Ivms 4500 как подключить видеорегистратор
2 2 В целях безопасности, не выкладывайте данную информацию в сети интернет и не передавайте третьим лицам! Для настройки программы вам понадобятся «Логин» и «Пароль» к видеонаблюдению, которые можно посмотреть на нашем сайте в «Личном Кабинете» на странице «Личные данные» - секция «Видеонаблюдение». Просмотреть видеозаписи с камер видеонаблюдения за период около 1-ой недели также можно по ссылке Если у вас не было доступа в Личный Кабинет сайта то обратитесь к администратору. Если вы забыли пароль к Личному Кабинету, то воспользуйтесь процедурой восстановления пароля. Ветка форума по камерам видеонаблюдения: Удаленный просмотр камер видеонаблюдения можно осуществлять на любых устройствах на базе Android или ios таких, как мобильные телефоны, планшеты, телевизоры и приставки к ним т.д. Ранее приводился пример приложения DMSS от фирмы Dahua, чьи камеры мы используем. Теперь рассмотрим другое приложение от фирмы Hikvision, чей регистратор мы используем для записи и хранения видеозаписей. Название приложения ivms Особенность данной программы в том, что изображение с камер видеонаблюдения и вызывных панелей можно просматривать не только в реальном времени, но и в записи! Доступно приложение для устройств на базе Android и ios. Есть также версия для устройств с высоким разрешением экрана ivms-4500 HD. Изображение там будет немного четче, а интерфейс немного отличается по внешнему виду, но идентичен по функционалу и настройкам. Обе программы бесплатны для использования! Ниже будет представлена подробная настройка для версии ivms-4500!
3 При первом запуске вам будет предложено выбрать регион и страну (для ivms-4500), выбираем соответственно Европа и Россия. Далее сразу открывается закладка «Отображение в реальном времени» со списком устройств, которого у нас еще нет! 3 Устройство нам нужно будет добавить только одно. Заходим в меню закладок (кнопка в левом верхнем углу), далее нажимаем «Устройства».
4 Нажимаем в правом верхнем углу «+» и выбираем «Ручное добавление». Там заполняем поля, как на рисунке: «Имя» - любое имя, в данном случае roza66 «Режим регистрации» - IP/Domain «Адрес» «Порт» «Имя пользователя» - ваш «Логин» к видеонаблюдению «Пароль» - ваш «Пароль» к видеонаблюдению Сохраняем, нажатием кнопки в правом верхнем углу. Если все ввели правильно, то «Номер камеры» заполняется автоматически цифрой 16, что подразумевает доступ к 16-ти камерам видеонаблюдения и вызывных панелей. «Логин» и «Пароль» к видеонаблюдению, которые можно посмотреть на нашем сайте в «Личном Кабинете» на странице «Личные данные» - секция «Видеонаблюдение». Если у вас не было доступа в Личный Кабинет сайта то обратитесь к администратору. Если вы забыли пароль к Личному Кабинету, то воспользуйтесь процедурой восстановления пароля. 4
5 Если теперь нажать кнопку внизу экрана «Начать отображение в реальном времени», то вы попадете на закладку «Отображение в реальном времени» и увидите изображение с первых 4-х камер. Пролистыванием экрана справа налево, отображается видео со следующих 4-х камер и т.д. 5 При просмотре видео с вызывных панелей. Может появиться шум, который выключается нажатием н кнопку с динамиком внизу экрана. Нажатием цифр 9 и 16 вы переключаетесь в режим отображения 9 и 16 изображений одновременно. Это делать не рекомендуется из-за больших требований к ресурсам вашего мобильного устройства и скорости интернет соединения!
6 При последующих запусках программы, видеоизображение с камер появляться сразу не будет. На закладке «Отображение в реальном времени» вы увидите четыре пустых серых квадрата. По нажатию на центр любого из них, в открывшемся меню вам предложено будет выбрать ваше устройство (roza66), далее откроется список доступных камер. 6 Выбираете номер камеры и, в выбранном квадрате, откроется изображение с нее. Также и для остальных камер.
7 7 Для доступа к истории записи изображений с камер и вызывных панелей, в меню выбираем «Удаленное воспроизведение». Откроется закладка, также с 4-мя квадратами. Нажимаем на центр любого из них и открывается меню выбора интервала времени, устройства и далее номера камеры для воспроизведения записи с нее. Внизу экрана видно временную шкалу, которую можно двигать, перемещаясь при этом по времени.
8 8 Двойное нажатие на изображение в любом квадрате приведет к увеличению его на ширину экрана. Если повернуть ваше устройство горизонтально, то изображение расширится на весь экран. В режиме «Удаленное воспроизведение» можно выводить записи с 4 любых камер одновременно! К сожалению, камерам и вызывным панелям не удалось пока присвоить другие имена. Поэтому ниже в таблице привожу более знакомые их названия: IP Camera 01 Двор1 IP Camera 09 Подъезд3 IP Camera 02 Двор2 IP Camera 10 Фасад1 IP Camera 03 Двор3 IP Camera 11 Фасад2 IP Camera 04 Двор4 IP Camera 12 Паркинг1 IP Camera 05 Калитка1 IP Camera 13 Ворота1 IP Camera 06 Калитка2 IP Camera 14 Ворота2 IP Camera 07 Подъезд1 IP Camera 15 Паркинг2 IP Camera 08 Подъезд2 IP Camera 16 Паркинг3

Практически все современные регистраторы поддерживают работу с облачным сервисом. Такой способ позволяет подключаться к системе видеонаблюдения из любой точки мира, где есть интернет и не зависит от наличия статического IP-адреса регистратора.
Есть и недостатки - низкая скорость подключения и нестабильная работа бесплатных сервисов.
Настройка удалённого мониторинга на компьютере (программа IVMS 4.1) описана здесь.
Рассмотрим настройку бесплатного приложения IVMS-4500, подходящего под любую мобильную операционную систему (Android, iOS, WIndows Mobile).
Существует несколько версий программы от разных разработчиков, но отличаются они по большей части только интерфейсом.

Настройки и функционал у них практически идентичны, поэтому остановимся на наиболее популярной из них.
1) Выполним шаг 1 этой инструкции.
2) Скачиваем мобильное приложение, находим его иконку и запускаем.

3) При первом запуске выбираем свой регион и жмём "Enter".

4) Нажимаем на кружок слева в верхней части пока что пустого окна "Live View" и переходим на вкладку "EZVIZ Cloud P2P".

5) Регистрируемся в облачном сервисе (если вы ранее зарегистрировали аккаунт с компьютера - пропускаем этот шаг):
- жмём "Register", вводим актуальный E-mail и код проверки с картинки справа, нажимаем "Get Verification Code"
- вводим четырёхзначный код, пришедший на почту, жмём "Next"

- придумываем имя аккаунта и пароль, жмём "Finish"

6) Вводим вновь созданные логин и пароль, ставим галочку "Auto-login", чтобы каждый раз не вводить их заново, жмём "Login".

Изменить регистрационные данные можно, нажав внизу экрана "Account" на вкладке "EZVIZ Cloud P2P".

7) Добавляем наше устройство нажатием на " + ". Включится сканер QR-кода для добавления устройства в автоматическом режиме (сканирование QR-кода с наклейки на регистраторе). Регистратора рядом нет, поэтому жмём на карандаш и вводим данные вручную.

Вводим 9 цифр серийного номера - CloudID и нажимаем "Search"

Жмём " + " возле найденного регистратора и вводим код проверки, который мы записали в пункте 1.

8) Переходим на вкладку "Live View", жмём на пиктограмму камер в кружочке и добавляем камеры, которые хотим просматривать.


9) Выбираем вид просмотра (1, 4, 9 или 16 камер) - готово!
- Если в приложении Hik-Connect отображается проблема с подключением, см. Эту статью: Ошибка подключения Hik-Connect .
Что вызывает ошибку «сбой подключения» в приложении iVMS-4500?
В большинстве случаев эта проблема вызвана неправильной сетевой конфигурацией устройства, неправильной переадресацией портов или очень плохим состоянием сети. Но, как вы понимаете, иногда проблемы с подключением бывают сложными.
Что действительно важно, так это то, что большую часть времени это будет проблема сети. Это может быть либо способ подключения iVMS-4500 к сети, либо множество других проблем, связанных с самой сетью.

Как устранить ошибку подключения iVMS-4500
Ниже мы перечислили распространенные причины, по которым вы можете получить «сбой подключения» в приложении iVMS-4500. Ознакомьтесь с каждой записью и постарайтесь следовать инструкциям.
1. Неправильные настройки приложения.
Дважды проверьте настройки вашей системы безопасности, чтобы убедиться, что все правильно. Щелкните вкладку навигации (вверху слева) и выберите параметр «Устройства». Выберите правильное устройство (вероятно, у вас в списке только одно). Отредактируйте информацию об устройстве, но нажав «значок карандаша» (вверху справа) - дважды проверьте IP-адрес (или DDNS) и убедитесь, что имя пользователя / пароль введены правильно. Как только вы это сделаете, проверьте, можете ли вы видеть камеры в реальном времени в своем приложении.

2. У вас проблемы с подключением к Интернету на вашем телефоне.
Это довольно распространенное явление: ваш Интернет на телефоне не работает, и вы пытаетесь удаленно просматривать изображения с камер. Убедитесь, что у вашего телефона есть покрытие и доступ в Интернет, или проверьте соединение Wi-Fi. Вы можете выключить и снова включить сотовую связь или Wi-Fi и попробовать еще раз, если вы видите свои камеры.
3. Ваш внешний IP-адрес изменился.
Если вы используете внешний IP-адрес (а не DDNS), если ваш внешний IP-адрес изменился, вы не сможете видеть свои камеры на своем старом IP-адресе. Большинство интернет-провайдеров предоставляют своим клиентам динамический IP (не статический).
Из того места, где установлена система видеонаблюдения, подключитесь к Wi-Fi, зайдите в Google и введите «какой у меня IP-адрес», затем сравните IP-адрес (9-значное число), показанный там, с IP-адресом в настройках конфигурации (на приложение iVMS-4500). На изображении, показанном выше, проверьте строку адреса.
4. Проблема переадресации портов
Убедитесь, что перенаправление портов выполнено правильно и порты открыты. Вы можете открыть порты на маршрутизаторе вручную или использовать функцию UPnP на записывающем устройстве (порты будут открываться автоматически). В большинстве случаев основная проблема сбоя подключения возникает, когда порт сервера неактивен (порт закрыт).
Поэтому вы сможете перейти на другие порты. Мы рекомендуем изменить порт на 82 (или что-то еще) или изменить порт сервера на 8001 и т. Д.
5. Сетевой кабель (интернет-кабель) не подключен.
Это классическое решение проблемы «проверьте, подключена ли ваша система» - проверьте, не вышел ли один из кабелей к DVR / N или к маршрутизатору. Дополнительная проверка - если вы проверили все остальное - заключается в том, что штекер кабеля Ethernet был правильно подключен.
6. Обновите приложение iVMS-4500.
Несколько раз «сбой подключения» в приложении Hikvision iVMS-4500 был вызван использованием старой версии приложения. Убедитесь, что на вашем iPhone или телефоне Android установлена последняя версия приложения.
7. Обновите прошивку на вашем рекордере / камере
Проблема «сбой подключения» может быть вызвана проблемой прошивки. Некоторые прошивки в прошлом имели проблемы с функцией UPnP, из-за чего порты становились неактивными сами по себе. Убедитесь, что на вашем диктофоне установлена последняя версия.
Для просмотра видео нам понадобиться мобильное приложение «IVMS 4500». Бесплатно скачиваем программу в “Play market” на Android, и в “APP Store” для iOS.


Запускаем приложение. (Как для Android так и для iOS настройка приложения идентичны)
Нажимаем «Начать», и выбираем свой регион.

Попадаем в главное меню приложения «Отображения в реальном времени»

Нажимаем кнопку меню, выбираем их списка «Устройства»
В появившемся окне, нажимаем на «+» и выбираем «Ручное добавление»

- Имя ( Сюда вводим любое желаемое имя )
- Режим регистрации (IP/Domain, что бы подключиться через внешний IP адрес ”уточняйте у провайдера вашего интернета”)
- Адрес ( Ваш IP адрес “пример 178.32.52.30” )
- Порт ( Стандартный порт 8000 “можно посмотреть или изменить в настройка DVR” )
- Имя пользователя (Имя используемое для подключения к видеорегистратору “Стандартное имя admin” )
- Пароль (Пароль используемый для подключения к видеорегистратору 12345 для старых версий или пароль указанный при первом включение, для новых версий”)
После заполнения всех полей, нажимаем на дискету в правом верхнем углу, ожидаем применения введенных данных.

При успешном подключение внизу экрана появится кнопка «Начать отображение в реальном времени».
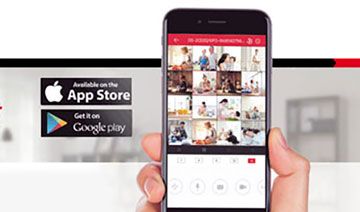
В статье приводитcя описание подключения с помощью мобильного устройства к видеорегистратору Hikvision через облачный сервис, для удаленного просмотра видео через интернет. Для написания использовался комплект видеонаблюдения на 4 камеры Worldvision KIT-4x1080P-DOME, подключенный к облаку EZVIZ. Подробное описание подключения доступно в предыдущем разделе этого обзора.
Для доступа к видеорегистратору через облако с помощью смартфона или планшета, необходима мобильная программа для видеонаблюдения, совместимая с используемым регистратором. Рассмотрим приложения iVMS-4500 или EZVIZ, скачать которые можно из App Store и Google Play.
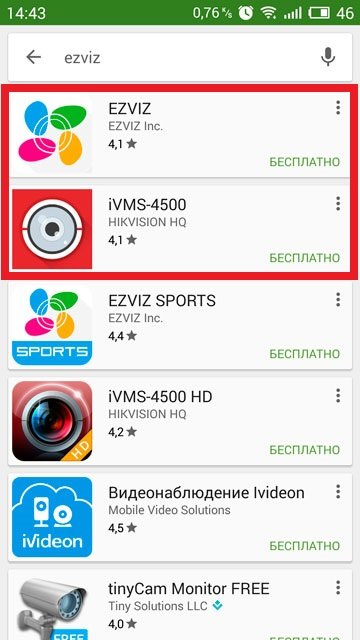
EZVIZ скачать
Ссылки на скачивание приложения для видеонаблюдения EZVIZ находятся на странице облачного сервиса:
EZVIZ настройка
Приложение для видеонаблюдения EZVIZ предназначено только для работы с облаком, и при запуске немедленно предложит авторизоваться в облачном сервисе EZVIZ.
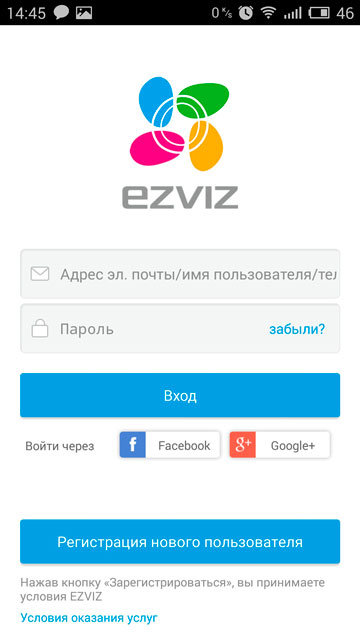
Введя логин и пароль учетной записи облачного сервиса, пользователь попадает в главное меню.
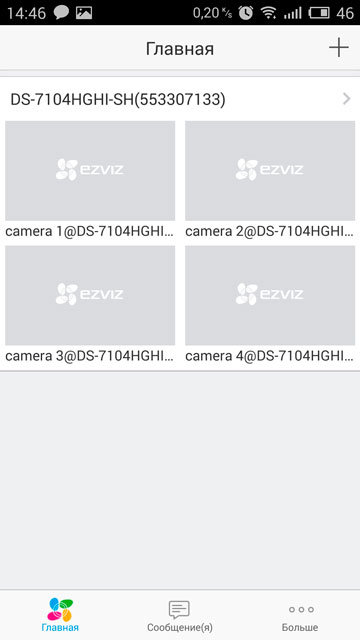
Для перехода в меню просмотра достаточно нажать на любую из камер.
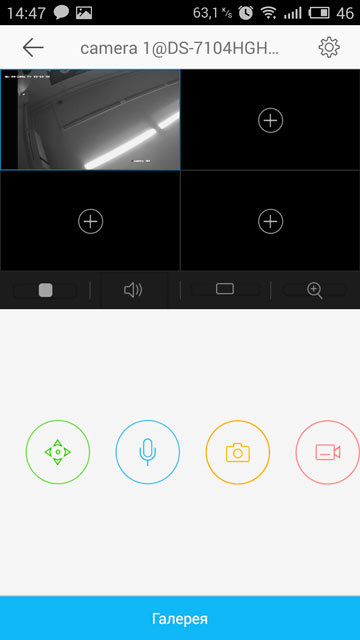
Доступ к архиву осуществляется входом в раздел «Галерея» на нижней части экрана.
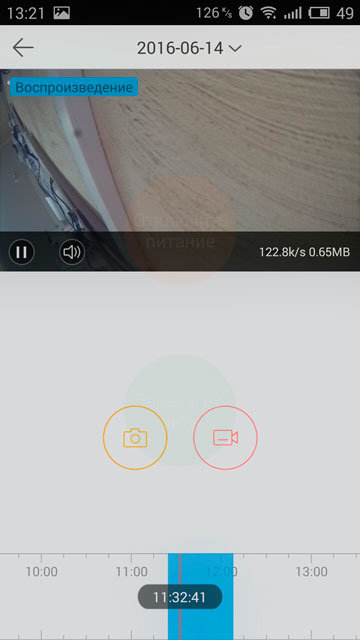
iVMS-4500 скачать
Для скачивания приложения для видеонаблюдения iVMS-4500 можно воспользоваться одной из следующих ссылок, в зависимости от типа используемого мобильного устройства:
play.google — версия для Android.
itunes.apple — версия для Apple.
— версия для Windows mobile.
appworld.blackberry — версия для Blackberry.
iVMS-4500 настройка
Приложение iVMS-4500 являет собой мобильный вариант программы для видеонаблюдения iVMS-4200, и несет больше функций, чем предыдущее. При первом запуске оно потребует выбрать регион из выпадающего списка.
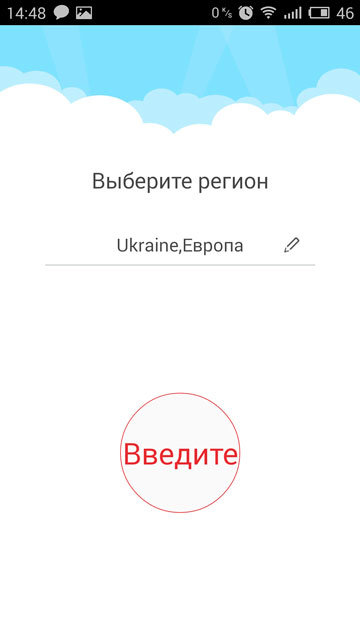
После этого пользователь попадает сразу в экран отображения в реальном времени.
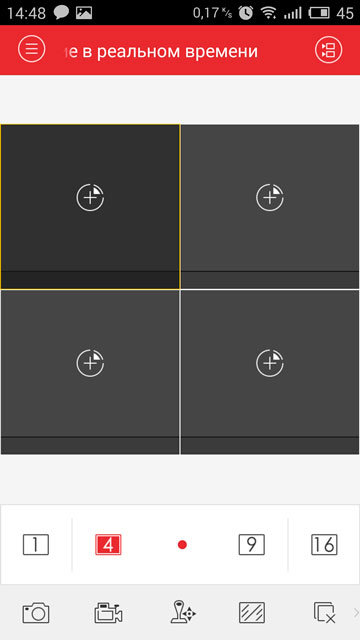
Для подключения устройства из облака нужно войти в меню, нажав для этого на символ в левом верхнем углу экрана, а затем выбрать «Cloud P2P».
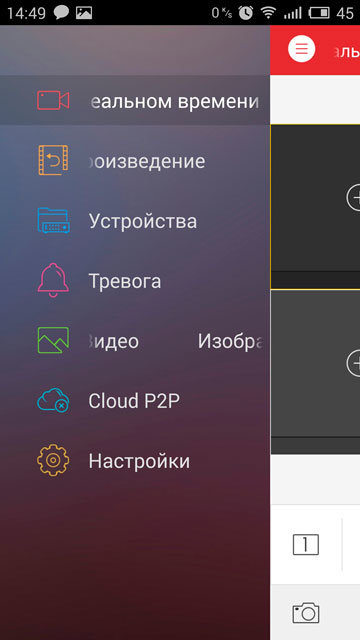
Откроется страница авторизации в облачном сервисе.
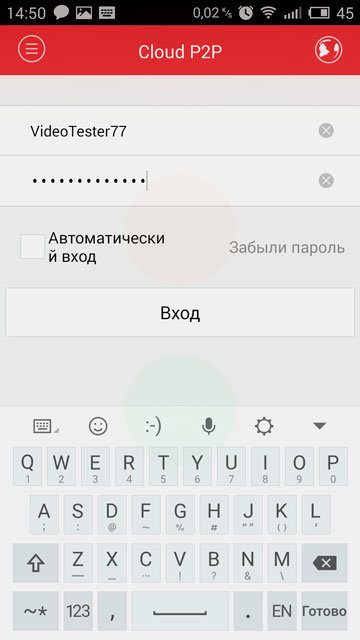
После авторизации появится список привязанных к учетной записи устройств.
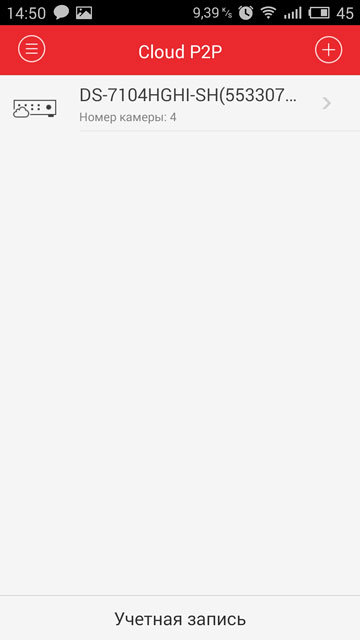
Выбрав устройство нужно нажать на «Отображение в реальном времени».
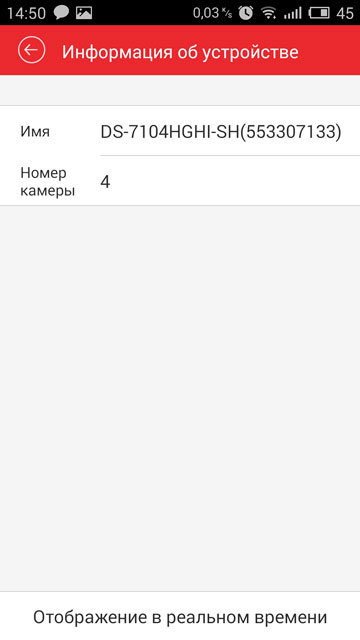
Снова открывается экран отображения в реальном времени, но теперь он уже, согласно своему названию, отображает в реальном времени видеоизображение с камер регистратора.
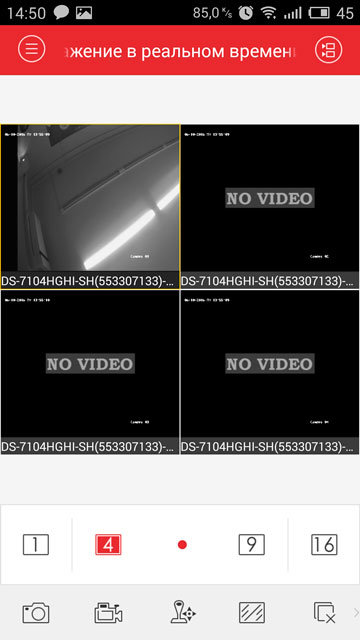
Доступ к архиву осуществляется через Меню >Удаленное воспроизведение. Перед просмотром нужно указать временные рамки искомого архива и выбрать камеру.
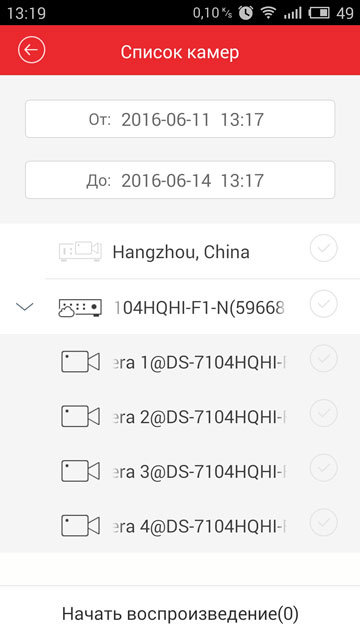
Временная шкала в нижней части экрана служит для навигации по архиву.
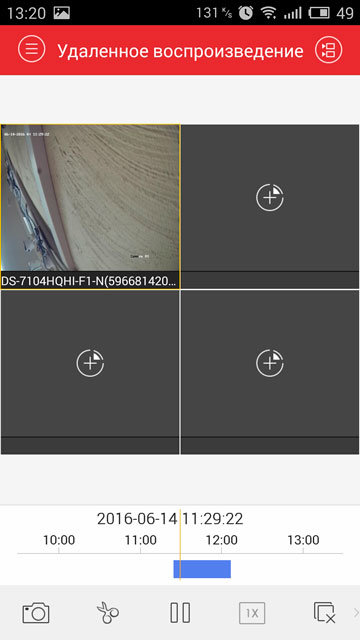
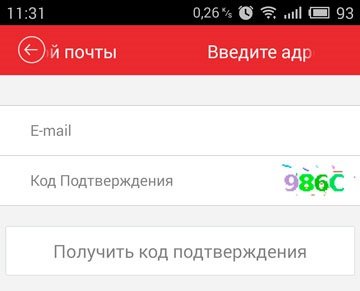
Нажав на плюс можно добавить в учетную запись облака видеорегистратор, и тут приложения предоставляют новую возможность. Вместо того чтобы вводить в ручную серийный номер регистратора, есть возможность сосканировать его QR-код камерой мобильного устройства.
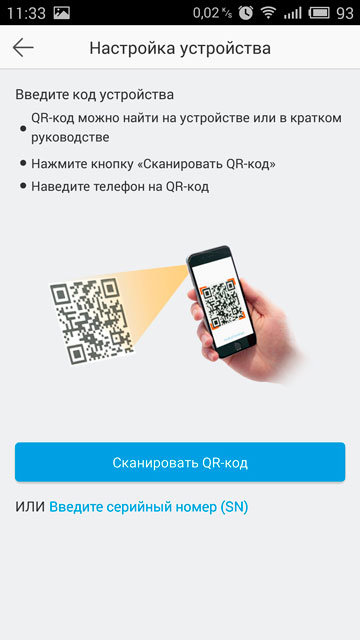
QR-код отображен там же где и серийный номер — на нижней стороне корпуса регистратора, а так же его можно найти в разделе меню настроек регистратора Главное меню > Обслуживание системы > Сведения об устройстве.
Читайте также:

