Id видеорегистратора что это
Настройка облачного сервиса XMEye для AHD регистраторов и IP регистраторов серии NF
AX-NF44L-POE, AX-NF1616L-POE, AX-NF32R, AX-NF32RLH и AX-NF3232
По ссылкам ниже вы можете скачать программу для своего устройства:
Для того, чтобы добавить регистратор в приложение нам нужно знать ID(SN - серийный номер) регистратора. Его можно узнать несколькими способами:
1. Правая кнопка мыши - Guide(Руководство) - (Далее - далее -далее) . Самым последнем пунктом будет QR код, который можно будет сканировать из приложения.


2. Вторым способом является Ручной ввод SN(серийного номера). Идем в Правая кнопка мыши - Main Menu(Главное меню) - Info(Информация) - Version(Версия) . И тут нам нужна строка SerialNo(Серийный номер)

3. Также можно регистратор добавить в приложение напрямую по IP адресу. Единственное что вам нужно знать в этом случае так это то, что устройство подключается по порту 34567(по умолчанию). И для того чтобы подключиться к регистратору через интернет нужно иметь белый IP адрес(статичный) и пробросить этот порт(34567) во вне.
Далее переходим в мобильное приложение XMEye. Мы можем либо авторизоваться через облачный сервер(нужно зарегистрировать аккаунт) или зайти через Local Login. Отличие этих двух способов заключается только в том, что через авторизацию учётной записи XMEye будут доступны все добаленные в эту учётную запись реситраторы с любых других устройств на которых установлено приложение XMEye. А через Local Login будут доступны только те регистраторы, которые вы сами добавили себе(тоесть вся информация о регистраторах хранится у вас на телефоне/планшете локально).

После авторизации мы видим Device List(список устройств). Для добавления нового устройства нужно нажать "+" в правом верхнем углу. Но для начала проверим настройки. Переходим в настройки по нажатию на кнопку "списка" в левом верхнем углу.

По центру, сразу под иконкой приложения мы видим серым цветом версию приложения. Для корректной работы требуется версия не ниже 2.1.1. Таже рекомендуется включить надстройку Hard decoding.

При добавлении устройства в Device Name пишем имя устройства(любое). В Serial Number/IP/Domain пишем серийный номер(можно сосканировать Qr код через кнопку права в виде qr кода) или IP адрес.. Port порт(34567 по умолчанию). Username(имя пользователя) и Password(пароль пользователя) это логин и пароль те, что установленные на самом регистраторе. Если у вас установки по умолчанию, то можно эти поля не заполнять.

После добавления устройства в Device Name появится нашь регистратор. При нажатии на него появится список камер. Можно выбрать несколько, нажимая на кнопку справа от каждого канала. После запустить просмотр Start Preview

Мы увидим картинку с регистратора. Обращаю внимание, что снизу есть панель управления в виде слайдера. Чтобы переключатся менжу дополнительными панелями вам нужно пролистывать их. Через панель мы можем управлять PTZ, zoom, iris, смотреть архив, включать звук и т.д.

Также вы можете просматривать устройства через браузер(рекомендуется IE - Internet Explorer), скачав ActiveX Компоненты. Возможно понадобится правильно настроить браузер Internet Explorer

Проверить доступность видеорегистратора в облачном сервисе можно перейдя на вкладку Устройство . Введите ID устройства (где искать ID см ниже в статье) и номер с картинки и нажимаем Войти. При правильно введенных данных вы должны попасть на страницу просмотра видеорегистратора.
! Система может попросить установить компонент ActiveX (как устанавливать см ниже).

Установка компонента ActiveX
(Устанавливается 1раз!на компьютер)

Далее нажимаем «Next» и в последующих окнах выбираем директорию установки. В последнем окне нажимаем «Finish» для завершения установки.

Вводим данные. нажимаем ОК
.
Добавление устройства
На главной странице сайта, вводим «Логин» «Пароль» (ранее указанные при регистрации) и «Цифры с картинки». Нажимаем Войти

Для добавления видеорегистратора нажимаем «Управление устройством» и далее «Добавить»

В данном окне вводим:
Серийный номер - это Серийный номер подключаемого видеорегистратора (Обычно имеет вид, например q1w1e2fff323ff. Его можно узнать в меню настройках видеорегистратора «Главное меню-сведения-версия»)

Имя устройства – может быть любым, на ваше усмотрение
Логин - это логин учетной записи, подключаемого устройства (по умолчанию - admin)
Пароль - пароль учетной записи, подключаемого устройства (по умолчанию - пустой)
По окончании заполнения нажимаем «ОК»

Ваш видеорегистратор добавлен! Перейдите на вкладку «Мои устройства» и вы увидите его
Просмотр в реальном времени
При нажатии на видеорегистратор слева в окне, появиться окно подключения. Далее будет предложено метод загрузки видеопотока «Экста поток» или «Основной поток». Соответственно при выборе основного потока с видеорегистратора будет транслироваться видео с высоким качеством, при выборе экстра потока - с меньшим качеством. При этом передача видео во вторичном потоке снижает нагрузку на сеть.


Просмотр видеозаписи
Для просмотра видеозаписи вверху нажимаем вкладку воспроизведение и в появившемся окне выбираем:
Режим воспроизведения – удаленное воспроизведение
Тип воспроизведения – по имени или по времени
Тип – тип записи
Старт – начало времени записи (Например, 11.07.2014 00:00:00)
Конец – конец времени записи (Например, 11.07.2014 23:59:59)
Выбираем канал – от 1 до 4
И нажимаем поиск. 
Слева в столбце показываются найденный нам файлы. Для воспроизведения файла кликаем на него мышью. Снизу окна воспроизведения есть перемотка файла.
Чтоб скачать нужный фрагмент, ставим галочку напротив найденного файла и жмём загрузка, далее выбираем куда сохранить.
Для работы регистратора с облачным сервисом, необходимо в настройках регистратора:
1. «Главное меню>Система>Сетевые Службы>Облако (P2P)» поставить галочку «Доступен» (тем самым разрешить соединение с облачным сервисом).
1. Подключение приложения с аккаунтом xmeye
Установите приложение vMEyeCloud. После запуска приложения Вам будет предложено ввести учетные данные сервиса xmeye (рис.2) или соединится с конкретным устройством напрямую (рис.3).
Основное различие в подключении через учетную запись от подключения напрямую к регистратору — это возможность одновременно просматривать видео с нескольких регистраторов на одном экране приложения.
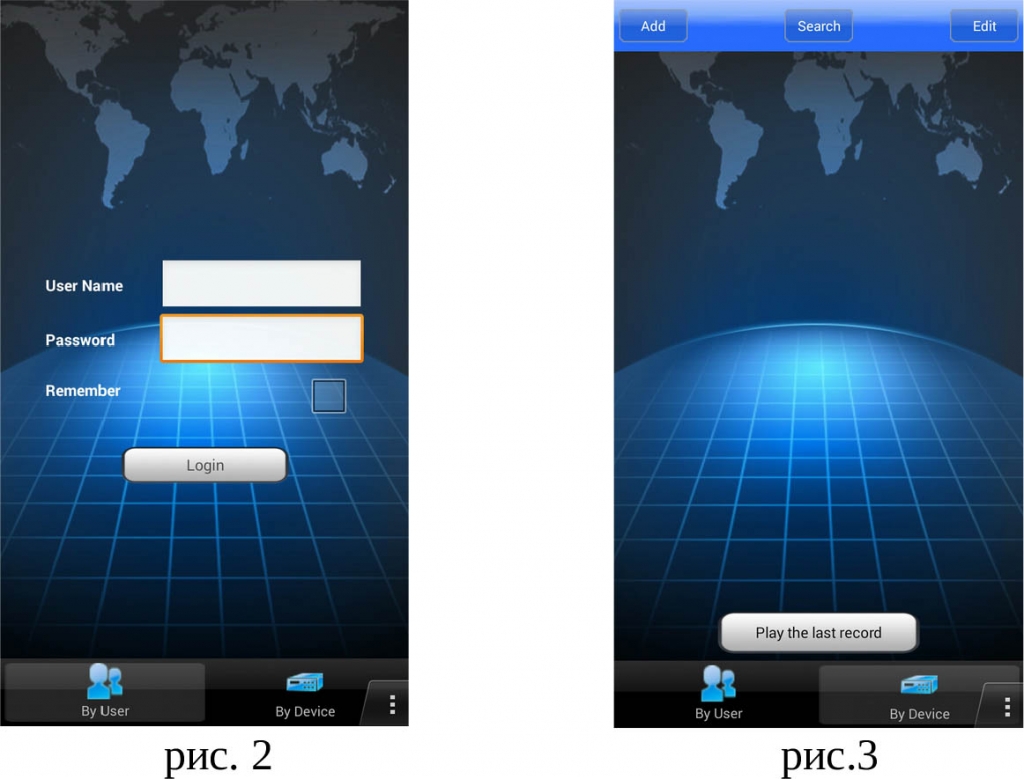
Зарегистрируйтесь на сервисе xmeye Подключите регистратор к сервису, проверьте работоспособность регистратора в сервисе. Запустите приложение vMEyeCloud. На первом экране выберите вкладку «By User», в поле «User Name» введите Ваш логин от сайта xmeye в поле «Password» введите пароль от сайта xmeye Установленная галочка напротив пункта «Remember» позволит программе запомнить Ваши учетные данные для входа.
После входа в программу Вы увидите основной экран, на котором отображаются выбранные для просмотра камеры. Одновременно на экране может отображаться до четырех камер (рис.3). Нажатие на синий крестик открывает список подключенных к учетной записи регистраторов. Коснитесь по выбранному регистратору открывает список каналов регистратора, нажатие по выбранному каналу добавляет его на основной экран.
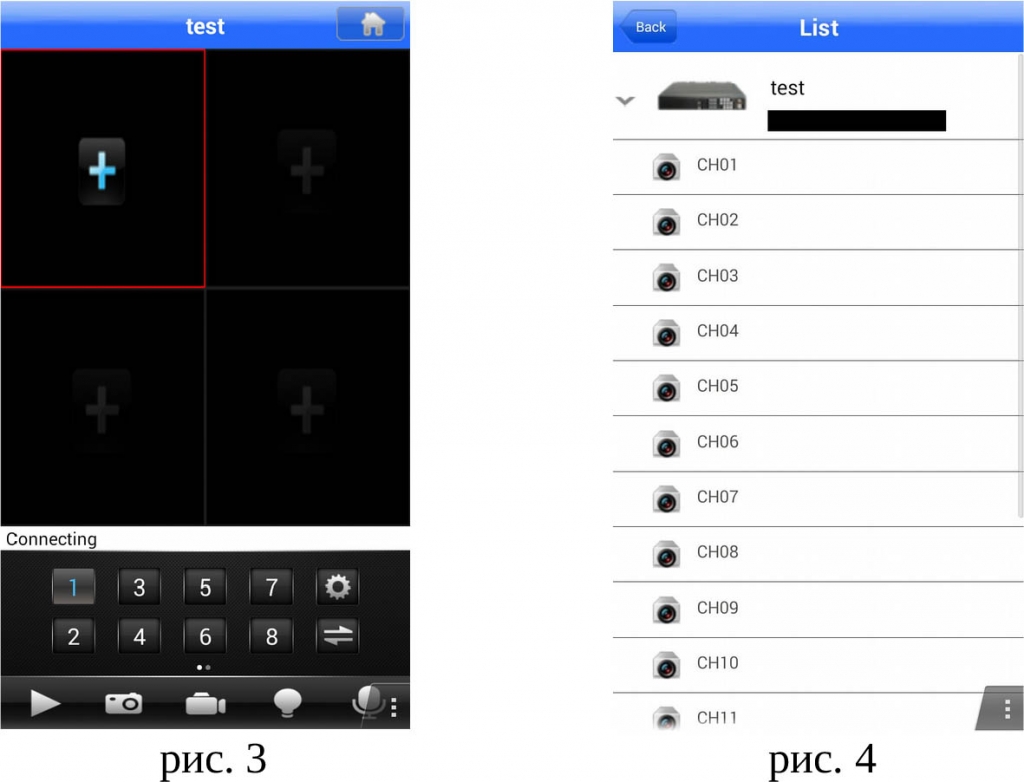
Двойное нажатие на добавленный канал раскрывает изображение на весь экран.
2. Подключение в xmeye
Запустите приложение vMEyeCloud. На первом экране выберите вкладку «By Device» (рис. 3), Нажмите в верхнем левом углу кнопку «Add». Откроется экран настройки устройств (рис.5). В поле «DeviceName» введите название регистратора, в поле «Connection» выберите «P2P Cloud» для доступа к устройству по его серийному номеру (проброс портов на роутере не требуется, требуется настройка регистратора на работу с сервисом xmeye или «Address» для прямого доступа по IP регистратора (потребуется проброс портов на сетевом оборудовании).
2.1 Подключение по серийному номеру
2.2 Подключение по IP адресу в сети
2.3 Подключение по IP адресу через сеть INTERNET
На основе программы vMEye Cloud вы можете использовать мобильное видеонаблюдене без сложной настройки! Вам просто нужно подключить к видеорегистратору или IPC, затем зарегистрировать в vMEye Cloud Server и вы можете просматривать устройства с помощью мобильного телефона.
- Запись видео и аудио,
- Дистанционное воспроизведение,
- Онлайн сигнализация.
Добавление видеорегистратора в программу
После запуска приложения появится его основное рабочее окно, в данном окне снизу справа выбираем вкладку CloudID, где отображаются добавленные видерегистраторы.
Для того что бы добавить новое устройство нажмите кнопку добавить (слева вверху)

Появится меню добавления устройств.


Каналы – количество каналов видеорегистратора
для сохранения нажмите кнопку сохранить (справа вверху). После сохранения введенное устройство появиться в основном окне программы.
Просмотр видеокамер в реальном времени
Для отображения видеокамер с устройства в реальном времени в основном меню программы нажимаем на ранее добавленный видеорегистратор и затем выберите камеру из списка оборудования, указав номер камеры (например, Канал 1).
Чтобы развернуть камеру в полноэкранный режим нажмите два раза на видео изображении. Кнопками внизу экрана 1,2,3 … можно переключаться между камерами видеорегистратора.

Настройки программы
Для настройки передаваемого изображения в окне просмотра видеокамер нажимаем кнопку шестерёнки(справа внизу)
Автовоспроизведение – при включенной функции программа будет воспроизводить раннее открытые каналы видеорегистратора
Настройка экрана – Количсетво отображаемых каналов на экране
Видеопоток – Видеопоток реального времени или записи из буфера
Тревога – срабатывает в виде звукового сигнала при подаче тревоги с видеорегистратора
Аудиотрансляция – при включенной функции программа будет транслировать звук при выборе канала видеорегистратора

Для работы регистратора с облачным сервисом, необходимо в настройках регистратора:
1. «Главное меню>Система>Сетев. Службы>ARSP» поставить галочку «Доступно», в поле «IP адрес» ввести «xmeye указать «порт» 15000, «Имя пользователя» ввести «None», поле пароль оставить пустым. (рис. 1)
2. «Главное меню>Система>Сетев. Службы>Облако (P2P)» поставить галочку «Доступен» (тем самым разрешить соединение с облачным сервисом).
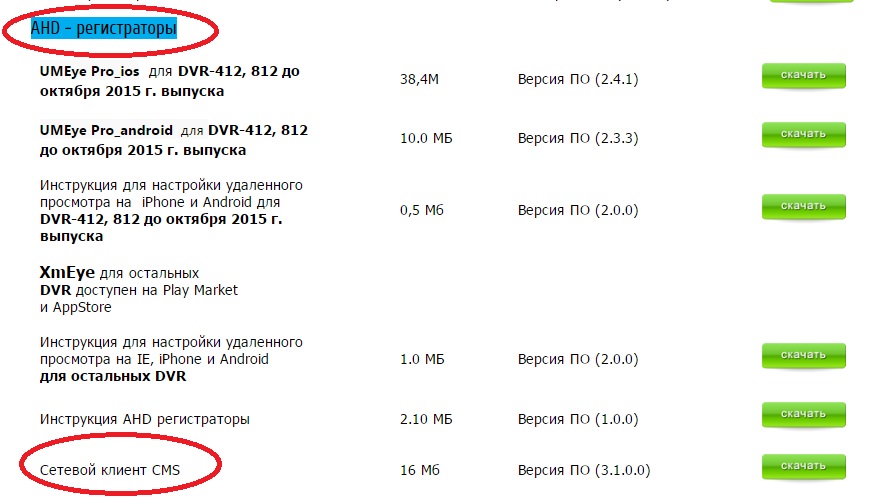
Список рекомендуемых нами дисков.
4.Я купил видеокамеру, подключаю ее напрямую к телевизору или к старому видеорегистратору, а картинки нет. В чем может быть причина?
Ответ: Большинство камер AHD являются многоформатными. По умолчанию на камерах установлен режим AHD . Переключение режимов производится джойстиком, который расположен на конце провода видеокамеры. Над джойстиком OSD меню наклеена желтая этикетка(рекомендуем не срывать ее), на которой указанно, в какую сторону нужно зажать кнопку. Обратите внимание, что для переключения режимов следует четко нажимать джойстик в сторону без нажатия его посередине. Достаточно зажать джойстик на 5-10 сек и Вы переведете камеру в нужный режим. В Вашем случае это режим CVBS.
На наших AHD видеокамерах есть несколько видов этикеток

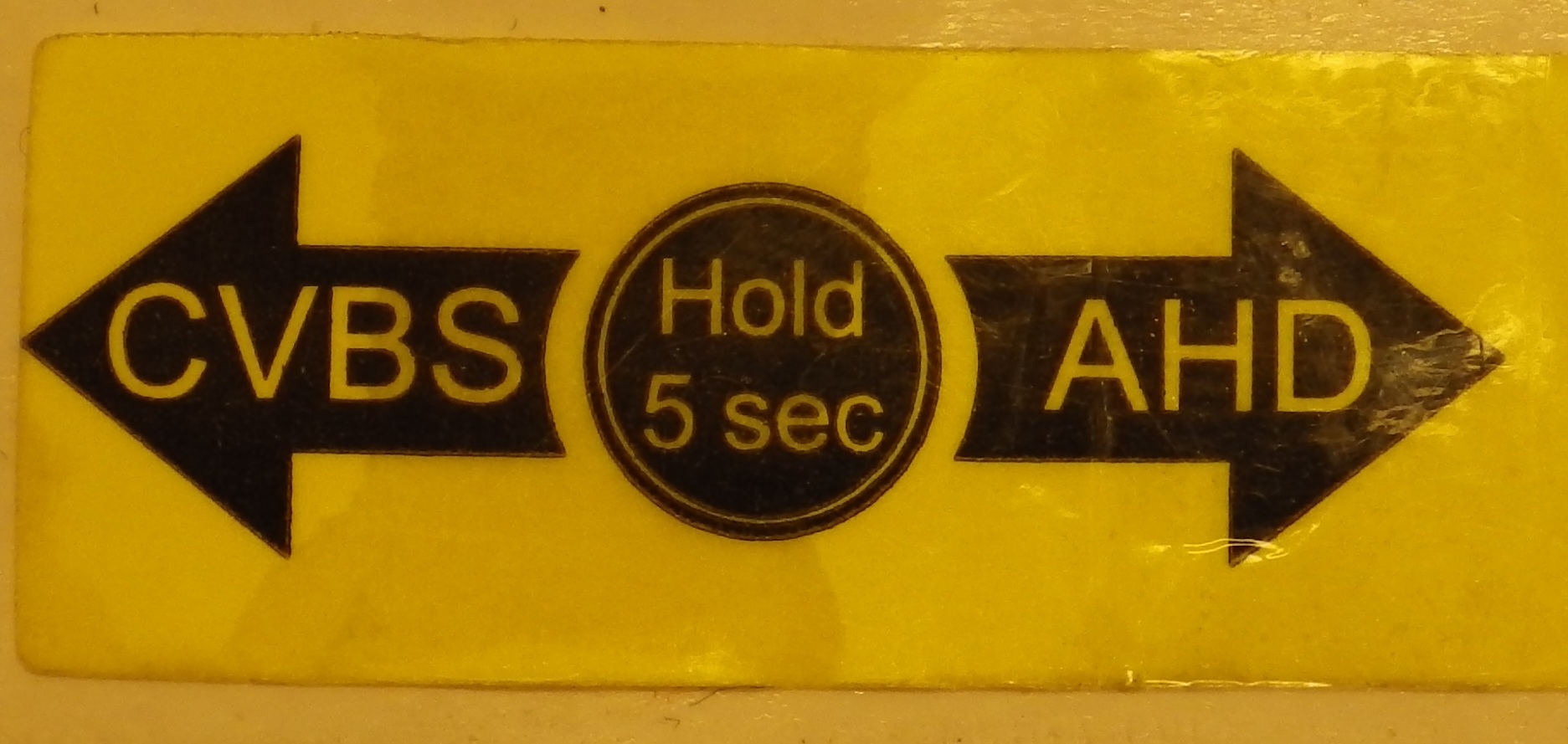
5.Купил у Вас AHD видеокамеры. Дома стоят старые аналоговые камеры. Я их подключил к регистратору все вместе, но с некоторых камер нет видео. По отдельности камеры работают исправно. В чем может быть причина?
Ответ: Регистраторы выпущенные до октября 2016 года (смотри этикетку на днище ) камеры следует подключать попарно. Например у Вас DVR -412 На рис представлена его задняя панель.

Порядок подключения следующий:
Правильно: CH 1, CH 2 – AHD CH 3, CH 4 – аналог или CH 1, CH 2 – аналог CH 3, CH 4 – AHD
Неправильно: С H 1 – AHD , CH 2 – аналог CH 3 – аналог CH 4 – AHD
6. Все настроил подключил, есть видео и запись, Установил мобильный клиент, там зарегистрировался. Ввел ID видеорегистратора, но ничего не происходит. В чем может быть причина?
Ответ: Первое что нужно сделать, это проверить, подключение регистратора в сети Lan , его сетевые настройки ( по умолчанию IP 192.168.1.88) Запустить IE и подключиться к видеорегистратору. Если картинка есть – нужно проверить, подключен ли видеорегистратор к облачному сервису. На видеорегистраторе правой кнопкой вызовите меню откройте вкладку "Сведения" - "Версия"
Поле Статус Nat должна быть надпись "Соединен"
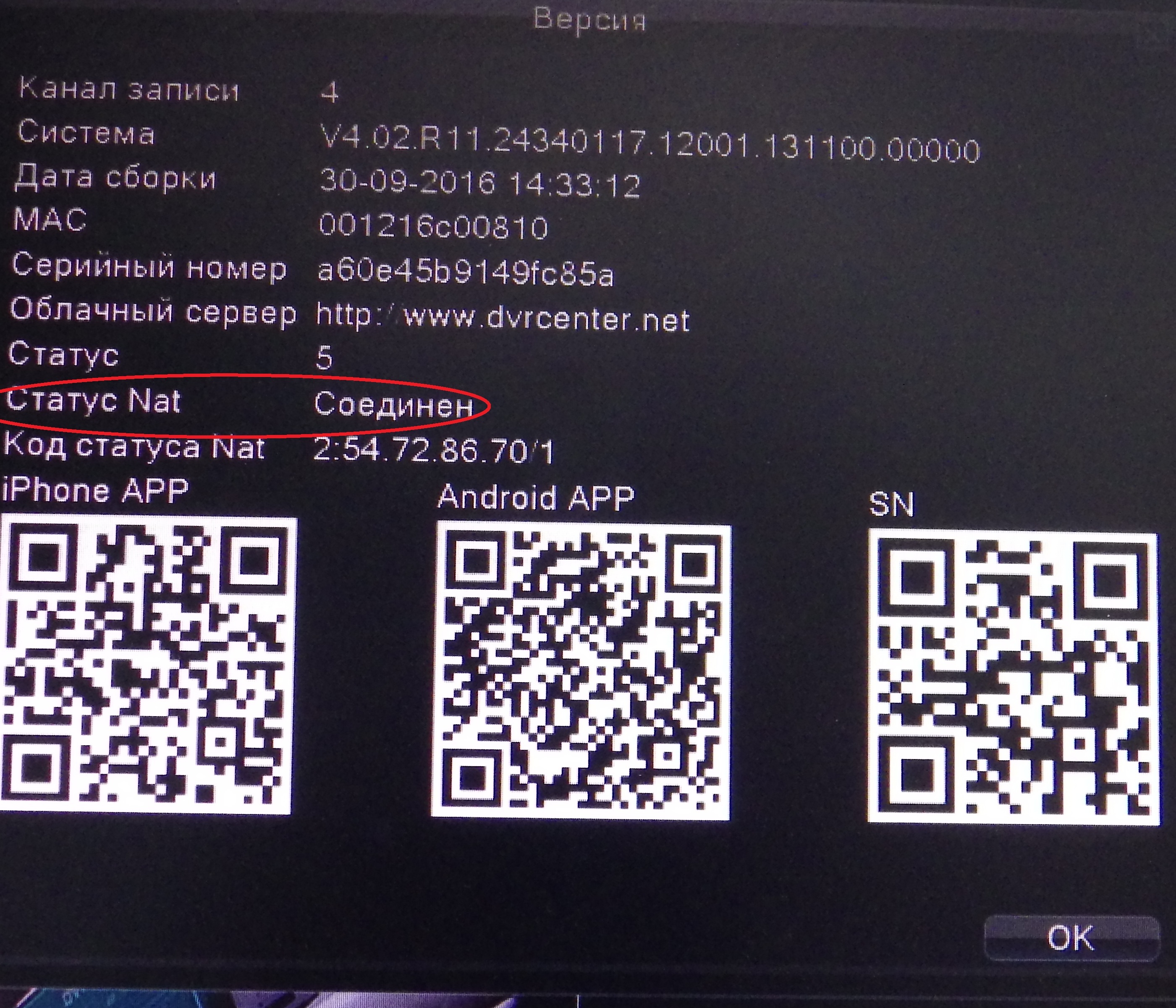
Если этой надписи нет, значит Ваш регистратор не выходит в интернет и следует уже обратиться к местному провайдеру или проверить все настройки для выхода в интернет
7. Забыл пароль, как сбросить?
Ответ: Необходимо находится рядом с регистратором и позвонить в Теххподержку с 9.30 до 12.30 по будням.
8. Как сбросить регистратор в заводские установки?
Ответ: Откройте главное меню DVR . Откройте вкладку "Система"
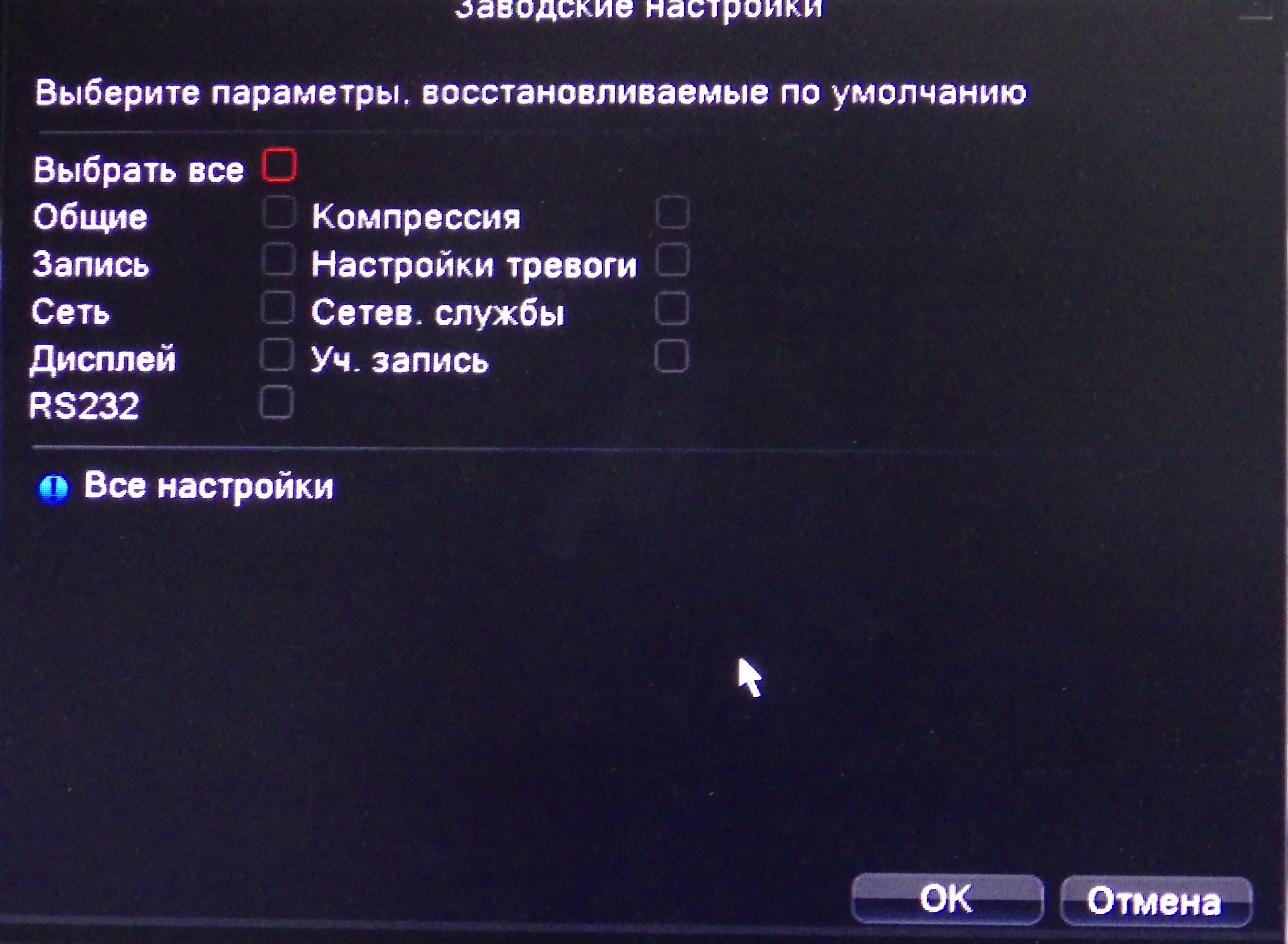
Выберите пункт "Заводские установки". Там укажите, какие настройки необходимо сбросить, после чего DVR перезагрузится.
9. Как настроить детектор движения?
Ответ: Откройте главное меню, выберите вкладку "Тревога" - "Детектор движения"
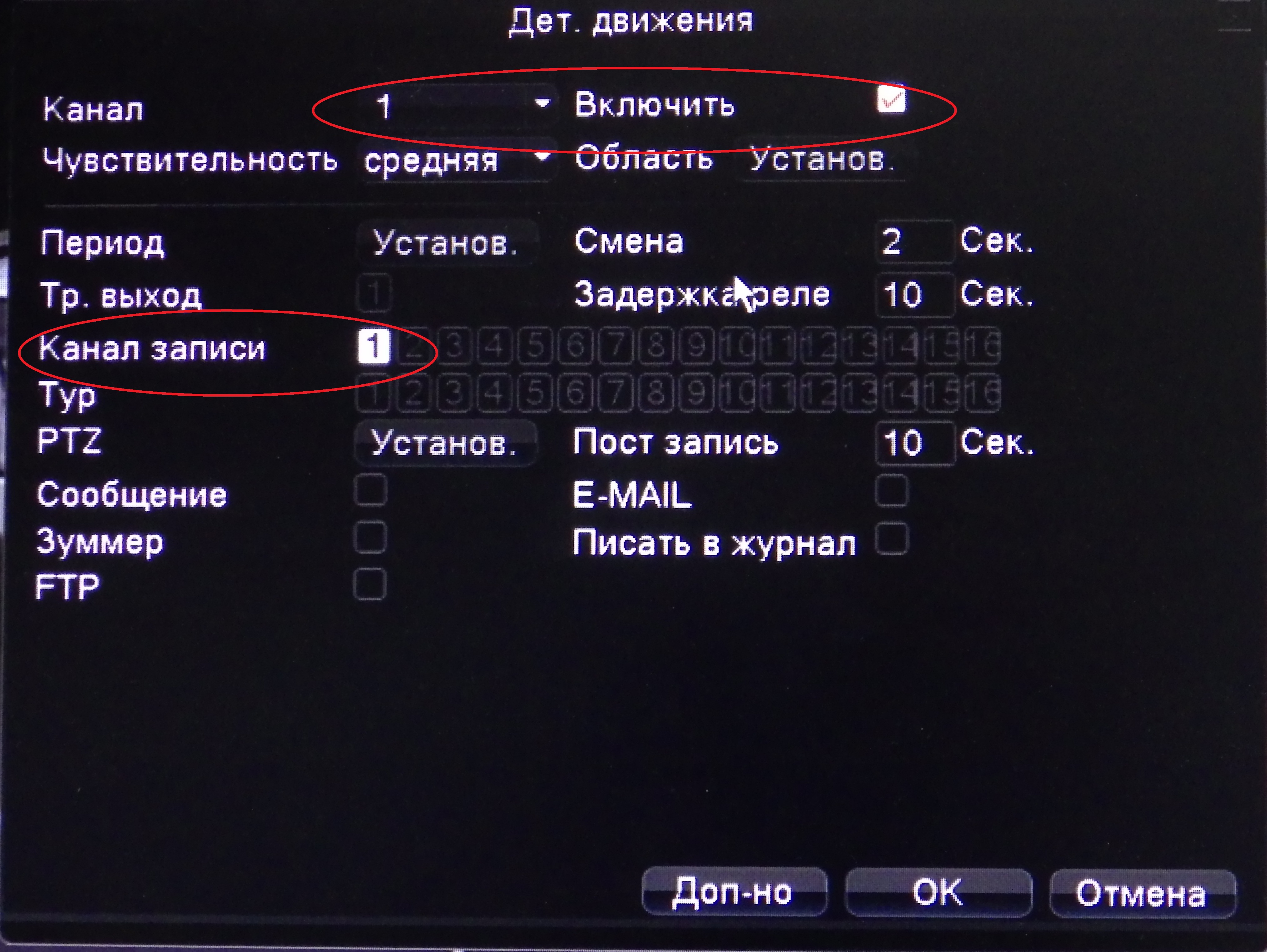
Включите детектор движения на выбранном канале ( в данном случае это 1 канал). Далее необходимо присвоить выбранному каналу "1" Канал записи "1". Аналогично поступите с другими каналами. Проделав эту процедуру регистратор будет ставить метки детектора движения, так как запись по умолчанию у него настроена "Постоянную". Для смены режима записи Вы должны в пройти по следующему пути "Главное меню" - "Запись"- "План записи" и у бираем галочку "Постоянная"
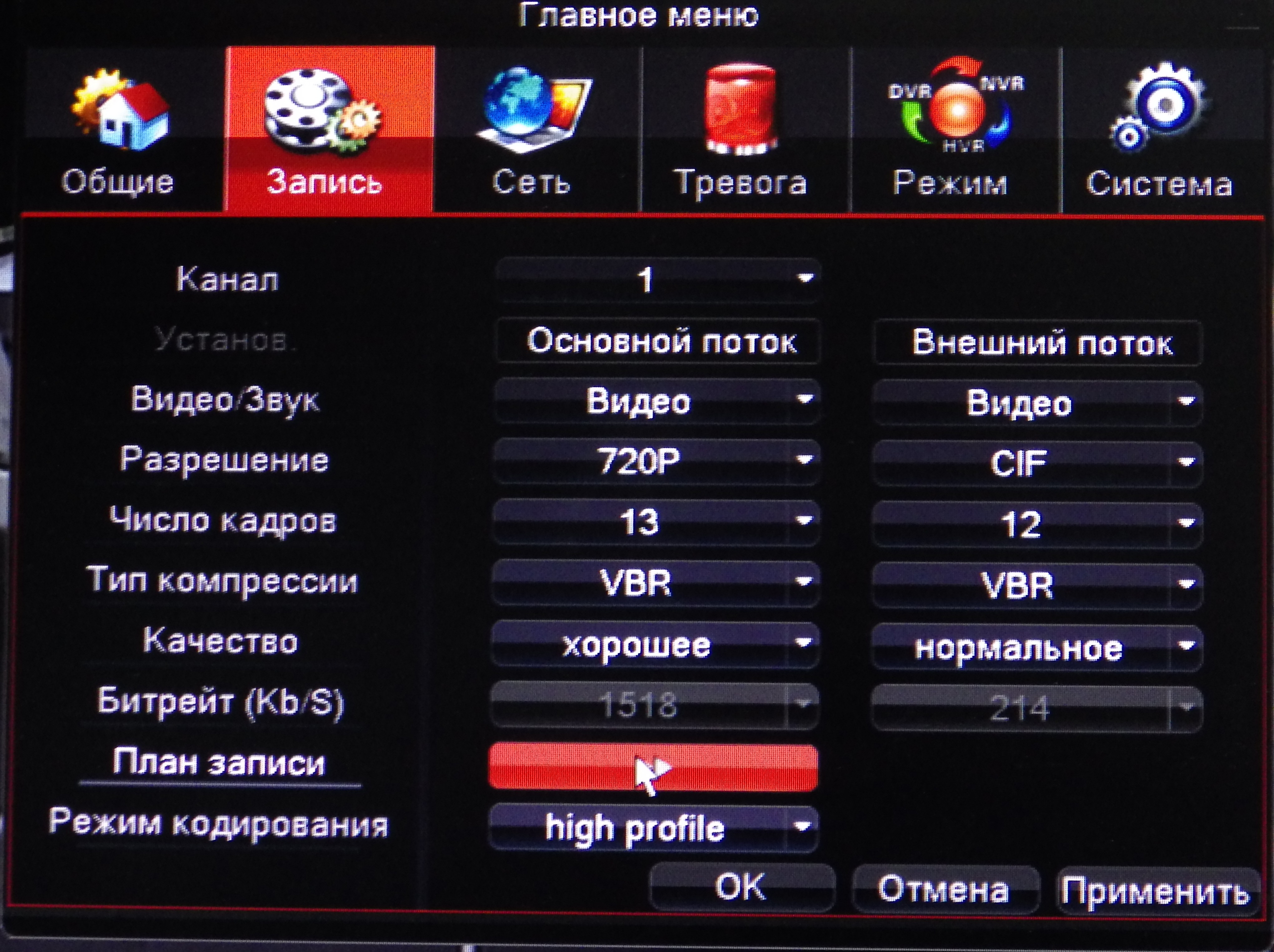 | 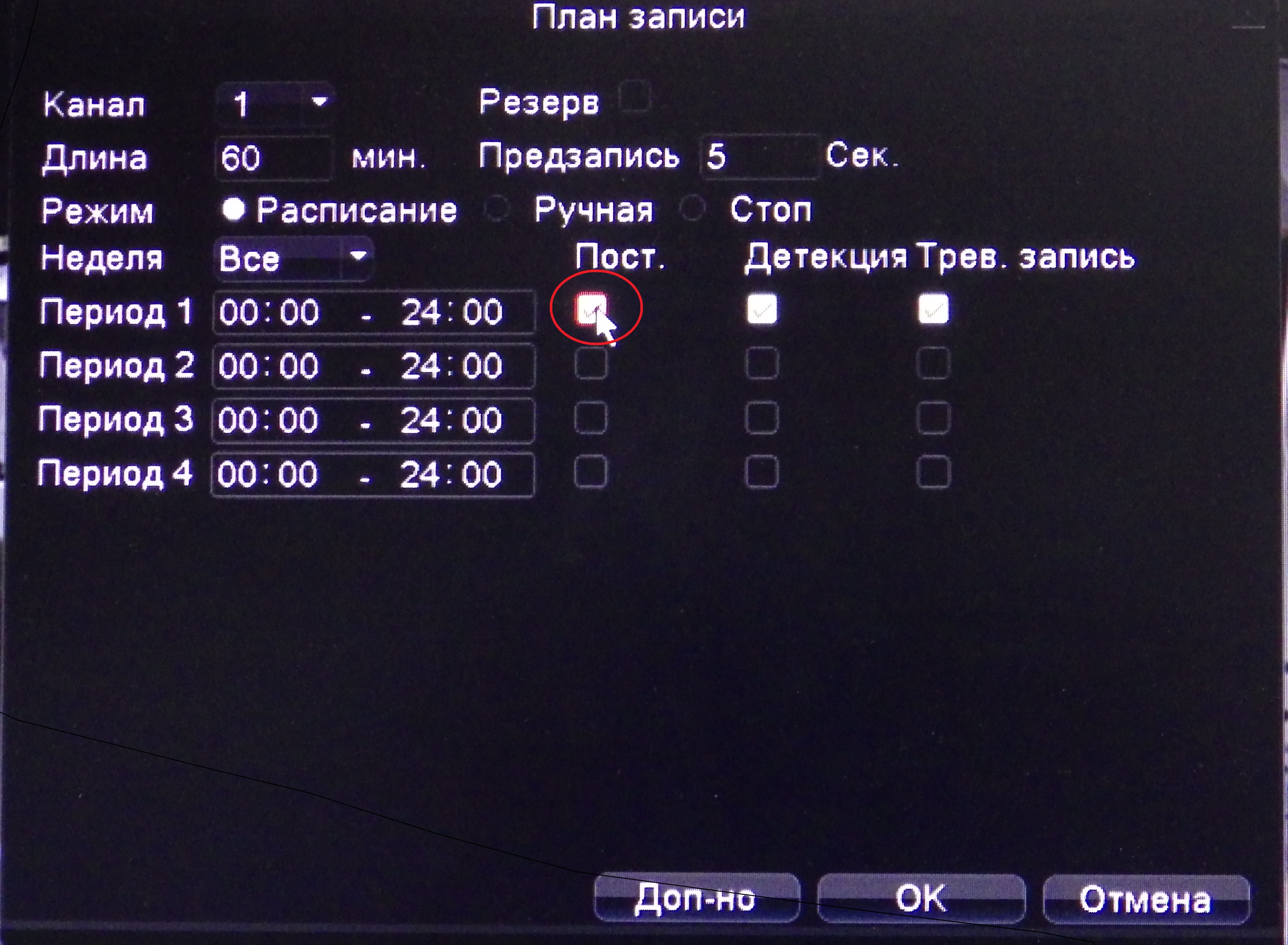 |
Если Вы все сделали правильно, то при возникновении тревоги увидите след значки внизу слева каждой камеры:
Читайте также:

