Hiwatch пароль активации видеорегистратора
В можете почитать много обзоров на данное изделие, но все они показались мне поверхностными, хотя там много разных картинок и фотографий. У меня их (картинок) будет мало, так только для проформы, а то в одном из блогов статья не прошла модерацию с комментарием: длинная, много текста и мало картинок.
Ниже описаны простые вещи которые для многих и так понятны, естественны и тривиальны, но если устройство покупает домохозяйка, то страной она управлять сможет, а вот настроить сие изделие скорее всего нет.
Описание получилось очень большое, связано это с тем что все обзоры в сети устарели, а новых нет, даже официальные руководства в сети отличаются от действительности. Поддержка пользователей никакая, а от железки хочется получить максимум за минимум денег.
В обзоре сделан упор на программную настройку изделия, хотя и есть фото самого устройства, но это абсолютно не главное.
Пункт 0 Распаковка
И несколько слов про первичную распаковку и настройку изделия. Комплектация видна на фото все как обычно. Забыл там есть еще компакт диск, но вставлять его уже как правило некуда.
На передней панели светодиоды, ну тут все и так понятно: питание, жесткий диск и сеть
На задней крышке ничего интересного, а все самое интересное я замазал
В комплекте есть даже самая простейшая мышка и это хорошо, а то как настраивать хотя бы первый раз? И, кстати, программно выключить устройство можно только через монитор, а через программу или Web интерфейс нельзя. Видимо это сделано для безопасности.
Внимательно рассмотрим разъемы подключения
Разъемы подключение аналоговых камер
Устройство после покупки бесполезно так как для его работы нужно еще кое чего докупить. Для полноценной работы устройства нам (вам) еще понадобятся:- Жесткий диск. Жесткий диск нужно покупать именно HDD (не SSD) хотя с ним работать то же будет. Объем по вашему выбору, но не более 6Тб, и помните о мощности, но об этом ниже. Ниже открытый регистратор с уже установленным и подключенным жестким диском (кстати это проблемная серия жестких дисков с гниющими контактами платы контроллера)
Они могут быть аналоговые, а могут быть цифровые (IP камеры)Ниже пример аналоговой камеры которая поддерживает все современные технологии передачи сигнала (AHD, TVI, CVI) и старые CVBS
Гибридный видеорегистратор HiWatch DS-H104G поддерживает 4 канала аналоговых камер + 1 канал IP-камеры. В руководстве по эксплуатации (и в одном из обзоров) написано, что аналоговые камеры объедены в две группы 1 группа - TVI, 2 группа - AHD/CVBS . Это уже не так , нет уже никаких групп. Скриншот ниже это демонстрирует
Как выбирать, подключать камеры это тема отдельной статьи, и все же придется частично ее затронуть. Дело в том что DS-H104G поддерживает технологии передачи видео сигнала CVBS, AHD, TVI, CVI так написано в руководстве (раньше, кстати CVI не было). При тестировании CVI, TVI - поддерживается и нормально работает (еще бы - TVI родная технология Hikvision ), а с AHD у меня вылезли проблемы, хотя может это и камера косячит (камера DAHUA DH-HAC-HFW1220RP-0280B, она выше на фото)
Подсоединяем жесткий диск - и тут проблем нет. А нет, постойте, они могут быть и об этом ниже.
Пункт I Потребляемая мощность
Вот технические характеристики изделия: питание 12В DC, потребляемая мощность (без HDD) до 8Вт. Сетевой адаптер в комплекте выдает 12В, 1 ,5 Ампер . Это было раньше, теперь поставляется адаптер дающий до 2А, что конечно лучше.
Потребляемая мощность современного 1 Тб жесткого диска, например у меня WDC WD10EZEX-00RKKA0 и у него одна пластина, 6.80 Вт, это из спецификации, округлим это значение до 7 Вт и получим потребляемую мощность 15 Вт, это 1,25 Ампера. Блока питания тут хватает. Но из руководства можно поставить диск до 6 Тб сколько там пластин будет и сколько он будет жрать, это вопрос (см. технические характеристики HDD)? А возможно вы еще и захотите подсоединить к этому же блоку питания камеры. И вот тут могут начаться проблемы, проблемы по питанию. Устройство может просто не заработать и это будет даже хорошо, но могут начаться рандомные перезагрузки и вот тут понять почему это происходит бывает довольно сложно. Кстати, видимо раньше так и было, в отзывах есть довольно много сообщение о перезагрузках и тогда с блоком питания 1,5 А это было проблемой.
Итак обращайте внимания на потребляемую мощность, она зависит от установки жесткого диска и подключенных устройств. Могут быть неконтролируемые перезагрузки
Пункт II Пароли
К сожалению при первичной настройки фотки я не делал поэтому будет без картинок.
Мы все подсоединили, включаем устройство слышим повторяющийся писк, это железка не видит жесткого диска, он еще не инициализирован. Потом мы его настроим, НО пока писк раздражает. Железяка запрашивает ввод новых паролей и вот тут начинаются проблемы. Всего нужно ввести три пароля (раньше всего два)Первые два, это пароли администратора новый и его подтверждение тут вроде все понятно, НО! Пароли у меня эта железка не приняла. Как потом оказалось, после битья головой об стену, что они были слишком легкие и это я узнал только в тех. поддержке. Итак, нельзя вводит только цифровые пароли, он, пароль, должен быть разнообразным и иметь набор цифр и букв, точнее, не могу сказать. Железка ничего не пишет, а просто не принимает пароли, в руководстве ничего про разнообразия паролей нет. Есть еще третий пароль это пароль активации. Только вдумайтесь там написано "пароль активации" и все! Что это? Чего, кого, как и чем активировать? Нигде этого нет, ни на сайте, ни в руководстве, не в сети! А это пароль активации IP камер и лучше если он совпадает с паролем администратора (admin) узнал я это только после того как дозвонился в тех. поддержку. На этом первичный обзор заканчиваем и дальше будет тонкая настройка устройства
Пункт III Настройка
Ладно, доступ к устройству настроили, теперь можно углубится в дальнейшие настройки, удобнее их произвести удаленно, уже сидя за своим компьютером за чашечкой кофе, ну или чего у вас там, но погодите, праздновать еще рано! Устройство получает IP адрес из вашей локальной сети (ну если у вас есть DHCP, а если нет нужно настроить сетевые параметры)Огромное значение на сегодняшний момент имеет программное обеспечение он же софт, хорошая железяка с мощным железом, но с плохой программной поддержкой ничего не стоит и никому не интересна! Поэтому переходим к настройки и работе с программным обеспечением.
Программное обеспечение хранится по адресу:
Для настройки можно воспользоваться программой BatchConfigTool это довольно мощный инструмент для пакетной настройки параметров и их копирования, но по мне, для домашнего пользования она не удобна так как не русифицирована и все будет на английском. И программа предназначена именно для пакетной, групповой настройки. Для меня лучше воспользоваться другими программами или через браузер и об этом ниже
Просматривать же изображение можно с помощью iVMS-4200 , там же можно настроить сам девайс (долго искал как это сделать, при выборе основного ракурса рядом с камерами есть дополнительная настройка - три точки, жмем и там будет "удаленная настройка" - это оно и есть).
Все видно на скриншоте
Функций в программе очень много, мне столько не надо, для меня она избыточна. Мне после произведенной настройки надо, просто быстро открыть ярлык, глянуть что там в реальном режиме времени и если нужно то просмотреть архив по времени и все. По мне лучше всего произвести настройку через браузер, казалось бы все просто вбиваем свой IP адрес устройства, потом пароль и, вуаля, мы подключились, но не тут то было, и об этом ниже.
Пункт IV Как просматривать видео с устройства в браузере.
Вводим IP в браузер, и пароли админа которые придумали выше и вот мы уже в WEB интерфейсе, но с камер ничего не видим, как так? Все же пишется, камеры подключены и на телевизоре все есть. А потомушто, нужно установить еще разнообразные плагины . Вы захотели просмотреть видео по сети в браузере, но нет, ничего не выйдет, так как нужен плагин Web Components, но с ним то же не будет работать, поначалу. Установить плагин Web Components можно вот отсюда Это так называемый NPAPI плагин - Netscape Plugin Application Programming Interface (NPAPI), программный интерфейс подключаемых модулей Netscape. Плагин объявляет работу с определёнными типами данных (например, «audio/mp3») с помощью информации в файле. Когда браузер встречает такой тип данных, он загружает связанный с ним плагин, выделяет пространство на отображаемой странице и посылает ему поток данных. Плагин полностью отвечает за отображаемые данные, включая видео, аудио и другие. Т. е. другими словами программа перехватывает управление и начинает рулит сама, а браузер оказывается как бы ни причем, естественно это большая дыра в безопасности поэтому в 2013 году Google заявил о прекращении поддержки приложений использующих NPAPI!Внимание(!) в 2013 году закончилась поддержка NPAPI, а Netscape скончался еще в 2008 году, прошло уже 12 лет, а программисты Hikvision не чешутся, а зачем да? Вы пароли главное длиннее придумывайте, а дыру закрыть не это не к нам, так это же вы сами скачали и установили, ну, короче, вы поняли, виноват пользователь! Нехорошо Hikvision! Выход есть, но только через костыли причем двойные. Можно пользоваться старым добрым (или совсем не добрым) Internet Explorerом. В Internet Explorer в разделе Свойства обозревателя->Дополнительно разрешите запуск сторонних плагинов так написано на сайте Hikvisionа, но это не работает с Edge (новый браузер) так как Майкрософт отказалось от поддержки старого движка и перешла на движок Chromium. А в Chrome , естественно также на движке Chromium (и браузерах на его основе, например Yandex browser) разработчиками была отключена поддержка сторонних NAPI плагинов . По данной причине потребуется установить расширение IE Tabs Инструкция по настройке просмотра в Chrome .
IE Tab что это? А это то же плагин, позволяющий просматривать интернет-страницы, которые оптимизированы для Internet Explorer, посредством других браузеров (Mozilla Firefox, Flock). Т. е. плагин типа эмулирует Internet Explorer (старый добрый Internet Explorer не Edge)После установки плагина в среде этого плагина (IE Tabs) начинает работать уже плагин Web Components. Вот такие двойные костыли с дыркой, прям дырещей в безопасности. Как просматривать устройство Hikvision через Mozilla FireFox вот тут ( ), но сам не проверял.
Кстати все работает по умолчанию в браузере Pale Moon, с плагином Web Components
Пункт V Настройка удаленного доступа
Но доступ у нас есть только в нашей локальной сети, а хотелось бы пить текилу в Танзании лежа на белоснежном пляже и смотреть, что там у нас там в Сибири? Выпал ли снег? И как там наш ручной медведь? И не отсырела ли балалайка?
Для этого нужно получить удаленный доступ через сеть интернет, но для этого нужно узнать какой у нас (Вас) IP адрес. А они (IP адреса) могут быть разных цветов:
- белые IP (могут быть статический и динамическими )
- серые IP
Обычно серые IP-адреса имеют следующие диапазоны:
- 10.0.0.0 — 10.255.255.255
- 172.16.0.0 — 172.31.255.255
- 192.168.0.0 — 192.168.255.255
Если вы не знаете какой у вас адрес, но он скорее всего серый так как за белый придется (чаще всего) заплатить.
Но мы все равно проверим! Как? А вот так. Заходим в настройки своего роутера, и заходим в раздел WAN (Интернет), смотрим WAN IP-адрес, который присвоен роутеру интернет-провайдером. Но иногда найти вот этот IP адрес довольно сложно, например на роутере Asus c прошивкой Padavan нужно зайти вот сюда: (Пример: ) по другому IP адрес посмотреть не получится. Затем заходим на любой сайт, на котором можно посмотреть свой внешний IP-адрес. Их много, но например В браузере должен быть выключен VPN, блокировщики рекламы, анонимайзеры и так далее (использовать нужно голый браузер без включенных расширений) Если WAN IP-адрес в настройках роутера и на сайте отличатся это серый IP-адрес. Если они совпадают – то белый (НО! Скорее всего динамический)
Итак для получение удаленного доступа можно воспользоваться двумя путями:
- можно воспользоваться DDNS
- подключится к облачному сервису "Облако P2P"
- пробросить порты для белого статичного IP адреса
Будем подключатся к облачному сервису P2P так как это будет работать в любом случае, т. е. и с белым, и с серым IP адресом
Настройка с серым IP
Дальше рассмотрим как настроить доступ к видеорегистратору из любого конца планеты с серым IP адресом
С серым IP остается использовать только P2P сервисы ("Облако P2P")А что это вообще такое? Peer-to-peer (P2P )— равный к равному, от пользователя к пользователю. Одноранговая, децентрализованная, пиринговая, оверлейная компьютерная сеть. Каждый компьютер является и сервером и клиентом одновременно. Поэтому тут становится неважно использование IP адреса, но это лирика, переходим к практике, будем использовать сервисы P2P
Сервисы P2P
- сервис ezviz НО! Он не работает!
Хочу добавить, что при облачном подключении P2P для просмотра доступны только те камеры, которые подключены к видеовходам BNC. IP-камеры не доступны, но они могут подключаться к облаку независимо.
Есть даже отдельная инструкция по настройки p2p сервиса Hik-connect / Guarding vision
Итак работаем только с i.hik-connectru ( )Вводим все как обычно Е-майл, пароль, логин, потом подтверждение .Затем идем в настройки устройства (Сеть>Доп. настройки>Платформы доступа)Для i.hik-connectru ( )Меняем "Адрес сервера", для устройств HiWatch, а это наше устройство на: dev.guardingvisionru (либо litedev.guardingvisionru т. е. дописываем после "guardingvision" две буквы "ru" вот так "guardingvisionru". Придумываем "Код подтверждения" (не используйте буквы в алфавитном порядке и одинаковые символы)
Еще раз идем на сайт Затем добавляем устройство, добавляем по серийному номеру, который можно посмотреть на задней крышке устройства или через локальную сеть или интернет, например через браузер (сеть > настройка сети) DS-H104G0123456789AAWR E12345678 WCVU, добавлять нужно восемь цифр и одну букву вот так: E12345678 (должно быть 9 знаков). Если устройство в сети то появится окошко с плюсиком, жмем плюсик, вводим проверочный код, который придумали ранее, и все, устройство добавлено.
Про Hik-Connect
Качаем приложение для Android ( а у меня Android, Apple нет и никогда не будет, поэтому пишу только про Андроид ) Hik-Connect , а опять загвоздка, его нет на Плей Маркете (ну это тот который Google Play ), качаем отсюда Магазин приложений Hikvision или идем на наверху будет кнопка "Hik-Connect APP" (видна на скриншоте сверху) сканируем QR код телефоном и получаем ссылку. На большом компьютере удаленно можно работать так же через IVMS-4200 (подключение удаленно через кнопочку наверху с облаком и см. ниже настройки)
Про iVMS-4500 Есть еще программа iVMS-4500, она кстати есть в Плей Маркете, можно качнуть ее оттуда. Пишут что: "Приложение iVMS-4500 являет собой мобильный вариант программы для видеонаблюдения iVMS-4200, и несет больше функций, чем предыдущее." НО! У меня не получилось авторизоваться. Не проходят то ли пароль, то ли пользователь, то ли потому что Россия, не знаю, поэтому ничего про программу сказать не могу, удалил ее!
Сервис ezviz (Не работает!)
Настройка с динамическим DNS, DDNS
Сразу скажу что сервис DDNS (динамический DNS) для серого IP работать не будет (работает только с любым белым IP, статичным и динамическим IP). По технологии приведенной выше я с удивлением узнал что у меня белый IP, и видимо статический, но я продолжаю наблюдение за ним :) Если что есть: Руководство от Hikvision Необходимо воспользоваться сервисами DDNS (Dynamic Domain Name Server), которые автоматически будут сопоставлять ваш текущий IP-адрес с вашим доменным именем. Можно пойти двумя путями:

Для начала установите самую свежую версию ПО SADP по ссылке.
Запускаем SADP от имени администратора/ После открытия SADP программа просканирует вашу локальную сеть и отобразит список найденных устройств. Затем необходимо установить флажок напротив устройства, пароль которого должен быть сброшен и нажать на ссылку «Forgot Password».

Иллюстрация 1: Окно SADP после запуска
Способ номер 1.
Для новых прошивок (5.3+ для камер, 3.0.10+ для регистраторов)
Необходимо экспортировать .XML файл (для каждого устройства свой файл). Жмем на кнопку Export. Необходимо экспортировать .XML файл (для каждого устройства свой файл)
Жмем на кнопку Export

Далее выбираем каталог для экспорта файла. На иллюстрации ниже в качестве примера указан Рабочий стол.

При успешном экспорте :

В указанной директории появится файл с расширением .XML и названием в виде полного серийного номера устройства.


ВНИМАНИЕ.
НЕ ПЕРЕЗАГРУЖАЙТЕ УСТРОЙСТВО ПОСЛЕ ОТПРАВКИ ДАННЫХ.
Файл-сброса и код сброса действуют только в течение двух суток настройки и архив устройства не изменятся.
В ответ придет письмо с файлом имеющим расширение .XML, данный файл необходимо подставить в данном окне. После чего вы создаёте новый пароль и подтверждаете его.


Способ номер 2.
Для старых прошивок (5.2 для камер, 3.0.9 для регистраторов и более ранних)
Если установлена старая версия прошивки, то система попросит ввести код для сброса пароля на заводской (12345) как на иллюстрации ниже.


Как задать код верификации для устройств Hikvision и Hiwatch?
Код верификации необходим при подключении оборудования для видеонаблюдения к различным сервисам. Например EZVIZ, Hik-Connect и т.д.
Прежде чем задать код, нужно его узнать. Обычно он находится рядом со штрихкодом на самом устройстве. Код состоит из шести заглавных латинских букв.

Также вы можете узнать его, воспользовавшись telnet или ssh, правда оддержка telnet отключена в прошивках выше 5.3
Далее нужно выбрать Hikvision login: root и ввести Password: пароль от учетной записи admin.
Для самого подключения нам понадобится специализированная программа. Для примера мы использовали программу Putty, но вы можете воспользоваться любой удобной.
Для начала, введите IP-адрес камеры и выделите поле SSH. После этого нажмите кнопку Open. Дополнительные настройки для нашей задачи не требуются.
После этого программа запросит у вас пароль. При введении пароля символы не отображаются, так и должно быть.
Зная верификационный код, его можно задать в ПО для видеонаблюдения, причем это можно сдеать несколькими способами.
Первый способ
При активации устройства через программу SADP

В новых версиях программы начать работу с облаком можно уже при активации устройства. Поставив галочку напротив “Enable Hik-Connect”, вы увидите следующее окно:
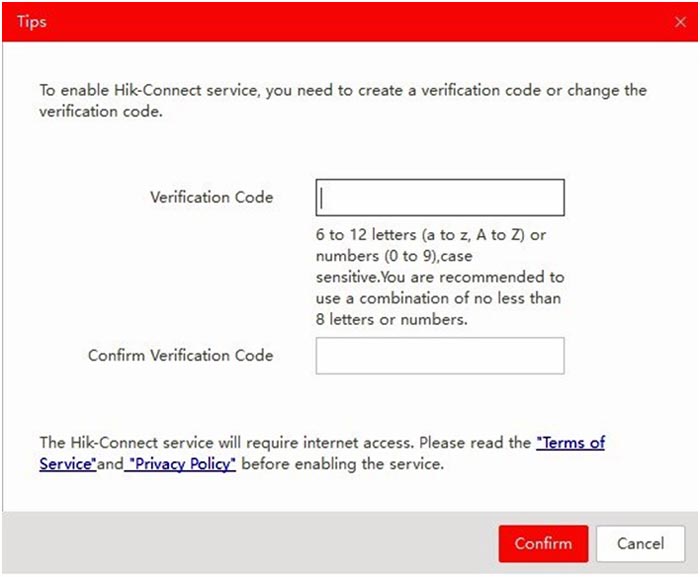
Примерный перевод: “От 6 до 12 букв, латинский алфавит и цифры от 0 до 9, код чувствителен к регистру. Рекомендуется использовать комбинацию не менее чем из 8 букв и цифр”.
Второй способ


Третий способ
Работая напрямую с регистратором.
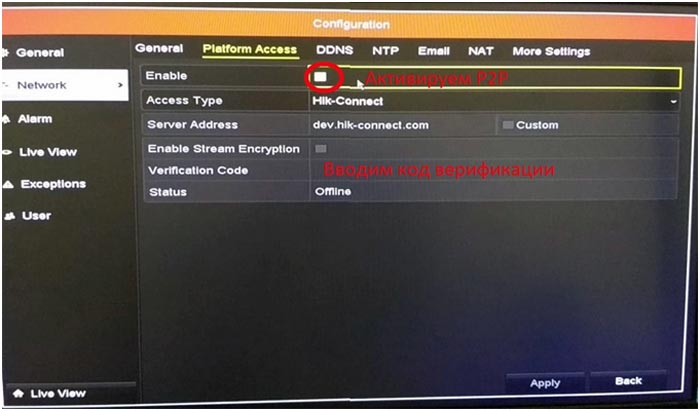
Мы же напоминаем, что наша компания «Запишем всё» с 2010 года занимается проектированием, монтажом, обслуживанием и ремонтом систем видеонаблюдения и видеодомофонов в Москве и Подмосковье.
Мы работаем быстро, качественно и по доступным ценам. Перечень услуг и цены на их вы можете посмотреть здесь.
Звоните +7 (499) 390-28-45 с 8-00 до 22-00 в любой день недели, в том числе и в выходные. Мы будем рады Вам помочь!
Данная таблица может быть полезна при вводе в эксплуатацию и ремонте систем видеонаблюдения.
Каждая IP камера имеет дефолтные(default) или по умолчанию установки. С данными установками камеры поступают от производителя. IP камеры имеют специальную кнопку "сброс", нажатие и удержание данной кнопки определённое время приводит к перезагрузке камеры и сбросу всех установок в "default".
В таблице ниже указаны дефолтные установки IP камер от разных производителей. В основном, каждый отдельный производитель, применяет данные установки ко всей линейке производимого товара. К примеру, HikVision по умолчанию (default), устанавливает пароль (password) 12345 и логин (login) admin не только на IP камеры, но и на видеорегистраторы.
Обратите внимание на колонку "адрес". Некоторые камеры, по умолчанию, находятся в режиме DHCP (Dynamic Host Configuration Protocol — протокол динамической настройки узла), что позволяет им получать IP адрес и другие установки автоматически. Это также значит что, подключив такую камеру, напрямую, к вашему компьютеру вы её не обнаружите. Её необходимо подключить к устройству который имеет сервер DHCP. Таким устройством, к примеру, может быть роутер.
Содержание:
В эпоху цифровых технологий для удобного использования разработано множество многофункциональных устройств. Одним из таких является камера hikvision, которую по праву можно назвать одним из лучших программных устройств нового поколения.
Подключение hikvision

Для успешной работы оборудования hikvision необходимы следующие минимальные системные требования:
- Microsoft Windows XPSP1 или выше;
- Процессор 2.0 ГГц или выше;
- Оперативная память 1Гб или более;
- Разрешение экрана 1024х768 или более.
- Браузеры: Safari не менее 5.0.2., Mozilla Firefox0., Google Chrome версии 18 и больше
Чтобы просмотреть и (или) изменить настройки видеокамеры в Lan-сети, необходимо подключить камеру к подсети, как и компьютер и установить программное обеспечение SADP, iVMS-4200, для нахождения устройства и изменения IP- адреса.
SADP (Search Active Devices Protocol) — это программное средство, которое автоматически осуществляет поиск сетевой видеокамеры в сети LAN.
iVmS-4200 — программное обеспечение управления процессом видеонаблюдения и устройствами: DVR, NVR, IP-видеокамерами, декодерами, кодерами, VCA оборудованием и т.д. Программное обеспечение обладает следующим набором функций: просмотр в режиме реальности, запись видео, поиск и воспроизведение видео удаленно, резервное копирование данных, получение уведомлений и т.д.
Подключить сетевую видеокамеру hikvision к персональному компьютеру можно несколькими способами:
- К компьютеру сетевым кабелем;
- Подключение к сети LAN с использованием коммутатора, роутера.
Активация ip-камеры hikvision и настройка пароля
Активировать ip-камеру можно в браузере или через платформу SADP. Чтобы активировать через браузер, необходимо включить камеру и подключить ее к сети, после чего в адресной строке браузера ввести заводской номер [192.168.1.64.]. Примечание: для камер с активированным DHCP по умолчанию, IP-адрес присоединяется в автоматическом режиме. Активировать камеру необходимо с помощью SADP (см.ниже).

Далее создаем пароль и в открывшемся окне вводим в соответствующую строку пароля (логин не менее 8 знаков, включая цифры, буквы нижнего и верхнего регистра). После чего опять подтверждаем пароль и кликнем на кнопку «OK», чтобы сохранить его. После этого произойдет вход в интерфейс просмотра в режиме реальности.
Для активации камеры через SADP необходимо установить соответствующее программное обеспечение, размещенное на носителе, входящем в комплект камеры или скачать с официального сайта. После установки выполните определенные действия:
- Запустить SADP для поиска устройств;
- Проверить наличие устройства в списке камер и выбрать неактивное;
- Вписать логин в ячейке «new password» и подтвердить «confirm password».
- Нажать «OK». Проверить, правильно ли завершена активация, можно будет во всплывающем окне. Если произошла ошибка – необходимо пересмотреть пароль на соответствие требованиям (см.выше) и повторить попытку;
- Далее меняем IP-адрес (вручную или, поставив галочку «Enable DHCP»), чтобы он подключился в той же подсети, как и компьютер.
- Вводим пароль и нажимаем кнопку «Modify», затем IP меняется.
Подключение к IP-видеокамере
1-й способ с использованием браузера:
ВАЖНО: IP камеры будет заблокирован, если администратор введет 7 раз подряд неверный пароль (или 5 попыток для пользователя / оператора);
- Установить плагин для просмотра в реальном времени и управления камерой. Чтобы установить плагин браузер необходимо закрыть, после завершения установки повторно открыть браузер и пройти авторизацию;

2-й способ с использованием клиентского ПО (iVMS-4200). При помощи ПО iVMS-4200 можно просматривать видео в реальном времени и управлять камерой. Чтобы подключиться необходимо, следовать подсказкам установщика программного обеспечения. 
Веб-интерфейс hikvision

Меню камеры hikvision позволяет просматривать видео в режиме реальноcти, а также производить захват изображений, осуществлять управление и устанавливать параметры видеоизображения.
Чтобы войти в интерфейс отображения, необходимо подключиться к сетевой камере и нажать на кнопку «Просмотр» в верхнем меню.
На панели «меню» находятся следующие разделы:

Окно отображения показывает видео в режиме реальности.
С помощью «Панели инструментов» можно настроить размер окна отображения, а также тип потока, плагины. Также она позволяет управлять процессом просмотра в реальном времени (старт/стоп, захват изображения, запись, звук включен/выключен, и т.д.).
«PTZ управление» позволяет осуществлять повороты и наклоны камеры, увеличение, управление подсветкой и дворниками. Совершать PTZ управление камерой, подключенной к сети, можно, если она поддерживает PTZ функции, или установлена на внешнем поворотном модуле.
Записанные файлы видео, а также захваченные браузером изображения сохраняются на жестком диске ПК, на котором запущен веб-браузер. «Локальная конфигурация» (дальше в тексте- ЛК) относится к параметрам отображения, записанным файлам и захваченным изображениям.
Чтобы произвести ЛК необходимо:
- Войти в интерфейс ЛК: «Настройки> Локальный».
- Установить параметры.
- задать тип протокола и производительность отображения (тип протокола: TCP, UDP, MULTICAST,
tcp: полная доставка потоковых данных, лучшее качество видеороликов, присутствует вероятность появления задержки передачи видео реального времени.
UDP: передача видео и аудио потоков в режиме реальности.
качество такое же, как и при выборе TCP, нет необходимости указания специфичных портов для передачи потока.
MULTICAST: следует выбирать тип MCAST при использовании функции MULTICAST. Подробная информация в разделе 7.1.1 Настройки TCP/IP. «МультиКаст» отправляет поток группе адресов, позволяет множеству клиентов получать поток одновременно. Перед использованием данной функции должна быть включена функция Мультикаст в роутере.
- Качество отображения (из предложенных в меню вариантов).
- Правила: можно включить или выключить, чтобы отобразить или не отображать цветные метки при обнаружении движения, или вторжений. Если правила включены, и функция распознавания лиц включена, при обнаружении лица оно будет помечено зеленым прямоугольником при просмотре в режиме реальности.
Настройки файла записи: можно указать место на жестком диске (папку) для сохранения записанных видеороликов.
Смотрим видео настройка ip камеры Hikvision
Управление аккаунтами записями пользователей и сброс пароля
Администратор может добавлять, удалять и изменять учетные записи пользователей, а также предоставлять различные разрешения и ограничения.
Чтобы войти в интерфейс «управления пользователями» необходимо пройти в меню по следующим ссылкам: «Настройки > Система > Управление аккаунтом > Управление аккаунтом».
Настоятельно рекомендовано пользоваться надежным паролем, состоящем из 8 знаков, включая цифры, буквы в верхнем и нижнем регистре, специальные знаки. Также следует регулярно обновлять пароль, что позволит бесплатно пользоваться продуктом.
Вы имеете возможность видеть в данном окне интерфейса текущих пользователей, которые посещают устройство. Информация о пользователе (имя пользователя, уровень пользования, IP, время работы) будут видны в перечне пользователей.
Для аннулирования пароля на устройстве Hikvision, нужно выполнить ряд шагов:

Принимая во внимание предложенные рекомендации, каждый легко и быстро сможет осуществить полную настройку видеокамеры.
+37529 601 77 07, +37529 533 77 88, [email protected]
Авторизация

Подключение и Настройка ip камеры Hikvision
Содержание:
1. Как подать питание для ip камер видеонаблюдения
Большинство современных ip камер видеонаблюдения поддерживают два стандарта питания, а именно:
Стабилизированное напряжение (12 В DC ± 10%) Можно использовать Блок питания
Примечание! Источник питания в комплект поставки не входит.
2. Подключение ip камеры Hikvision
Схема подключения ip камеры к Роутеру
3. Активация ip камер Hikvision
Все устройства HIKVISION с последней прошивкой (IPC версия V5.3.0, DVR / NVR версия V3. 3.0) больше не используют пароль по умолчанию. При использовании этих устройств в первый раз, пользователю необходимо активировать устройство путем принудительной установки пароля .
Это можно сделать 4-я способами:
Как наиболее простой и надежный способ активации камеры, советую использовать программу SADP, скачать можно здесь.
Если вы все правильно подключили, то в программе появиться список всех устройств Hikvision
Вместе с тем, в этой утилите можно задать/изменить подходящий для вашей сети ip адрес, шлюз, маску подсети


Активация камеры через видеорегистратор
4. Настройка ip камер Hikvision
На видео настройка основных параметров ip камеры Hikvision DS-2CD2420F-IW с версией прошивки 5.4.3 в web интерфейсе браузера
5. Подключение и настройка ip камер Hikvision к облачному сервису Hik-connect
Hik-Connect — бесплатный облачный Р2Р сервис для просмотра видеонаблюдения через интернет.
Приложение даёт возможность удаленно подключаться к вашим ip-камерам ip- домофонам и видеорегистраторам Hikvision.
В отличии от сервиса ezviz, где можно только подключаться к устройствам по средствам технологии Р2Р (когда облачный сервис связывает камеру и ваш телефон по интернету), в приложении Hik-Connect так же можно подключаться к устройству Hikvision через интернет напрямую, с помощью статического адреса, а так же есть функционал подключения к устройствам Hikvision локально (т.е. будучи в одной локальной сети с вашим роутером, например дома, где и камеры и ваш телефон подключен к одному роутеру, можно мгновенно напрямую просматривать видео с камер обращаясь к устройству по его ip адресу, при этом как во вторичном, так и в основном потоке! )
Таким образом, приложение Hik-connect, объединяет в себе функционал двух сервисов от Hikvision, а именно ezviz и ivms-4500
6. Подключение и настройка ip камер Hikvision к облачному сервису EZVIZ
EZVIZ — бесплатный облачный Р2Р сервис для просмотра видеонаблюдения через интернет.
Облачный клиент даёт возможность удаленно подключаться к вашим камерам и видеорегистраторам Hikvision без статического ip адреса
7. Как сбросить пароль с ip камер Hikvision
Выключить питание камеры. Нажать и удерживать кнопку RESET. Подать питание на камеру. Через 20 секунд отпустить кнопку. Сброс произведен.
8. Как установить ip камеру Hikvision
Для монтажа камер были использованы следующие материалы:
9. Как извлечь видеоархив с камер видеонаблюдения Hikvision
скачать ПО и прошивки для устройств Hikvision можно здесь
Вместе с тем, вы всегда можете заказать у нас настроенный и готовый к установке комплект видеонаблюдения
Если остались вопросы, задавайте в комментариях ниже. Не забывайте указывайть модель устройства в вопросе.
У гаджетов компании Hikvision пароль по умолчанию не используется начиная с версии V5.3.0. Ввода предустановленного значения требовали только более ранние модели. У современных устройств комбинация для доступа должна быть задана в процессе активации прибора.
Стандартные логины и пароли
Ранее компания Hikvision использовала для своих камер предустановленные значения. Они принимали вид:
- логин admin;
- пароль 12345.
Это связано с повышением безопасности эксплуатации. Если на камере отсутствует кнопка Reset, у пользователя есть 2 способа зайти в устройство, пароль от которого недоступен:
- Ответить на ранее заданные контрольные вопросы.
- Обратиться в службу поддержки и доказать, что он законный владелец гаджета.
Второй метод применяется, если человек при активации камеры не установил возможность сброса пароля через контрольные вопросы. В этом случае он получит специальный файл, который обнулит настройки гаджета.
При использовании любого из способов устройство вернется к исходному состоянию и его снова надо будет активировать, как при первом подключении. При этом потребуется сгенерировать новый пароль, никакие значения не будут предустановлены.
Стоит ли использовать данные по умолчанию в эксплуатации
Человеку, которому принадлежит старая модель камеры Hikvision, выпущенная до введения версии программного обеспечения V5.3.0, рекомендуется сменить стандартные значения. Это связано с тем, что комбинация, используемая производителем, легко доступна в сети. Существует риск, что доступ к управлению гаджетом и хранящемуся на нем архиву получит посторонний.
Если же гаджет имеет версию ПО V5.3.0, то никаких значений по умолчанию нет. Пользователь обязан задать пароль при первом обращении к камере.
Кроме того, инструкция по эксплуатации, прилагаемая производителем к устройству, рекомендует обновлять код доступа каждый месяц.
Как происходит активация камеры
- через интернет-браузер;
- с помощью программы SADP;
- посредством клиента iVMS-4200;
- с помощью видеорегистратора.
В первом случае используется следующая пошаговая инструкция:
Если устройство не получается активировать таким методом, то нужно воспользоваться SADP:
- Установить программу с диска, идущего в комплекте с видеокамерой.
- Запустить поиск устройств.
- В созданном списке выбрать неактивный гаджет.
- Поставить слева от его наименования галочку.
- Создать пароль в диалоговом окне, появившемся в правой нижней части экрана.
- Изменить IP-адрес устройства на используемый локальной сетью.
- Подтвердить новый адрес с помощью кода доступа, заданного на 5-м шаге.
Работа через клиент iVMS-4200 происходит по той же схеме. Разница заключается в 2 моментах:
- имя неактивного устройства нужно искать на вкладке Device Management;
- переход к заданию пароля происходит по нажатию кнопки Activate, расположенной справа над перечнем устройств.
При использовании последнего метода гаджету автоматически будет присвоен ранее заданный для регистратора пароль. Действовать можно несколькими способами:
- через интерфейс видеорегистратора, позволяющий одновременно активировать все камеры видеонаблюдения, найденные в локальной сети;
- с помощью подключения через интерфейс PoE;
- вручную добавить устройство из числа входящих в локальную сеть.
Вне зависимости от используемого метода переходить к процессу активации нужно после подключения камеры. Ее можно подсоединить напрямую к компьютеру или через роутер.
Читайте также:

