Falcon eye patrol подключение к видеорегистратору
Как удаленно подключиться к видеорегистратору с помощью ПК или мобильного устройства?
Практически к любому видеорегистратору можно подключиться удаленно с помощью ПК или мобильного устройства. Понятно, для этого нужно знать логин и пароль для подключения.
Лучше всего для подключения подойдет протокол P2P. Причем проще всего подключиться с помощью облачных сервисов, чтобы избежать сложных алгоритмов настроек подключения.
Вообще протокол P2P совершил настоящий прорыв в сфере видеонаблюдения Он позволяет получить доступ к камерам видеонаблюдения всего за несколько секунд. При этом отпала необходимость возиться с настройками маршрутизатора, получать статический внешний IP или перебрасывать порты. Нужно всего навсего считать QR-код регистратора с помощью вашего смартфона или ввести его серийный номер в мобильном приложении.
Чтобы подключится к видеорегистратору с помощью протокола P2P сперва нужно активировать его на самом регистраторе. Это делается довольно просто:
- Заходим в главное меню регистратора
- Открываем раздел «Настройки»
- Заходим в «Сетевые настройки» и выбираем пункт «P2P»
- Ставим галочку напротив поля «Вкл»
- Нажимаем «Сохранить»

После этого не надо закрывать н раздел P2P, т.к. в нём появится QR-код, который вам нужно будет просканировать с помощью мобильного устройства.

После этого переходим к настройкам подключения на мобильном телефоне. Для этого подойдет любое мобильное приложение для видеонаблюдения, которое поддерживает протокол P2P.
Установив и запустив приложение, нужно нажать на пиктограмму камеры и найти раздел «Менеджер устройств». В нем вбираете пункт «P2P» и нажимаете на пиктограмму QR-кода, чтобы произвести производим сканирование. Для этого нужно поднести смартфон к экрану монитора видеорегистратора, на котором открыта вкладка «P2P», и подождать, пока программа считает QR-код.
По окончании сканирования прозвучит звуковой сигнал и на экране смартфона отобразиться серийный номер вашего регистратора. Если номер не появится, вы можете сами его присвоить. Теперь остается лишь нажать на кнопку «Старт отображения» и у вас на мобильнике появится видео с подключенных к регистратору камер.
Если вдруг не получается считать QR-код, ничего страшного. Удалённого подключения можно добиться, просто введя серийный номер регистратора в соответствующем поле. Узнать этот номер можно, глянув его на задней крышке регистратора или войдя в раздел «Настройки» → «Информация» → «Система» его сетевого интерфейса.
Удаленное подключение компьютера к видеорегистратору несколько более сложное. Например, чтобы это сделать с помощью известной программы SmartPSS нужно выполнить целый рад действий:
Если вы всё сделали правильно, в списке устройств отобразится ваш регистратор. Кликнув по нему, вы откроете вкладку со списком подключенных к нему камер наблюдения.
Чтобы в окне приложения одновременно отображалось несколько камер, нужно выбрать область экрана, а затем кликнуть по камере, которая должна там отображаться. В новой версии Smart PSS камеры можно просто перетаскивать в нужную область просмотра.
Подводя итог вышесказанному, отметим, что с появлением технологии P2P удаленное подключение мобильных устройств и ПК стало намного проще, чем раньше. Думаем, вам помогла данная статья разобраться в этом вопросе.
Звоните +7 (499) 390-28-45 с 8-00 до 22-00 в любой день недели, в том числе и в выходные. Мы будем рады Вам помочь!
Гарантия лучшей цены на рынке.
Абсолютная гарантия 1 год на оборудование и монтаж.
Статья находится в процессе доработки
Содержание
Основные характеристики:
Модель FE-1080P
Режим работы Пентаплекc
Алгоритм сжатия видео H.264
Алгоритм сжатия аудио 8kHz х 16 bit G.711
Видеовходы RJ-45 для всех каналов
Видеовыходы VGA, HDMI (1080p)
Аудиовход RJ-45 для всех каналов
Аудиовыход 2 х BNC
Режимотображения 25 к/с полный кадр, PIP, ZOOM
Скорость записи (1080p) 100 к/с разрешение 1920х1080
Режимызаписи Ручной, по расписание, по событию, по детектору
Накопитель 2 х HDD (SATA), до 3Тб каждый
Детектордвижения 22х18 зоны, 6 уровней
Тревожныевходы/выходы 16/3
Сеть Ethernet: 10/100 BaseT
Поддержка мобильных устройств: Android, iPhone, iPAD, Symbian
Архивирование по USB (Backup), по сети
Подключение
В первую очередь, нужно обратить внимание на прошивку. Если ее версия ниже 2.610.0000.0, лучше перепрошивать. Прошивку можно посмотреть в главном меню по нажатию правой кнопки мыши Главное меню >> Сведения >> Версия
Подключение жесткого диска.
Разъемы на задней панели
Мышка для управления подключается к USB порту расположенному с торца, или сзади над Ethernet портом.
Базовые настройки
При первом включении, если появляется мастер настроек, нужно снять галочку и нажать Cancel.
Лучше всего обнулить настройки, зайдя в главное меню Главное меню >> Настройки >> Сброс и перезагрузить регистратор «Главное меню – завершение работы – перезагрузка»
В первую очередь осуществим базовые настройки.
Настраиваем дату и время Главное меню >> Настройки >> Общие
Настройка сети
Главное меню >> настройки >> сеть
Указываем регистратору IP адрес, например 192.168.1.5, маску подсети 255.255.255.0
Даже при использовании неуправляемого коммутатора нужно указать шлюз, например 192.168.1.1
Если выскакивает ошибка IPv6, жмем, ОК и Отмена, настройки должны сохраниться.
Подключение камер
Прежде чем подключать камеру, нужно убедиться, что ее IP адрес отличен от адреса регистратора. У разных камер по умолчанию адрес разный (например Dahua 192.168.1.20 admin admin). Все действия на регистраторе лучше совершать войдя под учетной записью администратора ( По умолчанию admin admin). Меню вызывается нажатием правой кнопки мыши.
На главном экране кликаем «+» в пустом квадрате, нажимаем кнопку IP search. Появится список камер, находящихся в нашей сети. Этот список используем только для того, что бы посмотреть IP адреса камер. Кнопку добавить в IP search не использовать! Т.к. в дальнейшем могут возникнуть проблемы с настройкой датчиков движения и прочего.
Камеры подключаются по одной через manual add. Даже если пароль подставился автоматически, его лучше вбить еще раз.
Нажимаем ОК, через несколько секунд должно появится изображение с камеры, жмём Отмена. И повторяем действия для следующей камеры
DAHUA
Производитель: Private
IP: Произвольный (192.168.*.*)
Mask: 255.255.255.0
Port: 37777
Login: admin
Password: admin
Настраиваем качество
Камера отдает два потока, один для записи, а второй для просмотра удаленно.
Настройки качества выставляются непосредственно на регистраторе, и применяются к камерам автоматически, но только при условии, что камера корректно подключена. Главное меню >> Настройки >> Видео
Основной поток разрешение 1.3 Mpx кол-во кадров 6 fps битрейт VBR 3-4 Mbits
Дополнительный поток разрешение CIF кол-во кадров 15 fps битрейт 256 Kbits
Настройка записи
Что бы на данном регистраторе шла запись, нужно указать это в двух местах.
Во первых по нажатию правой кнопки мыши на основном экране выбираем пункт меню «Запись» (Record), ставим галочки для подключенных каналов напротив строки «Расписание», как для основного так и для дополнительного потока.
Далее Главное меню >> Настройки >> Расписание
Выставить дни Переод — Все(ALL)
Указать тип записи «Постоянная» или по «Движению», выбрать только 1 белый квадратик.
Что бы запись велась круглосуточно, период должен быть от 0 до 24 часов.
Настройка детектора движения
Если выскакивает ошибка, значит, камера подключена некорректно.
Главное меню >> Настройки >> Обнаружение
Выбираем канал на котором будет срабатывать детекция, а так же канал, на котором при этом будет срабатывать запись. Выставляем диапазон кадра, на котором будет срабатывать детектор движения, красные квадратики — зона срабатывания.
Anti-dither – Защита от ложных срабатываний датчика движения
«Задержка» — сколько будет длиться запись в секундах после исчезновения движения в кадре.
Time section – выставляем расписание работы, что датчик работал круглосуточно, указываем все дни, с периодом от 0 до 24 (все полоски должны быть белыми)
Проверка
Красный значок в углу кадра означает – что сработал детектор движения
Зелёный значок означает – что ведется запись
Просмотре по сети
Просмотр по сети возможен только с браузера Internet Explorer, либо с исользованием прораммы PSS
Просмотр с мобильных устройств
Для просмотра с iPhone, iPad требуется установить программу iDMSS из AppStore. Инструкция по настройке на iPhone, iPad
Для просмотра с устройств на базе ОС Android Нужно установить программу gDMSS
Многие безуспешно пытаются подключиться к своему видеорегистратору Falcon Eye удаленно через интернет. Такая необходимость возникает для просмотра и сохранения нужных записей архива на компьютер без подключения непосредственно к видеорегистратору.
Настройки доступа к нему через смартфон, как правило, не вызывают проблем. Проблема возникает с настройками подключения к серверу Falcon Eye. Видеорегистратор должен иметь выход в интернет. Сразу оговорюсь, что доступ к регистратору возможен только через браузер Internet Explorer. Через другие браузеры подключиться не получится.
Открываем IE и в строке поиска вводим ссылку на сервер Falcon Eye:
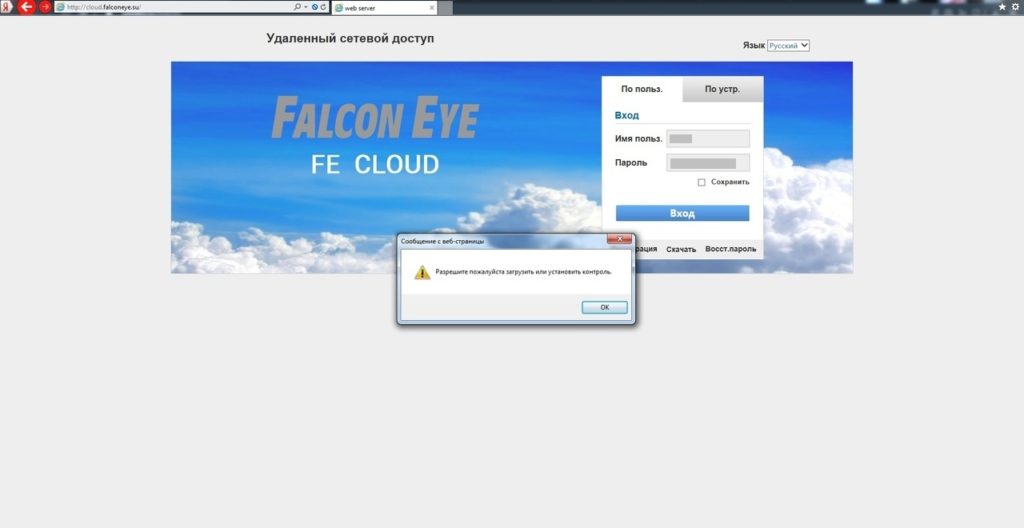
Выпадающее окно уведомит Вас об отсутствии плагина в Internet Explorer, необходимого для удаленного подключения к видеорегистратору. Его необходимо скачать на компьютер, установить и перезапустить браузер.
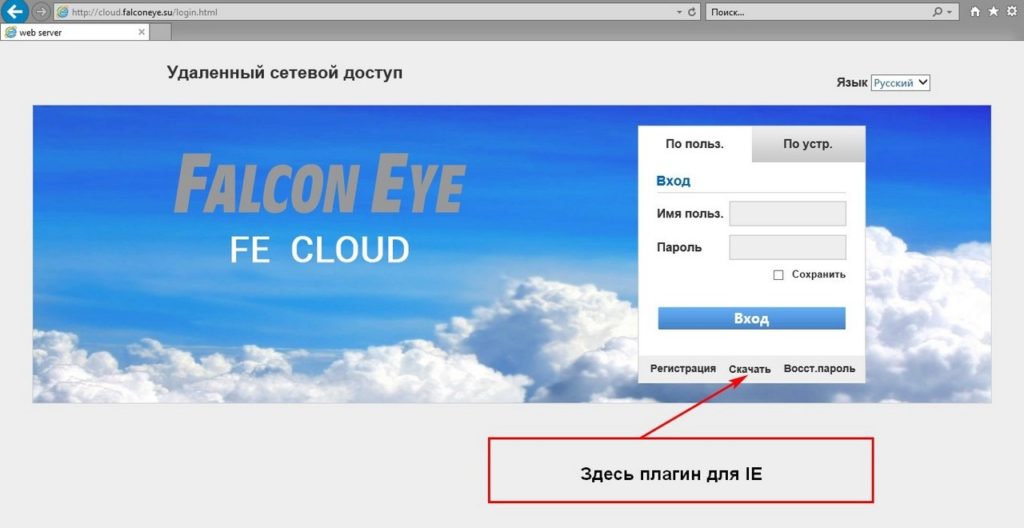
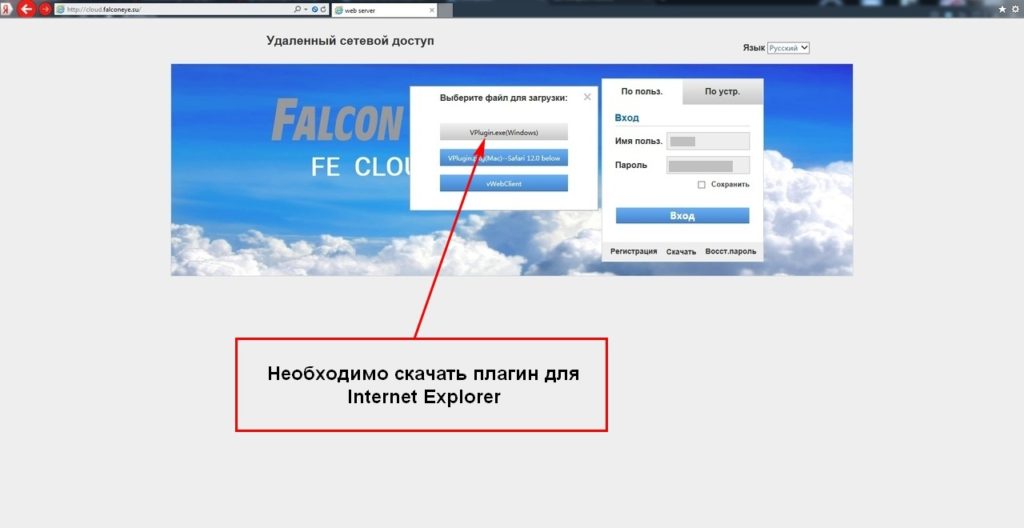
Далее перезапускаем Internet Explorer и входим в свою учетную запись. Если все сделано правильно, Вы попадете в следующее окно. Здесь нужно произвести дополнительную настройку свойств браузера в разделе Безопасность для нормального взаимодействия с видеорегистратором, подключенным к Вашей учетной записи.
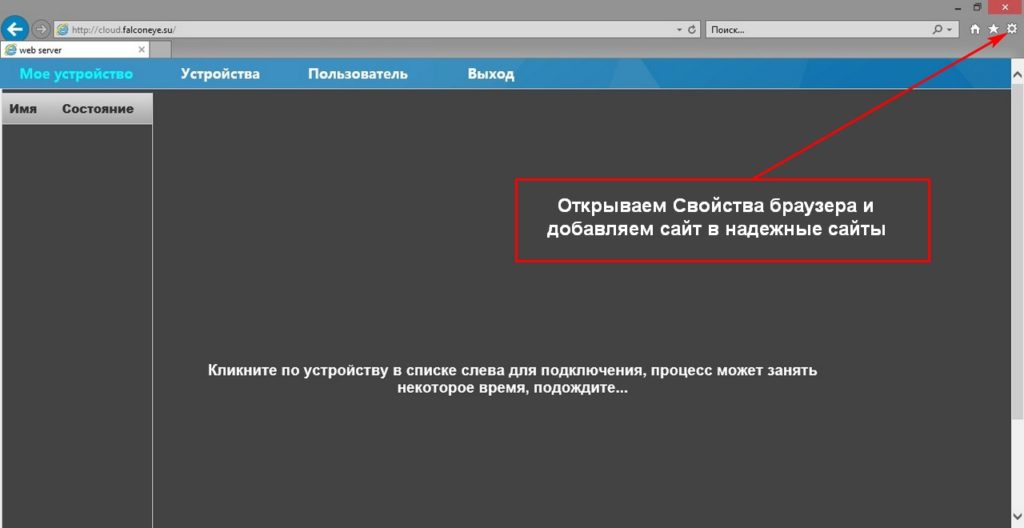
Добавляем сайт в надежные узлы и в исключения Internet Explorer.
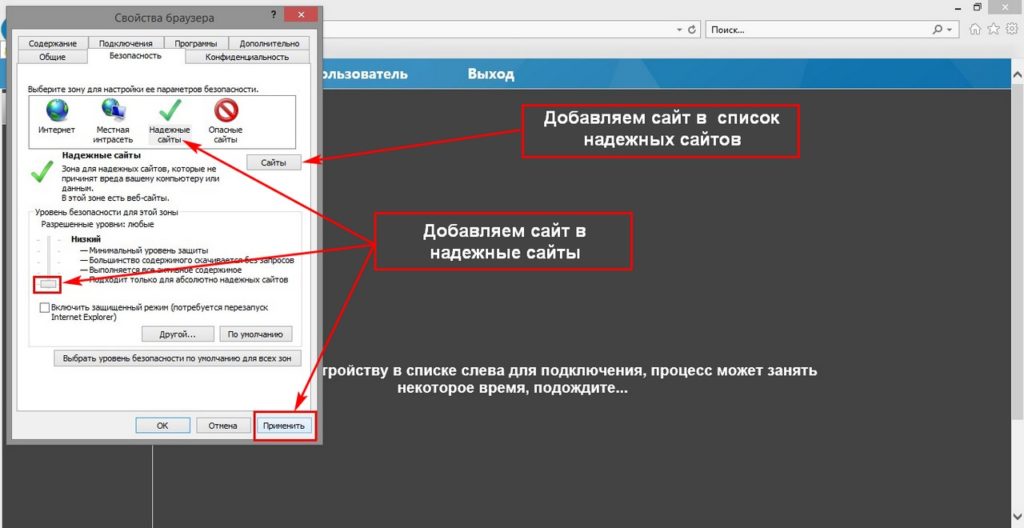
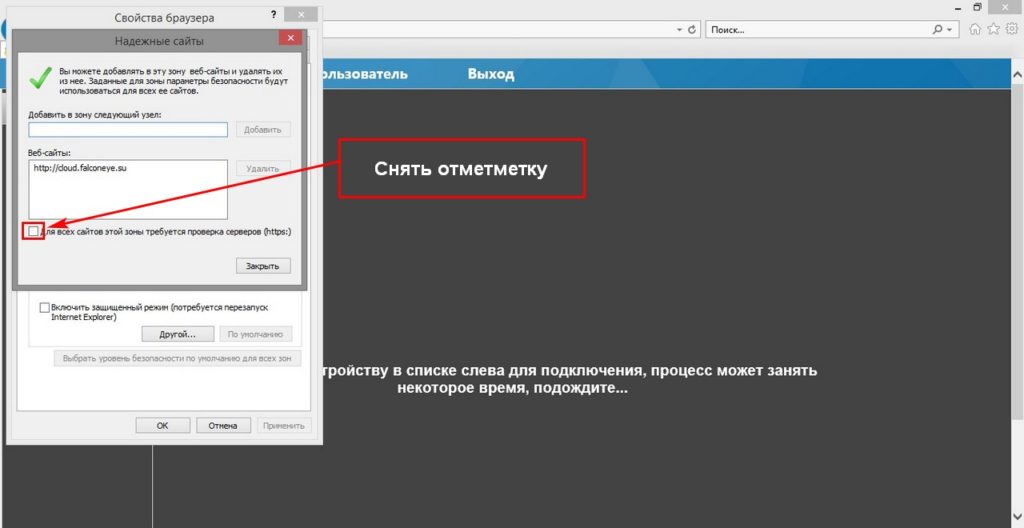
Таким образом, произведя простые настройки, мы получим удаленный доступ к нашему видеорегистратору Falcon Eye с компьютера. Если Вы уже подключили видеорегистратор к своему смартфону и своей учетной записи, требуемое устройство видеофиксации автоматически появится в окне. Подключить Ваш видеорегистратор можно и в ручную, указав ID устройствва и данные администратора для входа (логин и пароль) к настройкам регистратора. Если у Вас несколько регистраторов Falcon Eye в одной учетной записи, Вы можете каждому из них присвоить уникальное название, чтобы каждый раз сразу выбирать нужный DVR из списка.
Проверьте правильность соединения проводов (читайте внимательно инструкцию, какой провод за что отвечает, цвета проводов могут отличаться от стандартной распиновки).
2. Вызывная панель фонит (пищит и т.д.).
Сзади на большинстве вызывных панелей есть регулировка микрофона и динамика. Отрегулируйте их тонкой фигурной отверткой.
3. Как отключить автоответчик на моделях FE-71TM, 72CM?
На домофоне 71ТМ нужно извлечь карту памяти (запись фото и видео будет производиться на собственную память домофона, режим DVR при этом работать не будет). На домофонах 72CM и 72С эту функцию отключить нельзя.
4. Можно ли использовать FE-20H как дополнительную трубку?
НЕТ. Для таких целей, подойдет FE-15H.
5. Не открывается замок от вызывной панели; щелчки идут, но реакции никакой.
Данную коммутацию стоит производить и подключать через контроллер (в данном случае – контроллер Z5R).
6. Какое максимальное расстояние от вызывной панели до домофона?
Максимально заявленное расстояние 100 метров (проводные и беспроводные).
7. Можно ли подключить вместо вызывной панели одну видеокамеру?
8. Можно ли к монитору домофона FE-35 Wi подключить две одинаковых беспроводных панели?
Нет! Также это невозможно сделать и на беспроводном видеодомофоне Falcon Eye 77Wi.
9. Как подключить ваш домофон к своему подъездному домофону?
Их можно подключить с помощью блока сопряжения. Для этого вам нужно узнать, к какой системе относится ваш домофон: координатной или цифровой. Координатные домофоны – Vizit, Cifral, Metakom, Елтис и т.д. Цифровые домофоны – Raikman, Proel, Lascomex и т.д.
10. Существуют ли новые прошивки для домофонов FE-101 и FE-70?
Для данных видеодомофонов прошивок не существует.
11. Нет сигнала при подключении по стандартной схеме, вызывной панели к домофону FE-924 Kit!
Есть 2 варианта подключения.
1.Пример (Красный-это GND, Чёрный-это +12V, Белый-это Video, Жёлтый-это Audio)
2.Пример (Красный-это +12V, Чёрный-это Audio, Белый-это Video, Жёлтый-это GND)
ОПС
1. Не работают ИК-датчики FE-900Р; FE-910Р.
Датчики реагируют на резкое появления тепла, вне зависимости от того, стоит контрольная панель на охране или снята с охраны.
Когда датчик обнаруживает движение, он отсылает сигнал об обнаружении на контрольную панель и уходит в спящий режим на три минуты. Если датчик в спящем режиме зафиксирует очередное появление тепла, то отсчет трех минут начнется заново. По истечению трех минут датчик выходит из спящего режима автоматически.
2. Что такое ЦМС и для чего нужна контрольная панель с прошивкой ЦМС?
ЦМС – Центральная Мониторинговая Станция.
При помощи этих настроек контрольная панель сообщает на станцию по протоколу CID о тревогах проникновения.
Если у Вас нет возможности подключиться к такой станции, то настройки ЦМС не стоит трогать.
3. Контрольная панель i-Touch перестала воспринимать сигналы от брелоков или датчиков.
Вероятно, когда вешали контрольную панель на стационарную площадку, не с первого раза удалось попасть шипами в гнездо. И Вы случайно нажали на тампер три раза, а это прямая команда на удаление беспроводного оборудования из памяти контрольной панели.
Зарегистрируйте беспроводные устройства заново.
4. Как часто надо менять батарейки в датчиках?
Многое зависит от температурных условий окружающей среды и от качества установленных батарей.
Батарей хватает на год. Но не дожидайтесь полной разрядки батарей и меняйте батареи перед наступлением холодов.
5. Какая контрольная панель присылает отчеты о постановке/снятии с охраны при помощи брелоков?
6. Будет ли работать беспроводная сирена, если на контрольной панели отключить звук?
Если на контрольной панели (Simple; i-Touch) поставить режим MUTE, то беспроводная сирена не издает звуковые сигналы при постановке и снятии с охраны, но будет работать вовремя тревоги (Проникновение; SOS).
Видеорегистраторы
FE-004H/FE-008H/208H/216H/408H/416H/1004L/1008L
1. Пищит и/или на экране мигает буква H.
Вставьте жесткий диск в регистратор и отформатируйте его, для этого перейдите в главное меню, раздел система, вкладка HDD, в строке справа поставить галочку и нажать «форматировать».
2. Пищит и перезагружается через короткий промежуток времени (примерно от 5 до 20 сек.).
Отключите жесткий диск от регистратора. Если проблема пропала, то отформатируйте жесткий диск на компьютере в формате NTFS и подключите к регистратору. Если без жесткого диска проблема осталась, то регистратор необходимо прошить; рекомендуем делать это в нашем сервисном центре или у дилера, но также возможно и самостоятельно. Для самостоятельной прошивки регистратора вышлите на почту supportvideo@benitex точное указание модели регистратора, текущей версии прошивки и расположение VGA выхода относительно USB.
3. Не подключается к компьютеру по локальной сети.
Проверьте, подключен ли кабель от роутера к регистратору, в одной ли подсети регистратор и компьютер (поумолчанию IP адрес регистратора 192.168.1.220).
4. Не работает через браузер Internet Explorer.
Отключить блокировку всплывающих окон, отключить бранмауэр Windows и антивирусное ПО. Сделать настройку ActiveX согласно инструкции.
5. Регистратор не добавляется через клиент DVRCMS.
Для клиента на Windows обратитесь к инструкции.
6. Как подключить регистратор по внешней сети (по сети интернет)?
Необходимо сделать на роутере, к которому подключен регистратор, проброс порта медиа-портов и порта для мобильных устройств. Поумолчанию порты имеют следующие значения: 8000, 40001, 40002, 40003, 6600 (для настройки роутера просьба обращаться в техническую поддержку производителя роутера).
7. При подключении регистратор не работает через 3G модем/не получает IP-адрес?
Проверить наличие модема в списке поддерживаемого оборудования, проверить настройки регистратора для 3G-модема (инструкция), проверить наличие положительного баланса на SIM-карте модема.
8. Забыли пароль, не подходит заводской пароль.
Обратитесь в наш сервисный центр или к дилеру, у которого приобретиали оборудование.
9. Не работает звук в реальном времени через приложение для мобильных устройств и браузер.
Звук в реальном времени работает только через клиент DVRCMS.
FE-3104H/3208H и линейки эксперт, гибрид, профи.
1. Как подключить регистратор по внешней сети (по сети интернет)?
Необходимо сделать на роутере, к которому подключен регистратор, проброс портов и TCP, поумолчанию порты имеют следующие значения: 80 и 37777 (для настройки роутера просьба обращаться в техническую поддержку производителя роутера).
2. Не подключается к компьютеру по локальной сети.
Проверьте, подключен ли кабель от роутера к регистратору, в одной ли подсети регистратор и компьютер (по умолчанию IP адрес регистратора 192.168.1.108).
3. Не работает через браузер Internet Explorer.
Отключить блокировку всплывающих окон, отключить бранмауэр Windows и антивирусное ПО. Сделать настройку ActiveX согласно инструкции.
4. Не работает через браузеры Opera, Google Chrome, Mozila FireFox.
Загрузите и установите на компьютер программу QuickTime Player.
5. После ввода логина и пароля появляется надпись «The account has been locked» или «Аккаунт заблокирован».
После ввода неверного пароля более трёх раз устройство блокируется. Необходимо либо зайти непосредственно на регистратор под верным логином и паролем, либо обратиться к пункту ниже.
6. Забыли пароль, не подходит заводской пароль.
Вышлите на почту supportvideo@benitex текущую дату, установленную на регистраторе и точную модель регистратора.
Сетевые регистраторы NVR
1. Как подключить регистратор по внешней сети (по сети интернет)?
Необходимо сделать на роутере, к которому подключен регистратор, проброс портов и TCP, поумолчанию порты имеют следующие значения: 80 и 37777 (для настройки роутера просьба обращаться в техническую поддержку производителя роутера).
2. Не подключается к компьютеру по локальной сети.
Проверьте, подключен ли кабель от роутера к регистратору, в одной ли подсети регистратор и компьютер (по умолчанию IP адрес регистратора 192.168.1.108).
3. Не работает через браузер Internet Explorer.
Отключить блокировку всплывающих окон, отключить брандмауэр Windows и антивирусное ПО. Сделать настройку ActiveX согласно инструкции.
4. Не работает через браузеры Opera, Google Chrome, Mozila FireFox.
Загрузите и установите на компьютер программу QuickTime Player.
5. После ввода логина и пароля появляется надпись «The account has been locked» или «Аккаунт заблокирован».
После ввода неверного пароля более трёх раз устройство блокируется, необходимо либо зайти непосредственно на регистратор под верным логином и паролем, либо перезагрузить устройство по питанию, либо обратиться к пункту ниже.
6. Забыли пароль, не подходит заводской пароль.
Вышлите на почту supportvideo@benitex текущую дату, установленную на регистраторе и точную модель регистратора.
IP камеры
За исключением линеек DL и BL
1. Не работает через браузер Internet Explorer.
Отключить блокировку всплывающих окон, отключить брандмауэр Windows и антивирусное ПО. Сделать настройку ActiveX согласно инструкции.
2. Не работает через браузеры Opera, Google Chrome, Mozila FireFox.
Загрузите и установите на компьютер программу QuickTime Player.
3. После ввода логина и пароля появляется надпись «The account has been locked» или «Аккаунт заблокирован».
После ввода неверного пароля более трёх раз устройство блокируется; либо перезагрузите устройство по питанию, либо сбросьте камеру на заводские настройки.
4. Стандартный логин и пароль не подходят.
Перезагрузите камеру по питанию, затем попробуйте логин admin пароль 000000. Если не удалось зайти, сбросьте камеру на заводские настройки.
Многие хотят наблюдать за своими сотрудниками онлайн, видеть и слышать на расстоянии. Современные технологии удовлетворили Ваше любопытство!
Но к сожелению большенство людей не могут воспользоваться этим потому, что не знают как это все работает и как настроить удаленный доступ.
Наша компания предлагает Вам видеорегистраторы в которых уже все настроено, Вам нужно только купить 3G модем, подключить у провайдера интернета статический ай-пи адрес и всё.
Вставляете 3G модем в USB выход и с любого компьютера заходите на свой видеорегистратор!
Но и в этом варианте есть свои настройки, каторые необходимо сделать для того, чтоб это заработало.
Я раскажу Вам, как вывести регистратор Falcon Eye Fe-004H в интернет, через 3G модем .
Заходим в меню, выбираем значок "СЕТЬ" затем в высветившемся диалоговом окне выбираем "ДОПОЛНИТЕЛЬНО" , открывается новое окно внизу РРРОЕ нажимаем "НАСТРОИТЬ" затем "ВКЛЮЧИТЬ". далее так:
тип набора: WCDMA
APN (имя точки доступа): здесь Вам нужно её уточнять у провайдера при обретении модема, так как у каждого поставщика услуг интернета, своя точка доступа, даже у одного оператора разные точки. В каждом регионе своя.
Допустим Вы купили модем Мегафон и Вы из Ростова-на-Дону, тогда вписываете:
Далее нажимаете применить. Затем возвращаетесь на предыдущую страницу и в верхней части нажимаете "ИНФО СЕТИ" здесь Вам через несколько секунд высветится ай-пи Вашего модема, это значит, что всё прошло успешно и регистратор готов вещать все в интернет!
Запустите на Вашем компьютере Браузер, лучше "Интернет эксплорер", в командной строке введите номер ай-пи Вашего модема и нажмите на стрелочку которая расположена рядом со строкой (конечно комп. должен быть подключен к интернету). Дальше действуйте по указаниям программы которая установит Активикс регистратора на компьютер. Теперь можно использовать более быстрый Браузер.
НУ А ЕСЛИ И ТЕПЕРЬ НЕ ПОЛУЧИЛОСЬ, ТОГДА ОБРАЩАЙТЕСЬ ЗА ПОМОЩЬЮ К НАМ .
Гарантия лучшей цены на рынке.
Абсолютная гарантия 1 год на оборудование и монтаж.
Статья находится в процессе доработки
Содержание
Основные характеристики:
Модель FE-1080P
Режим работы Пентаплекc
Алгоритм сжатия видео H.264
Алгоритм сжатия аудио 8kHz х 16 bit G.711
Видеовходы RJ-45 для всех каналов
Видеовыходы VGA, HDMI (1080p)
Аудиовход RJ-45 для всех каналов
Аудиовыход 2 х BNC
Режимотображения 25 к/с полный кадр, PIP, ZOOM
Скорость записи (1080p) 100 к/с разрешение 1920х1080
Режимызаписи Ручной, по расписание, по событию, по детектору
Накопитель 2 х HDD (SATA), до 3Тб каждый
Детектордвижения 22х18 зоны, 6 уровней
Тревожныевходы/выходы 16/3
Сеть Ethernet: 10/100 BaseT
Поддержка мобильных устройств: Android, iPhone, iPAD, Symbian
Архивирование по USB (Backup), по сети
Подключение
В первую очередь, нужно обратить внимание на прошивку. Если ее версия ниже 2.610.0000.0, лучше перепрошивать. Прошивку можно посмотреть в главном меню по нажатию правой кнопки мыши Главное меню >> Сведения >> Версия
Подключение жесткого диска.
Разъемы на задней панели
Базовые настройки
При первом включении, если появляется мастер настроек, нужно снять галочку и нажать Cancel.
Лучше всего обнулить настройки, зайдя в главное меню Главное меню >> Настройки >> Сброс и перезагрузить регистратор «Главное меню – завершение работы – перезагрузка»
В первую очередь осуществим базовые настройки.
Настраиваем дату и время Главное меню >> Настройки >> Общие
Настройка сети
Главное меню >> настройки >> сеть
Указываем регистратору IP адрес, например 192.168.1.5, маску подсети 255.255.255.0
Даже при использовании неуправляемого коммутатора нужно указать шлюз, например 192.168.1.1
Если выскакивает ошибка IPv6, жмем, ОК и Отмена, настройки должны сохраниться.
Подключение камер
Прежде чем подключать камеру, нужно убедиться, что ее IP адрес отличен от адреса регистратора. У разных камер по умолчанию адрес разный (например Dahua 192.168.1.20 admin admin). Все действия на регистраторе лучше совершать войдя под учетной записью администратора ( По умолчанию admin admin). Меню вызывается нажатием правой кнопки мыши.
На главном экране кликаем «+» в пустом квадрате, нажимаем кнопку IP search. Появится список камер, находящихся в нашей сети. Этот список используем только для того, что бы посмотреть IP адреса камер. Кнопку добавить в IP search не использовать! Т.к. в дальнейшем могут возникнуть проблемы с настройкой датчиков движения и прочего.
Камеры подключаются по одной через manual add. Даже если пароль подставился автоматически, его лучше вбить еще раз.
Нажимаем ОК, через несколько секунд должно появится изображение с камеры, жмём Отмена. И повторяем действия для следующей камеры
DAHUA
Производитель: Private
IP: Произвольный (192.168.*.*)
Mask: 255.255.255.0
Port: 37777
Login: admin
Password: admin
Настраиваем качество
Камера отдает два потока, один для записи, а второй для просмотра удаленно.
Настройки качества выставляются непосредственно на регистраторе, и применяются к камерам автоматически, но только при условии, что камера корректно подключена. Главное меню >> Настройки >> Видео
Основной поток разрешение 1.3 Mpx кол-во кадров 6 fps битрейт VBR 3-4 Mbits
Дополнительный поток разрешение CIF кол-во кадров 15 fps битрейт 256 Kbits
Настройка записи
Что бы на данном регистраторе шла запись, нужно указать это в двух местах.
Во первых по нажатию правой кнопки мыши на основном экране выбираем пункт меню «Запись» (Record), ставим галочки для подключенных каналов напротив строки «Расписание», как для основного так и для дополнительного потока.
Далее Главное меню >> Настройки >> Расписание
Выставить дни Переод — Все(ALL)
Указать тип записи «Постоянная» или по «Движению», выбрать только 1 белый квадратик.
Что бы запись велась круглосуточно, период должен быть от 0 до 24 часов.
Настройка детектора движения
Если выскакивает ошибка, значит, камера подключена некорректно.
Главное меню >> Настройки >> Обнаружение
Выбираем канал на котором будет срабатывать детекция, а так же канал, на котором при этом будет срабатывать запись. Выставляем диапазон кадра, на котором будет срабатывать детектор движения, красные квадратики — зона срабатывания.
Anti-dither – Защита от ложных срабатываний датчика движения
«Задержка» — сколько будет длиться запись в секундах после исчезновения движения в кадре.
Time section – выставляем расписание работы, что датчик работал круглосуточно, указываем все дни, с периодом от 0 до 24 (все полоски должны быть белыми)
Проверка
Красный значок в углу кадра означает – что сработал детектор движения
Зелёный значок означает – что ведется запись
Просмотре по сети
Просмотр по сети возможен только с браузера Internet Explorer, либо с исользованием прораммы PSS
Просмотр с мобильных устройств
Для просмотра с iPhone, iPad требуется установить программу iDMSS из AppStore. Инструкция по настройке на iPhone, iPad
Для просмотра с устройств на базе ОС Android Нужно установить программу gDMSS
На главном экране выбираем Device List – Edit – Add
Указываем настройки для подключения к регистратору
DVR name: Произвольное имя для регистратора
Server: IP адрес регистратора
Port: порт по умолчанию 37777
User: по умолчанию admin
Pass: по умолчанию admin
Нажимаем Ok – Done – gDMSS
В главном меню нажимаем Live preview
Нажимаем кнопку из двух квадратиков и выбираем регистратор и канал
Перепрошивка
Скачиваем файл с прошивкой update.rar (версия 2.610.0000.0). Разархивировать файл update.bin в корень флешки, и вставить ее в регистратор

В теме нет куратора. По вопросам наполнения шапки обращайтесь к модераторам раздела через кнопку под сообщениями, на которые необходимо добавить ссылки.
Если в теме есть пользователь, желающий стать Куратором и соответствующий Требованиям для кандидатов, он может подать заявку в теме Хочу стать Куратором (предварительно изучив шапку темы и все материалы для кураторов).
Некоторое время работала без нареканий, после попытки подключить к другому роутеру работать перестала.
Возврат на прежний роутер результатов не дает, ip и на авто и прописывал руками результата нет.
Что самое интересное пингуется, по потока ни на одну прогу не идет.
Кнопочки reboot нет.
Мож кто сталкивался, подскажите.
Сегодня прислали из Китая KaiCong SIP1215. Это мой первый опыт работы с Впечатления от камеры не однозначные. Но в общем, с учетом цены (1 268,39 руб.) - нравится. Обзор, постараюсь выложить позже.
В сравнении с Xiaomi Yi Smart Wifi Cam Device:
Плюсы:
Более гибкая регулировка положения камеры (шаровая опора)
Правильная работа часов (нормальная настройка часовых поясов)
Есть отправка e-mail
Есть ночное видение
Есть Ethernet
Возможна простая настройка через web интерфейс при подключении через ethernet
Простая ручная регулировка объектива (крутил, работает)
Довольно навороченный, но вполне понятный web интерфейс со множеством настроек
Три светодиодных индикатора состояния камеры расположенных сзади, что не привлекает лишнего внимания.
Есть с паролем (возможно скачивать файлы с помощью wget)
rtsp с паролем (соответственно, возможность работы с ivideon server)
onvif (не пробовал)
Регулировка чувствительности датчика движения позволяет включать запись даже при движении на улице человека (в моем случае съемка через окно первого этажа)
Расписание записи (пробую)
Минусы:
Устаревший процессор hi3510
БОльшие габариты
Угол обзора меньше (не на много)
Картинка менее четкая (оптика от Sony лучше, или что-то ещё)
При фокусировке (если не ошибаюсь) слышен щелчок, видимо механический светофильтр.
Не обнаружил работающего telnet или ssh, но они и не нужны, так как все остальное работает "из коробки".
Обзор есть тут
Еще один обзор аналогичного оборудования тут.
Выводы:
Очень хорошая, многофункциональная модель за свои деньги.
В общем не знал в какую тему написать, камера Suneyes SP-HM01WP вайфай, купил на алиэкспрес, на моём стареньком самсунге андроид программа вылетает осле 2х секунд открытия, а к компу никак не могу подключить, программа скачанная с сайта производителя видит камеру но картинки нет, может кто подскажет что можно сделать что бы видео появилось?
Читайте также:

