Custer size wrong please format видеорегистратор что делать
Никто не застрахован от покупки бракованной техники, в том числе и регистратора. В этом случае одна дорога — в гарантийный ремонт. Но бывают случаи, когда на экране выдаётся ошибка памяти из-за неправильных действий пользователя. Вот тут следует не спешить бежать в мастерскую, а сесть и разобраться, как устранить неполадку самостоятельно.
Виды ошибок
- ошибка карты памяти;
- не пишет по кругу;
- проверьте карту памяти.
Давайте разберёмся, о чём говорят подобные предупреждения и что следует предпринять в каждом конкретном случае.
Ошибка карты памяти
Приобретя видеорегистратор и принеся его домой, вы вдруг видите, что флешки с памятью в комплекте нет. А проверить работу нового устройства ох как хочется! Вот и находите старую завалявшуюся карту от телефона на 2–4 Gb.
Включили. Работает? Поздравляем! Можете пользоваться. Но такая удача улыбнётся далеко не всем. Отдельные модели «возмутятся» подобному новшеству и напишут: «ошибка карты памяти». Может ещё поступить сообщение о недопустимом формате или размере.
Иногда проблема не уточняется, а просто появляется предупреждение: Cluster Wrong. Итог в каждом случае один – видеорегистратор не выполняет свою функцию.
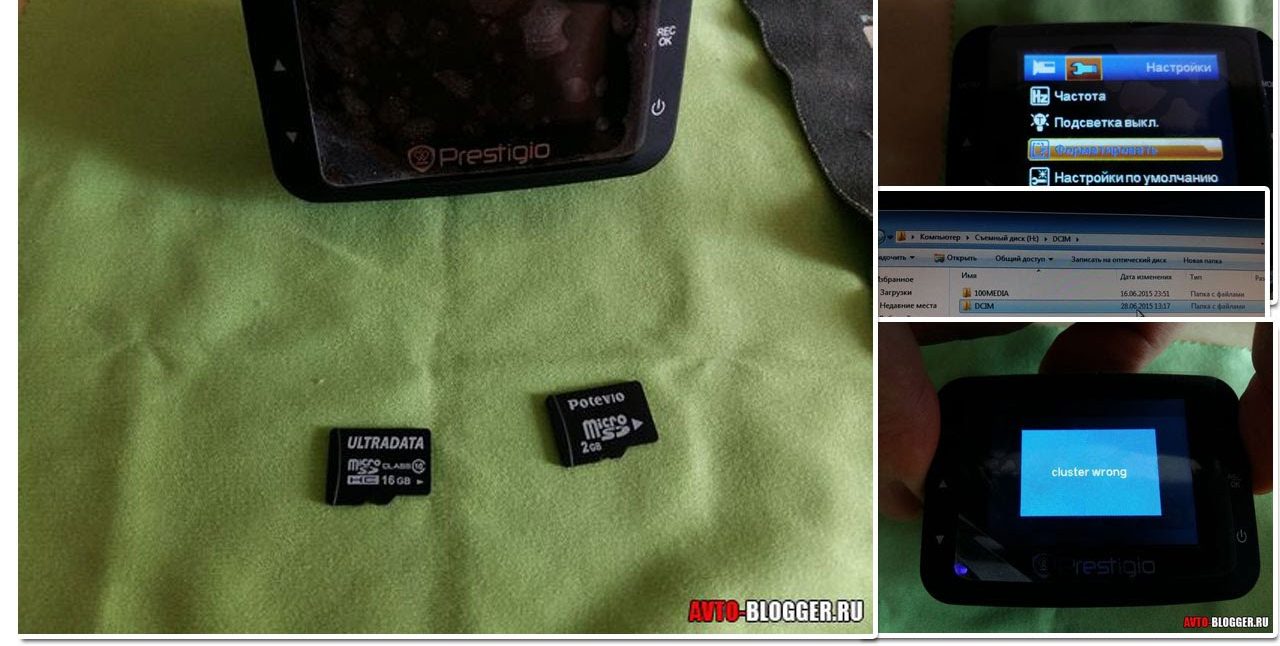
В чём причина подобной неполадки? Скорее всего, в классе скорости. Старые карты могут обладать такими параметрами: 2, 4, 6 или 8 Mb/s. Но современным девайсам подавай исключительно скорость 10 Mb/s, иначе они не смогут записать видео в формате HD или FULL HD.
Чтобы гаджет начал работу, придётся вставить современную карту памяти с возможностью быстрой передачи данных.
Может возникнуть и обратная ситуация. В старый регистратор вставляют «десяточку», а он способен работать исключительно с меньшими скоростями.
Не пишет по кругу
Бывает, что видеорегистратор включается, как положено, записывает, но не пишет по кругу, если зарядить круговую запись с интервалом в 1, 3, 5, 7, 10 минут. Этой проблемой обычно грешат высокотехнологичные устройства.
Почему подобное происходит и что делать:
- Возможно, устройству не хватает памяти. К примеру, в установках заявлен интервал в 10 минут, а карта всего лишь на 2 Gb. Подобного объёма видеорегистратору маловато, и он либо начинает рвать ролики, либо перестаёт проводить цикличную запись. Что делать? Заменить карту, выбрав 8–32 Gb.
- Случился сбой после замены карты на другую? Возможно, старая папка переполнилась и её следует удалить. Представьте такую ситуацию: видеорегистратор записывал ролики в папку DCIM, вы подключили карту к другому устройству, была создана папка 100MEDIA, и записи стали накапливаться именно в ней. Но старая DCIM никуда не делась, продолжая занимать место на карте. Вот так она и переполнилась. Что делать? Удалить старую папку вместе с содержимым, освободив место на карте памяти. Для этого прямо в видеорегистраторе нажмите функцию «Отформатировать». Только предварительно скопируйте все нужные файлы, так как в итоге получите совершенно чистую флешку.
- Форматы не совпадают. Если накопитель работает с файловой системой NTFS, а регистратор поддерживает исключительно FAT32, то, естественно, выскочит предупреждение об ошибке. В этом случае нужно опять же воспользоваться форматированием. И устройство в процессе выставит нужный ему формат.
Проверьте карту памяти

Чтобы не иметь проблем с картой памяти, лучше всего покупать флешки выше 6 класса.
Форматирование карты памяти на лэптопе
Если на самом видеорегистраторе нет возможности отформатировать накопитель, можете воспользоваться компьютером или ноутбуком. Для этого действуйте в такой последовательности:
- Скачайте программу SDFormatter.
- Вставьте карту памяти в комп с помощью встроенного картридера или переходника USB (должен быть в комплекте при покупке записывающего гаджета).
- Запустите SDFormatter.
- Откройте вкладку Drive и выберите нужную карту.
- Щёлкните на кнопку Option.
- Откроется новое окно, в котором нажмите на FORMAT TYPE.
- Запустите быстрое форматирование, щёлкнув на QUICK, или полное – FULL.
- В пункте меню Format size adjustment кликните на ON (позволит увеличить скорость записи).
- Подтвердите изменения клавишей Ok.
- Снова оказавшись в первом окне, задайте функцию Format.
- Дождитесь окончания процесса и извлеките флеш-карту.
Производители рекомендуют проводить быстрое форматирование раз в неделю. И когда возникнет ошибка памяти, тоже воспользуйтесь этой функцией. Но если не поможет, тогда стоит задействовать полное. Снова ошибка не исчезла? Тогда выход один — заменить карту памяти.
Многим моим читателям нравится рубрика «АВТОГАДЖЕТЫ», действительно там много полезных статей и обзоров видеорегистраторов, полистайте интересно. НО сегодня я хочу затронуть животрепещущую тему, а именно – почему не пишет видеорегистратор, например — по кругу или вообще ругаясь на карту памяти? Что же это за «засада» такая? Ведь даже дорогие устройства могут этим грешить. Сегодня я постараюсь поставить все точки над «i» и рассказать основные причины, поверьте иногда все очень просто …
Ошибка карты памяти
Тут все просто. Зачастую с видеорегистраторами карты памяти не идут. И вам нужно докупать их самим. Но часто мы экономим и вставляем старые карты оставшиеся у нас от телефонов, на 2 – 4 Gb. Некоторые модели с ними прекрасно работают, но другие пишут на них – «ошибка карты памяти», или недопустимый формат или размер. Иногда слово карта вообще не пишется, а показывается надпись – «Cluster Wrong». В общем аббревиатур может быть масса.

Все здесь сводится к одной причине, не тот класс скорости! Это важно, зачастую старые варианты имеют классы скорости – 2, 4, 6, 8. Если перевести на русский, получается от 2 до 8 Mb/s. Новые модели видеорегистраторов не работают с такими маленькими скоростями, поэтому и появляется ошибка. Зачастую видео пишется в форматах HD или FULL HD, а для них нужна быстрая передача данных.



Решение – просто покупаем современную карту 10 класса скорости, все ваши проблемы и надписи «сluster wrong» уйдут сами собой. Проверено! Запомните, новые устройства требуют именно эту скорость, старые варианты не подойдут.
Не пишет по кругу
Также частая причина не исправности, симптомы такие – включаем регистратор он работает, память видна и запись идет, но не пишется по кругу (при включении круговой записи, интервалами 1, 3, 5, 7 иногда 10 минут) – что делать? Почему такое происходит?
Также все достаточно банально – зачастую это происходит на высокотехнологичных видеорегистраторах . Причин здесь несколько:
1) Малый объем, такое бывает – например, памяти всего на 2 Gb, а у вас стоит интервал на 5 – 10 минут, ему просто этого не достаточно. Поэтому ролики будут рваться или вообще не будет работать циклическая запись. ПРОСТО – добавляем объем, идеально использовать 8 – 32 Gb.
2) Практически такой же случай – из-за не внимательности. У меня есть видеорегистратор, он пишет на карту в 8 Gb, у него там отдельная папка — называется «DCIM». Когда я подключил другое устройство и вставил эту же карту, на ней создалась еще одна папка — «100MEDIA». То есть получились две рядом папки «DCIM» и «100MEDIA». Так как в папку DCIM происходила основная запись, то она была «забита» и я по наивности думал, что новое устройство все «сотрет» — но доступ у него есть только до папки «100MEDIA» и стирать он может только там – и получилось так, что новой папке просто не хватало места!

Нам нужно – просто удалить папку «DCIM», таким образом очистить место в памяти. Это можно сделать настройками в самом регистраторе, выбрать меню «отформатировать». Ребята только нужно понимать что форматирование уничтожит все ваши записи, поэтому если они вам нужны, то обязательно копируем их.
3) Нужно форматирование памяти. Зачастую видеорегистратор не может работать с файловой системой вашего накопителя, допустим у вас она «NTFS», а ему нужно «FAT32».

Поэтому также писать не будет. Опять же выбираем пункт «форматировать», устройство само поставит нужную для себя файловую систему. После этого работа должна восстановиться.

Сейчас смотрите видеоверсию, постарался заснять максимально доступно.
НА этом буду заканчивать, думаю моя статья для многих будет полезна, так что расскажите о ней друзьям.
(39 голосов, средний: 4,13 из 5)
Похожие новости
Датчик движения в видеорегистраторе, что это такое и как работае.

INSPECTOR KATRAN. Новый видеорегистратор с GPS, подробный отзыв

VIZANT 740 SIGNATURE. Подробный обзор и мой отзыв
заказал себе камеру sj4000 кто знает кто заказывал помогите камера пришла все хорошо но я не могу снимать фотографировать могу а снимать нет в чём проблема . как только я нажимаю на кнопку снимать мне высвечивается это custer size wrong please format
wi fi это не ошибка,пишет именно custer,и это причина в карточке.Отформатируйте на другом гаджете с другим размером кластера.У меня точно также было,вот только не помню какой я ставил размер,но попробуйте все,что сможете.
Vada337 А что такое custer применительно к карточке?
El Gato хорошо попробую! спасибо
2 ответа
Если я правильно понял, и вы ошиблись с фразой, то вам надо просто отформатировать флешку в камере. Увеличение размера кластера при форматировании должно помочь.

Пользователи Windows при попытке отформатировать USB флешки, SD карты или внешнего HDD через стандартное меню диска «Форматировать» нередко сталкиваются с появлением ошибки «Windows не удается завершить форматирование» / «Windows was unable to complete the format». В этой инструкции мы рассмотрим основные способы приведения файловой системы на такой флешке / SD карте в работоспособное состояние и выполнения ее штатного форматирования. Данная инструкции применительна как к Windows 10, так и к Windows 8 / 7 и более ранним версиям ОС.
Ошибка «Windows не удается завершить форматирование» может появиться не зависимо от того, какой тип файловой системы используется на устройстве (это может быть как NTFS, FAT32, exFAT и пр.), ее размера и производителя. В некоторых случаях проблема исправляется довольно просто с помощью встроенных средств Windows, в других случаях приходится прибегать к использованию сторонних программ, а иногда проблему вообще невозможно решить программными методами (когда она связана с аппаратными проблемами портов компьютера или контроллеров флешки/ карты памяти MicroSD).
Обо всем по порядку.
Переразбивка и форматирование накопителя в консоли Disk Management
В первую очередь нужно попытаться удалить все разделы на проблемной USB флешке (карте памяти) и выполнить ее форматирование стандартными средствами системы.
- Откройте графическую консоль Управление дисками. Для этого запустите консоль diskmgmt.msc или нажмите сочетание клавиш Win+X и выберите пункт меню Управление дисками (Disk Management).
- В списке подключенных накопителей найдите свою флешку
- В том случае, если на ней имеется более двух разделов (а это поддерживается в Windows 10, начиная с 1703), удалите их всех. ПКМ ->Удалить том (Delete Volume). На флешке должно остаться сплошное чистое (черное) неразмеченное пространство с меткой «Не распределена» / «Unallocated».
Щелкните ПКМ по неразмеченной области и выберите пункт «New Simple Volume» / «Создать простой том».
Выберите нужную файловую системы (для начала лучше попробовать FAT32) и снимите галку Быстрое форматирование / Perform a quick format.
- Проверьте работоспособности флешки
Форматирование флешки с помощью DiskPart
Если предыдущий способ не помог, стоит попробовать с помощью консольной утилиты DiskPart очистить текущую структуру разделов на накопителе и отформатировать его.
- Запустите командную строку с правами администратора и выполните команду diskpart
- Выведите список дисков в системе: list disk (и запомните номер, соответствующий вашей флешке/ SD карте, я буду использовать вместо номера букву X)
- Выберем диск: select disk X
- Очистим его: clean
- Создадим новый раздел: create partition primary
- Отформатируем его в файловой системе Fat32: format fs=fat32 quick
- Если после форматирования буква диска флешке не будет назначена, назначим ее вручную (если буква диска не назначается автоматически, исправьте проблему согласно инструкции): assign letter=F
- exit
Проверьте, получится ли у вас после этого использовать ваш накопитель.
Если способ выше не помог, откройте командную строку с правами администратора и выполните форматирование USB устройства командой:
format F: /FS:FAT32 /Q
Не забудьте заменить букву диска F: на букву, назначенную вашему накопителю
Флешка защищена от записи
Проверьте, возможно ваша флешка или SD карта защищена от записи. Мы уже довольно подробно разбирали способы убрать защиту от записи у флешки. Тезисно перечислю основные моменты, которые нужно проверить:
- Проверка переключателя Lock на флешке
- Установка в реестре ключа WriteProtect = 0
- Снятие атрибута Readonly с помощью Diskpart
- Проверка наличия групповой политики для защиты внешних USB устройств от записи
Все указанные пункты и их настройка подробно расписаны в статье Способы снять защиту от записи с флешки или SD карты.
Файловая систем RAW
Повреждения файловой системы или таблицы разделов, при которых диск в Windows может определятся как RAW, также может быть причиной невозможности форматирования. Как восстановить данные с RAW диска и восстановить файловую систему описано в статье.
Физическое повреждение SD карты/ флешки
Проверьте, что в этом же слоте/порту компьютера нормально работаю другие аналогичные устройства. Возможно стоит показать вашу флешку в специализированную сервисную мастерскую. Если карта памяти новая, проверьте возможно она поддельная, этим часто грешат азиатские интернет-магазины.
Утилита HP USB Disk Storage Format Tool
Утилита HP USB Disk Storage Format Tool (качается с softpedia – простая утилита для форматирования и создания загрузочных USB Flash накопителей, которая позволяет корректно обновить и исключить битые и проблемные секторы, и обойти другие ошибки. Несмотря на то, что изначально утилита разрабатывалась для нужд HP (HP Drive Key и DiskOnKey USB), она одинаково хорошо работает с USB/SD накопителями любых производителей. В большинстве она позволяет отформатировать накопители, которые не удается отформатировать стандартными средствами Windows.
Утилита USB Disk Storage Format Tool бесплатна и не требует установки. Достаточно запустить ее с правами администратора, выбрать USB/SD накопитель, нужную файловую системы и запустить форматирование (Не нужно включать опцию Quick Format!).
Утилита SD Formatter
Еще одной чрезвычайно полезной утилитой для форматирования карт памяти SD, SDHC и SDXC является утилита SD Formatter ( Иногда ее называют реаниматором SD карт, которая позволяет восстановить работоспособность карт, когда другое программное обеспечение бессильно
Утилита форматирует накопители в соответствии с спецификацией флэш карт. Интерфейс утилиты также крайне простой: выбиваете карту, обязательно выберите опцию Overwrite Format и запустите форматирование.
Надеюсь, эта инструкция поможет решить проблему с ошибкой форматирования Windows was unable to complete the format.
Format error occurred at offset перевод

- страница » Компьютеры » Format error occurred at offset перевод
Низкоуровневое форматирование – это форматирование на низком уровне. После данной процедуры восстановить данные не возможно, так как идет полная вычистка и перераспределение секторов. Есть еще один способ, обычное форматирование – это поверхностное форматирование заголовков. После этой операции можно вернуть удаленную информацию с помощью специальных программ, при условии, что не было перезаписи на данный носитель.
Низкоуровневое форматирование проводятся в двух случаях:
- Когда требуется удалить всю информацию, чтобы она не попала к третьим лицам. Данный метод чаще используется перед продажей компьютера или ноутбука.
- Когда на жестком диске появились bad-блоки, сбойные сектора. Во время низкоуровневого форматирования перераспределяются сектора, идет замещение битого сектора здоровым из резервной области. К сожалению, не всегда помогает вылечить HDD.
Программа для низкоуровневого форматирования HDD Low Level Format Tool
С помощью программы HDD Low Level Format Tool можно провести низкоуровневое форматирование не только жесткого диска, но и флешки. Для этого запустите программу, отметьте ваш носитель, и нажмите Continue >>> .
В верхней вкладке выберите LOW-LEVEL FORMAT и нажмите кнопку FORMAT THIS DEVICE .
В всплывшем окне подтвердите нажав Да .
В процессе низкоуровневого форматирования вы можете наблюдать процент выполненного задания. По окончанию у вас должно быть такое вот окно.
Бывают случае, что вместо форматирования в строке информации просто пробегают надписи Format Error occurred at offset. Это происходит в связи с тем, что устройство не получилось заблокировать перед выполнением процедуры. Перезагрузить компьютер и проделайте все повторно. После всех манипуляций жесткий диск возможно придется инициализировать, при необходимости создать новые разделы.
-
Перед низкоуровневым форматирование обязательно перенесите необходимые данные на другой носитель. После проделанных операций вернуть данные будет невозможно.
Редакция: 2012-01-16 01:45:00
Популярность= 468 ( +369 / -99 )
| Статья о том, как отформатировать жесткий диск или флэш накопитель на низком уровне с помощью программы HDD Low Level Format. |
Что такое низкоуровневое форматирование?
Низкоуровневое форматирование — это разметка жесткого диска на дорожки и сектора с записью служебной информации для его работы. Этот процесс полностью стирает все данные, находившиеся на информационном носителе, без возможности их последующего восстановления. Поэтому форматирование низкого уровня жесткого диска или флэш накопителя выполняют в случаях, когда необходимо не допустить утечки важной или конфиденциальной информации при передаче диска другим лицам.
Вторым вариантом использования низкоуровневого форматирования является блокировка поврежденных участков диска при осуществлении указанного процесса. Хотя современные жесткие диски автоматически пропускают сектора с ошибками (но вероятность сбоя все же существует), диски старых поколений этого делать не умеют.
Форматирование низкого уровня производится на заводе изготовителе жесткого диска специальными устройствами и осуществить его полноценно в домашних условиях невозможно. Но в то же время, имеются программы, которые проводят некоторую имитацию низкоуровневого форматирования, что вполне достаточно для сохранения конфиденциальности записанного на диске. Отформатировать диск с использованием низкого уровня позволяет программа HDD Low Level Format.
Форматирование жесткого диска или флэшки
Скачайте и установите программу HDD Low Level Format.
Запустите ее. При запуске Вам высветится окно с предложением приобрести полную версию программы. Она отличается от бесплатной только тем, что не имеет ограничения по скорости форматирования и возможностью обновлений. Тем не менее, можно использовать возможности форматирования и в бесплатной версии, поэтому нажмите кнопку «Continue for free» (Продолжить бесплатно).
Вы увидите список жестких дисков и флэш накопителей доступных для форматирования. Определить какой диск вам нужен можно по колонкам «Model» (Модель) и «Capacity» (Объем). Выделите нужную строку с диском и нажмите кнопку «Continue».
Откроется окно с информацией по выбранному диску. На вкладке «Device details» приводится общая информация о диске. Вам же понадобится вкладка «Low-level format», перейдите на нее. Здесь отображаются все действия, которые производит программа HDD Low Level Format в процессе форматирования, показан процент его выполнения.
Ошибки SP Flash Tool и рекомендации по их решению

Как известно, во многих случаях для прошивки устройств на чипах MediaTek применяется программа FlashTool, но, к сожалению, часто в процессе встречаются различные ошибки. В данной инструкции собраны наиболее часто встречающиеся ошибки FlashTool и возможные пути решения данных проблем.
(1002 или 0x3EA) S_INVALID_ARGUMENTS
Неверный scatter файл. В моем случае были отключены, в scattere, блоки PRELOADER и DSP_BL. На это и ругался.
(1003 или 0x3EB) S_COM_PORT_OPEN_FAIL
Проблема с портом. Может возникать если например у вас в BIOS отключены com-порты (хоть в данном случае com-порт здесь виртуальный, а физический USB, но при отключении вы просто не увидите оборудование на которое ставятся драйверы preloader). Либо проблема в USB кабеле (помогает смена кабеля для прошивки).
Либо проблема в USB-порту компьютера (помогает перетыкание кабеля в другой порт).
(1011 или 0x3F3) S_NOT_ENOUCH_STORAGE_SPACE
Возникает когда размер какой-либо части прошивки превышает размер отведенного ему пространства (Обычно это блок ядра или рекавери).
Также стало известно, что данная ошибка иногда возникает на «сырых» версиях флештула, поэтому возможно поможет смена версии прошивальщика.
(1012 или 0x3F4) S_NOT_ENOUGH_MEMORY
Воспользуйтесь более свежей версией прошивальщика.
(1013 или 0x3F5) S_COM_PORT_OPEN_FAIL
Ошибка по характеру и направленности аналогична ошибке 1003. Также может помочь смена версии прошивальщика.
Также можно попробовать прошить устройство с отключенной батареей.
(1018 или 0x3FA) S_UNKNOWN_TARGET_BBCHIP
Решение: воспользоваться более свежей версией прошивальщика.
(1022 или 0x3FE) S_UNSUPPORTED_VER_OF_DA
Воспользуйтесь более свежей версией прошивальщика.
(1040 или 0x410) S_UNSUPPORTED_OPERATION
Scatter файл не подходит телефону. Например в названии присутствует 6577, а телефон на самом деле 6573
(1041 или 0x411) CHS_ERR
Переходим в вкладку «Help» там нажимаем «Open Logs Folder» и удаляем все логи. Дальше переходим в папку с прошивкой ищем и удаляем файл файл «Checksum.ini». Прошиваем опять Format+Dowloand.
(2004 или 0x7D4) S_BROM_DOWNLOAD_DA_FAIL
Как мне показалось проблема была в версии флэштула, загрузил версию в конце версии которой есть обозначение SEC, в ней тел зашился с первого раза. так же ошибка 2004 может возникнуть, если система захламлена usb-дровами разных прочих устройств. Мне помогла программа USBDeview — удалил все установленные usb-драйвера и вуаля, прошивка ч/з FT завелась. Также может помочь подключение устройства с зажатой клавишей громкости «+» или «-«.
Еще предлагают попробовать следующее: после того как появится ошибка, необходимо сразу закрыть окно с ошибкой и тут же нажать кнопку download еще раз.
(2005 или 0x7D5) S_BROM_CMD_STARTCMD_FAIL
На телефонах с MTD флэш случаи возникновения ошибки: При выборе Download на блоках preloader или dsp_bl не установлена галка. Надо использовать подходящую версию SPFT , например v2.xxx для телефонов MT6573, или выключить режим DA Download All. При выборе Download на блоках preloader или dsp_bl установлена галка.
Надо снять галку с этих блоков! Если эти блоки необходимо прошить, надо подсоединить телефон в режиме BOOTROM. При выборе ReadBack, Format или MemoryTest. Надо подсоединить телефон в режиме BOOTROM. Также можно попробовать прошить устройство с отключенной батареей.
Вылечила флештулом SP_Flash_Tool_exe_Windows_v5.1515.
00_temp_Secure_boot, прошила через firmvare upgrade, со вставленной батареей.
(2020 или 0x7E4) S_BROM_CHKSUM16_MEM_RESULT_DIFF
Решил так — в настройках флештула принудительно поставил галку что тело без батареи, после чего подключил через тест поинт с батареей. Всё на удивление прошилось.
Помогло подключение смартфона с зажатой кнопкой громкости вверх (на разных телефонах может быть по-другому, например громкость вниз или кнопка питания), как только компьютер и FT определили телефон, отпускаем громкость и процесс прошивки пошел).
(2035 или 0x7F3) S_BROM_CMD_JUMP_DA_FAIL
После нажатия кнопки download попробуйте подключить к компьютеру выключенное устройство с предварительно зажатыми кнопками громкости.
(3001 или 0xBB9) S_DA_EXT_RAM_ERROR
Возможно проблемы с подключением. Проверьте кабель и/или переподключите кабель в другой порт.
(3012 или 0xBC4) NAND_FLASH_NOT_FOUND
Проблема связанная с определением флеш памяти устройства. Известные методы побороть данную проблему: Попробовать использовать разные версии прошивальщика, т.к. по мере выпуска разных версий обновляется и информация о флеш памяти.
Попробовать прошить смартфон на другом компьютере,т.к. бывают софтовые проблемы, мешающие корректно определить память на конкретной машине.
(3013 или 0xBC5) S_DS_SOC_CHECK_FAIL
Возможно, что в окне SP_Flash_Tool не стоит птичка на uboot. uboot — загрузчик операционной системы + драйверы для инициализации основного оборудования (дисплей, процессор, GPIO).
Или когда в строке пути есть русские имена папок например: C:\Users\Колян\Desktop\Хата\Прошивки\Прошивка планшета\8.31\Surfer 8.31 3G_20130402_V1.03\Surfer 8.31 3G_20130402_V1.03
(3054 или 0xBEE) S_DA_N_BOOTLOADER_NOT_EXIST
Помогла смена версии прошивальщика с пятой версии на третью
(3066 или 0xBFA) S_DA_HANDSET_FAT_INFO_NOT_FOUND
Возникает при автоматическом форматировании, следует попробовать установить адреса форматирования вручную.
(3144 или 0xC48) S_DA_EMMC_FLASH_NOT_FOUND
Кроме проблемы с железом может быть когда Scatter файл не подходит телефону. Например в названии присутствует emmc, а телефон на самом деле с MTD флэш.
Как же есть вероятность что проблема решится если вы воспользуйтесь машиной с другой операционной системой (в приоритете winXP) и начисто установите драйверы.

Оптимальным методом решения нашей задачи будет использование прошивки устройства, предназначенного для установки карты памяти – таким образом носитель автоматически получит 100% совместимую файловую систему.
Примечание. ПО каждого видеорегистратора отличается, поэтому единую, подходящую для всех инструкции сделать невозможно и действия, описанные далее, следует использовать как примерный алгоритм.
-
Вставьте новую SD-карту в выключенное устройство.






Способ 2: Компьютер
Если прошивка целевого устройства не поддерживает операцию форматирования, придётся воспользоваться компьютером. Выполнить требуемое действие можно как с помощью встроенных в ОС инструментов, так и посредством стороннего ПО. Разумеется, для этого понадобится подключить карту памяти – либо воспользоваться специальным кардридером, либо вставить её в видеорегистратор и соединить его с ПК/ноутбуком, если такое предусмотрено конструкцией.
Вариант 1: Системные средства Windows
В большинстве случаев для решения задачи будет достаточно и присутствующих в Виндовс инструментов.
- После подключения microSD откройте «Компьютер» / «Этот компьютер», найдите в перечне накопителей требуемый, кликните по нему правой кнопкой мыши (ПКМ) и выберите «Форматировать».


Вариант 2: Сторонние программы
Если по каким-то причинам вы не можете воспользоваться встроенной в Виндовс функциональностью, к вашим услугам множество сторонних средств. Одним из самых удобных для решения нашей задачи является программа под названием SDFormatter, которая и предназначена для форматирования карт памяти.
-
Установите приложение на компьютер и запустите. Первым делом выберите нужный накопитель в меню «Select card».






Помимо этой статьи, на сайте еще 11970 инструкций.
Добавьте сайт Lumpics в закладки (CTRL+D) и мы точно еще пригодимся вам.
Отблагодарите автора, поделитесь статьей в социальных сетях.
Карты памяти являются необходимым дополнением для полноценной работы автомобильного видеорегистратора. Именно на неё записывается вся информация и сохраняется в виде видео файлов.
Но иногда случается так, что при установке карты в слот видеорегистратора последний не может её считать. Такое может происходить не только с новыми картами, но и со старыми накопителями, которые ранее успешно и без проблем использовать в устройстве.
Поэтому следует разобраться во всех возможных причинах и решить, что нужно делать в той или иной ситуации для восстановления работоспособности регистратора.

Основные причины
Ситуаций, при которых видеорегистраторы не видят карты памяти, достаточно много. Причём в каждой из них отмечаются различные причины.
Вполне очевидным выглядит случай, когда автомобилист купил новую карту, вставил её в слот видеорегистратора, а тот её не прочитал. Тут высокая вероятность банально неправильного выбора.
Куда больше вопросов вызывают ситуации, при которых старая флешка, ранее работающая без проблем, вдруг перестаёт функционировать.
В основном неспособность видеорегистратора прочитать и увидеть установленный накопитель обусловлена такими причинами:
- устройство не поддерживает карту;
- есть проблемы с самим видеорегистратором;
- всё дело в форматировании;
- проблема со стороны адаптера;
- есть повреждения или брак;
- вирусное заражение;
- несоответствие класса и скорости записи.
Каждую проблему и способы её решения следует рассмотреть отдельно.

Отсутствует поддержка карты
Если вы приобрели новый накопитель для своего видеорегистратора, а он его читать и видеть не хочет, есть высокая вероятность того, что девайс попросту не поддерживает эту флешку.
Существует несколько разновидностей карт памяти. Но не все их них могут быть установлены в слот регистратора.
В продаже можно найти карты типа miniSD и microSD разных поколений. Также более старым форматом считается SD, но именно под него рассчитан слот большого числа недорогих видеорегистраторов. Для решения такой проблемы многие карты маленького формата комплектуются универсальными переходниками. Вставив в слот карту с переходником, девайс без проблем его читает.
Но случается и иная ситуация, когда подобный вариант не срабатывает. Флешка не считывается, а потому приходится возвращать карту назад и покупать вместо неё новую.
Не все видеорегистраторы читают карты памяти, установленные в адаптер.
Даже визуально не составит труда определить, какой формат карты нужен для того или иного видеорегистратора. Проверить возможность считывания через переходник порой можно только опытным путём. Даже при полном соответствии по классу и скорости, в некоторых случаях переходник мешает чтению карты.
Неполадки со стороны видеорегистратора
Видеорегистратор является небольшим компьютерным устройством со своими чипами, микросхемами и прочими компонентами. Поэтому возникновение программного сбоя для них вполне естественный процесс.
Особенно это касается тех моделей, которые оснащены дополнительными функциями, крупным дисплеем, сенсорными кнопками и пр.

Банально регистратор может зависнуть или глюкнуть. Решается такая проблема довольно просто. Для этого достаточно перезагрузить устройство. По аналогии со смартфонами, компьютерами или планшетами. Перезагрузившись, прибор снова начинает нормально функционировать.
Если ваш видеорегистратор вдруг не видит установленную карту памяти, которую он без проблем ранее читал, есть полезный совет, что делать в такой ситуации. Нажмите на кнопку перезапуска. Обычно это Reset или иной способ перезагрузки. Если же проблема не ушла, причина более серьёзная.
Аппаратная несовместимость
У карт памяти существуют определённые стандарты и классы скорости. Видеорегистраторы также создаются с поддержкой карт определённых параметров.
Если у вас в распоряжении бюджетный регистратор, то есть не так много шансов, что он сумеет прочитать накопитель типа microSDXC нового поколения с классом скорости 6 и более.
Есть такие модели регистраторов, для которых обязательно нужно использовать полноформатный накопитель типа miniSD или SD. Никакие переходники здесь не помогут.
Вопрос нужно решать ещё до покупки устройства для сохранения данных. Почитайте технические характеристики регистратора. Акцентируйте внимание на пунктах, которые касаются стандартов и классов поддерживаемых карт. Выбирайте накопители строго в пределах поддерживаемого диапазона. Недорогие модели обычно поддерживают флешки с классом скорости 2, 4 или 6. Более продвинутые и современные модели прочитают карты класса 8 и 10.
Форматирование
Случается и так, что выполняется неправильное форматирование карты памяти, предназначенной для видеорегистратора, в неподходящую файловую систему.

В основном регистраторы поддерживают файловые системы FAT32 и exFAT.
Из-за этого программное обеспечение попросту не может определить, что в слот установлено устройство хранения информации.
От автомобилиста потребуется лишь выполнить форматирование.
Отдельно стоит рассказать о том, как можно отформатировать свою карту памяти для видеорегистратора самостоятельно. Это рекомендуется делать с помощью самого устройства.
Примерная инструкция выглядит так:
- вставьте карточку в слот видеорегистратора;
- включите устройство;
- войдите в меню;
- найдите пункт с Параметрами или Опциями;
- отыщите меню Format;
- нажмите на форматирование карты;
- дождитесь, пока процесс закончится.
Также можно попробовать выполнить аналогичные действия через смартфон или компьютер, подключившись к одному из выбранных гаджетов.
Проблема в адаптере
Отдельно стоит затронуть тему адаптера.
Да, есть примеры, когда видеорегистратор не воспринимает карту памяти иного формата, установленную в слот через адаптер. Тут проблема может быть со стороны требовательного регистратора, либо же со стороны переходника.

Некоторые адаптеры, доступные в комплекте с накопителем либо приобретаемые отдельно, могут попросту не функционировать. В основном этим грешат дешёвые китайские изделия.
Стоит только воспользоваться новым адаптером, и всё сразу же начинает работать. Поэтому не спешите винить во всём флешку или видеорегистратор. Не исключено, что нужно заменить переходник.
Заводской брак
Покупая новые флешки, многие покупатели стараются максимально сэкономить. И для этого они заказывают накопители из Китая, поскольку там цены самые низкие.
Опыт автомобилистов наглядно показывает, что дешёвые изделия могут прослужить 2-3 месяца, после чего частично или полностью выйти из строя.
Есть и такие дешёвые карты, которые даже при полной совместимости с регистратором читаться не хотят. Причина в низком качестве, в наличии заводского брака. Информация на упаковке или на самом девайсе не соответствует действительности.
Не экономьте на качественном накопителе. При выборе хорошего устройства карта памяти может служить долгие годы.
По возможности постарайтесь вернуть товар и свои деньги. Добавьте ещё немного и возьмите нормальную флешку от ведущего производителя. Покупки лучше совершать через сертифицированных продавцов. В идеале от официального представителя.
Вирусы и ошибки
Есть несколько способов заразить флешку. В основном это происходит при подключении к компьютеру, планшету или телефону. Заражённый гаджет передаёт вирус на регистратор.
Вирусы вряд ли способны как-то навредить самому видеорегистратору. А вот проблемы с накопителем не исключены.
Избавиться от вирусов можно с помощью:
- антивирусного софта;
- специальных утилит;
- форматирования.
Выполнив довольно простые процедуры, попробуйте снова вставить карту в слот и проверить, считывает ли её теперь ваш видеорегистратор.

Защита от перезаписи
Есть накопители, на которых стоит блокировка перезаписи.
В итоге после полного заполнения карты, повторно записывать на неё данные уже не получается. Видеорегистратор не видит флешку, не хочет или не может с ней работать.
Решается проблема несколькими способами. Для этого можно использовать:
- Ручное снятие блокировки. В основном актуально для карт SD-формата. Сбоку на них есть рычажок, перемещающийся в 2 направлениях. Он может стоять в позиции Lock. Чтобы снять защиту от перезаписи, перетащите рычажок в другую сторону.
- Форматирование. Существует несколько методов форматирования. Какой из них выбрать, решайте сами.
- Применение анлокеров. Это специальные приспособления, внутрь которых вставляются карты. Разблокировка выполняется в автоматическом режиме. После использования анлокера нужно отформатировать флешку.
Также весьма распространённая проблема, решить которую своими силами не так сложно.
Механические дефекты
Нельзя исключать и крайне банальную причину. Это загрязнение контактов, повреждение разъёмов, механические дефекты карты.
Начать проверку стоит с визуального осмотра. Если дефектов не обнаружено, для профилактики возьмите вату и спирт, очистив контакты. Слот внутри корпуса видеорегистратора также рекомендуется почистить.
При наличии механической поломки накопителя или слота проблему устранить сложнее. Потребуется помощь специалистов.
Как видите, проблем с картами памяти действительно очень много. Начинайте с наиболее очевидных и простых причин. Многие из них легко устраняются своими руками.
Читайте также:


