Что такое dst в видеорегистраторе
Как настроить битрейт системы видеонаблюдения?
Существует два типа скоростей кодирования аудио и видеоинформации: переменная и постоянная скорость. Измеряется она в битрейтах. Бит (англ. binary digit – двоичное число) – это наименьшая возможная единица информации в цифровой электронной технике (1 байт =8 бит). А вот скорость передачи битов за определенный период времени называется битрейт.
Величина битрейта исчисляется в битах за секунду (бит/c, bps) или в производных от этой величины – килобитах за секунду (кбит/с, kbit/s, kbps), мегабитах за секунду (мбит/с, Mbit/s, Mbps) и так далее.
Битрейт аудио и видеоинформации чаще всего измеряется в килобитах за секунду. Он влияет на качество видео, а именно на его детализацию. Чем битрейт выше, тем лучше качество, но одновременно требуется больше памяти, так как размер файла будет большим.
Основными типами скорости передачи данных являются: постоянный битрейт (CBR) и переменный битрейт (VBR). При видеозаписи разнообразных сценариев, битрейт существенно влияет на качество полученного в итоге видеофайла. Съемка динамичных сцен, постоянного потока людей или автомобилей и насыщенных цветов существенно отличается от съемки квартиры или пустого офисного коридора.
Мы не будем рассказывать о типах битрейта, ибо уже говорили об этом в данной статье. Сегодня поговорим о том, как настроить битрейт для видеорегистратора.
Управление битрейтом рекомендуется устанавливать постоянным. С ним картинка не будет периодически «сыпаться», как это было бы с VBR. Сжатие же с помощью ABR позволяет установить минимальное и максимальное значение битрейта, за которые система не будет выходить.

Кроме того имеется возможность настройки двух потоков: основного — для записи на локальный HDD, и дополнительного (мобильного) — для удаленного доступа через низкоскоростное подключение по сети.
Для настройки сжатия выполните переход: Главное меню —> Настройка —> Компрессия.

Здесь можно выбрать тип битрейта, его цифровое значение и качество видео.


В видеорегистраторах Dahua настройка битрейта также осуществляется основного и субпотоков.
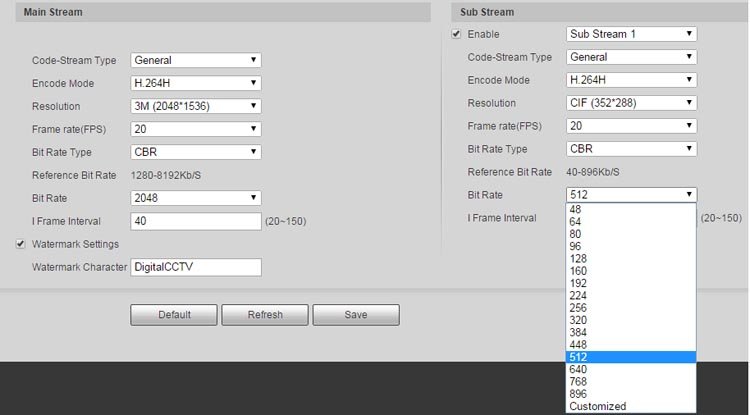
При этом настраивать просмотр в дополнительном потоке нужно для просмотра общей сетки камер, выводимых на мониторе. Переход же на основной поток осуществляется при увеличении изображения камеры на весь экран.
На видеорегистраторах Dahua можно максимально ужать доп поток до 40Кб/сек для одной видеокамеры, если их в системе видеонаблюдения больше, то например для 30 камер эта цифра увеличится до 2Мбит/сек.
Как видим от настроек битрейта зависит как качество видео, так и место, занимаемое им на жестком диске. Поэтому это очень важный показатель, который при настройке видеорегистратора обязательно нужно правильно выставить.
Мы работаем быстро, качественно и по доступным ценам. Перечень услуг и цены на их вы можете посмотреть здесь.
Звоните +7 (499) 390-28-45 с 8-00 до 22-00 в любой день недели, в том числе и в выходные. Мы будем рады Вам помочь!
Меню Настройка > Основные позволяет управлять основными функциями вашего видеорегистратора с помощью трех вкладок.
Основные > Система
Вкладка основные > система позволяет изменить настройки даты и времени для вашего видеорегистратора Zosi, а также другие параметры настройки.

Основные > Системное меню
Основное меню системы содержит несколько параметров для персонализации вашего видеорегистратора.
1. Тип системы: имя вашего устройства Zosi. Щелкните левой кнопкой мыши, чтобы открыть виртуальную клавиатуру для изменения имени устройства. Подтвердите и сохраните изменения, нажав кнопку enter.
2. Системный номер: по умолчанию используется один, или вы можете ввести системный номер вручную. Щелкните левой кнопкой мыши, чтобы вызвать виртуальную цифровую панель для изменения системного номера. Подтвердите и сохраните изменения, нажав кнопку OK.
3. Формат видео: опция устанавливается производителем в зависимости от региона. По умолчанию заблокировано автоматически для обеспечения региональной совместимости.
4. Проверка пароля: выберите, хотите ли вы защитить доступ к NVR паролем. Если этот параметр выбран, вам нужно будет ввести пароль при доступе к меню видеорегистратора.
5. Показать системное время: Выберите, следует ли отображать текущее время на экране. По умолчанию включено отображение времени на экране.
6. Максимальное количество пользователей в сети: выберите, сколько пользователей могут одновременно получить доступ к видеорегистратору через мобильное приложение. По умолчанию установлено значение 10.
7. Видеовыход: выберите выходное разрешение. Видеорегистратор по умолчанию будет выдавать самое высокое разрешение, на которое он способен.
8. Язык: выберите язык, на котором будет отображаться меню.
9. Выход из системы После [минут]: определите, как долго вы хотите оставаться в системе ZOSI NVR, прежде чем система автоматически сделает выход.
10. Мастер настройки: выберите, хотите ли вы, чтобы мастер настройки появился при следующем включении видеорегистратора.
Основные > Дата и время
Это меню позволит вам настроить дату и время для вашего видеорегистратора Zosi.

Меню настройки даты и времени
Формат даты: выберите один из различных форматов для отображения даты. Варианты таковы:
- ДД-MM-ГГ
- ГГ-MM-ДД
- MM-ДД-ГГ
Формат времени: выберите между 12-часовым и 24-часовым форматами.
Часовой пояс: выберите свой текущий часовой пояс.
Синхронизация времени с сервером NTP: автоматическое обновление системной даты и времени с помощью этой функции. Установите флажок, чтобы синхронизировать системное время с интернет-сервером. Сервер NTP по умолчанию предоставляется Windows.
NTP-сервер: обеспечивает точное системное время. Сервер по умолчанию-это time.windows рекомендуется использовать сервер по умолчанию. Вы можете изменить настройку, щелкнув левой кнопкой мыши и введя новый сервер с помощью виртуальной клавиатуры.
Обновить сейчас: выберите этот параметр после ввода нового сервера NTP, чтобы включить и сохранить ваши изменения.
Системная дата: выберите выбранную системную дату. Чтобы изменить дату, щелкните значок календаря и выберите точную дату в меню календаря с помощью мыши.
Системное время: отображает текущее системное время.
Основное > DST
Используйте эту страницу для определения изменений времени, вызванных переходом на летнее время
![Как настроить DST (летнее время) на устройствах Hikvision]()
Функция DST позволяет вам настроить Hikvision DVR / NVR на автоматическую настройку времени для перехода на летнее время в вашем часовом поясе.
Очень важно иметь правильные настройки летнего времени, иначе при изменении времени у вас будет неправильная метка времени в ваших записях. Итак, в этом руководстве вы можете узнать, как выполнить настройки DST на устройствах Hikvison (NVR, DVR или одиночная IP-камера) для Северной Америки и Европы. (Примечание: узнайте, когда в вашей стране применяется летнее время).
Как настроить параметры летнего времени на Hikvision NVR или DVR
Перейдите в интерфейс общих настроек. ( Меню> Конфигурация> Общие ). Выберите вкладку DST Settings . Здесь вы можете установить время начала и окончания летнего времени. Заполните настройки точно так, как показано на картинке ниже. Не забудьте вручную установить флажок Включить летнее время .
![]()
![]()
Или настройте его через веб-браузер в интерфейсе ниже. ( Перейдите в Конфигурация> Система> Настройки системы> Настройки времени ).
![]()
Теперь ваш сетевой видеорегистратор или камера будут автоматически настраивать свое время при переходе на летнее время (если их сервер NTP этого не делает).
Примечание . Если сейчас летнее время, если вы просто включите NTP без включения DST, время вашего устройства может не синхронизироваться с местным временем DST. Решение состоит в том, чтобы включить DST. Если у вас есть IP-камера, добавленная к NVR, достаточно просто настроить NTP и DST в NVR. Время камеры будет синхронизироваться NVR. Прочтите эту статью о том, как настроить параметры времени на устройствах Hikvision .
Не призываю чётко следовать тому как я ниже укажу типовую настройку IP видеорегистратора. Но для новичков и для ориентира, чтобы "не забыть" что-то настроить, пойдёт однозначно. Данное описание относится к вводу в эксплутацию IP видеорегистратора.
Рассмотрим на примере настройки IP видеорегистратора RVi.
Ваш видеорегистратор уже подключен к сети и вы знаете его ip адрес. IP адрес видеорегистратора можно настроить, подключив его к монитору и с помощью мышки зайти в настройки сети и там уже его посмотреть либо прописать нужный вам. После на компьютере запускаете браузер Internet Explorer (да именно под этот браузер все производители затачивают своё программное обеспечение) и пишите ip адрес видеорегистратора. Появится запрос на установку плагина для браузера, устанавливаете и залогиниваетесь в панель управления видеорегистратора.
Первым делом заходите в настройки ("Задать") и подключаете ip камеры к видеорегистратору.
![Основные настройки IP видеорегистраторов при вводе в эксплуатацию Видеорегистратор, Настройка, Длиннопост]()
Далее вы настраиваете качество записи камер видеонаблюдения. Сжатие использовать кодек h.264 или выше. Битрейт - VBR, о нём уже писал. Остальное настраивается индивидуально в зависимости от текущей задачи.
![Основные настройки IP видеорегистраторов при вводе в эксплуатацию Видеорегистратор, Настройка, Длиннопост]()
При необходимости "обзываете" каждую камеру :) Например первую камеру можно назвать - ДВОР.
![Основные настройки IP видеорегистраторов при вводе в эксплуатацию Видеорегистратор, Настройка, Длиннопост]()
Настраиваете при необходимости сеть.
![Основные настройки IP видеорегистраторов при вводе в эксплуатацию Видеорегистратор, Настройка, Длиннопост]()
В случае, если планируете использовать P2P (удаленное подключение к видеорегистратору с телефона), то включаете. О моем отношении к P2P уже писал. Решение как настроить удаленный доступ без P2P. А если у вас публичный статический ip адрес то вам сюда.
![Основные настройки IP видеорегистраторов при вводе в эксплуатацию Видеорегистратор, Настройка, Длиннопост]()
Данные настройки как правило по умолчанию уже есть, но обязательно проверяете.
![Основные настройки IP видеорегистраторов при вводе в эксплуатацию Видеорегистратор, Настройка, Длиннопост]()
Обязательно настраиваете время на видеорегистраторе. Это очень важный момент при просмотре видеозаписей.
![Основные настройки IP видеорегистраторов при вводе в эксплуатацию Видеорегистратор, Настройка, Длиннопост]()
Меняете пароль администратора. При необходимости создаёте дополнительные учётные записи.
![Основные настройки IP видеорегистраторов при вводе в эксплуатацию Видеорегистратор, Настройка, Длиннопост]()
Если видеорегистратор подключен к монитору или телевизору, то настраиваете комфортное разрешение и при необходимости отключаете помощника.
![Основные настройки IP видеорегистраторов при вводе в эксплуатацию Видеорегистратор, Настройка, Длиннопост]()
Настраиваете автоматическую перезагрузку.
![Основные настройки IP видеорегистраторов при вводе в эксплуатацию Видеорегистратор, Настройка, Длиннопост]()
Далее вы настраиваете тип записи постоянно или по движению. Пожалуй из базовых настроек всё. Буду рад ответить на ваши вопросы. Возможно кто-то своим опытом поделится в базовых настройках. Удачи!
Во время DST (Летнее время),время часов DVR переводится, согласно региональным нормам. То есть, время DVR смещается на один час в начале DST и возвращается обратно по окончанию DST.
Для настройки DST на DVR, перейдите в меню настроек SYSTEM (система) > SYSTEM INFO (системная информация) и нажмите “SET” (установить) для входа в меню настроек DST, как показано ниже. Вы сможете настроить время начала и конца DST “Begin & End” после отмечания “USE DST” (использовать DST).
По окончании DST имеется повторяющийся час. Этот период времени индицируется синим цветом на шкале времени в режиме воспроизведения.
Если пользователь выбирает такой перекрывающийся период времени, появляется сообщение “Data Selection” (выбор даты), и пользователь может выбрать, воспроизводить DST время или Non-DST время.
Нажмите OK для воспроизведения DST. Нажмите CANCEL для воспроизведения Non-DST.
[воспроизведение “DST” фрагмента] [Воспроизведение “Non-DST” фрагмента]4.Настройки
Общее меню настроек содержит “System” (система), “Device” (устройства), “Record” (запись), “Network” (сеть), “Backup” (копия) и ‘Quick Setup” (быстрая настройка), как показано ниже
4.1System (система)
Пользователь может найти кнопку меню в разделе “TOOL” (инструменты) панели меню или в контекстном меню правой кнопки мыши.
Пользователь может перемещать указатель мыши от “System” (система) до “Quick Setup” (быстрая настройка) для быстрого просмотра подпунктов в экранном меню. При нажатии левой кнопки мыши, пользователь может зафиксировать категорию меню, по которой он хочет получить информацию.
4.1.1.System Info. (системная информация)
Используется для просмотра информации о статусе системы или изменения настроек, относящихся к системе.
Пользователь может перейти к другим подменю System (система) ; System Info (системная информация), User (пользователи), Export/Import (экспорт/импорт), HDD, и Factory Default (заводские установки) перемещая указатель мыши или нажимая кнопки направлений на лицевой панели.
Mac address (МАС адрес) – уникальный номер для каждого изделия.
NTSC/PAL меняется переключением переключателя на задней панели системы, после перезагрузки.
Пользователь может задатьSITE NAME (имя регистратора) с помощью виртуальной клавиатуры, как показано ниже;
В поле “DATE/TIME SET” (установка даты и времени), пользователь может включить DST (летнее время), и выбрать сервер синхронизации времени, сделать базовые настройки, например, формат времени.
1) Server Mode (режим сервера)
Если DVR настроен на Time Sync Server, он синхронизирует часы от сервера, от которого могут
синхронизироваться все DVR в этой сети.
2) Client Mode (режим клиента)
Если DVR настроен как один из клиентских DVR. Введите IP нужного DVR или ПК с RemoteManger
SITE ID (номер сайта) : пользователь должен задать SITE ID, соответствующий настройкам ID пульта, если пользователь планирует управлять DVR с пульта.
Пользователь должен выбрать правильную модель KEYBOARD (пульт) и значение BUAD RATE (скорость передачи данных).
REMOTE ID (удаленный ID) : пользователь должен задать REMOTE ID, соответствующий настройкам ID в пульте ДУ, если пользователь планирует использовать пульт ДУ для управления DVR.
Пользователь может легко обновить ПО DVR в меню “Upgrade Firmware” (обновление прошивки, через USB/FTP сервер, сделав выбор, как показано ниже;
1) Вставьте USB память, отформатированную в FAT/FAT32, в любой USB порт DVR, совместимую с USB 2.0
2) После обнаружения системой памяти, пользователь может увидеть производителя или название модели в “DEVICE” (устройства) после нажатия кнопки “SCAN” (сканирование).
В “Display Setting” (настройки дисплея), пользователь может задать время автопереключения, время переключения для дополнительного монитора, каналы для дополнительного монитора, тревожные камеры и вид экрана, как показано ниже.
Alpha blending – это уровень прозрачности информации на экране. 0% означает отсутствие прозрачности.
“VGA Display” используется для настройки правильности отображения, в зависимости от используемого монитора, VGA или аналогового. Если монитор обрезает края изображения (VGA или аналоговый), попробуйте изменить настройки “VGA Display”, помечая или снимая пометку с “Fit in VGA” (вписать в VGA).
Положение значков меняется, в зависимости от настроек “VGA Display” (VGA дисплей).[VGA Display установлено] [VGA Display не установлено]
4.1.2 (Пользователи)
Главным пользователем всегда является Admin (администратор), заводское значение его пароля “1234” и он имеет полный доступ к регистратору.
Admin может менять пароли .
Admin создать новых пользователей с различными правами для: функций, доступа к меню, наблюдению и воспроизведению.
“FUNCTION” (функции) предназначены для ограничения доступа пользователя к управлениями разными функциями, например, выключение, поиск, управление PTZ, копирование и воспроизведение.“MENU ACCESS” (доступ к меню) предназначен для ограничения доступа пользователя к некоторым настройкам в меню, например, системным, устройствам, записи, сети, копирования и быстрой настройки.
“LIVE & PLAYBACK” (наблюдение и воспроизведение) предназначено для ограничения доступа пользователя для просмотра в режиме наблюдения и воспроизведения отдельных каналов.
Прим.
Общее количество пользователей, включая администратора, не должно превышать 32.Можно настроить DVR, чтобы он не требовал входа или заблокировать управление DVR.
Если выбрать “On Boot” (при загрузке), DVR не будет запрашивать ID и пароль, даже после перезапуска системы.Наоборот, если пользователь выбирает Auto Log-off (авто выход) и задает время, DVR переходит в режим наблюдения автоматически, после заданного времени, если он не используется. После этого, он запросит ID и пароль, при попытке пользователя обращения к DVR.
4.1.3.Export/Import (Экспорт/Импорт)
Пользователь может копировать и вставлять значения системных настроек в этом меню. “Export” (экспорт) используется, если пользователь хочет скопировать настройки системы на USB память. “Import” (импорт) используется, если пользователь хочет скачать в DVR настройки другого DVR из USB памяти. Во время импорта, проверьте, что версии прошивок исходного и вашего DVR совпадают.
4.1.4.HDD
В этом меню отображается информация об HDD. (в системе используется SATA HDD)
Пользователь может выбрать “Overwrite” (переписывать) или “Stop recording” (остановить запись), если HDD заполняется полностью.
Пользователь может просто отформатировать новый или существующий HDD, установив пометку для диска.
Количество устанавливаемых HDD зависит от модели регистратора.
Если системные ресурсы заняты, например, сетевым подключением или воспроизведением, во время форматирования, форматирование может быть не выполнено. В таком случае, рекомендуется перезапустить систему для освобождения системных ресурсов и снова выполнить форматирование.
[Format completed] (форматирование выполнено)
Для обеспечения высокого уровня стабильности системы, предупреждение, как показано ниже, появляется, если температура в корпусе превышает нормальное значение. Эта проблема может возникнуть из-за отказа вентилятора или повышения температуры окружающей среды.
4.1.5.Factory Default (Заводские установки)
Используя пароль с нужным уровнем доступа, пользователь может сбросить настройки DVR на заводские установки.
Читайте также:















