Aveye не подключается к видеорегистратору
AEeye представляет собой программное обеспечение для видеонаблюдения в режиме реального времени и записи видео в архив. С помощью Wi-Fi или сотовой связи Вы можете получить доступ к видеокамерам с помощью программного обеспечения.
Данное приложение позволяет подключаться к Вашему видеорегистратору или IP видеокамере без использования белого статического IP адреса. Никаких пробросов портов и прочих настроек делать не придется. Достаточно ввести ID номер Вашего устройства, логин и пароль.
Основные характеристики:
1. Просмотр видео в режиме реального времени;
2. Захват видео и создание скриншота в режиме реального времени, просмор видео из архива, хранящегося на мобильном телефоне;
3. Получение сообщения при тревожном событии;
4. Сверхнизкий битовый поток, цифровой зум;
5. Вещание звука;
6. Возможность выбора разрешения между HD и SD;
7. Централизованное управление всеми компонентами систем видеонаблюдения.
Программа работает с облачным сервисом «AEeye», который является совершенно бесплатным и поставляется вместе с оборудованием. При монтаже системы видеонаблюдения, где зачастую клиенту необходим удаленный просмотр через мобильные устройства, часто прибегают к оборудованию с данным облачным сервисом.
Данный сервис имеет высокую отказоустойчивость, редко проводятся технические работы, а главное он очень удобен в обращении.
Инструкция подключения к AEeye через мобильные устройства
Приложение доступно для IOS и Android. Адаптивная верстка позволит запускать приложение, как на смартфонах так и на планшетах. Для примера подключения к AEeye используем IPhone. Разница в приложении между IOS и Android, заключается только во внешней визуализации. На андроидах оболочка приложения прорисована, по проще.
1 ШАГ
Для начала находим в нашем видеорегистраторе или IP видеокамере серийный номер или ID устройства. Обычно он находится во вкладках «О системе», » Настройка сети» или как то иначе, в зависимости от прошивки устройства. В любом случае найти его будет не проблема. Серийный номер это набор цифр и латинских букв. Примерный код смотрите на картинке слева. Записываем его он понадобится нам дальше.
2 ШАГ
Вводим логин и пароль нашего устройства. По умолчанию оборудование, работающее c облачным клиентом «AEeye» имеет следующие значения: Login — admin, Password — пустое поле.

4 ШАГ
В левом верхнем углу открываем вкладку настройки. Находим пункт управление устройством. Облачный сервис AEeye управление устройством.

5 ШАГ
В правом верхнем углу кликаем на +. Добавляем новое устройство.
6 ШАГ
Вводим ID номер устройства, логин и пароль. Внизу выставляем количество каналов видеорегистратора и кликаем Add. Если вы находитесь внутри той же сети к которой подключен видеорегистратор или IP видеокамера, то при нажатии на значок «Лупа» в верхнем правом углу, устройство добавится автоматически.

7 ШАГ После добавления устройства жмем на динамический просмотр, выбираем необходимое количество видеокамер. Наслаждаемся просмотром.

AEeye для компьютера под управлением Windows
Скачиваем программу для ПК. Запускаем СMS. Находим вкладку «Управление устройством».
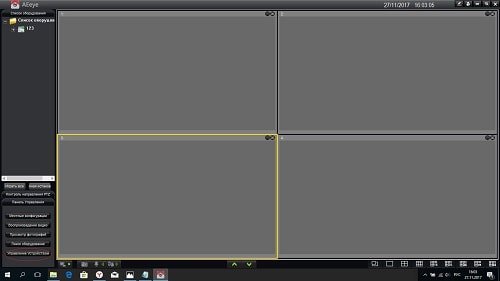
Кликаем по вкладке добавить камеру. Прописываем произвольное имя для нашего объекта. Если нужно добавить видеорегистратор по облаку ставим точку на «Устройство» и «P2p«.
Если необходимо добавить видеокамеру, то ставив точку на «Объектив» и «P2p«.
Заполняем поля индификатор — т.е наш ID, вводим имя пользователя нашего устройства и пароль. В разделе» Колличество» указываем число каналов нашего видеорегистратора.
Если подключаем IP камеру ставим 1. В разделе » Поток» ставим галочку в зависимости от исходящей скорости Вашего интернет соединения на объекте к которому привязан видеорегистратор или IP камера.
Основной поток — Вещание без сжатия изображения. ( Наилучшее качество кадра, но и большая нагрузка на сеть) Суб-поток — Вещание сжатого изображения в более худшем качестве с целью адекватного просмотра.
После ввода необходимой информации нажимаем добавить.
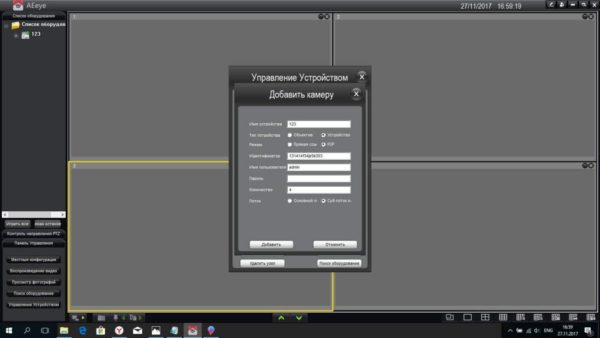
Aeye для windows, настройка Если все данные указаны верно, то в левом верхнем углу появится «список оборудования» при нажатии на который должно появится имя созданного Вами объекта. Кликаем по нему, выбираем необходимые видеокамеры. Наслаждаемся просмотром.
Видеонаблюдение с удалённым доступом

- В теме действуют все Правила форума и 10 заповедей новичка, кому тяжело осилить Правила Форума
- Обсуждение устройств, не относящихся к данной теме, запрещено. Если нужной вам темы по конкретной модели не существует - создайте её.
- Вместо слов «Спасибо!» используйте . Если у Вас меньше 15 постов - нажмите на кнопку под тем сообщением, где Вам помогли, и напишите благодарность.
- Полезные темы на заметку: FAQ по форуму, Как искать на форуме?, Как убирать изображения под спойлер., Экскурсовод Сетей и Оборудования
В теме нет куратора. По вопросам наполнения шапки обращайтесь к модераторам раздела через кнопку «Жалоба» под сообщениями, на которые необходимо добавить ссылки, или через QMS.
Видеонаблюдение организовано так:
В короб установлена ip-camera подключеная к 3G роутеру. Все это работает, но когда на одну камеру цепляется более 3-х человек начинаются проблемы. Есть идея поднять для этого небольшой vlc сервер который будет собирать потоки со всех камер, перекодировать и раздавать. Соответсвенно нагрузка на камеру существенно упадет. Далее все это будет доступно на специальной веб страничке, тобишь нажал кнопку - Камера "Плесецк", смотришь Плесецк и.т.д.
Проблема в том что при текущей схеме, в то время когда никто не смотрит камеру, камера работает вхолостую, трафик не идет. В схеме с VLC я так понимаю что поток идет постоянно.
В общем вопрос такой - можно ли как то заставить VLC серв подключатся к камере по запросу? Чтобы когда веб страничку с камерами никто не смотрит, сервер с VLC ни как не обращался бы к камерам и не принимал с них картинку?
Так же рассмотрю другие схемы)
192.168.1.99:99 - не думаю. даже не знаю как проверить.
З.Ы: также на сайте производителя нашел программу, якобы для поиска и коннекта данного девайса, скачал - запустил. жму кнопку find - ноль реакции.
putnik11.10, ко мне буквально на прошлой неделе приехала вот такая видеокамера, есть диск, я его правда даже в привод не вставлял - и так всё что надо в мануале было. А понадобилось только IP по умолчанию. По умолчанию - у моей webcam стоял 192.168.1.126, порт 81. Попробуй, может тоже прокатит. Сделав на роутере (если конечно через роутер это всё делаешь) автоматическое DHCP, смотришь в журнале IP вебкамеры , потом в настройках вебкамеры переписывашь на IP который тебе нужен, порт так же можно поменять в настройках потом.
по МАС-адресу только внутри сети. т.е. было бы всё в один коммутатор воткнуто и не было бы интернета - работало бы.
Для пытливых поясню - наблюдение скрытое. Дома стоит сигналка.
Думаю, моё желание не так ново, и кто-то подобное реализовывал.
Хочу повесить старый телефон на андроиде в гараже, что бы иметь возможность смотреть видео с камеры телефона, и при необходимости, слушать звук с микрофона.
Интернет на телефоне будет организован либо через gprs соответственно через сеть сотового оператора, либо через wifi.
Первая проблема, а как собственно попасть на телефон? DDNS тут не поможет, в случае wifi - точно, так как максимум куда мы сможем попасть это на оконечную точку wifi, и то, в случае, если она будет иметь реальный адрес. В случае доступа через gprs - а не уверен, оператор даёт в этом случае устройствам реальные IP? Или NATит их всех? Нужно что-то типа teamviewer-а. Или может быть, даже просто организовать постоянное VPN-соеденение телефона с домашней точкой доступа, что бы соединение инницировал телефон, у точки дома реальный IP. Но в этом случае коннектиться к телефону можно будет только из сети домашней точки доступа, а не откуда угодно.
Как думаете, как это проделать будет лучше?
Вторая проблема - какой софт поставить, что бы видеть камеру телефона, и слушать микрофон?
Функционал AEeye
- Удаленный просмотр в режиме реального времени
- Удаленный просмотр записи (нужна хорошая исходящая скорость)
- Возможность подключения до 128 камер видеонаблюдения
- Возможность установки CMS на ПК
- Вещание звука
- Возможность выбора разрешения между HD и SD (отличная опция для тех у кого слабый интернет на телефоне)
Инструкция подключения к AEeye через мобильные устройства
Приложение доступно для IOS и Android. Адаптивная верстка позволит запускать приложение, как на смартфонах так и на планшетах. Для примера подключения к AEeye буду использовать IPhone, так как нет в наличии аппарата, работающего под управлением андроида, но в любом случае суть останется неизменной. Разница в приложении между IOS и Android, заключается только во внешней визуализации. На андроидах оболочка приложения прорисована, по проще.
1 ШАГ
2 ШАГ
3 ШАГ
Скачиваем приложение. Яблоководы качают из APPStore, а Андроводы из Playmarket.
4 ШАГ
Запускаем приложение. Те кто любят регистрации- регистрируются. Ну а те кто не любят терять времени жмут локальный вход.

5 ШАГ
В левом верхнем углу открываем вкладку настройки. Находим пункт управление устройством.

6 ШАГ
В правом верхнем углу кликаем на +. Добавляем новое устройство.

7 ШАГ

8 ШАГ
После добавления устройства жмем на динамический просмотр, выбираем необходимое количество видеокамер. Наслаждаемся просмотром.

AEeye для компьютера под управлением Windows
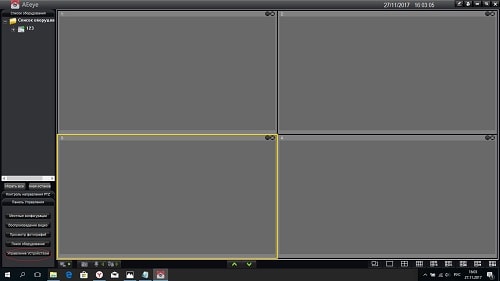

После ввода необходимой информации нажимаем добавить.

Друзья, приветствую вас в этой непростой статье! На связи Ботан из WiFiGid. Сегодня поговорим про то, как можно подключить видеорегистратор к интернету, а после этого еще и получить удаленный доступ к нему. Думаете все будет просто? Да как бы не так!
В связи с особой сложностью темы (не технической, но в понимании смыслов) – смело уточняйте свои вопросы и делитесь опытом в комментариях. И вам высказаться, и другим читателям полезно, и нам опыт в копилку для помощи другим людям.
Где зарыта проблема?
Главная беда этого вопроса – он очень широкий. Объясняю на пальцах:
- Не понятно, о каком регистраторе идет речь . Кто-то ставит профессиональный многоканальный комплекс видеонаблюдения себе в компанию (или даже любой DVR), а кто-то пытается закинуть в сеть автомобильный регистратор, у которого вообще нет никакого доступа в интернет по своей природе. Во втором случае проблема вообще не решаема, но люди упорно ищут ответ.
- Разные модели, разные интерфейсы . Если с роутерами и телефонами уже есть хоть какие-то договоренности, и можно искать что-то по образу и подобию в интерфейсах, то на рынке регистраторов, даже у одного производителя, творится хаос. Т.е. если я дам подробную инструкцию здесь под конкретную модель – у вас вряд ли получится что-то подобное.
- Разные типы подключения к интернету . Ведь можно использовать прямое подключение поп проводу, роутер, модем с выходом в мобильную сеть, спутник, просто компьютер по USB – и во всех этих случаях настройки тоже будут отличаться.
Поняли, в чем сложность проблемы? Если бы здесь все было стандартно – можно было бы писать детальную инструкцию, но в нашем случае придется обходиться лишь общими словами и абстрактными примерами, чтобы вы могли хоть как-то сориентироваться у себя. Поэтому при возникновении проблемы и написании вопроса помните, что вы в мире не одни, и стоит рассказать о себе как можно больше) Надеюсь, договорились.
А еще я буду бонусом кидать ссылки на другие наши статьи, которые могут прояснить проблему. Не стесняйтесь кликать по ним, а то размер этой статьи разрастется до неприличия.
Как подключить к интернету?
Обычно физически все способы выхода в интернет можно разделить на два:
- Что-то подключается в интернет и раздает его дальше, а регистратор уже просто включается в его сеть. ЭТО ЛУЧШИЙ ВАРИАНТ . Примеры – роутер по проводу, спутник и терминал, модем с роутером и дальнейшим подключением по Wi-Fi. Т.е. тут главное настроить это головное устройство (инструкций на нашем сайте вагон с тележкой), а уже потом определиться со способом подключения к нему – по проводу или Wi-Fi (если есть). И как правило здесь интернет раздается автоматом, в противном случае читайте ниже раздел про проблемы (они как правило связаны с сетевыми настройками).
- Прямое подключение. Как правило по проводу. Здесь уже нужно знать тип подключения и все данные для него из договора с провайдером. Если что, не бойтесь звонить своему провайдеру – помогут, объяснят. Что искать в настройках? Тип подключения – например, PPPoE, Динамический IP, L2TP или что-то подобное. Нашли? Вводите все данные из договора, и все должно заработать.
Слишком размыто? Причины такого описания вы уже видели вверху. Гораздо проще или уточнить свой вопрос, или же искать инструкцию под свою модель или хотя бы производителя регистратора.
Я лишь немного дополню:
- Первый случай предпочтительнее и универсальнее. Обычно в сети уже что-то подключается к интернету – вот пусть оно и раздает его дальше. Как правило – роутер.
- Второй случай подключения может и вовсе отсутствовать на конкретных видеорегистраторах. Если есть сомнения по подключению и настройкам, проще посмотреть ЛЮБУЮ инструкцию подключения ЛЮБОГО роутера. Например, да хоть ВОТ ЭТУ. Настройки создания подключения будут очень похожи.
Подключение к видеорегистратору через интернет
Представим, что наш видеорегистратор уже подключен к интернету. Теперь встает следующая задача – подключиться к нему удаленно. Ведь ради этого самого удаленного доступа и создавалась вся махинация с подключением через интернет?!
И здесь я снова не знаю, как вы раньше подключались к вашему регистратору. ИДЕАЛЬНЫЙ ВАРИАНТ – ПО IP (с прописыванием в приложении или на «сайте»). Но есть и другие случаи – через сайт (с привязкой к ID), через MAC (интернет отметается), через приложение (автопоиск по локальной сети). Короче говоря, если у вас IP вписывается куда-то – нам повезло. Доступ будет получен. В противном случае или дело мертвое, или все же можно наколдовать чудеса – фифти-фифти.
А вот теперь по технической части настройки удаленного доступа к видеорегистратору:
- Для подключения извне, нам нужен ПОСТОЯННЫЙ адрес. Обычно, провайдер предоставляет вам динамический IP, который после каждого переподключения изменяется – не наш вариант, каждый раз узнавать и прописывать новый IP (хотя для разового использования пойдет). При желании, если подключение по проводу, можно докупить у вашего провайдера постоянный IP. Но есть решения элегентнее – динамический DNS. Т.е. получаем бесплатный адрес, который будет автоматически привязан к вашему меняющемуся IP. А уже доступ к видеорегистратору через интернет получаем по этому адресу. По ссылке от нас подробная инструкция. Для справки – этот адрес привязывается к роутеру, почему и рекомендовал не использовать прямые подключения, даже там, где вроде бы нужно что-то автономное.
- При использовании роутера все идеально, кроме одного – внешний IP или DynDNS будут привязаны К САМОМУ РОУТЕРУ, а не к видеорегистратору. Т.е. по IP вы не получите доступ к нему. Чтобы по заданному IP отвечало конкретное устройство в локальной сети, делают проброс порта. По ссылке представлена общая инструкция, но на нашем сайте можно поискать что-то и под свою модель роутера. После проброса по заданному адресу уже будет отвечать ваш регистратор.
Т.е. теперь мы имеем постоянный адрес извне, который уже и нужно использовать в своих программах или иных способах подключения для просмотра.
Удаленный доступ
Теперь у нас все готово для получения доступа – есть интернет, есть адрес. Куда вводить этот адрес, чтобы зайти в просмотр? Тут тоже начинаются вариации в зависимости от вашей модели. Перечислю лишь несколько вариантов, хотя их может быть гораздо больше:
- «Сайт» . Универсальный классный способ. Пишете IP адрес (или адрес через динамический DNS) в браузер (ну прямо как вы открываете сайты в интернете, да хоть этот), по этому адресу открывается веб-версия вашего видеорегистратора. Иногда она защищена паролем (смотреть инструкции), а иногда и нет. Почему способ хорош? Да потому что при таком раскладе он становится не зависим от вашего устройства – компьютера, планшета или телефона. Сайты открывают везде, и этот тоже будет открываться везде.
- Программы и приложения . Зачастую производитель создает что-то «безопасное». Иногда это удобно – например, единая программа на компьютер, где можно развести несколько камер в одном экране (видели же такие мониторы с несколькими камерами сразу), а иногда не удобно – когда под каждую модель камеры нужно ставить отдельное приложение на телефон.
И тут снова нужно смотреть инструкцию конкретной модели. Я здесь развожу руки, и могу подсказывать только общее направление «куда примерно» смотреть.
Подключение через телефон
И вроде бы уже все сказано выше – телефон лишь является частным случаем указанных инструкций. Обычная схема подключения здесь:
- Ставится приложение через маркет (зачастую для iOS от некоторых noname производителей вы решения не дождетесь, так что в идеале Android).
- Название приложение обычно узнается из инструкции к своей модели. Там указывается или просто название, или даже есть QR-код со ссылкой на скачивание – ищите внимательнее.
В приложении лично я встречал тоже как минимум 2 варианта – ручное вбитие IP-адреса и автопоиск в локальной сети. Есть еще варианты с добавление устройства в облако производителя и некоторые другие моменты, но это уже снова вопрос о конкретных моделях.
Про автомобильные регистраторы
Очень часто люди ищут вариант получения доступа к автомобильному регистратору.
Главная проблема здесь – далеко не все регистраторы вообще могут выходить в интернет.
Остальное упирается в несколько советов ниже:
- Питание можно брать от павербанков, но лучше продумать схему с запиткой на аккумулятор. У кого есть гараж – в розетку. Но чего-то обычно машину держат на улице.
- Как доставить интернет? Используем или старый телефон в режиме раздачи Wi-Fi, или же берем модем с Wi-Fi раздачей (например, E8372). Питание снова решается павербанками.
- Все остальное по вышеуказанным тезисам – после раздачи интернета и подключения к Wi-Fi сети, создаем постоянный адрес через DynDNS сервисы. А далее уже вяжем своего клиента на этот DynDNS.
Самые рабочие варианты. Можно подумать и о других схемах, но это тоже будет еще тем извращением.
Проблемы подключения
Если вы уверены, что на головном устройстве есть интернет (проверьте подключением к вашему роутеру компьютера или телефона), но интернет чего-то не появляется на регистраторе, скорее всего дело в сетевых настройках.
К чему я? Конечно устройство от роутера получает настройки с помощью DHCP. И иногда эти настройки прилетают неверно: IP, шлюз, маска, DNS. Для камеры самое важное для получения интернета здесь – шлюз (в теории совпадает с адресом роутера).
- Подключилось, но нет интернета? Ищем на регистраторе настройки сети, где можно вручную указать IP, шлюз, маску, DNS.
- Далее читаем эту статью. Проблема та же самая, но интерфейс, разумеется, у Windows и вашего регистратора будет отличаться. Но главное здесь понять, как именно формируются все эти адреса. Настроите верно – все заработает.
- После ручной настройки рекомендую через тот же роутер узнать IP-адрес вашего видеорегистратора и попробовать пропинговать его с другого устройства сети – так точно будете уверены, что он находится в верной сети и в теории должен получать доступ к интернету.
На тех регистраторах, что трогал я, в сетевых настройках была кнопочка «Тест» или ее аналог для проверки интернета. Ее использовать, конечно, можно, но если регистратор уже не первой свежести, адрес, к которому он стучится, может отсутствовать и не отвечать. Т.е. доверяй, но проверяй.
Частенько владельцы бизнеса или просто желающие посмотреть, что у них творится на даче устанавливают видеокамеры и видеорегистратор. Однако подобное решение обладает маленьким неудобством – видеорегистратор устанавливается локально, а хотелось бы видеть, что творится на наблюдаемом объекте из любого места. В помощь приходит интернет.

Скажу сразу, что задача по настройке удаленного видеонаблюдения может вас поставить в тупик, если вы сталкиваетесь с этим впервые. Многие видеорегистраторы заявляют, что поддерживают 3 или 4g, как бы намекая на то, что можно использовать мобильный интернет для удаленного доступа. Именно на этом и попадаются новички.
Часто ваш модем просто видеорегистратор не поймет. Это весьма веский аргумент. Кроме того, операторы сотовой связи дают этим модемам серый айпишник или просто редиректят на свой шлюз или блокируют порты. Даже если вам дали динамический айпишник (напоминаю, что серые айпишники начинаются с диапазона 10., или 172 или 192, остальные все белые, но динамические), то после обрыва соединения вашему устройству присвоят новый айпишник, что сводит на нет предыдущую настройку. Иногда это решается использованием DDNS (динамический DNS), где можно обращаться к устройству по символьному имени, а не по постоянно изменяющемуся ip. Раньше таких сервисов было много, но практически все они стали платными. Остался только no-ip но и он будет бесполезен в данной ситуации. Чтобы DDNS знала, что ip на устройстве изменился, нужно ему сообщить об этом. Все видеорегистраторы, которые я видел не умеют этого делать.
В этом случае все равно придется устанавливать роутер и поднимать на нем DDNS и настраивать проброс портов. Если вы все же хотите использовать 3g соединение, то настоятельно рекомендую подключить статический IP, если эта услуга поддерживается. В таком случае можно будет цепляться к вашему регистратору без лишнего роутера (если модем распознался).
Однако не стоит забывать, что для соединения используют и ADSL. Пока сервис no-ip позволяет настроить удаленное видеонаблюдение. Тема настройки no-ip не входит в эту статью и я ее пропущу.
Кроме того, всегда есть «железное» решение в прямом и переносном значении этого слова. Можно организовать VPN сервер на специальном роутере и цепляться уже по VPN к нашему регистратору. Если услуга статического айпи стоит невероятно дорого, то имеет смысл потратиться на подобное решение.
Однако вернемся к теме нашей статьи. Часто все же хотят получить доступ к видеорегистратору по 3 или 4 g соединению. Для 100% гарантии осуществления задуманного стоит приобрести 4g роутер (рекомендую использовать Zyxel Kinetic, как наиболее удобное решение). В его прошивке уже встроены службы DDNS DynDNS и NO-IP. Первый стал платным и нам бесполезен, во второй же полностью бесплатный. Регистрируемся на этом сервисе и создаем бесплатный хост, по которому мы и будем пытаться достучаться до нашего видеорегистратора. После получения loginа, пароля и имя хоста, их нужно будет ввести в ваш роутер, перезагрузить его и уже пытаться пропинговать его. Если пинг идет по этому хосту –поздравляю, статический айпи уже не нужен. Вы просто будет вбивать в браузер имя зарегистрированного хоста и номер открытого порта, который пробрасываете. Если же пинг не пошел, то тогда нужен статический айпи.
Сколько я не работал с модемным соединением, 99% случаев сервис DDNS не помогал. Приходилось заказывать статику. Получив статический ip, нужно будет настроить роутер на проброс портов.
Оговорюсь сразу – приведенная инструкция будет актуальной и в случае, если у вас сработала служба DDNS. Поэтому будьте внимательны.
Итак, допустим у нас оператор Yota и мы используем его модем. Что ж, настройки в Zyxel будут весьма просты. В настройках правил трансляции адресов (меню Безопасность > Трансляция сетевых адресов (NAT)) пробросить TCP-порт 80 (используется по умолчанию) для доступа к веб-конфигуратору интернет-центра.
Все, теперь можно вбивать в браузер ваш айпишник получать доступ к видеорегистратору.
Вообще, эта тема весьма обширна. Я привел наиболее стереотипный пример. Вариантов множество. Тем не менее, если нужна помощь, пишите. Чем смогу, помогу.
Небольшая корректировка статьи от 19.02.2017
Обратите внимание, что к регистратору или камерам можно удаленно попасть всего несколькими способами:
В общем, я описал все способы и подводные камни. Надеюсь, что немного прояснил ситуацию
Дополнение от 24 августа 2018 года
Я долгое время не занимался удаленными доступами, поэтому пропустил некоторые тренды.
Зиксели и Микротики эту функцию 100% поддерживают, за других производителей я не берусь писать.
Раньше я оказывал помощь, либо давал советы. Однако боты-парсеры или просто спамеры стали злоупотреблять выложенными контактными данными и забили почтовый ящик гигабайтами спама. Поэтому все контактные формы с сайта пришлось убрать. Если все же нужна будет помощь, пишите в комментариях (подписку на комментарии тоже пришлось убрать)
Читайте также:

