Установить oziexplorer на навигатор навител
Чтобы еще что то поставить нужно будет еще кнопку дорисовывать и центровать все, думаю вы пока не справитесь
Ну или поставить другое альтменю
Спасибо за помошь ! Программа работает порт и скорасть выставил ! спутники грузит осталось разобраться как картами пользоваться . Из наверное скачать и установить куда то надо ?
Сначала нодо СЕ русицифировать, а потом озик ставить и русифицировать
(так рекомендуют) Или так можно?
Данный руссификатор WinCE, вносит дополнения в реестор WinСЕ. Что позволяет в дальнейшем без проблем руссифицировать любые программы. Сам WinCE у Вас так и будет на английском языке.
Путь к файлам данных не существует. устанавливается в конфигурации
эту проблему решил.
Что на ози означают эти 2 опции:
Карты и файлы
Файлы карт? (причем я сделал 1 папку для обеих опций)
Путь к картам у меня на флешке. А сама ози у меня на навигаторе. Так можно??
Порты как в навител так и в ози поставил Ком 1 драйвс, 57600 кб.
По сути все как и описывалось.
Чтобы начать работать картой менде нужно нажать "ФАЙЛ-Открыть карту". Жму. Позиция заполнилась. Экран синий, спутник 0, точн.0, и ничего более.
Если мечта не сбылась – это очень печально.
Только для грусти бывает существенней повод –
Вдруг узнаёшь ты, мой друг, совершенно случайно
То, что мечта твоя (с@ка!) сбылась у другого.
Давайте разбираться по порядку.
1. - Путь к картам у меня на флешке. А сама ози у меня на навигаторе. Так можно??
Да так можно. для это заходим в File>Настройка>Фаилы карт и данных и прописываем путь к папке с фаилами у меня это \SDMMC\Maps_ozi
Тоже самое нужно сделать с изображеникарт
2. File>Настройка>Основные настройки>вкладка Другое Нужно установить галочка на Авто Включение GPS, Не выключать КПК, Авто индексация карт.
3. -Чтобы начать работать картой менде нужно нажать "ФАЙЛ-Открыть карту". Жму. Позиция заполнилась. Экран синий, спутник 0, точн.0, и ничего более.
Как правило, синий эрран с данными о спутнике - является стандартным экраном (по умолчанию), если вы находитесь на улице то после того как ozi найдет спутник экран автоматически переключится на экран карты. Если вы в здании и вам не нужна навигация нужно:
- отключить спутник (значек радара в нижнем меню)
- отключить запись трэков (значек "красная стрелючка")
- нажать на значек экрана и в появившемся окне выбрать экран "выбр карты по"
- когда появился данный экран нажимаем значек открыть карту и в списке ищем карту которая нам нужна и жмем Ок.

2 так и стояло.
огромное спасибо)
Если мечта не сбылась – это очень печально.
Только для грусти бывает существенней повод –
Вдруг узнаёшь ты, мой друг, совершенно случайно
То, что мечта твоя (с@ка!) сбылась у другого.
Всем доброго времени суток! У некоторых копарей в наличии имеются разного рода автомобильные навигаторы под управлением Windows CE и с установленной навигационной программой Navitel. Конечно же, этот навител для навигации на копе совершенно не подходит. Он предназначен для навигации по дорогам между существующими деревнями, поселками и городами, ну и чтобы найти нужный адрес в крупном городе и приехать к нему.
А что если нам надо смотреть уже давно исчезнувшие деревни, тракты и другие места для поисков монет и кладов? Навител отлетает сразу. Нам в помощь приходит старая добрая OziExplorer CE.
Вот и мне достался простенький навигатор Prology iMap 412M с установленной виндовс и навителом и захотел я поставить в него озик.


Ну и вот, собственно она самая, с установленной картой Кировской области и с отмеченными населенными пунктами, дорогами, лесами и водоемами.

Но для копаря это не то. Где же привычный генштаб? Где же карты Стрельбицкого и ПГМ? А нету тут его! Тут только это. Что же делать, чтобы все это заработало на благо кладопоиска? Сейчас я вам это расскажу.
- Подключаем навигатор кабелем к компьютеру или вставляем флешку в картридер и на нее скачиваем уже установленный и находящийся в отдельной папке OziExplorer CE и карты, которые мы будем использовать на выходах.
- Далее отключаем навик от ПК или вставляем обратно флеш-карту.
- Выходим в главное меню навика.








Теперь мы можем активно пользоваться своими картами для копа на автомобильном навигаторе, например, при поиске мест для копа, разведок и прокладывания пути к выбранному месту для копа. Когда снова понадобится Navitel, мы снова в настройках меняем путь с ози на навител.
Этот способ является самым простым для установки Ozi и загрузки карт в навигатор на Windows. Навигаторы, работающие на других ОС не подойдут. В этом способе мы не подбирали лаунчеры и не копались в реестре. И с этим способом мы можем штатными средствами заводской оболочки слушать музыку, смотреть картинки, видео и даже играть в игры. Но тут нельзя пользоваться двумя навигационными программами одновременно. И при необходимости в другом нави софте, каждый раз придется менять путь в настройках.
Всех приветствую! Вот и началась у нас настоящая осень. Холодно, льют дожди, а за окном темно уже чуть ли.

Всех приветствую! Сегодня речь пойдет о первой второй по значимости вещи на копе – о лопате. Без этого.

Один из часто задаваемых вопрос людей, собирающихся только заняться таким отличным и полезным делом.

Всех приветствую. Сегодня я расскажу вам как уже окончательно установить карты себе в телефон или.
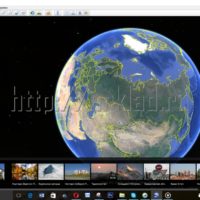
Всем привет! За окном снова морозы. Наши приборы зачехлены до весны, до схода снега и оттаивания земли.
Продолжаем тему с навигаторами и картами. Наконец, я разобрался, как заставить работать одновременно наш старый добрый Озик для старых карт и Навител для навигации по городу и трассам. Чтобы каждый раз не переписывать путь на программу, а из специального меню открывать или одно, или другое. И так, поехали.

Для начала требуется скачать этот архив и распаковать папку из него в корень флешки навигатора. Обычно, она называется SDMMC.


Как вы видите, у меня Ози установлен на флешке в папке Ozi. Можете сделать точно так же. Путь на Навител трогать не надо, если вы его изначально никуда не перемещали.
Итак, после того, как все закинули и прописали, берем навигатор в руки и уже в нем переставляем путь на навигационное ПО. У меня оно делается так:


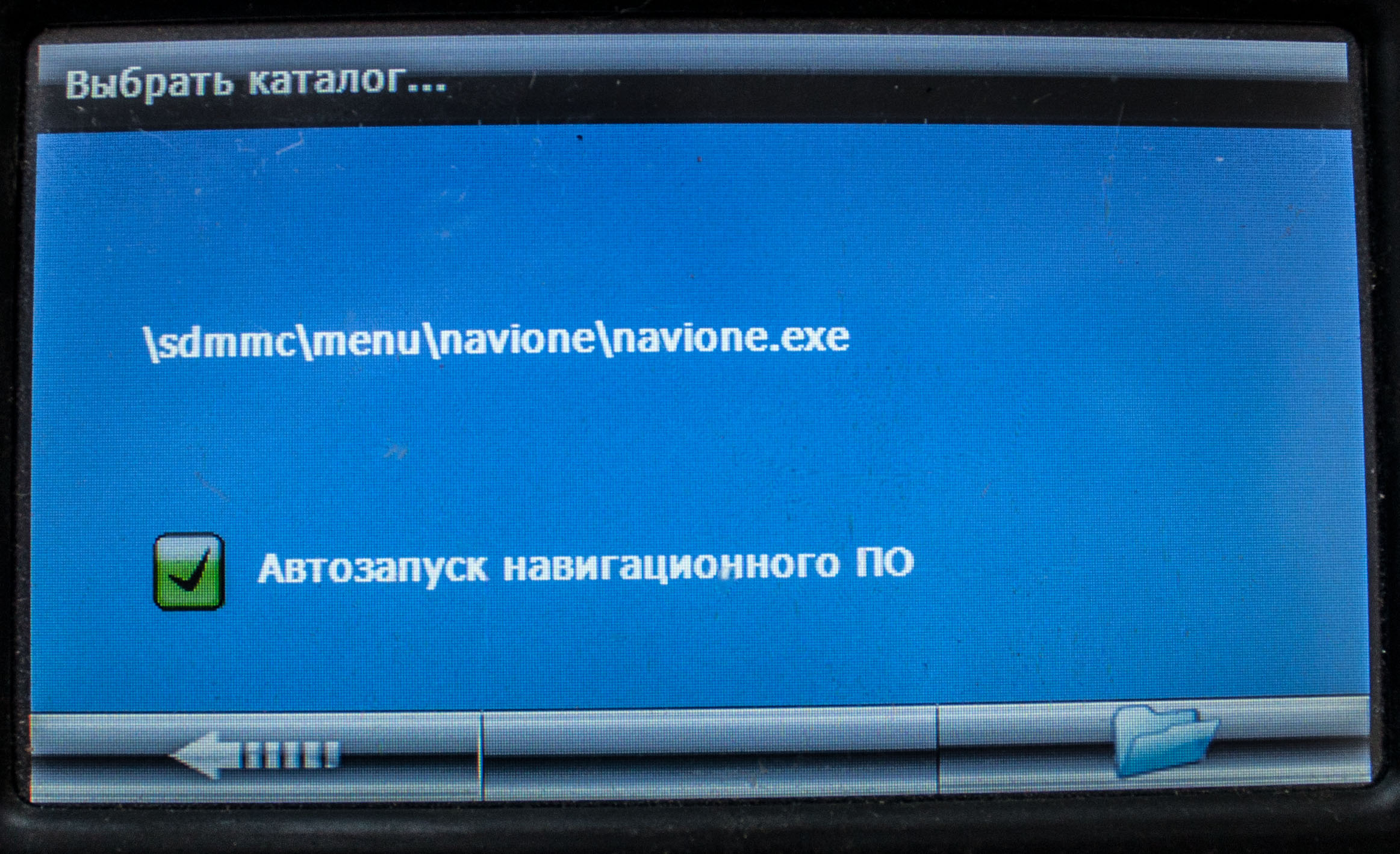
Теперь уходим в главное меню и жмем на кнопку Навигация. И у нас вместо Навитела или Озика открывается вот это чудо

Если нажать на кнопку с городом и развязками, то откроется Navitel Navigator

А если на кнопку со счастливым копателем с кладом, откроется наш любимый OziExplorer

На этом все! Это самый правильный метод установки, который нисколько не сжимает функционал навигатора. Мы имеем возможность пользоваться встроенными функциями навигатор, например калькулятор, плеер, и пр., а также осуществлять навигацию с помощью любой из двух программ.
Всех приветствую! В преддверии сезона хочется снова поговорить о картографии и в частности о программе для навигации OziExplorer. Она есть как для ПК, так и для мобильных устройств, работающих на Android, Windows Mobile и Windows CE. Это значит, что установить её можно как на современный смартфон с андроид, так и на устаревший КПК или коммуникатор на мобильной версии окон от Microsoft, тем самым подарить ему вторую жизнь. Запуск программы для навигации возможен и на автомобильных навигаторах, работающих на Windows для встраиваемых систем.
Ранее я уже рассказывал, как запустить и настроить Ози на телефоне с андроид и на автомобильном навигаторе с установкой альтернативного меню. В этой же статье речь пойдёт о версии озика для компьютера.
И так, начнём! Допустим, OziExplorer вы уже установили. У меня на компьютере инсталлирована программа версии 3.95.6f.
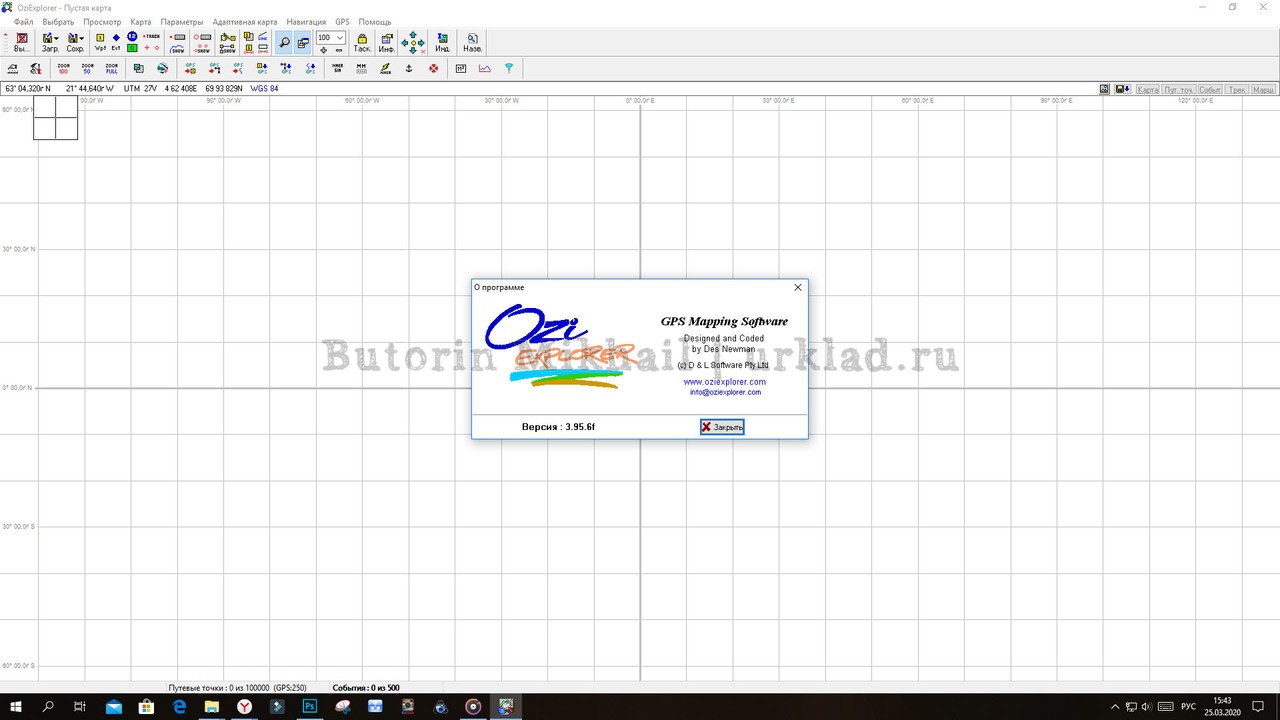
Смысла приводить английские меню не вижу, так как сейчас не начало 2000-х годов, когда этот софт не имел локализации на русском языке. Теперь же имеется возможность найти версию с русским переводом.
Первым делом после установки нам необходимо настроить программу. Уже только тогда можно начать в ней работу, а именно: привязывать карты, строить маршруты, отмечать путевые точки или же просто просматривать карты.

Нажимаем и выходит у нас такое незамысловатое окошко с несколькими вкладками.

Сразу здесь пройдёмся по пунктам, которые мы можем изменить.
- Загрузка последней карты − если хотим, чтобы при запуске программы открывалась последняя просмотренная карта, ставим флажок.
- Load Last Data или установка последнего мастаба и координат − данная настройка отвечает за то, что при загрузке карта выводилась в том масштабе и положении, которые были выставлены ранее.
- Показывать просмотр карты − если убрать галочку, то при каждом запуске программы маленькое окно с предпросмотром всей карты выводиться не будет. В целом, это удобный инструмент для быстрого поиска нужного места на карте.
- Показывать окно увеличения − включает и отключает небольшой квадратик слева вверху, где подобно лупе выводится увеличенное изображение участка карты вокруг курсора.
- Координаты окна − настройка позволяет выбрать между постоянно развёрнутым окном озика при каждом новом запуске или сохранять его размер и позицию, которая была перед закрытием.
- Фал данных системы координат. Тут мы выставляем WGS 84.
- Пути к файлам карт и данных. По умолчанию при установке ОзиЭксплрер создаются специальный папки. Мы можем в Maps перенести свои карты, привязанные и конвертированные для озика. А можем указать путь на свою папку.
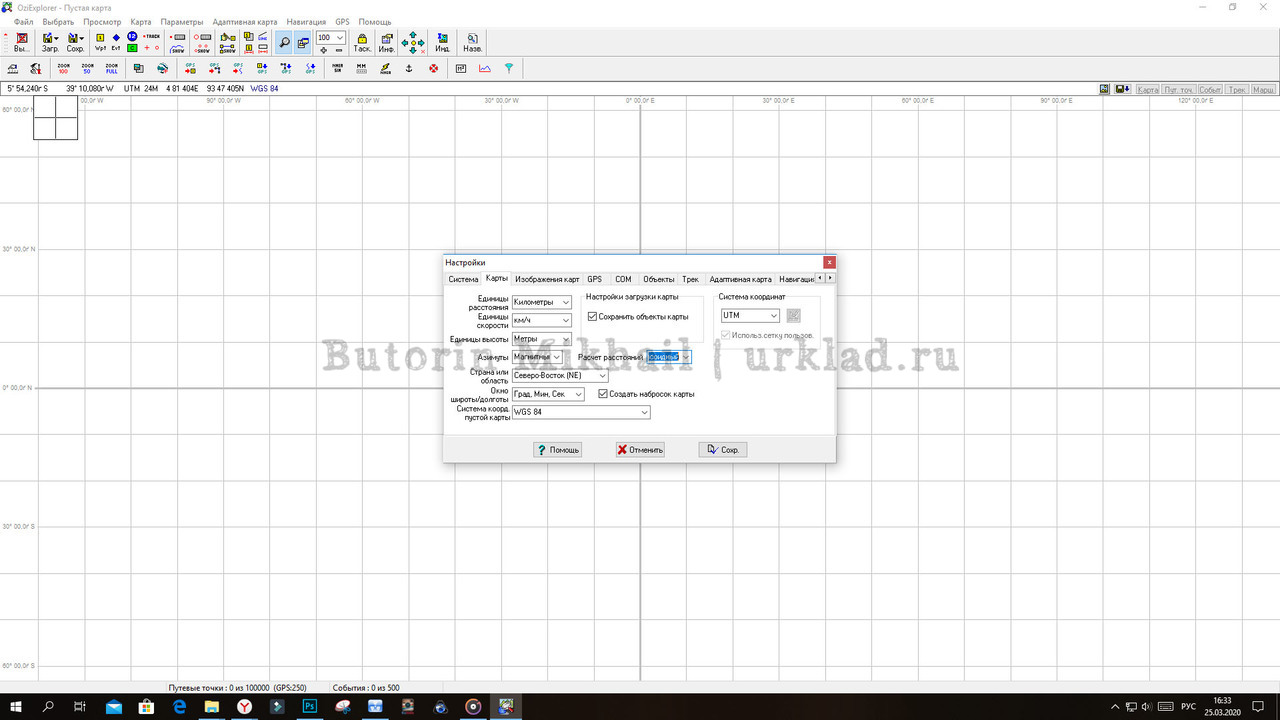
- Азимуты − Магнитные.
- Страна или область − Северо-Восток (NE).
- Окно широты/долготы − Град, Мин, Сек. Так будет подробнее и яснее.
- Система координат пустой карты − WGS 84, если используются относительно современные карты. Если же открываем карты генштаба, выставляем систему координат Pulkovo 1942.
- Система координат − UTM

Насколько знаю, здесь выставляется настройки путей поиска файлов карт, а также их порядок. По крайней мере, во время работы с Озиком этот пункт мне не понадобился.
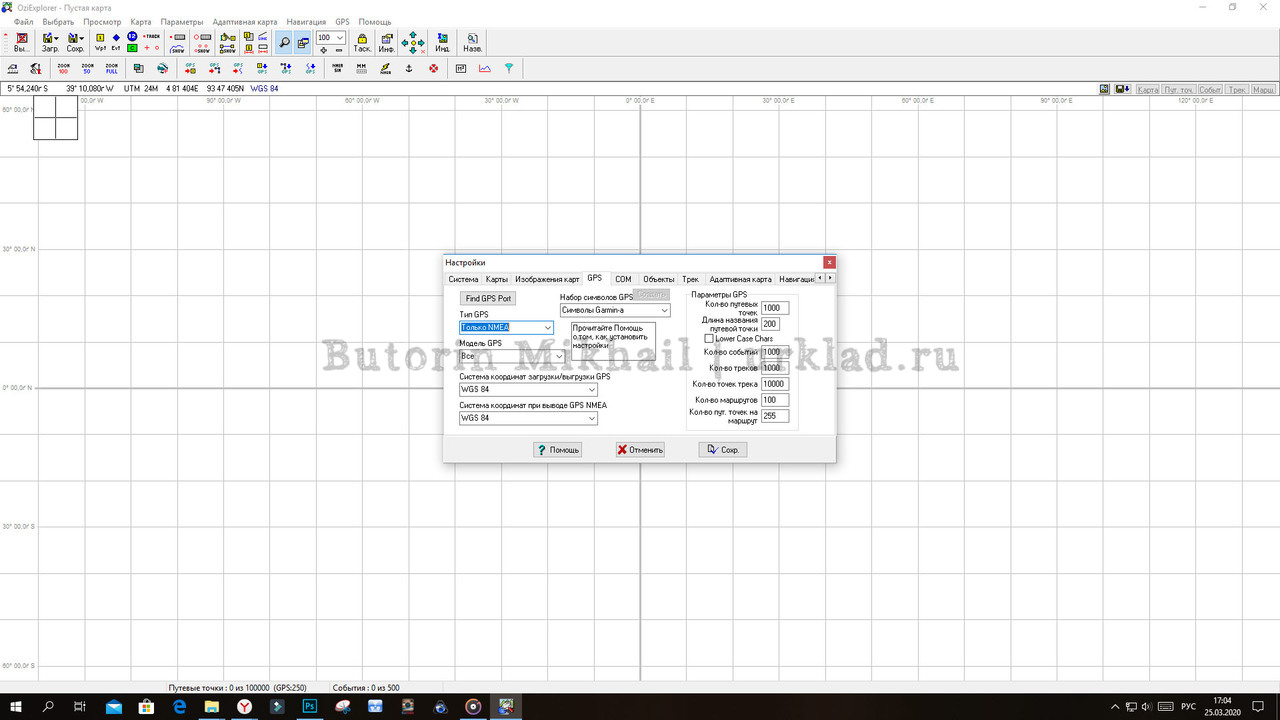
Здесь собраны настройки, отвечающие непосредственно за навигацию, а точнее, за связь софта с GPS приёмником. На блоге есть статья, где я подключал свой старый телефон на Андроид в качестве внешнего GPS-устройства.
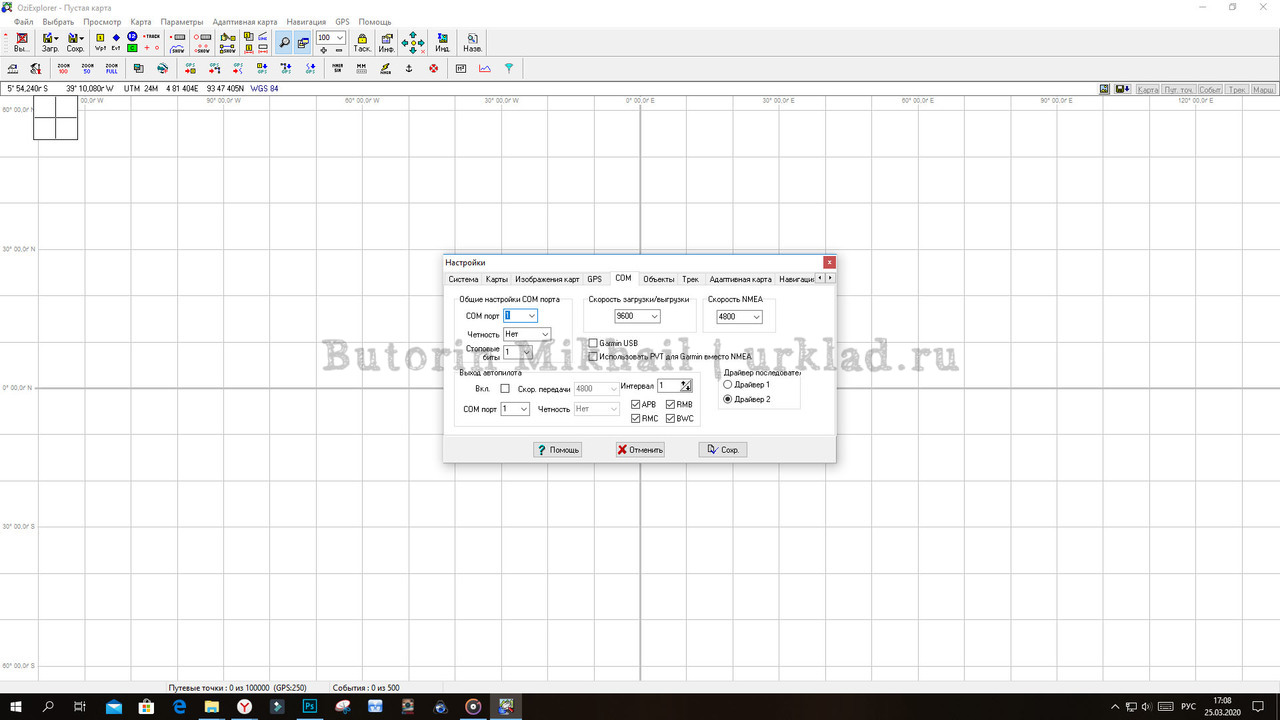
Также отвечает за взаимодействие Озика с GPS-приёмником. При подключении андроид-смартфона для навигации эти настройки мне не пригодились.
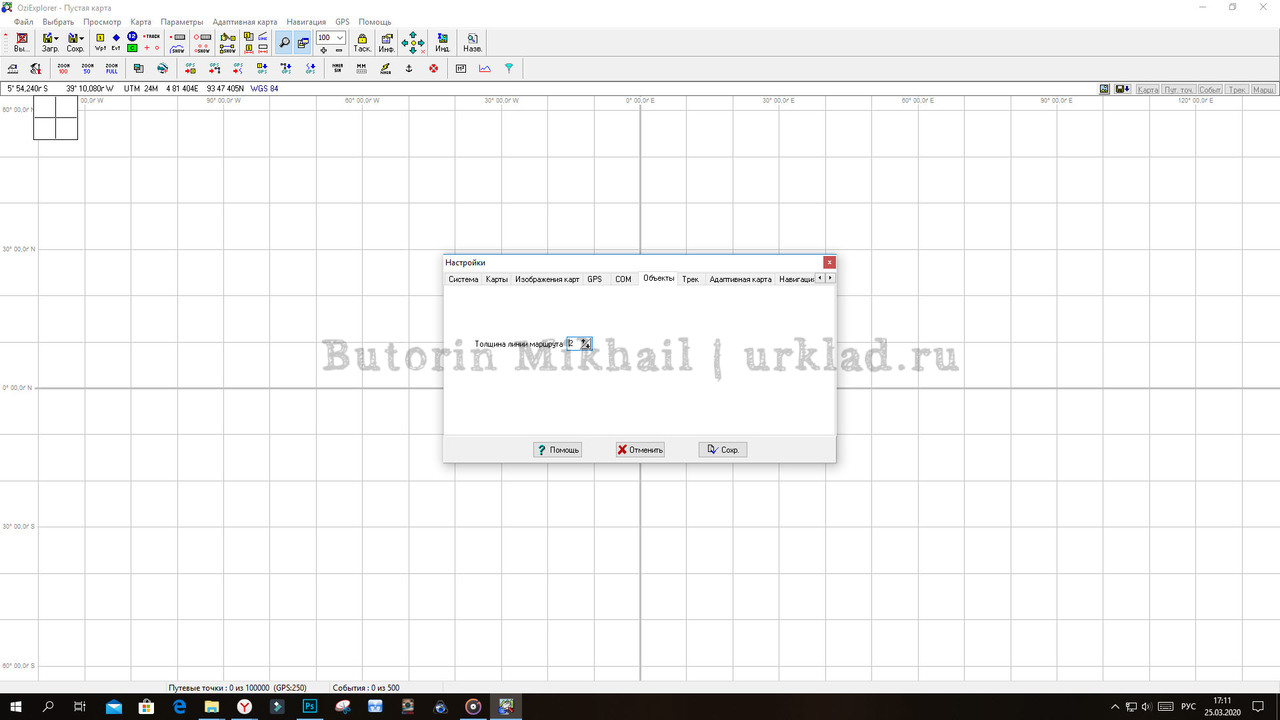
Как бы это странно не звучало, но это всё, что представлено в данной вкладке. Тут всего лишь можно поменять толщину линии, показывающую проложенный маршрут.
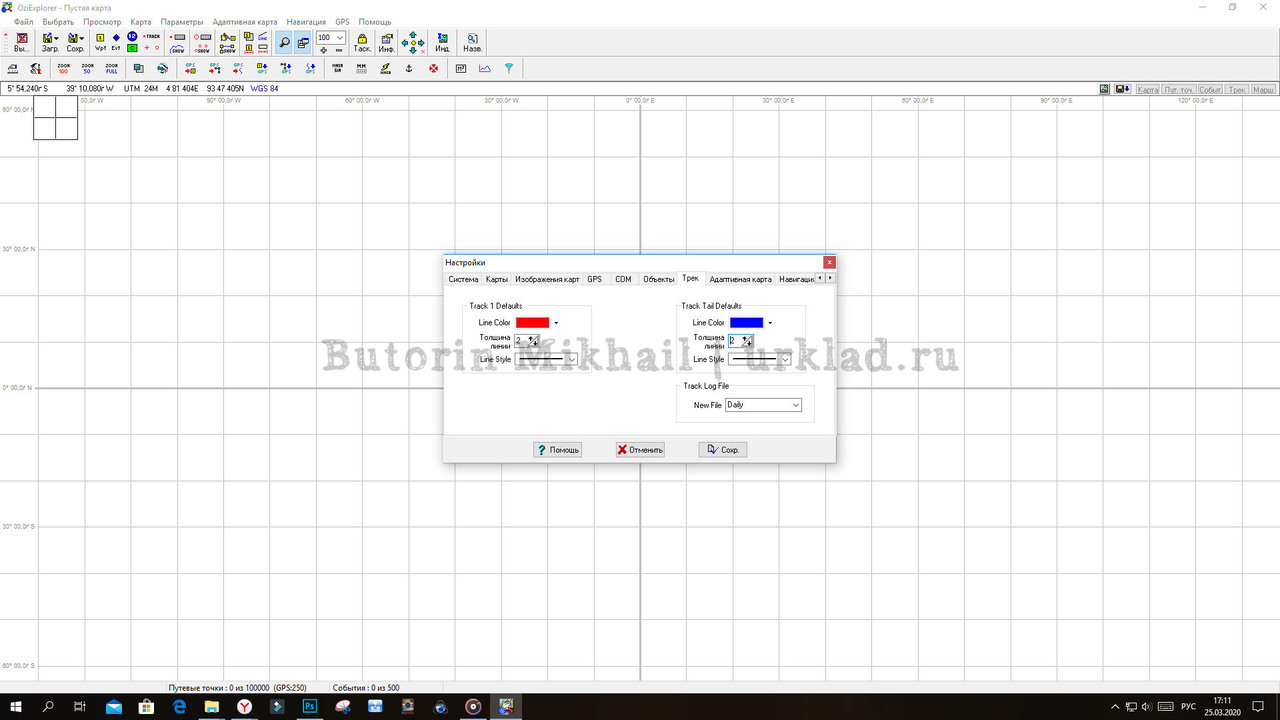
Также не содержит множества сложных настроек. Здесь можно выставить на свой вкус цвет, толщину, а также тип линии отрисовки треков. Трек − это линия, показывающая ваш пройденный путь. Очень удобно накладывать его на спутниковый снимок и смотреть, где вы ходили).
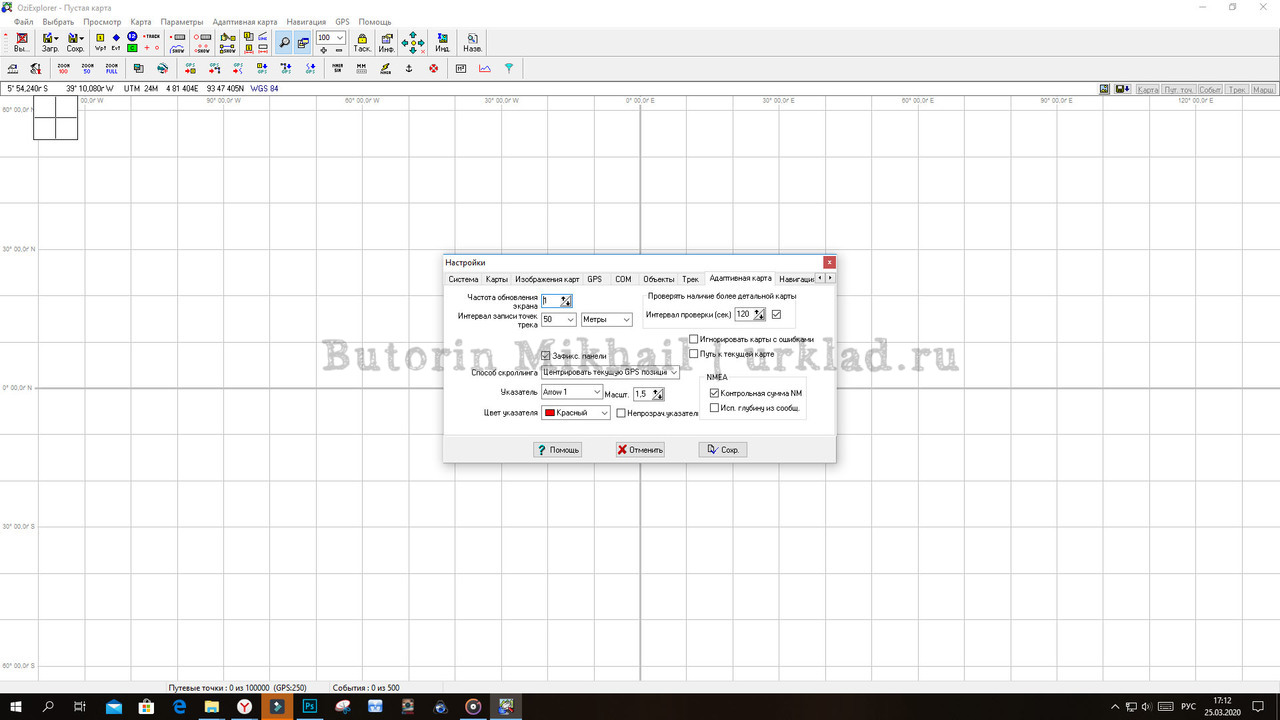
Как раз в адаптивной карте и ведётся навигация в реальном времени.
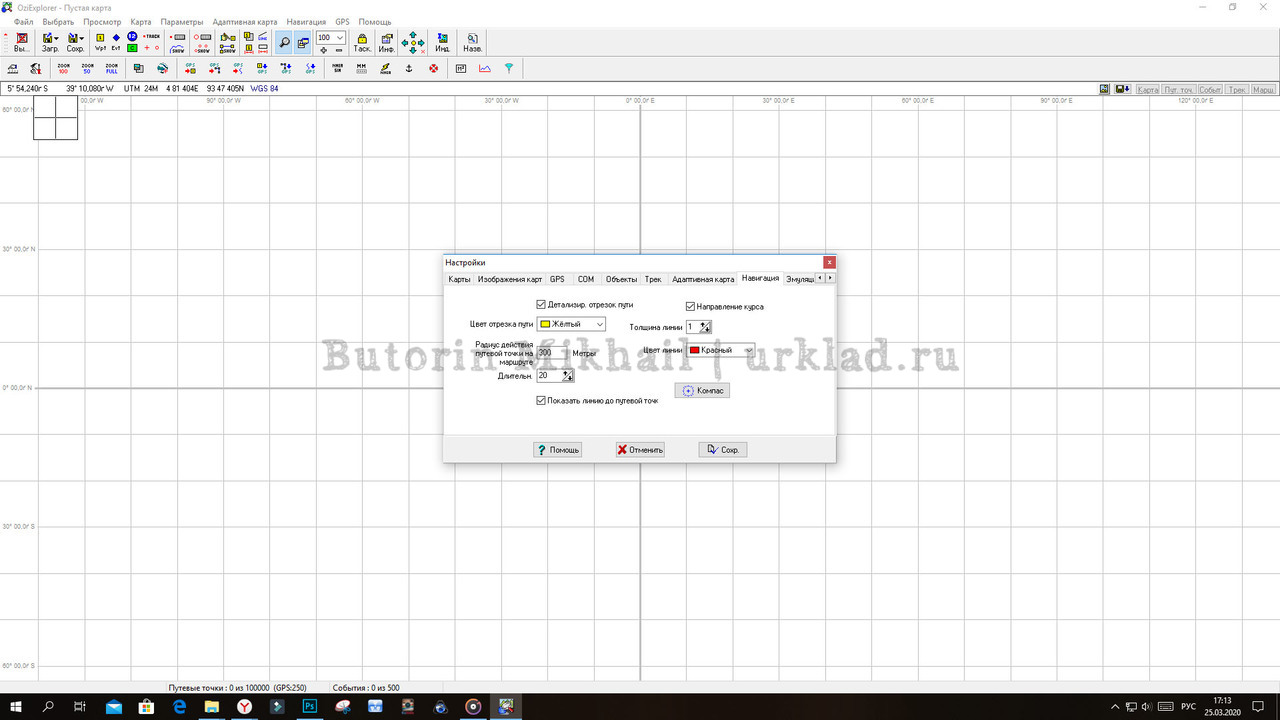
Тут немного проще, нежели чем в прошлой вкладке.
- Детализировать отрезок пути − Около линии маршрута появится информация о расстоянии до следующей точки маршрута и направлении к ней.
- Цвет отрезка пути − выбранным вами цветом будет подсвечиваться активный отрезок маршрута.
- Радиус действия путевой точки − это радиус вокруг точки, при входе в который она будет считаться достигнутой.

По сути, ничего нужного и интересного тут нет. Она отвечает за параметры для эмуляции работы GPS на дисплее компьютера и никак не влияет на реальную навигацию.

Ну что же. выбрали мы значит место куда поехать, а дороги то туда и нет!
В этом нам поможет Ozi explorer, загрузим в него топо-карту местности, и двинем куда надо, есть проселочные дороги, ручьи леса, холмы, пишет трэк, короче не потеряешься))
А теперь давайте установим его на наш навигатор.
Нам понадобится:
1. Навигатор
2. Ozi для навигатора
3. Русификатор для навигатора и ozi
4. Кейген для ozi
5. После установки соответственно карты с привязкой к координатам.
(Все для скачивания выложу тут по прямым ссылкам прямо из контакта, ну надо будет утруждать себя в поисках))
Во первых: надо определить какой процессор у нашего навигатора. Процессоры бывают двух видов в основном - это ARM, но встречаются и MIPS, для того чтобы узнать каким процессором обладает Ваш навигатор достаточно посмотреть технические характеристики.
* для ARM процессора качаем (wince_arm_setup_ozi_explr.rar)
* для MIPS процессора качаем (wince_mips_setup_ozi_explr.rar).
-Скачали, архив распаковываем в папку в навигаторе (можно на флэшку или во внутреннюю память).
- В меню навигатора заходим в настройки > путь > и указываем путь к OziExplorer.exe > выходим в основное меню и жмем на кнопку Навигация. (для тех у кого есть в навигаторе такая функция, на большинстве других можно зайти прямо в оболочку Win CE произведя нехитрую манипуляцию, а точнее: включить навигатор, и нажать пять раз в нижнем левом углу и сразу же в нижнем правом, играет мелодия и оказываемся на рабочем столе Win CE ).
- Нам понадобится keygen и русификатор (хочу обратить Ваше внимание, скорей всего Ваш Windows CE не русифицирован и вам потребуется дополнительно скачать и установить русификатор, в противном случае при русификации OziExplorer, вместо русского языка появятся крокозябры).
- Для отключения Demo режима надо использовать keygen: (keygen_Ozi_explr_winCE.rar)
- Если вы уже пробовали безуспешно зарегистрироваться, создав ключ, то надо удалить лицензию, в самой программе - есть опция.
- Запустить на компе keygen и запустить программу на навигаторе.
- В появившемся окне ввода имени и серийного номера, снизу указан ID устройства.
- В keygen набрать имя в формате xxxx-xxxx-xxxx (любые латинские буквы, к примеру sdaf-qwer-frty), ниже вставить ID и нажать кеу.
- В программе в окне ввода кода вставить имя и сформированный номер (включить клавиатуру нажав на кнопку КВ в окне ввода ключа). По окончании ввода нажать ОК.
- Должно высветиться на экране, что ключ прошёл. Программа уже не в Demo режиме.
- Выйти из программы и усыпить навигатор, !!не выключать.
- Вывести из сна и выключить навигатор.
Русификация OziExplorer.
- Скачиваем архив: (Rus_Ozi_Explorer_winCE.rar)
- Распаковываем, фаил Russian.cel кидаем в папку с OziExplorer.
- Запускаем OziExplorer заходим File > Help > Change Language в появившемся окне жмем OK и выходим из OziExplorer.
- При следующей загрузке OziExplorer появится окно выбора языка, выбираем RUSSIAN и наслаждаемся…. )))
Читайте также:

