Личный кабинет навител мои устройства обновления
Navitel Navigator Update Center – бесплатная программа для ПК, которая поможет обновить ваш автонавигатор под управлением ОС WINDOWS CE или LINUX.
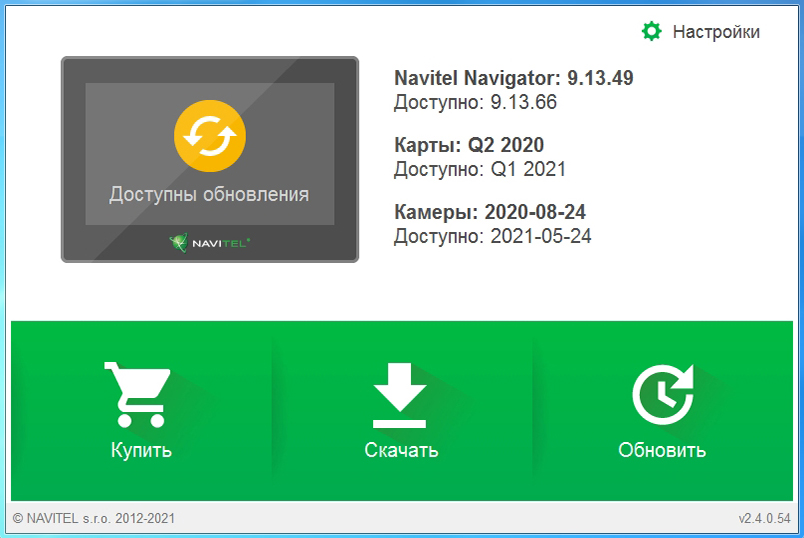
Системные требования
- Windows OS: Windows 7 или выше / macOS: macOS Sierra 10.12.6 или выше,
- 2,5 Гб свободного места на диске (в папке Загрузки),
- USB 2.0,
- минимум 1 Гб оперативной памяти,
- высокоскоростное Интернет-соединение.
Инструкция
Установите Центр обновления Навител Навигатор на ПК, выполнив все пункты мастера установки. После завершения установки запустите программу Центр обновления Навител Навигатор на своем компьютере.
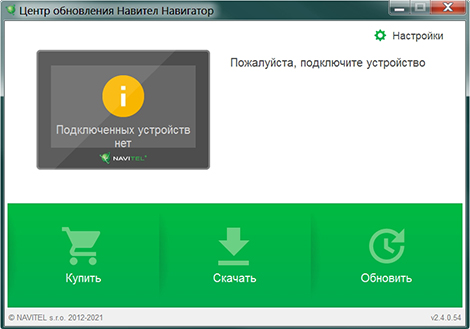
Подключите навигатор к ПК при помощи кабеля. Если программа Навител Навигатор установлена на карту памяти — достаточно подключить к ПК только карту памяти при помощи кард-ридера.
Если устройство подключено правильно, программа определит его автоматически. Если программа не запущена, компьютер распознает устройство как съемный диск или USB-накопитель.
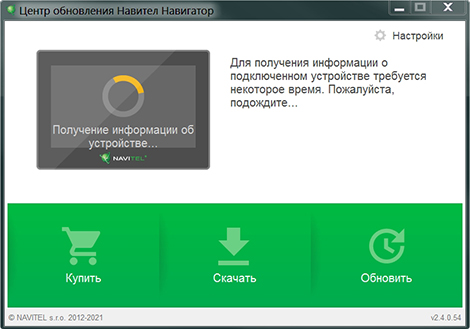
Центр обновления Навител Навигатор отображает на экране доступные обновления.
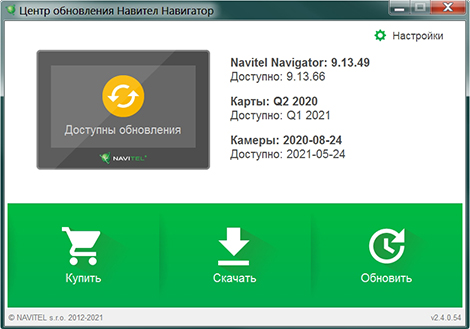
Нажмите Обновить, чтобы увидеть подробный список доступных обновлений. Нажмите ОК, чтобы загрузить и установить обновления. Рекомендуется в первую очередь обновить программное обеспечение, так как карты нового релиза оптимизированы для работы с новой версией ПО.
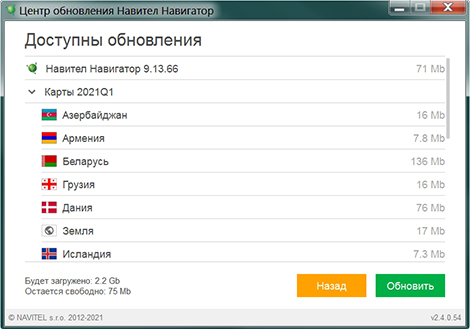
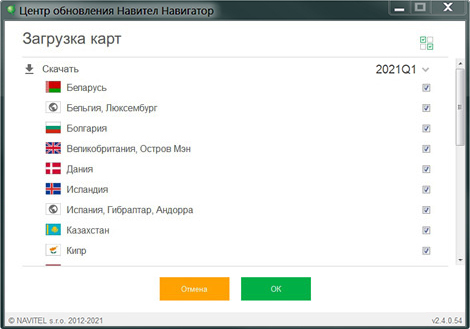
Время, которое требуется для загрузки карты, зависит от размера файла и скорости Интернет-соединения.
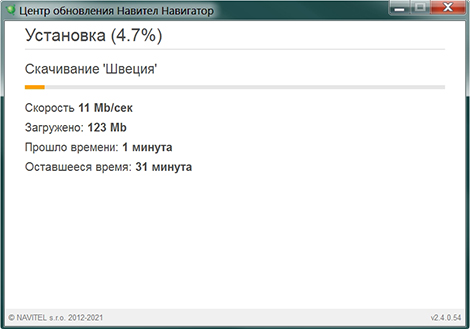
Программное обеспечение и карты обновлены. Отсоедините автонавигатор от ПК.
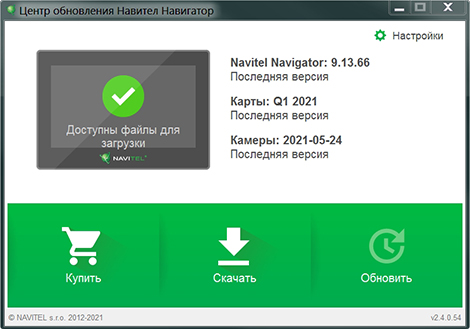
Нажмите Купить и выберите карту страны или пакет карт, которые вы хотите приобрести.
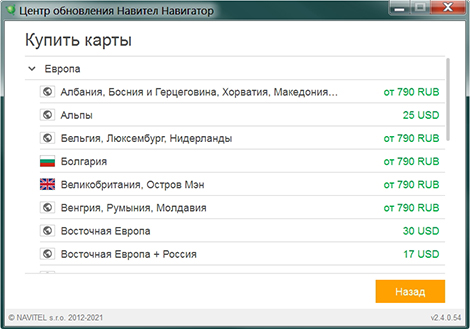
Вы можете приобрести бессрочный лицензионный ключ либо оформить подписку на навигационную карту сроком действия 1 год.
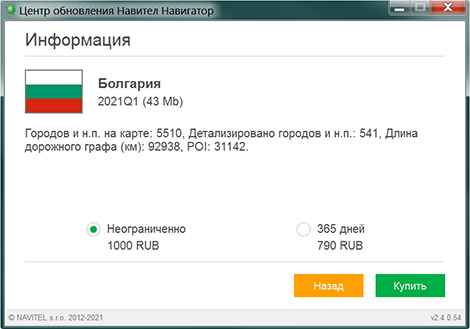
Нажмите Купить, чтобы перейти в корзину и оформить заказ.
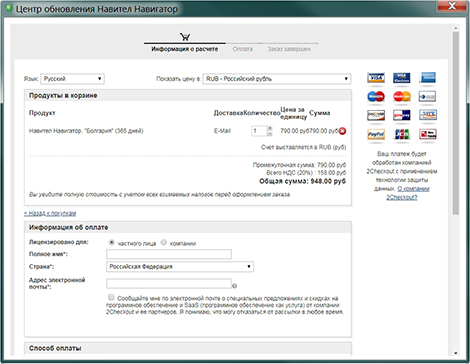
Загрузите карты, которые вы приобрели. Отсоедините автонавигатор от ПК.
Программа не может быть установлена
- Убедитесь, что выполняются минимальные системные требования для установки Центр обновления Навител Навигатор.
- Некоторые антивирусы и файрволы могут блокировать загрузку и установку программ. Отключите их на время или задайте такие установки, которые не будут препятствовать загрузке.
Программа не видит устройство
Компьютер не видит навигационное устройство
- Для того, чтобы компьютер распознал навигационное устройство, оно должно быть заряжено. Если вы видите на экране навигатора иконку аккумулятора, значит устройство не заряжено полностью. Дождитесь, пока устройство будет заряжено в достаточной степени.
- Используйте USB-шнур, который поставляется вместе с устройством. Убедитесь, что устройство правильно подключено к ПК через USB.
- Если устройство по-прежнему не распознано, используйте другой USB-порт.
Загрузка была прервана или приостановлена
- Проверьте наличие подключения к сети Интернет. Для обновления ПО и карт через программу Центр обновления Навител Навигатор требуется стабильное высокоскоростное Интернет-соединение.
- Убедитесь, что на диске достаточно свободного места.
- Программы для обеспечения безопасности (антивирусы, файрволы) могут ограничивать доступ к компьютеру. Отключите их на время или задайте такие установки, которые не будут препятствовать загрузке.
Пользователь заблокировал компьютер во время загрузки обновлений
- Блокировка экрана компьютера не приведет к остановке загрузки обновлений. Если загрузка остановилась, проверьте соединение с Интернетом.
Загрузка занимает слишком много времени
- Количество времени, которое требуется для загрузки обновлений, зависит от скорости Интернет-соединения и размера файла. Если загрузка идет слишком медленно, проверьте наличие и скорость Интернет-соединения.
- Если карта занимает большой объем, то ее загрузка будет идти дольше.
Я купил карту через Navitel Navigator Update Center. Когда и как я получу ключ активации карты?
При совершении заказа через Центр обновления Навител Навигатор отдельного уведомления на e-mail с указанием лицензионного ключа не поступает. Лицензия автоматически активируется на то устройство, которое было подключено в процессе работы программы. Вам необходимо ещё раз подключить это устройство к ПК и запустить Центр обновления Навител Навигатор. Купленные карты появятся в списке карт, доступных для установки. Срок обработки заказа в большинстве случаев не превышает 30 минут.
Данный сервис доступен только для устройств, имеющих выход в Интернет.
Для пользования сервисом Навител.Друзья
Данные личного кабинета необходимо ввести при включении сервиса.
- Для отображения иконки сервиса Навител.Друзья на верхней панели главного экрана Карта выберите Меню >Настройки >Интерфейс >Кнопки на карте >Навител Друзья.
- Для включения сервиса Навител.Друзья а) нажмите на иконкуНавител.Друзья на верхней панели главного экрана Карта и выберите Включить, либо б) выберите Меню >Настройки >Online сервисы и в поле Включить Навител.Друзья установите переключатель On/Off (Вкл/Выкл) в положение On (Вкл).
- В отобразившемся диалоговом окне введите логин и пароль от личного кабинета (Рис.1). При необходимости включите опцию Запомнить пароль, чтобы в дальнейшем не вводить его при включении сервиса, установив переключатель в положение On (Вкл). Нажмите OK.

Чтобы удалить сохраненный пароль из памяти программы, выберите Меню > Настройки > Online сервисы > Навител.Друзья > Забыть пароль. После выбора данной команды для пользования сервисом необходимо будет снова ввести данные учетной записи.

Добавление нового устройства в существующий личный кабинет

Меню сервиса Навител.Друзья включает в себя следующие пункты:


Кнопки Друзья, Найти друзей, Запросы на дружбу и Группы становятся активными только после успешной авторизации.
Для перехода к настройкам сервиса Навител.Друзья
а) выберите Меню > Настройки > Online сервисы > Навител Друзья, либо
б) нажмите на иконку Навител.Друзья на верхней панели главного экрана Карта и выберите Настройки.
Данный раздел содержит следующие подразделы:
Чтобы найти пользователя в сервисе,
- нажмите на иконку Навител.Друзья на верхней панели главного экрана Карта;
- в отобразившемся меню выберите Найти друзей, введите логин пользователя и нажмите OK в правом верхнем углу экрана;
- на экране отобразится информация о пользователе.
В данном сервисе существуют некоторые ограничения на добавление пользователей в друзья: нельзя предлагать дружбу более чем 10 пользователям в течение 10 часов, нельзя повторно предлагать дружбу человеку, который однажды отклонил запрос. Тем не менее, если отклонивший запрос пользователь сам предложит дружбу, то ему снова можно будет предлагать дружбу.
После того, как пользователь примет ваш запрос на добавление в друзья, его профиль отобразится в списке друзей.
Для просмотра списка друзей нажмите на иконку Навител.Друзья на верхней панели главного экрана Карта и в отобразившемся меню выберите Друзья. В данном списке представлена краткая информация обо всех друзьях, такая как имя пользователя в сервисе Навител.Друзья, аватар, статус (цвет рамки аватара указывает на то, в сети пользователь или нет), время обновления статуса и местоположение.
Для быстрого поиска пользователя в списке друзей начините вводить его имя в строке ввода вверху экрана.
При нажатии на поле с именем друга в списке открывается его анкета, содержащая более подробную информацию.
Анкета друга включает в себя следующие разделы:
Сервис Навител.Друзья предусматривает функцию установки режима конфиденциальности, который определяет отображение вашего местоположения на карте друга. Режим конфиденциальности для друга (друзей) необходимо задать на каждом устройстве, добавленном в аккаунт.
Друзья могут видеть вас всегда, когда включен данный сервис, в том числе, когда сама программа не запущена, если только не изменены настройки конфиденциальности.
Для настройки конфиденциальности
- нажмите на иконку Навител.Друзья на верхней панели главного экрана Карта, далее выберите Друзья;
- в открывшемся списке друзей а) нажмите на знак галочки справа от имени друга, либо б) нажмите на поле с именем друга и далее на поле Конфиденциальность;
- в открывшемся окне выберите один из режимов конфиденциальности:
- Открыть точное местоположение: друг видит точное местоположение устройства и его статус (в сети/не в сети).
- Открыть примерное местоположение: друг видит город, где находится устройство, а также статус устройства. Местоположение устройства отмечается в центре ближайшего крупного города. Если рядом нет крупных городов, положение устройства отображается с точностью до нескольких километров.
- Скрыть местоположение: друг не видит данное устройство на карте, а также его статус.
Для удаления пользователя из списка друзей нажмите на иконку Навител.Друзья на верхней панели главного экрана Карта и выберите Друзья. Далее выберите пользователя, которого вы хотите удалить из списка друзей, затем пункт Прекратить дружбу и подтвердите выбор.
На карте пользователя отображаются все устройства друзей, о последнем местоположении которых имеется информация, с учетом настроек отображения пользователей, которые находятся не в сети (иконка Навител.Друзья > Настройки > Пользователи не в сети). Если друг находится в сети, то его иконка на карте будет выделена зелёным цветом, если не в сети – серым. При нажатии на иконку друга открывается его анкета.
Если расстояние между друзьями слишком маленькое и центр одной иконки скрыт другой, они объединяются в одну общую иконку с индикатором количества объединенных устройств. При нажатии на такую иконку открывается список друзей, находящихся в этой точке.
На иконке Навител.Друзья отображается количество полученных запросов на дружбу и количество новых друзей, для которых ещё не настроен режим конфиденциальности. Нажатие на иконку сервиса открывает меню, в котором представлена более подробная информация. Например, при наличии полученного запроса на добавление в друзья соответствующий пункт будет иметь следующий вид: Запросы на дружбу (1), где число в скобках означает количество новых запросов.
Для перехода к данной функции выберите иконку Навител.Друзья на верхней панели главного экрана Карта, затем Группы.
Данная функция дает возможность пользователям сервиса Навител.Друзья вступать в открытые существующие, а также создавать новые сообщества, в которые могут входить как пользователи, добавленные в друзья, так и те, кто в друзья добавлен не был.
Для поиска группы нажмите кнопку Найти в левом нижнем углу экрана раздела Группы, введите название или его часть в строку ввода и нажмите OK в правом верхнем углу экрана. Если вы хотите вступить в данную группу, нажмите на поле с ее названием в списке результатов поиска и затем нажмите Вступить в группу внизу экрана Информация о группе.
Для создания новой группы в разделе Группы нажмите кнопку Создать новую, введите название группы, определите ее тип, задайте описание и нажмите OK в правом вернем углу экрана. Тип группы определяет настройки доступа: в открытые группы может вступить любой желающий, доступ в закрытые группы возможен только после одобрения владельцем группы заявки на вступление, увидеть скрытые группы и вступить в них сможет только тот, кто получил приглашение от ее владельца.

Современный водитель или турист уже не представляет себя без использования GPS-навигации. Одно из самых удобных программных решений – ПО от Навител. Сегодня мы расскажем вам, как правильно обновить сервисное ПО Navitel на SD-карте.
Обновляем Navitel на карте памяти
Процедуру можно совершить двумя способами: c помощью Navitel Navigator Update Center или путем обновления ПО на карте памяти, используя для этого личный кабинет на сайте Навител. Рассмотрим эти способы в указанном порядке.
Способ 1: Navitel Navigator Update Center
Официальная утилита для обновления файлов программы от Навител предоставляет возможность обновления как самого навигационного ПО, так и карт к нему.


Данный метод простой и понятный, однако на некоторых компьютерах Navitel Navigator Update Center по неясным причинам падает при запуске. Столкнувшись с такой проблемой, обратитесь следующему варианту обновления, который описан ниже.
Способ 2: Личный кабинет
Более сложный и продвинутый способ, зато самый универсальный: с его помощью можно обновлять Навител на любых картах памяти.





Как видим, обновление ПО Навитела на карте памяти действительно не представляет собой ничего сложного. Подводя итоги, также хотим в очередной раз напомнить вам — используйте только лицензионное ПО!

Мы рады, что смогли помочь Вам в решении проблемы.
Отблагодарите автора, поделитесь статьей в социальных сетях.

Опишите, что у вас не получилось. Наши специалисты постараются ответить максимально быстро.

Программное обеспечение Navitel на сегодняшний день можно часто встретить на навигаторах различных производителей. Иногда на устройстве может быть установлена сразу актуальная версия, однако в большинстве случаев, например, для последующего обновления карт, все равно приходится скачивать и устанавливать новое ПО. О том, как это сделать, мы расскажем далее по ходу статьи.
Обновление версии Навител Навигатор
Мы уже рассматривали обновление программного обеспечения Navitel на некоторых моделях навигаторов. Более детально изучить процесс вы можете по ссылкам ниже.
Способ 1: Обновление через ПК
Наиболее универсальным методом обновления Navitel на различных устройствах, вне зависимости от даты их выхода, является скачивание и установка необходимого ПО с официального сайта. Для реализации этого метода вам потребуется компьютер, USB-кабель и доступ к интернету. Процедура нами была детально рассмотрена в отдельной статье на сайте в нескольких способах.

Способ 2: Обновление на навигаторе
Если вы не имеете доступа к компьютеру или используете преимущественно свежие модели навигаторов с программным обеспечением Navitel, можно прибегнуть к встроенным средствам обновления. При этом можно не только загрузить новое ПО и карты, но и приобрести лицензию в специальном магазине. Доступна рассматриваемая возможность на девайсах с активным подключением к интернету.
Примечание: Лучше всего использовать нелимитированное интернет-соединение, так как объемы файлов могут достигать 2 Гб и более.







Этот метод, как можно заметить, является наиболее простым в сравнении с любыми другими. Компенсируется простота способа тем, что на подавляющем большинстве автомобильных навигаторов отсутствует возможность подключения к интернету. Надеемся, мы смогли ответить на все интересующие вас вопросы по части обновления версии Навител.
Заключение
Рассмотренные методы позволят вам обновить навигатор вне зависимости от модели, будь то устройство на Windows SE или Android. На этом мы завершаем данную статью и в случае возникновения каких-либо дополнительных вопросов, предлагаем вам задавать их нам в комментариях.

Мы рады, что смогли помочь Вам в решении проблемы.
Отблагодарите автора, поделитесь статьей в социальных сетях.

Опишите, что у вас не получилось. Наши специалисты постараются ответить максимально быстро.

Навител – это популярная программа для навигаторов. Она предназначена для установки дорожных карт на специализированные устройства, автонавигаторы, планшеты и смартфоны. С ее помощью можно доехать в любую точку страны, и даже мира.
Для того чтобы воспользоваться всеми возможностями Навител, нужно зарегистрироваться на сайте.

Можно обойтись без регистрации, зайти на сайте через социальные сети Фейсбук, Вконтакте или Гугл. Такой способ подойдет клиентам, у которых есть аккаунты в вышеперечисленных сетях.
Для работы с продукцией Навител нужно осуществить вход в личный кабинет.

Также вход в ЛК возможен через аккаунты социальных сетей: Вконтакте, Фейсбук и Гугл. Надо только подтвердить доступ приложения к личным данным. Такой способ быстрый и простой.
Восстановление пароля от личного кабинета Навител
Если пользователь забыл или потерял пароль от ЛК Навител, то в этом нет ничего страшного, его можно восстановить. Для этого:

Функционал личного кабинета Навител
Личный кабинет навигатора Навител предоставляет множество возможностей. Здесь пользователь может в определенных вкладках:

Мобильное приложение Навител


Контактные данные для связи
Есть официальные группы в социальных сетях:
Никита Аверин
Читайте также:

