Waypoints в навител что это
- статическая камера, измеряющая скорость - школьная зона / опасный пешеходный переход
- камера, встроенная в светофор - начало населенного пункта
- камера проверяющая проезд на красный свет - знак ограничения скорости
- участок контроля средней скорости - лежачий полицейский
- мобильная камера (засада) - плохая дорога
- камера контроля полосы движения - опасное изменение направления движения
- стационарный пост ДПС - опасный перекресток
- железнодорожный переезд - другая опасность









На данной странице можно скачать актуальные и архивные файлы дорожных предупреждений SpeedCam и POI для Навител Навигатор



Дополнительные POI для Навител Навигатор предоставляют исчерпывающую и актуальную информацию
о различных типах точек интереса.
































Точки предназначены для отображения на карте неопасных камер и муляжей. Дополнительно, если камера следит за контролем оплаты, то рядом с иконкой отображается название камеры (например: Платон, Белтор, и д.р.). Звукового оповещения при подъезде к данным точкам нет и не требуется.






В Меню/Найти/Путевые точки/Импорт делаем импорт этого файла. Добавится специальная точка.
После перезапуска Навитела, хранилище DataWpts.02.bin будет повреждено и обнулено, все ваши точки будут удалены.
Далее, создайте или импортируйте хотя бы одну путевую точку. Перед удалением всех точек, сохраните ваши личные точки POI!
КАК УДАЛИТЬ ВСЕ ТОЧКИ POI
Сопировать файл "Удаление всех точек POI" на устройство в папку /NavitelContent/Waypoints/


УСТАНОВКА ДОПОЛНИТЕЛЬНЫХ ТОЧЕК POI В ПРОГРАММУ НАВИТЕЛ НАВИГАТОР:
Для установки дополнительных точек POI , скачайте и скопируйте на ваше устройство файл с расширением ".gpx" в папку \NavitelContent\Waypoints
Далее в программе Навител в Меню-Найти-Путевые точки нажмите "Импорт" и выберите скаченный файл POI, например "Коды регионов России.gpx" Перезапустите программу Навител Навигатор.
Перед импортом сделайте резервную копию ваших личных точек POI.
Чтобы удалить все точки POI на вашем устройстве, скачайте файл "Удаление всех точек POI"


ИНСТРУКЦИЯ ПО УСТАНОВКЕ (ОБНОВЛЕНИЮ) ФАЙЛОВ SPEEDCAM ДЛЯ НАВИТЕЛ НАВИГАТОР:
- скачайте и распакуйте архив (для версий 9.9.449 и ниже, файл Speedcam имеют расширение .txt; для версий 9.10.903 и выше, файл Speedcam имеют расширение .nsc);
- скопировать файл(ы) Speedcam в каталог с программой Навител Навигатор или в папку NavitelContent/Speedcam
- в случае пользования альтернативными (неофициальными) Speedcam, необходимо в программе Навител отключить обновление Speedcam (Меню - Настройки - Online сервисы - Обновлять SPEEDCAM)
При установке новых файлов Speedcam, во избежании дублей на карте, старые Speedcam желательно удалять.








Данный файл формата SpeedCam.txt работает на версиях Навител Навигатор 9.9.449 и ниже.
На кнопке СКАЧАТЬ нажать правой кнопкой мышки и выбрать СОХРАНИТЬ ССЫЛКУ КАК.


Файлы в формате .nsc, предназначены для работы совместно со скином New Navitel и для версий Навител 9.10.2281 - 9.11.786 включительно
Для установки данных Speedcam, необходимо из папки Speedcams удалить все файлы предыдущего релиза. В настройке программы отключить обновление Speedcam.
Поддерживаются предупреждения: стационарная камера, контроль проезда на красный (светофор), движение по полосе ОТ, движение по полосе (обочине), мобильная засада (тренога), полицейская засада, контроль остановки, муляж, а так же пешеходный переход, искусственная неровность, опасный перекресток, опасный поворот, остальные типы озвучиваются как другая опасность "Будьте внимательны" Неподтвержденные засады вынесены отдельным файлом.
Для правильной работы SpeedCam New Navitel необходимо использовать
СКИН и ГОЛОСОВОЙ ПАКЕТ New Navitel



























ВНИМАНИЕ! Начиная с версии 9.12.58, программа Навител работает только со своими официальными файлами Speedcam формата .nsc, привязанными к определенной карте страны или Федерального Округа России.



Файлы в формате .nsc, предназначены для работы совместно со скином New Navitel и для версий Навител 9.10.903 - 9.11.786
Для установки данных Speedcam, необходимо из папки Speedcams удалить все файлы предыдущего релиза. В настройке программы отключить обновление Speedcam.
Поддерживаются предупреждения: статическая камера, контроль светофора, камера средней скорости (как статическая камера), полицейская засада, движение по полосе, пешеходный переход, осторожно дети, ограничение скорости, искусственная неровность, ЖД переезд, опасный поворот, стоянка запрещена, опасный перекресток, пост ДПС, начало населённого пункта (как ограничение скорости), другая опасность, контроль движения по обочине. Неподтвержденные засады вынесены отдельным файлом.
Для правильной работы SpeedCam New Navitel необходимо использовать СКИН и ГОЛОСОВОЙ ПАКЕТ New Navitel




























Файлы в формате .txt, предназначены для работы совместно со скином New Navitel и для версий Навител Навигатор 9.9.449 и ниже.
Для правильной работы SpeedCam New Navitel необходимо использовать СКИН и ГОЛОСОВОЙ ПАКЕТ New Navitel, а так же настроить пакет New Navitel, согласно ИНСТРУКЦИИ










Как уменьшить размер оформления (Skin)
Открываем скин в программе WinRar и удаляем лишние папки. Без учета PPI должны остаться.


Как заменить картинку на заставке Навител на собственную
Открываем скин, который вы используете при помощи архиватора WinRAR.
Находим папку для своего разрешения и количества точек на дюйм (dpi или ppi) Например 800х480х192 (800х480 - разрешение, 192- количество точек на дюйм)
Находим в этой папке файл splash_bg.jpg. Смотрим его размер и заменяем на собственную картинку такого же размера либо размера, соответствующего разрешению вашего устройства.
Когда собственную картинку будете помещать в скин, выбирайте режим сохранения БЕЗ СЖАТИЯ.
SD Formatter - программа для форматирования SD-карты
Особенности SD Formatter:
быстрое форматирование, полное форматирование (без стирания записей), полное форматирование (со стиранием записей), автоматическое изменение размера кластера (вкл./выкл.)
ВНИМАНИЕ! Флешки форматировать этой программой только через кард-ридеры! НЕ используйте для этих целей навигаторы!
Отличие версии Full от RePack
Никакого отличия, в принципе нет, отличается только инструкция по установке.
При установке Навител требует около 100 мегабайт свободного места в аппарате, при своем весе около 30Mb.
RePack сделан для того чтобы избавиться от этой проблемы, и для того, что бы основная часть больших файлов не занимала место в основной памяти аппарата, что критично для Андроид старых версий (1,6; 2,1 и т.п), весь нужный контент копируется в ручную.


Где хранятся настройки автоверсий Навител Навигатор (WinCE)
Сборки для навигаторов, автоверсии ничего не пишут ни в реестр, ни на девайс - только на флешку. Обычно все настройки и рабочие файлы лежат в папке SD\Navi ("SD" - может быть или внутренней флешкой или внешней) . Расположение этой папки
прошито в Navitel.exe. Некоторые автоверсии пишут настройки в папку с программой. В любом случае ищите эти файлы:
Назначение файлов:









Нет кнопки "Запись трека" в версиях 9.12.67 и выше. Где искать и как включить запись трека?
В версиях Навител 9.12.67 и выше, из верхнего инфобара интерфейса программы и из Меню-Настройки-Интерфейс-Кнопки на карте убрали опцию (кнопку) "ЗАПИСЬ ТРЕКА". Где ищем.
В версиях Навител 9.12.67 и выше, для записи трека необходимо зайти в Меню-Настройки-Навигация-Поездки и включить "ЗАПИСЬ ПОЕЗДОК". Там же есть выключатель "Показывать текущую поездку на карте". В Меню-Маршрут появился поисковик "Мои поездки".


Программа Навител Навигатор не видит карты
Возможные причины:
1. Неисправность или сбой карты памяти (в случае установки карт на внешнюю карту памяти)
2. Несовместимость формата карт с версией программы Навител Навигатор на вашем устройстве. Карты формата NM7 работают только с Навител Навигатор версии 9.1.0.0 и выше. (см.таблицу совместимости форматов карт с версиями программы)
3. Неверный размер и контрольная сумма файла карты (MD5). Проверить можно ЗДЕСЬ
4. Неправильно указан путь к картам.
Проверяем: Главное меню -> Настройки -> Устройство -> Настройки папок -> Папка с картами и назначаем путь:
. /NavitelContent/Maps (для официальных карт Навител)
В случае установки неофициальных карт, читайте пункт "Установка официальных и неофициальных карт на устройство"
5. Отсутствие, либо несоответствие файла NaviTelAuto_Activation_Key.txt или NaviTel_Activation_Key.txt для данного релиза карт!
Тем, кто установил лицензионную версию Навител Навигатор, после окончания пробного периода, необходимо купить лицензионный ключ для дальнейшей работы программы.
В интернете можно найти массу групп соц.сетей и сайтов, которые якобы оказывают помощь в "бесплатной" раздаче ключей для программы. Но переходя по предоставленным ссылкам на скачивание ключей, вы попадаете либо на рекламную ссылку (сайт), либо на просьбу ввести номер телефона для проверки (думаю все знают, чем заканчивается эта проверка), либо банально на вирус (вирусное ПО, баннер и т.д.)
Вывод очевиден: никто, да еще и бесплатно, не даст вам лицензионный ключ к ПО Навител и вообще для любой программы! Вы бы кому-нибудь отдали бесплатно лицензионный ключ к программе, который только что купили?! Причем далеко не за копейки!
Отсюда вывод - лицензионный ключ для ПО Навител Навигатор можно только купить на официальном сайте Навител!


Установка официальных и неофициальных карт на устройство
Официальные (от ООО "ЦНТ") карты нужно скопировать в одну папку (NavitelContent -> Maps). В этом случае они все
проиндексируются и будут работать с маршрутизацией между собой.
В последних релизах к основным картам для корректного отображения на больших масштабах необходимо добавить (если отсутствует) обзорную карту земли.
При совместном использовании официальные и неофициальные карты ОБЯЗАТЕЛЬНО должны находится в разных директориях (для неофициальных необходимо создать отдельную папку с любым названием, например Atlas) и проиндексированы по отдельности через настройки программы Навител (Меню -> Настройки -> Другие карты) с последующим выбором.


Для тех, кому использование программы PortTools кажется затруднительным, предлагаем найти параметры СОМ порта, скорости и других данных о своем навигаторе на ОС WinCE в этой базе.



Как узнать СОМ порт, скорость и другую информацию о навигаторе. Программа PortTools.
Для этого необходимо установить в навигатор утилиту PortTools (программа собирает детальную информацию об устройстве и сохраняет в файл port_tool.log рядом с программой (файл можно открыть Блокнотом)
2. Выделяем все архивы с дополнительным оформлением (кроме самого скина) и нажимаем на правую кнопку мыши.
3. В появившемся меню выбираем пункт "Извлечь файлы. " и далее OK. Должна появиться новая папка со всеми вашими элементами внутри.
4. В WinRAR открываем сам скин (двойным нажатием мышки) и нажимаем кнопку "Добавить". Заходим в эту новую папку и выбираем всё, что в ней находится Ctrl+A. Нажимаем ОК.
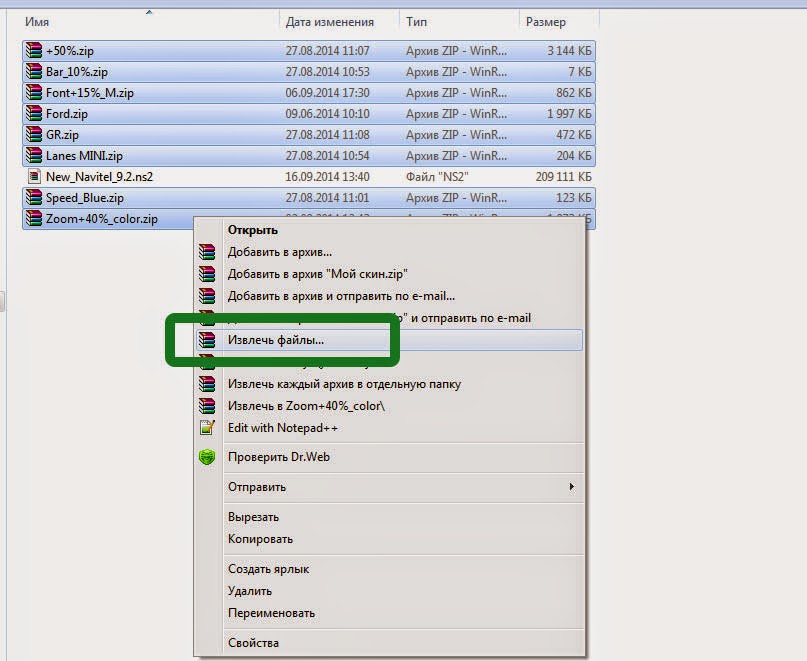
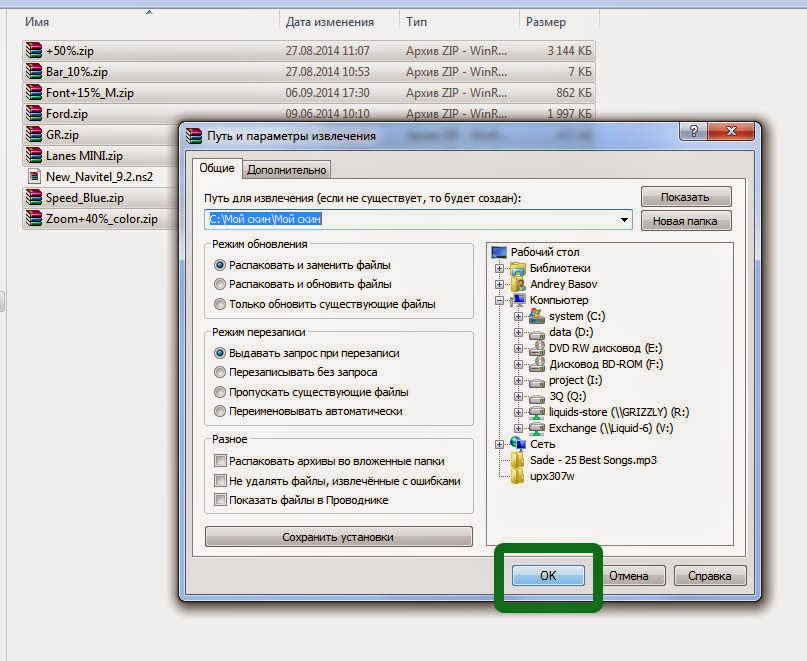
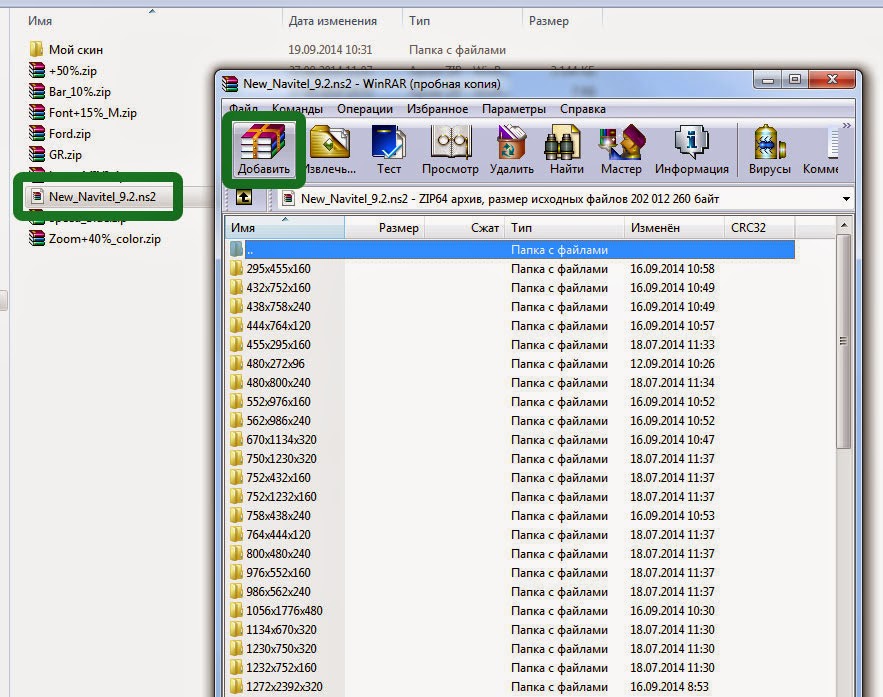
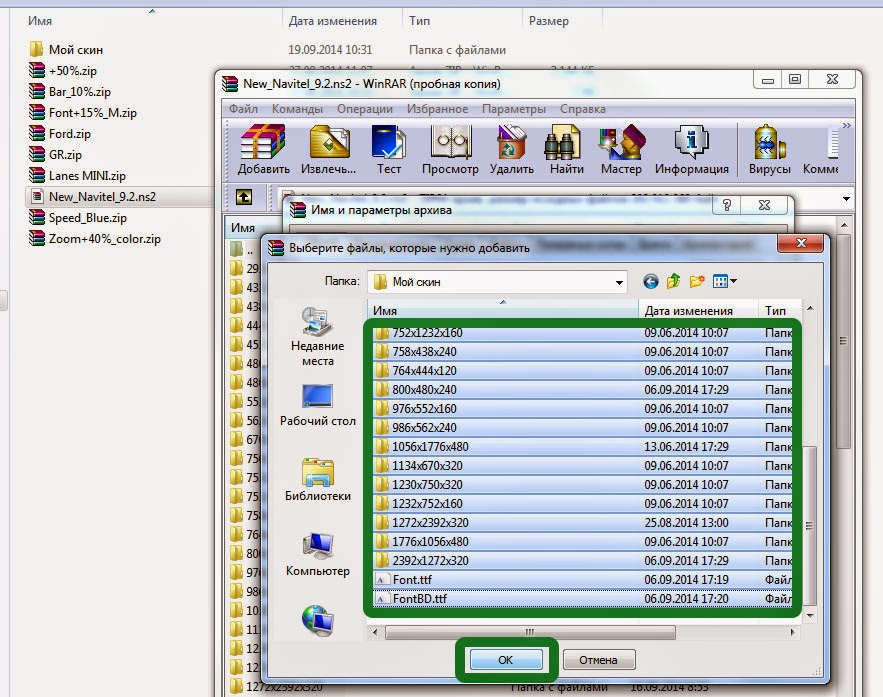
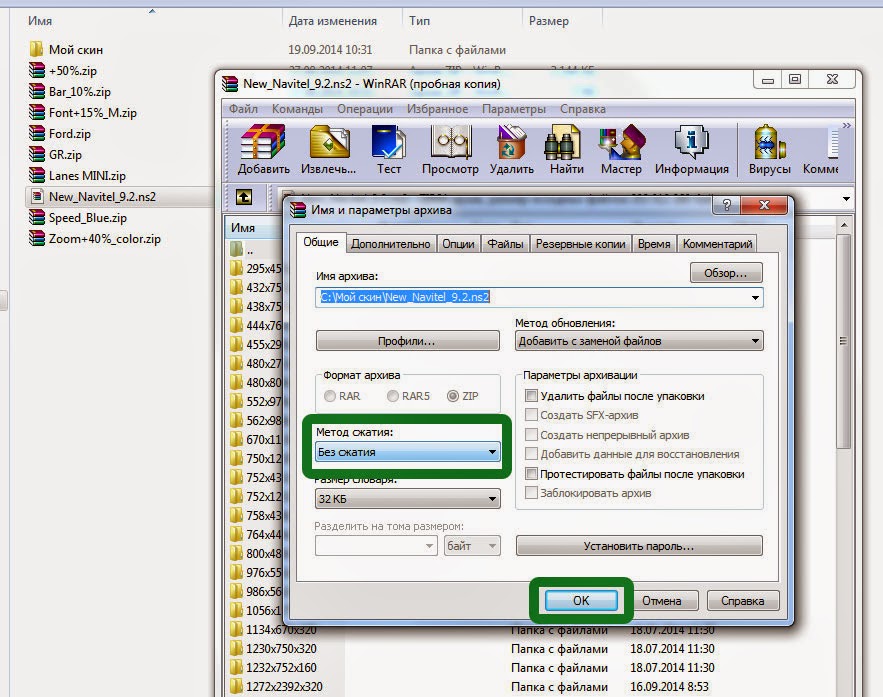
- В Меню/Настройки/Интерфейс, во второй строке, будет отображено какие папки использует ваше устройство.


1. Скачиваем файл таблицы для Excel Speedcam_for_New_Navitel.xlsm /01.10.2016/
5. На предупреждение системы безопасности "Запуск макросов отключен", нажимаем "Параметры" - "Включить это содержимое", или в "Центре управления безопасностью" - "Параметры макросов" - "Включить все макросы".
9. В вашей папке появится файл Speedcam_for_New_Navitel.txt. При необходимости меняем название файла.
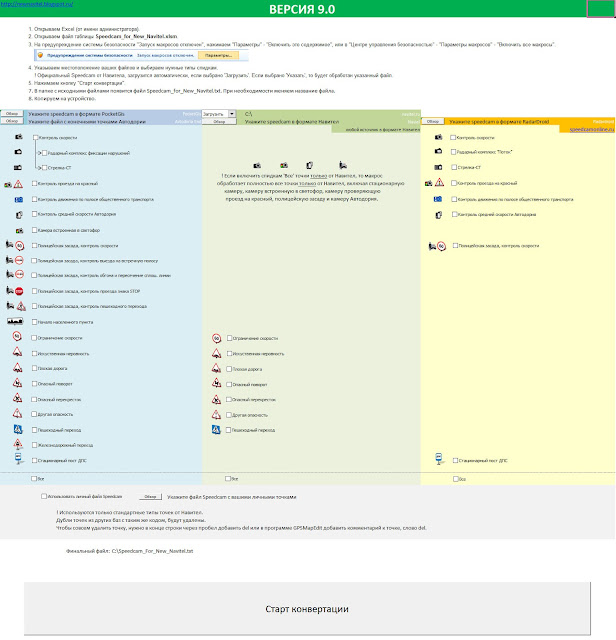

Дополнительно вы можете обработать ваш файл speedcam макросом на Excel "Железнодорожный переезд" /28.08.2016/
Макрос автоматически найдет точки "Плохая Дорога" и "Другая Опасность" расположенные на Железнодорожном переезде и заменит их на соответствующую точку "Железнодорожный переезд" для New Navitel. Макрос работает только с точками находящимися на территории России.
Для исправления точек, укажите ваш файл Speedcam_for_New_Navitel и нажмите кнопку "Start". В той же папке, где у вас находится файл speedcam, появится новый файл Speedcam_*_Railroad_Crossing.txt
5. На сайте проекта нажимаем ВОЙТИ. Вводим свой пароль указанные при регистрации и почту указанную при покупке.
6. Во время обновления и загрузки дополнительных элементов, в верхнем правом углу должна быть ваша почта, указанная при покупке.
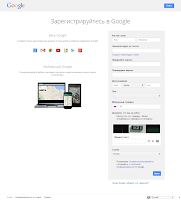
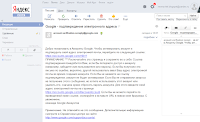
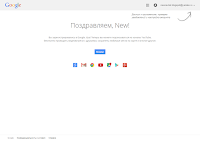
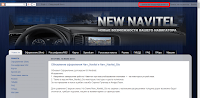
Установка пакета:
1. Скачиваем оформление (skin) , голосовой пакет , speedcam . Извлекаем из архивов.
Важно! Если у вас устройство на Android 4.4 и выше, и вы копируете файлы на внешнюю microSd карту, то папка NavitelContent находится по следующему пути Android\data\com.navitel\files\NavitelContent и все файлы нужно копировать именно в неё. В корень карты \NavitelContent копировать НЕЛЬЗЯ!
2. Копируем в папку /NavitelContent/Skins/ скачанный скин New_Navitel_*.ns2.
3. Копируем в папку /NavitelContent/Voices/ скачанный голосовой пакет. Целиком целую папку. Например: 0419~New_Tanya.
4. Удаляем все файлы официального speedcam.
Android: extSdCard/NavitelContent/Speedcams или Phone/NavitelContent/Speedcams, или SdCard/Android/data/com.navitel/files/NavitelContent/Speedcams
6. Копируем в папку NaviTelContent/Maps необходимые карты.
7. Запускаем программу и переходим в Настройки.
Обязательные настройки Навител для New Navitel. На скриншотах выделено красным.
1. Заходим в Меню - Настройки - Интерфейс. Выбираем скин New_Navitel_*.ns2.
2. Заходим в Меню - Настройки - Региональные настройки. Выбираем голосовой пакет для New Navitel. Например: New_Tanya.
3. Заходим в Меню - Настройки - Предупреждения. Выставляем:
SPEEDCAM:
Звуковое оповещение - On
Голосовое оповещение - Оповещать всегда.
Визуальное оповещение - Оповещать всегда.
4. Проверяем в Меню - Настройки - OnLine Сервисы.
Обновлять SPEEDCAM - Off .
Другие настройки Навител. На скриншотах выделено зеленым.
1. Меню - Настройки - Карта.
Используемые масштабы - 20м-300м.
Названия точек POI отображается в масштабах от 20 метров и ниже, поэтому во время остановки, Навител отобразит карту в масштабе 20 метров, и точки POI будут с названиями.
Точки Speedcam на карте отображаются только в масштабах до 300м. И если во время движения с большой скоростью, например по трассе, Навител отобразить карту в масштабе 500м, 800м и т.д., то ваши точки speedcam пропадут с карты. Поэтому в моих настройках стоит предел до 300м. и точки Speedcam всегда видны.
Предпочтительный масштаб - 50м.
Показывать 3D модели от - 80м.
Здания в 3D отображаются в масштабе до 120м включительно. Поэтому, если выставить отображение зданий до 80 метров, то в следующем масштабе 120м здания будут плоскими и становится наглядно видно то, что при следующем изменении масштаба до 200м, зданий на карте уже не будет. И второе, нет мешанины 3D зданий на карте в масштабе 120м.
Наклон карты.
Выставляется так, чтобы горизонт или крыши домов по возможности были ближе к верхнему краю экрана.
2. Меню - Настройки - Навигация.
Притягивание: Не далее 20 м.
Для того, что бы ваше местоположение не прыгало по карте при отсутствии дороги.
Перепрокладка маршрута на: 50 м.
3. Меню - Настройки - Интерфейс.
Скин: New_Navitel_*.ns2
Выбран всегда Дневной скин.
4. Меню - Настройки - Фильтрация POI.
Включено всё по умолчанию.
5. Меню - Настройки - Online сервисы.
Только Обновлять SPEEDCAM - Off.
6. Меню - Настройки - Предупреждения.
Ограничение скорости:
Звуковое оповещение - On
Голосовое оповещение - При превышении на 20 км/ч.
Визуальное оповещение - Оповещать всегда.
Так как нарушения скоростного режима в России начинаются только при превышении скорости на 20 км/ч., выбрано значение Голосовое оповещение "При превышении на 20 км/ч", однако всегда можно посмотреть скорость на текущем участке дороги на экране, так как визуальное отображение выбрано "Всегда".
SPEEDCAM:
Звуковое оповещение - On
Голосовое оповещение - Оповещать всегда.
Визуальное оповещение - Оповещать всегда.
Это обязательные настройки.
Показывать полосы движения - Off
Доверять этим знакам нельзя ни в коем случае. Точность этих знаков 50/50. А также, если активны, убирают с экрана предупреждения точек спидкам.
Выбор типов SPEEDCAM: Лежачий полицейский - Off, остальные - On
Предупреждений этих точек очень много, только отвлекают.
7. Меню - Настройки - Региональные настройки.
Голос: любой для New Navitel.
Координаты: ddd.ddddd°
Формат как в файле speedcam.txt, также этот формат используется на различных сайтах.
8. Меню - Настройки - Система.
Фоновый режим - Не выключать при наличии маршрута.
Если использовать Навител на телефоне, то во время звонка отключается GPS и ведение по маршруту останавливается. После вашего окончания разговора, для повторного определения координат требуется некоторое время, а за это время можно проехать нужный поворот. Чтобы при ведении по маршруту этого не происходило, выставлено значение "Не выключать при наличии маршрута".
Не запрашивать подтверждение выхода - On.

Навигаторы
Функции первого пункта:
- поехать (навигатор автоматически прокладывает маршрут до места назначения);
- заехать (к составленному треку добавляется новая точка, и путь перестраивается);
- продолжить.
К сведению. В навигаторе также можно удалить путевые точки, независимо от проложенного маршрута.
Фильтрация POI
| Цвет галочки | Расшифровка |
| Зеленая | Значок виден на панели инструментов |
| Серая | Категория не отображается |
| Зеленая наполовину | Часть статусов не отображается |
Чтобы внести изменения, необходимо нажать кнопку слева от значка и выбрать нужный статус. Справа от категории расположен значок детальной настройки.
- выключение всего;
- редактирование;
- восстановление заводских параметров;
- видимость на масштабах (настройка пределов);
- видна надпись;
- отображение названия POI.
ОБРАТИТЕ ВНИМАНИЕ! Пользователь может изменять отображение как отдельной группы, так и всех опций вместе.
Удаление путевых точек в Navitel

Путевые точки в Navitel
По одной
КСТАТИ! Если меток немного, то можно убирать их по одной.
Все сразу
Разработчики предусмотрели функцию удаления всех путевых точек Navitel одновременно. Чтобы это сделать, нужно придерживаться последовательности действий:
Читайте также:

