Не входит в видеорегистратор через internet explorer
Настройка плагина Dahua для просмотра видео в браузере
Если вы собираетесь получить доступ к своему устройству Dahua через веб-браузер, необходимо установить плагин и включить элементы управления ActiveX. Этот плагин позволяет браузеру получить полный доступ к IP-камере, DVR или NVR Dahua.
Эти инструкции действительны только для Internet Explorer, другие браузеры, такие как Chrome, Mozilla Firefox, Safari, не поддерживают элементы управления ActiveX, что означает, что вы не можете получить доступ к своей системе.
Для пользователей Windows 10 важно убедиться, что вы используете Internet Explorer (а не Microsoft Edge).
Хотя оба этих браузера созданы Microsoft, они разные. Плагин работает только в Internet Explorer, не устанавливается в Microsoft Edge (они блокируют элементы управления).
Настрока плагина Dahua и ActiveX для Internet Explorer
Как мы упоминали ранее, обязательно запускайте Internet Explorer (а не Microsoft Edge).





Что делать, если не удалось установить плагин Dahua.
Чтобы решить эту проблему, вам необходимо удалить плагины вручную. Это позволит выполнить новую и правильную установку.
Если вы не сделаете это правильно, плагин может никогда не работать, и вы не сможете увидеть камеру в веб-браузере.
Чтобы избежать проблем с разрешениями при удалении подключаемых модулей, убедитесь, что Internet Explorer полностью закрыт.
Как удалить плагин?
Чтобы удалить веб-плагин с вашего ПК или ноутбука, следуйте пошаговым инструкциям, приведенным ниже:
Шаг 2. В папке webrec откройте папку с файлами значка факела, а затем откройте папку с файлами 3.0.0.3. В этой папке вы увидите ряд файлов, связанных с вашими плагинами.
Примечание. Данное руководство действительно для видеорегистраторов Dahua, как для фирменной версии, так и для OEM-производителей, которые обычно продаются под различными торговыми марками.
Помощник Админа > Blog > Windows & Linux > Windows > Настройка Internet Explorer для видеонаблюдения.
После установки видеорегистратора системы видеонаблюдения офиса или предприятия, многие сталкиваются с проблемой просмотра видео через браузер, а именно с загрузкой приложения ActiveX.
2. После авторизации на регистраторы мы должны видеть поток с камер, но при стандартных настройках обычно видео не воспроизводится. Исправим ситуацию следующими действиями.
3.Заходим в свойства IE (Сервис – Свойства обозревателя – Безопасность – Надежные узлы – Узлы) добавляем наш адрес в список надежных узлов. Зоны безопасности вы можете настроить также Интернет, Местная интрасеть.

4.В этом же разделе “Надежные узлы” жмем кнопку “Другой…”
5.Проверяем и ставим галочки, где их нет.
Автоматические запросы элементов управления ActiveX – Отключить.
Включить фильтрацию ActiveX – Включить.
Выполнять сценарии элементов ActiveX, помеченные как безопасные – Включить.
Загрузка не подписанных элементов ActiveX – Предлагать.
Загрузка подписанных элементов ActiveX – Предлагать (рекомендуется).
Запуск элементов ActiveX и модулей подключения – Включить.
Использование элементов управления ActiveX, не помеченных как безопасные для использования – Предлагать.
Поведение двоичного кодов и сценариев – Включить.
Показывать видео и анимацию на веб-странице, не использующей внешний медиапроигрыватель – Включить.
Разрешать использовать ActiveX без запроса только утвержденными доменами – Отключить.
Разрешить запуск элементов управления ActiveX, которые не использовались ранее, без предупреждения – Включить.
Разрешить сценарии – Предлагать.
По необходимости также настраиваем Зоны безопасности Интернет, Местная интрасеть.
Перезапускаем Internet Explorer, вводим адрес видео сервера и смотрим видео.
2 thoughts on “ Настройка Internet Explorer для видеонаблюдения. ”
1. Статья не про IE 11 – там уже другие формулировки.
2. Поскольку при выполнении указанных настроек удаленную камеру в IE 11 не видно, а в Mozille видно, единственно верный вывод: стаья полное гавно и графоманство.
Уважаемый, статья написана в 2016, какой IE-11?
Зачем зря оскорблять ?
Добавить комментарий Отменить ответ
Этот сайт использует Akismet для борьбы со спамом. Узнайте, как обрабатываются ваши данные комментариев.
Чаще всего для видеонаблюдения используется браузер Enternet Explorer. Связано это с тем, что только этот браузер имеет настройки ActiveX, позволяющие устанавливать различные плагины оборудования для видеонаблюдения.
ActiveX позволяет видеорегистратору, подключенному к сети интернет через статический адрес, получить доступ к видео с камер наблюдения. Дело в том, что без ActiveX вы этого сделать не сможете, даже если введете ip адрес устройства и порт в строку поиска. Оказавшись в веб-интерфейсе вашего регистратора, даже при правильном вводе логина и пароля видеокамеры отображаться не будут. Проблема в том, что у вас нет нужного плагина для конкретного оборудования.

Настройка Enternet Explorer
Заходим в настройки IE:



Настраиваем пункты, связанные с работой ActiveX элементов следующим образом:




Если все сделано верно, то при попадании на web интерфейс устройства, нам предложат пройти установку плагина, после которой ваша система видеонаблюдения начнет работать и отображать видео с камер. Для этого нужно:


Если все правильно, видим результат:

Настройка Google Chrom и Mozilla FireFox
Существует возможность просмотра видео с камер наблюдения и через через другие браузеры. Однако вам потребуется установить в них специальное расширение IE Tab.
Установка дополнения IE Tab для Google Chrom





После установки в правом Верхнем углу появится значок IE TAB при нажатии на который нам предложат установить специальный плагин ietabhelper.exe, после установки которого под основной строкой поиска появится дополнительная строка, в которой необходимо указать адрес нашего устройства.

Установка дополнения IE Tab для Mozilla Firefox



Для завершения инсталляции вам потребуется перезапустить браузер. Вы сможете это сделать, как согласившись с предложением, так и выполнить перезапуск веб-обозревателя самостоятельно.

Как пользователя IE Tab?
Принцип работы IE Tab заключается в том, что для тех сайтов, где необходимо открытие страниц с помощью Internet Explorer, дополнение будет имитировать в Firefox работу стандартного веб-обозревателя от компании Microsoft.




Проверим действие дополнения. Для этого перейдем на страницу сервиса, который автоматически определит используемый нами браузер. Как видите, несмотря на то, что нами используется Mozilla Firefox, браузер определяется как Internet Explorer, а значит, дополнение успешно функционирует.

IE Tab – дополнение не для всех, но оно непременно станет полезным для тех пользователей, кто хочет обеспечить себе полноценный веб-серфинг даже там, где требуется использование Internet Explorer, но при этом не хочет запускать стандартный браузер, известный не с самой положительной стороны. Для видеонаблюдения через браузер, увы, без этого не обойтись.
p4GcRGuXFmeV4ZWTYHVAt18A2 2021-02-12T17:12:29+03:00 13, Декабрь, 2018 | Настройка видеонаблюдения | Комментарии к записи Настройка браузеров для видеонаблюдения отключены
Главная / Настройка видеонаблюдения / Что делать, если не получается зайти на устройства видеонаблюдения через браузер?
Что делать, если не получается зайти на устройства видеонаблюдения через браузер?
Иногда случается так, что невозможно вести видеонаблюдение используя для этого браузер Internet Explorer. Что делать в этом случае? На этот вопрос мы попытаемся ответить в этой статье.
Для начала нужно выполнить несколько действий:
1. Подключиться к локальной сети, в которой находится камера или видеорегистратор.
2. Запустить программу SADP tool и узнать какой ip адрес у камеры или регистратора.
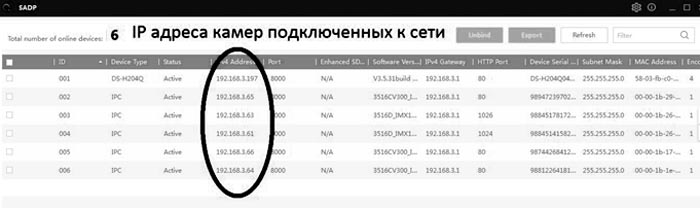
3. Теперь нужно убедиться, что IP адрес нашего ПК находится в той же сети.
Для этого на клавиатуре нажмем сочетание клавиш ⊞ (win) + R, а затем ввожим cmd и в командной строке ввести ipconfig.


4. Первые 3 числа IP адреса разделенных точкой, должны совпадать с нашим IP. 4 — отличается.
Например: IP адрес камеры : 192.168.3.155 IP адрес ПК: 192.168.3.148 Иначе нам необходимо изменить IP адрес ПК или камеры.
Для подключения к камере или регистратору через WEB браузер рекомендуется использовать Internet Explorer. Вводим ip адрес камеры в адресную строку.
Возможные проблемы:
В программе SADP tool не отображаются камеры.
Решение: Проверить правильность подключения камеры. Подключить камеру напрямую к ПК.
Если нужно сменить IP дарес на ПК, то заходим в панель управления — все элементы — центр управления сетями и общим доступом.
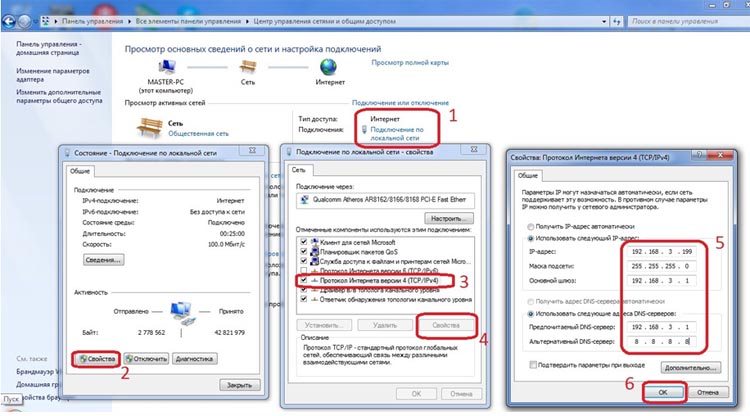
Выбираем Подключение по локальной сети — Свойства — Протокол Интернет версия (TCP/IPv4) и задаем необходимый IP адрес.
Если нужно сменить IP дарес на камере или видеорегистраторе, то это лучше всего делать через SADP tool.
Запускаем программу SADP tool — выбираем нужную камеру — задаем необходимый IP.
Более подробно о работе с программой SADP tool читайте на нашем сайте, перейдя по этой ссылке.
Мы работаем быстро, качественно и по доступным ценам. Перечень услуг и цены на их вы можете посмотреть здесь.
p4GcRGuXFmeV4ZWTYHVAt18A2 2021-02-12T17:12:13+03:00 4, Ноябрь, 2020 | Настройка видеонаблюдения | Комментарии к записи Что делать, если не получается зайти на устройства видеонаблюдения через браузер? отключены
Уверен, что многие сталкиваются с проблемой установки элемента activex в браузер Internet Explorer при первом подключении к видеорегистратору/ip камере. Как правило видеорегистраторы или ip камеры заточены только под браузер internet Eplorer. В случае, если на вашем ПК установлена Windows 10, то чтобы запустить Internet Explorer нужно запустить браузер Edge и после открыть Internet Explorer. Или можно запустить сразу из папки: C:\Program Files (x86)\Internet Explorer\iexplore.exe. Тут уже как говорится кому как удобнее.

В Windows 7 и ниже ОС Edge нету, поэтому как там запускать понятно всем. Далее вы вводите ip адрес видеорегистратора и вам будет предложено скачать и установить элемент ActiveX. Вот как ниже на скриншоте.

В случае, если по какой-то причине не устанавливается элемент activex, то рекомендую вначале сохранить данный установочный дистрибутив элемента activex. А после уже к примеру, если вы сохранили на рабочий стол, запустите установку с сохраненного дистрибутива.
И как правило в обязательном порядке необходимо открывать видеорегистратор через браузер IE в режиме совместимости. Чтобы его включить нажимаете сервис и выбираете параметры просмотра в режиме совместимости, как на ниже скриншоте. Тоесть вначале после установки вы пробуете зайти в настройки видеорегистратора без режима совместимости, если появляются какие-то ошибки, например ругается, что неверный пароль, хотя вы вводите верный или же предлагается вновь скачать и установить элемент activex, то тогда вы включаете режим совместимости. И далее после установки элемента activex, вы запускаете браузер IE, вводите ip адрес видеорегистратора, у вас появляется запрос на разрешение запуска только что установленного элемента activex, вы обязательно разрешаете.
Читайте также:

