Не срабатывает автозапуск windows 7
Что делать если в папке автозагрузки не открываются ярлыки при старте виндоус? в msconfig галочки на программах стоят как положено. Планировщик задач также не дал никаких результатов. Что сделать чтобы все запускалось как надо?
P.S. Не запускается яндекс браузер и гугл хром. Winsows 7 максимальная SP3.
Не работает автозагрузка =(
Мой компьютер посетил вирус, который загружал баннер автозагрузкой. Он каким то образом грузил.
Автозагрузка с фотоаппарата не работает
Я не программист и не сисадмин, а обычный чайник, однако на таком крутом форуме надеюсь получить.
Не работает автозагрузка из реестра
Здравствуйте мастера! По непонятной мне причине перестали загружаться из реестра программы.
Автозагрузка не работает корректно
Есть программа которая раз в несколько минут проигрывает небольшой музыкальный отрывок. Работает.
это ты хочешь, чтобы у тебя браузеры оба два запускались автозапуском при старте системы?
.
у нормального юзера автозапуском (от хрома) запускается только обновление
Мне удобнее так. Я просыпаюсь, включаю компьютер и пока я умываюсь и ем он уже загрузился. У меня уже так было, но после установки программы SpeedmyPC автозапуск прекратился.
Готовность компа к работе - максимум 3 минуты.Вопрос:ваш комп долго загружается или вы быстро умываетесь и едите?
Прописал в реестр. Не помогло.
- создаёте строковый параметр (REG_SZ),
- имя параметра пишете латинскими буквами без кавычек (я точно не знаю, можно или нет использовать кириллицу; просто смотрю, как у меня),
- путь к .exe файлу не вручную вписывайте, а найдите его (файл) в проводнике и зажав Shift нажмите на нём правой кнопкой мыши. В контекстном меню выберите Копировать как путь. Далее в реестре, в окне "Изменение строкового параметра" вставьте (Ctrl+V) скопированный путь. Путь к файлу написан в кавычках, хотя судя по скрину, очевидно, можно и без них.
Проблема может быть из-за изменений, которые эта программа внесла.
Можно попробовать так:
Поставить галочку (Если не стоит) и установить расширение, которое может работать в фоновом режиме.
Давайте уточним. В разделе Run Вы
создаёте строковый параметр (REG_SZ),
имя параметра пишете латинскими буквами без кавычек (я точно не знаю, можно или нет использовать кириллицу; просто смотрю, как у меня),
путь к .exe файлу не вручную вписывайте, а найдите его (файл) в проводнике и зажав Shift нажмите на нём правой кнопкой мыши. В контекстном меню выберите Копировать как путь. Далее в реестре, в окне "Изменение строкового параметра" вставьте (Ctrl+V) скопированный путь. Путь к файлу написан в кавычках, хотя судя по скрину, очевидно, можно и без них.
Все точно так как Вы описали. Как и говорил все запускается со сбоями. Попробовал добавить в рееста таким же образом еще один браузер клиент. Он запустился, но опять же некорректно. То же самое происходит и с файлами VSWord.
Автозагрузка справки Windows
при запуске Win 7 Home Premium автоматически запускается процесс HelpPane.exe(центр справки и.
Автозагрузка гаджетов в Windows 7
Необходимо сделать так, чтобы гаджет рабочего стола запускался вместе с системой, даже если он был.
Не работает автозагрузка windows xp
Всем доброе время суток. Помогите решить проблемку. Не давно переустанавливал винду и довольно не.
Автозагрузка через bat не работает на windows 8 и 10
Не работает автозагрузка в windows 8 и windows 10 через бат. Мой бат файл имеет следующее.

Ниже приведены варианты решения некоторых типичных проблем автозапуска.

Параметры автозапуска отображаются только когда впервые было подключено устройство или вставлен диск. Как найти их снова, чтобы выбрать другое действие?
- Откройте Автозапуск (например, через Панель управления Windows).
- В списке на устройстве или типе диска, выберите Всегда спрашивать.
Я установил действие по умолчанию, но окно всё ещё появляется?
Автозапуск должен пересмотреть типы содержимого запоминающего устройства или диска, прежде чем назначить программу для открытия по умолчанию. Если содержания много, диалоговое окно автозапуска появляется только после окончания просмотра содержимого. По окончании просмотра диалоговое окно автозапуска закрывается самостоятельно.
Как отключить автозапуск, чтобы в дальнейшем не получать запрос о программе, которую следует использовать?
- Откройте автозапуск.
- Снимите флажок Включить автозапуска для всех носителей и устройств .
Как прекратить автоматически открывать программу автозапуска при подключении устройства или вставке диска?
- Откройте Автозапуск.
- Чтобы диалоговое окно автозапуска не появлялось, выберите Не выполнять никаких действий рядом с устройством или диском. Чтобы выбирать действие каждый раз при подключении устройства или вставке диска, выберите Всегда спрашивать.
Автозапуск не запускается, когда я вставляю диск или подключаю устройство?
Почему окно автозапуска не появляется при подключении некоторых типов носителей и устройств?
- Откройте окно автозапуска.
- В списке рядом с устройством или носителем щелкните Всегда спрашивать или выберите конкретное действие из списка.
До появления диалогового окна автозапуска можно было избежать, удерживая клавишу Shift. Почему это пока не срабатывает?
- Откройте окно автозапуска.
- В списке рядом с устройством или носителем выберите Не выполнять никаких действий.
Почему поиск Автозапуск типов содержимого устройства хранения данных продолжается много времени?
Возможно, устройство содержит большое количество файлов или сложную структуру папок.

Что делать, если на компьютере не работает автозапуск флешки в Windows 10, как включить его снова? Причем не только на 10-й версии, но и на 7 и 8 аналогичная ситуация встречается. Сейчас разберем основные, самые действенные варианты решения этой проблемы.
Ведь автозапуск — штука удобная, поскольку не требуется при подключении оборудования (например, носителей в виде флешки или внешнего HDD) вручную открывать проводник и затем уже нужное устройство. На рабочем столе появляется уведомление, где сразу выбираем требуемое действие.
Да и когда что-то не так работает в ОС, как должно быть — это не хорошо. Особенно для таких перфекционистов, как я 😊
Что делать, если не работает автозапуск флешки в Windows 10, 7, 8
Причин неработающего автозапуска съемных носителей USB(а бывает и CD / DVD / Blu-ray дисков) может быть много, но чаще всего в настройках системы, в одном из разделов просто отключена опция, отвечающая за это или так настроена политика безопасности Виндовс.
Начнем с самых банальных вариантов…
Способ 1 — сделать стандартные настройки в параметрах Autoruns Виндовс
В 10-й порядок действий таков:
- Открываем поиск и набираем "автозапуск", после чего открываем найденный раздел "параметры автозапуска". Если вдруг нет возможности воспользоваться поисковой строкой, то зажимаем комбинацию клавиш Win+I и открываем последовательно: "устройства" — "автозапуск".
- В открывшемся окне в первую очередь смотрим, чтобы вверху автозапуск был активирован, а затем ниже проверьте, на всех типах устройств стояло значение "Спрашивать каждый раз".
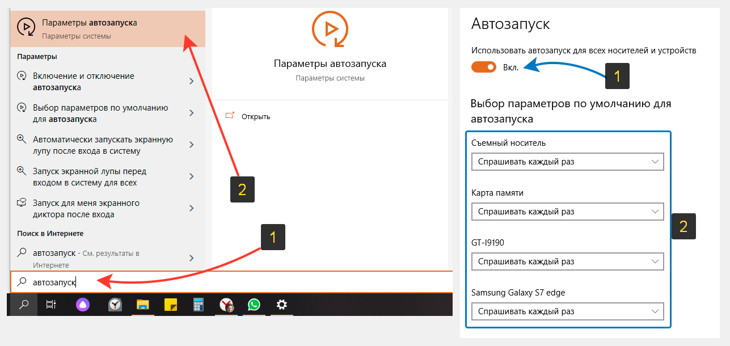
Проверка настроек, из-за которых часто не работает автозапуск флешки в Windows 10.
В 7-й версии делаем следующее:
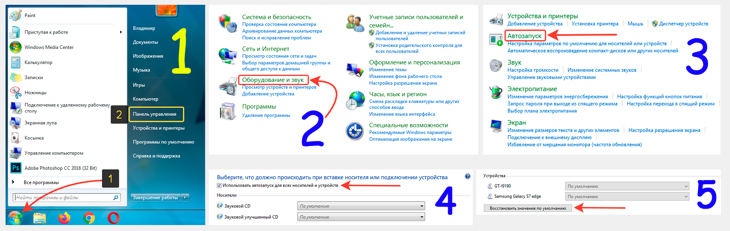
Включение необходимых настроек панели управления ОС.
Теперь можно вставлять флешку или USB-HDD в компьютер и проверить, появляется ли окно для выбора действий. Если нет, идем ко 2-му способу.
Способ 2 — как включить автозапуск флешки Windows 10, 8, 7 через компонент GPEdit
В системе есть служебный раздел, где настраивается неимоверное количество всяких функций системы. Первый раз, когда я забрел туда, реально чуть не заблудился 😄 Это напомнило мне реестр (до него мы тоже доберемся сейчас), но в более понятном, структурированном виде.
Инструмент называется "Редактор локальной групповой политики", он абсолютно одинаков, начиная от версии Виндовс 7 и проще всего туда попасть через поиск системы, набрав "gpedit.msc" (без кавычек). Работает в любой версии Виндовс.
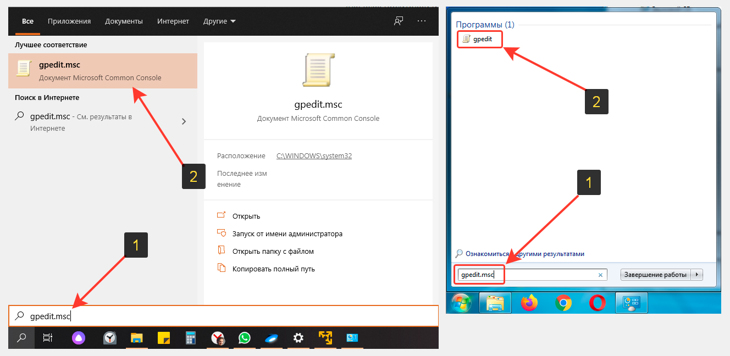
Как перейти в редактор групповых политик Windows 10, 8 или 7, чтобы включить автозапуск флешки.
Если не получается открыть поисковую строку, то воспользуйтесь командой "Выполнить", указав там такую же команду: gpedit.msc.
В открывшемся окне переходим, в левой его части, переходим по следующему пути: "конфигурация компьютера" — "административные шаблоны" — "компоненты windows" — "политики автозапуска". Проверяем, чтобы параметр "выключение автозапуска" был в значении "не задана".

Проверка, настройки автозапуска USB, и дисковых носителей в Виндовс (должно стоять значение "не задана" или "отключено").
Это значение стандартное и значит у вас все корректно настроено, можно двигаться к третьему варианту.
Но если там вы видите "включено", то скорее всего и это является причиной, не работает автозапуск флешки в windows 10 или в 7 / 8 версии этой операционной системы. Тогда кликаем по параметры дважды и в окне выбираем "не задано", а затем "применить" и "ок".
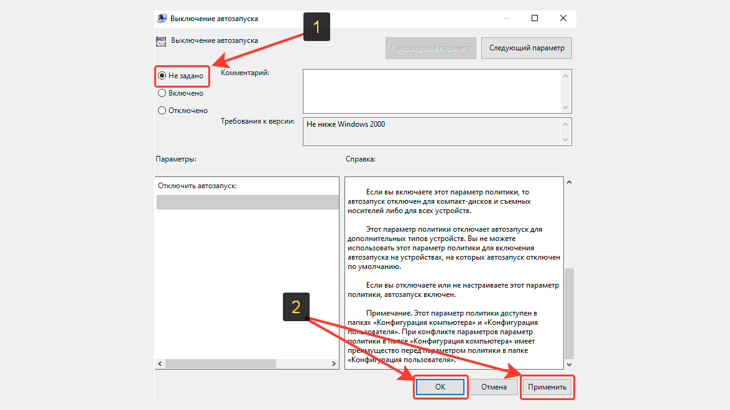
Нажмите "Не задано" в окне настройки, если по умолчанию стояло значение "Включить".
Еще нужно проверить настройку точно такого же параметра по следующему пути групповых политик: "конфигурация пользователя" — "административные шаблоны" — "компоненты windows" — "политики автозапуска".
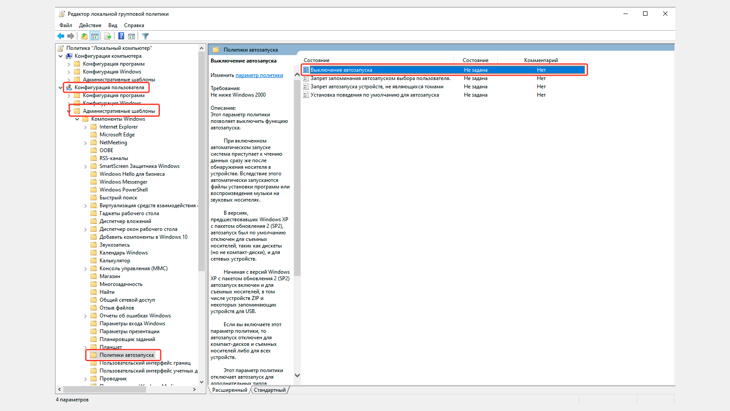
Проверьте параметры конфигурации пользователя в gpedit, там тоже должна быть отключена функция "Выключение автозапуска".
Теперь подключаем съемный накопитель и смотрим, заработало?
Способ 3 — настройте стандартные значения Autoplay в реестре системы
Нам необходимо открыть реестр, либо через поиск Виндовс, набрав "regedit", либо упомянутую ранее команду "выполнить", вбив ту же самую команду.
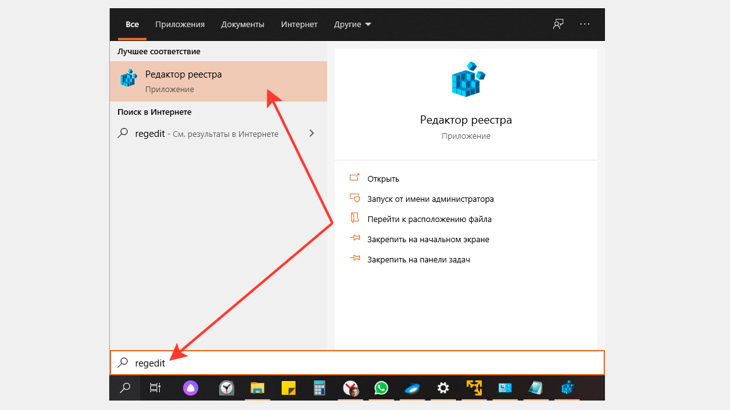
Как открыть реестр ОС Windows (10, 8 или 7 версии системы), используя поиск
Пользуясь левой частью окна, переходим по следующему пути:
HKEY_LOCAL_MACHINE\Software\Microsoft\Windows\CurrentVersion\Policies\Explorer
Если в окне есть опция " NoDriveTypeAutoRun " и в ней указано значение, отличное от 0х00000000 (0), то это может напрямую влиять на то, что у вас не работает автозапуск. В таком случае исправляем, кликнув дважды по этому ключу и введя в окне "0".
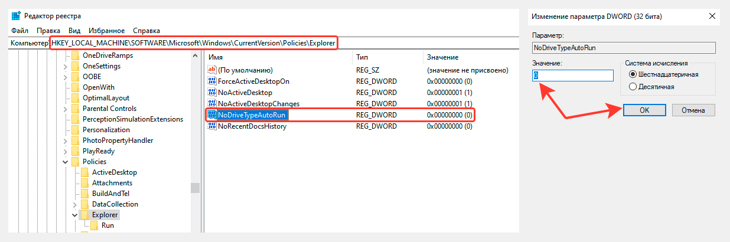
Изменение опции реестра, если не работает автозапуск флешки в windows 10 и более старых операционных системах
Вот именно этот параметр и был причиной неполадки в моем случае.
Однако не всегда в этом разделе реестра есть такой ключ. Если его у вас нет, проверьте также, чтобы в обязательном порядке отсутствовали и эти:
Увидев какой-то из них, удалите.
Затем проверяем еще один каталог реестра:
HKEY_CURRENT_USER\Software\Microsoft\Windows\CurrentVersion\Policies\Explorer
И точно также смотрим:
- Чтобы NoDriveTypeAutoRun был обязательно в значении 0. Если этого ключа нет, все нормально.
- Должны отсутствовать NoAutorun , а также DisableAutorun .
И, наконец, последний 3-й путь:

Отключение блокировки автозапуска в разделе "Autoplay Handlers" реестра
Здесь, помимо того, что должны отсутствовать 2 параметра, проверяем еще чтобы " DisableAutoplay " стоял в значении, равном 0. Если вовсе не будет такого ключа, то все нормально.
Когда все 3 ключа реестра проверили, можно подключать внешний диск / флешку и смотреть, если ли результат.
Основные выводы
Я рассказал обо всех самых основных способах починить автоматически запуск со съемных носителей, в том числе о способе, который помог мне. А я ведь так долго не мог найти решение 😊
Конечно, бывают и иные, более сложные ситуации, которые проще рассматривать уже индивидуально. Потому что поломано может быть что-то в совершенно неожиданном месте системы, где сразу и искать не подумаешь…
Поэтому, если вы точно опробовали все перечисленные выше варианты решений и у вас так и не работает автозапуск флешки в windows 10 (и других версиях ОС), пишите ниже в комментарии, попробуем решить. Желательно сразу выслать ссылки на скриншоты всех 3-х разделов реестра, чтобы можно было понять, какие ключи там есть в вашем случае.
Кстати, подумайте, нужен ли вам автозапуск вообще? Если быть честно, когда он отключен, система ваша в большей безопасности, потому что с автозапуском могут активироваться трояны (если устройство было заражено).
Сделай репост – выиграй ноутбук!
Каждый месяц 1 числа iBook.pro разыгрывает подарки.
- Нажми на одну из кнопок соц. сетей
- Получи персональный купон
- Выиграй ноутбук LENOVO или HP
22 комментария
Владимир,добрый вечер!
У меня ещё один вопрос к Вам,может быть вы и такой информацией владеете.
Телефон Самсунг Галакси А8.Можно ли сделать так,чтобы приходящие медиафайлы в приложения Viber и WhatsAрр ,фото,видео и т.д.сохранялись прямо на карту памяти,а не внутреннюю память телефона?Как я ни "шаманил",ничего пока не получается,приходится принудительно их потом отправлять на карту памяти.В настройках ничего не нашёл,только с камеры можно сохранять снятое прямо на карту памяти.Может вы знаете способ прямого сохранения медиафайлов из приложений на карту памяти?
Автор: Владимир Белев
Здравствуйте! К сожалению способа сохранять на карту у мессенджеров нет. Это их огромный минус пока что, но разработчики по какой-то причине эту функцию еще не реализуют.
Автор: Владимир Белев
Благодарю! И вам удачи!
Владимир,добрый день!Помогла только коррекция в разделе реестра HKEY_CURRENT_USER\Software\Microsoft\Windows\CurrentVersion\Policies\Explorer,там у меня NoDriveTypeAutoRun был в значении "95".После установки "0",всё заработало,как часы!У меня не было никогда проблем с автозапуском в 10-ке,я думаю,это произошло вчера,когда работал с флешкой,и внезапно выключили свет.В любом случае, огромное вам спасибо за такую помощь!Здоровья и удачи Вам! Алексей.
Автор: Владимир Белев
Алексей, я рад, что хотя бы навел на нужную идею :) Благодарю, что написали о своем решении!
Владимир,ещё раз большое спасибо за точную наводку на цель!:)
Всё работает,как швейцарские часы!
Нашел в разделе реестра HKCU\Software\Microsoft\Windows\CurrentVersion\Policies\Explorer
параметр
NoDriveTypeAutoRun с какой-то бякой в значении. Но обнуление не помогло тем не менее.
Зато в разделе HKEY_LOCAL_MACHINE\SOFTWARE\Microsoft\Windows\CurrentVersion\Explorer\AutoplayHandlers\CancelAutoplay\CLSID есть куча ключей, а в ветке Files этого же раздела перечислены файлы, которые, как я понимаю, запрещены к запуску (а это файлы, содержащие instal и setup в своем названии, независимо от типа файла). Может это причина всего?
Автор: Владимир Белев
Install и Setup, как правило, файлы, отвечающие за установку программного обеспечения. Автозапуск же со съемных носителей не от этих файлов работает.
Владимир Белев, помог параметр NoDriveAutoRun=0 в ветке HKCU\Software\Microsoft\Windows\CurrentVersion\Policies\Explorer. Но помог как-то странно. На семерке - сразу. А на десятке - через несколько дней. Я вообще ничего уже в этой десятке не понимаю. Чо за монстра создали? Сами даже не шарют! Я спрашивал в чате техподдержки - вразумительного ответа никто не дал
Автор: Владимир Белев
Спасибо, что поделились как протекало "лечение" в вашем случае. С десяткой я думаю была следующая ситуация: вы параметр изменили, а заработал он с очередным мелким обновлением.
Спасибо. Помог последний пункт с реестром.
Автор: Владимир Белев
Отлично, спасибо за то, что поделились решением.
Агроменное спасибо!
Очень интересно, очень познавательно, очень помогло.
Автор: Владимир Белев
Не помогло. В \Explorer вообще нет таких разделов, флешка, как не открывалась, так и не открывается.
Автор: Владимир Белев
Если у вас просто флешка не открывается, это совсем другая проблема. Статья о способах восстановления автозагрузки с флешки (а не возможности или невозможности вообще открыть флешку на компьютере). И конечно у каждой проблемы есть уникальные случаи, которые нужно решать индивидуально.
Cпасибо.Помогло с реестром
Автор: Владимир Белев
Спасибо Вам, что сообщили о решении!
Автор: Виктория Новикова
Владимир, добрый вечер. Спасибо за очень актуальную информацию. Сама частенько сталкивалась с подобной проблемой. Теперь точно знаю, что мне делать.
В процессе использования системы Windows, она начинает намного дольше загружаться, чем раньше. Есть несколько причин, по которым, система начинает со временем дольше загружаться – ошибки Windows, износ оборудования, мало свободного пространства и другие. Но основная причина – кроме системы загружаются и сторонние программы, которые значительно загружают вход в систему. В данной статье мы рассмотрим автозапуск программ в Windows 7, и других версиях, зачем он нужен, где найти и как убрать автозапуск программ windows 7, 8, 10 и программы, которые позволят получить больше, чем системные утилиты.

Автозагрузка в Windows 7: как, где, зачем и почему
Большую проблему для пользователей создают программы, которые запускаются с системой и приходится довольно долгое время ожидать полной загрузки системы, чтобы уже можно было начинать ею комфортно пользоваться. За автоматический запуск программ отвечает определенная настройка – автозагрузка или автозапуск. Среди них могут быть как полезные, бесполезные, так и опасные приложения, поэтому необходимо точно знать, что отключать, а что необходимо оставить. Мы научим вас как включить и выключить автозапуск программ в Windows 7, а также как добавить в автозапуск нужные программы при включении компьютера в Windows 7.
Начнём с основ - как открыть и настроить автозапуск программ на Windows 7. Есть несколько способов для этого, начиная от простых, заканчивая чуть более сложными.

Через окно Конфигурация системы


В данном окне можем увидеть название программы, производителя, а также его расположение. Отключение из автозапуска выполняется снятием соответствующей галочки напротив названия программы.
Через папку Автозагрузки
Самый удобный вариант, если необходимо добавить в автозапуск какую-либо программу при включении компьютера в Windows 7, это напрямую добавление в папку Автозагрузка. Чтобы открыть данную папку пройдите по следующему расположению:


Стоит обратить внимание, что тут хранятся ярлыки, которые запускаются вместе с системой. Например, я добавил 2 файла – Яндекс Браузер и Autoruns. Яндекс Браузере, лишь ярлык приложения, который я перенёс с рабочего стола, а Autoruns полноценная утилита, которому не требуются дополнительные файлы, кроме исполнительного (формат .exe).

При переносе исполнительных файлов, само приложение работать не будет при запуске. Это стандартная ошибка новичков.

Необходимо переносить Ярлык приложения, которое будет ссылаться к рабочему исполнительному файлу программы и корректно работать и запускаться при старте.
Также! После добавления нужной программы, оно появится в списке автозапуска Конфигурации системы.
Через реестр
Еще один удобный способ, который позволит войти и изменить автозапуск программ в Windows 7 – через редактор реестра.
Реестр – это своеобразная база данных всех настроек и параметров, откуда приложения и сама система понимает, что конкретное ПО связано с конкретным файлом или действием. Для автозапуска, есть своя, так называемая ветка, где и можно управлять загрузкой.

Чтобы найти интересующую нас ветку, пройдите по следующему пути:
Стоит обратить внимание, что это не единственная ветка, но основания для данной системы.
В данной ветке, есть несколько параметров, которые ссылаются на приложения или страницы в сети (это это вирус или реклама). В значении каждого параметра указано, куда ссылается то или иное приложение или вирус. Например, браузеры ссылаются на свою утилиту проверки обновлений, а вирусы могут ссылаться куда угодно.

Мы рассмотрели с вами системные методы для автозапуска программ Windows 7, как отключить их и где. Но также есть и сторонние приложения, которые помогут вам в этом.
Ccleaner
Известнейшее ПО для оптимизации и очистки от мусора. Оно обладает огромным функционалом не только очистки, но и оптимизации системы и приложений.

Функционал Ccleaner действительно хорош, не зря это одно из самых популярных приложений для оптимизации Windows.
Sysinternals Autoruns
Autoruns – утилита от компании Sysinternals, приобретённой Microsoft. Обладает отличнейшим функционалом, но весьма скудным интерфейсом. Для работы с данной утилитой, необходимы знания на уровне уверенного пользователя ПК со знанием стандартных веток реестра. Начинающий пользователь ПК при работе с Autoruns может ненароком наломать дров, что придётся восстанавливать работу в безопасном режиме.
Утилита позволяет узнать об абсолютно всём, что будет загружено вместе с системой – утилиты, драйвера, модули и многое другое. Вот почему Autoruns очень ценится в среде профессионалов.

Очень полезен фильтры Options – Hide Windows Entries и Hide Microsoft Entries , которые скрывают системные модули, которые нежелательно отключать для корректной работы системы.
Интересен фильтр Hide VirusTotal Clean Entries – который скрывает значения, которые по мнению сервиса VirusTotal чисты и не представляют угрозы. Опасные или зараженные модули будут подсвечиваться красным или розовым.
Дополнительно
В данной статье мы показали, где находится и как посмотреть автозапуск программ в Windows 7, но это еще не всё. Есть еще методы полного отключения приложений и его компонентов. Отключение автозапуска не всегда решает проблему, связанную с конкретным приложением. Поэтому вы можете дополнительно воспользоваться следующими небольшими подсказками.
Через вкладку Службы
Для начала, необходимо зайти в управление автозапуском программ Windows 7, через команду msconfig. Только в этот раз нам потребуется вкладка Службы.

При анализе на вирусы и подозрительное ПО, стоит обращать внимание на неизвестные названия, особенно без изготовителя. Если такие встречаются, то необходимо первым делом уточнить у поисковиков, действительно ли это вирус. Вполне может оказаться полезное приложение, но без подписи разработчика.
В крайнем случае, можно отключить работу всех служб для проверки работы системы или отключать их поочерёдно, если цель выявить ошибочную службу.
Важно! Антивирусы так просто не отключить, они обладают модулем самозащиты, который не позволит отключить антивирус, даже обладая правами Администратора. Его необходимо отключать в настройках.

Планировщик задач
Все вышеуказанные функции доступны и с сторонних приложениях, таких как Ccleaner или Autoruns, о которых также было упоминание в этой статье.

Ниже представленная инструкция, которая описывает все необходимые действия для того, чтобы правильно включить службу автозапуска дисков в компьютере на Windows 7.
Инструкция
С этой целью потребуется выполнить всего несколько ниже перечисленных действий:
Теперь система вновь после установки в дисковод носителя будет запускать его в автоматическом режиме. При этом в случае необходимости вручную настроить конкретные действия системы, рекомендуется ознакомиться со следующим разделом этой инструкции.
Настройки автозапуска
После исполнения пункта 4 из предыдущего пункта руководства на мониторе компьютера будет отображаться меню следующего вида:

Для более тонкой настройки системы в этом окне потребуется исполнить действия, руководствуясь собственными предпочтениями и требованиями пользователя, например:
Активация службы через системный реестр
В редких случаях, но иногда бывает, что после исполнения вышеизложенных инструкций по-прежнему не работает автозапуск. Тогда поможет способ изменения некоторых параметров в реестре.
Алгоритм действий состоит из следующих шагов:
Проблемы с автозапуском
В случае, когда даже после корректировки значения в реестре, автоматическое включение не срабатывает, то надо совершать несколько дополнительных шагов:
Примечание: если ОС не справилась с выполнением заключительного 6-го пункта, то пользователь может сам, посетив официальный источник производителя дисковода, скачать и установить подходящие для него драйвера.

Читайте также:

