Не подключается камера hikvision к видеорегистратору

Подключение и Настройка ip камеры Hikvision
Содержание:
1. Как подать питание для ip камер видеонаблюдения
Большинство современных ip камер видеонаблюдения поддерживают два стандарта питания, а именно:
Стабилизированное напряжение (12 В DC ± 10%) Можно использовать Блок питания
Технология PoE (стандарт 802.3af) - питание и данные по сетевому кабелю витая пара. К примеру PoE инжектор
Примечание! Источник питания в комплект поставки не входит.
О том как еще можно подать питание подробно можно прочитать в статье - Как можно подать питание на ip- камеру видеонаблюдения
2. Подключение ip камеры Hikvision
Схема подключения ip камеры к Роутеру
| Схема подключения ip камеры с блоком питания | Схема подключения ip камеры с PoE инжектором |
 |  |
3. Активация ip камер Hikvision
Все устройства HIKVISION с последней прошивкой (IPC версия V5.3.0, DVR / NVR версия V3. 3.0) больше не используют пароль по умолчанию. При использовании этих устройств в первый раз, пользователю необходимо активировать устройство путем принудительной установки пароля .
Это можно сделать 4-я способами:
- через Веб браузер
- через клиента iVMS-4200 (в комплекте поставки)
- активировать камеры посредством видеорегистратора
Как наиболее простой и надежный способ активации камеры, советую использовать программу SADP, скачать можно здесь.
Если вы все правильно подключили, то в программе появиться список всех устройств Hikvision
Выбрать устройство, которое нужно активировать в списке ''Онлайн устройств'';
- Установить новый пароль в поле ''Device Activation'';
- Подтвердить новый пароль;
- Нажать на кнопку [OK], чтобы активировать устройство.
Вместе с тем, в этой утилите можно задать/изменить подходящий для вашей сети ip адрес, шлюз, маску подсети
Активация через Веб браузер . набираем ip адрес камеры в адресную строку Internet Explorer (адрес по умолчанию 192.168.1.64). - Установите ваш пароль в первое поле; - Подтвердите пароль во втором поле; - Нажмите [OK], чтобы активировать устройство

Активация через клиента iVMS-4200 . Во вкладке "Device Management" выбираем ip камеру, которую необходимо активировать, - нажимаем Activate, в открывшемся окне задаем пароль и подтверждаем его.

Активация камеры через видеорегистратор
- Добавление в одно касание: В интерфейсе устройства видерегистратора, пользователи могут использовать "добавление в одно касание", чтобы добавить все камеры в локальной сети. Все добавленные камеры будут автоматически активированы с паролем как на видеорегистраторе;
- Активация в одно касание: В интерфейсе устройства видерегистратора, пользователи могут активировать все камеры в локальной сети с использованием само-определенным паролем или с присваиванием пароля от видеорегистратора.
- Plug & Play: Подключить камеру к видеорегистратору через PoE интерфейс с присваиванием пароля от видеорегистратора.
4. Настройка ip камер Hikvision
На видео настройка основных параметров ip камеры Hikvision DS-2CD2043G0-I через web интерфейс браузера IE
5. Подключение и настройка ip камер Hikvision к облачному сервису Hik-connect
Hik-Connect — бесплатный облачный Р2Р сервис для просмотра видеонаблюдения через интернет.
Приложение даёт возможность удаленно подключаться к вашим ip-камерам ip- домофонам и видеорегистраторам Hikvision.
В отличии от сервиса ezviz, где можно только подключаться к устройствам по средствам технологии Р2Р (когда облачный сервис связывает камеру и ваш телефон по интернету), в приложении Hik-Connect так же можно подключаться к устройству Hikvision через интернет напрямую, с помощью статического адреса, а так же есть функционал подключения к устройствам Hikvision локально (т.е. будучи в одной локальной сети с вашим роутером, например дома, где и камеры и ваш телефон подключен к одному роутеру, можно мгновенно напрямую просматривать видео с камер обращаясь к устройству по его ip адресу, при этом как во вторичном, так и в основном потоке! )
Таким образом, приложение Hik-connect, объединяет в себе функционал двух сервисов от Hikvision, а именно ezviz и ivms-4500
6. Подключение и настройка ip камер Hikvision к облачному сервису EZVIZ
EZVIZ — бесплатный облачный Р2Р сервис для просмотра видеонаблюдения через интернет.
Облачный клиент даёт возможность удаленно подключаться к вашим камерам и видеорегистраторам Hikvision без статического ip адреса
Подробнее о том, как настроить Р2Р клиента, читайте в статье - Как настроить подключение ip камер Hikvision к EZVIZ
7. Как сбросить пароль с ip камер Hikvision
Выключить питание камеры. Нажать и удерживать кнопку RESET. Подать питание на камеру. Через 20 секунд отпустить кнопку. Сброс произведен.
Или в web интерфейсе камеры в меню насройки - вкладка обслуживание - нажать по умолчанию. Камера будет сброшена до заводских настроек.
8. Как установить ip камеру Hikvision
Для монтажа камер были использованы следующие материалы:
- Коробка распределительная о/п 85х85х40, 6 вых., IP44
- Металлорукав герметичный в ПВХ изоляции Ø 16
- Коннектор TWT-PL45-8P8C RJ45, 8P8C, кат.5e
- Кабель UTP, 4 пары, категория 5e
9. Как извлечь видеоархив с камер видеонаблюдения Hikvision
10. Как прошить камеру видеонаблюдения Hikvision / Hiwatch
скачать ПО и прошивки для устройств Hikvision можно здесь
Вместе с тем, вы всегда можете заказать у нас настроенный и готовый к установке комплект видеонаблюдения
Если остались вопросы, задавайте в комментариях ниже. Не забывайте указывайть модель устройства в вопросе.
Комментарии
Видимо вы уже поставили карту памяти в камеру. Тогда это предупреждающий сигнал о том, что карта неотформатирована.
Вам надо зайти в web интерфейс камеры и в настройках во вкладке хранилище поставить галочку напротив карты памяти инажать форматирование. Подробнее смотрите на видео "Настройка камеры Hikvision" в этой статье
Подскажите пожалуйста как можно сбросить пароль или на заводские настройки в камере. Заранее благодарен, спасибо
Если камера имеет кнопку сброса (reset), необходимо: выключить питание камеры(12В или POE). Нажать и удерживать кнопку RESET. Подать питание на камеру. Через 20 секунд отпустить кнопку. Сброс произведен.
Выключить питание камеры. Нажать и удерживать кнопку RESET. Подать питание на камеру. Через 20 секунд отпустить кнопку. Сброс произведен.
Добрый день! После установки камеры, я приехала в другой город, и не могу теперь получить к ней доступ через браузер. Мне необходимо изменить чувствительность датчика движения, через приложение Ivms 4200 также не могу подключиться. Помогите разобраться. Приложение выдает ошибку 302, но лучше бы подключиться через браузер.
Через браузер вы можете подключтся к камере, только будучи с ней в одной локальной сети. Удаленное подключение это совсем другая история
Здравствуйте, камера была активирована через SADP задан пароль, через браузер захожу нормально. А регистратор обнаруживая IP видео не показывает и "ругается" на неверную авторизацию. На регистраторе пароля нет.
сбросте камеру до заводских, затем активируйте через регистратор. Последний у вас Hikvision ? странно , что пароля к регу нет
DS-2CD2442FWD-IW
Лучший обзор!
Не могу найти образец записи звука.
На сколько высоко качество записи звука?
В первую очередь чёткость и разборчивость речи.
Если тихо, то качество звука будет приемлимое, однако если звук крайне критичен, то советую использовать выносной микрофон и модели с каналом звука, например DS-2CD2142FWD-IS , или другие модели с литерой S в названии
ipvision
Значит выбираю с внешним.
Hikvision выпускает много камер с похожими хар-ми.
Можно ли сказать что все 4мп. камеры Серия DS-2CD2xxx
идентичны по качеству съёмки?
"Характеристики в описании один в один"
В частности DS-2CD2F42FWD-IWS - думаю проще выбрать место установки.
Добрый день помогите пожалуйста с одной проблемой . Я пытаюсь подключить две ip камеры к видеорегистратору и камера и регистратор производства HIKVISION но на экране пишет No RESOURCE и не показывает ничего не могу понять что за проблема
Добрый день. Камеры модель: DS-2CD2420F-IW
Проблема следующая: установили в камеру СД карту, сейчас настала необходимость просмотреть записи с нее, вставила ее в компьютер через карт ридер, видео не открывается абсолютно ничем. Там 172 файла по 256 м., только виндоус медиа классика показывает длинну видео (полтора часа), остальные плееры (в т.ч. КМ, ВЛС, и тд и тп) просто отказываются открывать файлы. Скачала все утилиты с оф.сайта, в том числе и конвертор, который говорит "Невозможно перекодировать файл". Патовая ситуация, помогите пожалуйста.
видео с камер, если читать на прямую с носителей закодированно, скачайте непосредственно через веб интерфейс самой камеры в браузере нужные вам треки или воспользуйтесь спец.плеером от hikvision - VSPlayer
Здравствуйте! Подскажите пожалуйста, камеру ds-2cd2042wd-i хотим подключить на видеорег panasonic nd400. Камеру рег видит, показывает картинку, но камера не видит хранилище рега. Что можете посоветовать? Заранее Спасибо!
информации совсем мало с вашего запроса. буду догадывааться: если видео поток с камеры Hikvision не сохраняется на диске в регстраторе, возможно из за того, что смешиваете разные бренды в одной системе не работает видео аналитика, например запись по пусковому событию, а именно по движению. поставте постоянную запись
Открепить устройство от аккаунта может только производитель оборудования, а именно Hikvision Digital Technology Co., Ltd. для этой процедуры советую обратиться на сервисный центр представителя Hikvision в вашей стране, и предоставить серийный № камеры. Последние уже и сделают запрос производителю
Здравствуйте! Не могу подключить камеру к WIFI посредством мобильного приложения.И камера и смартфон в одной сети. Приложение требует отправки звуковой волны. После отправки звуковой волны приложение выдает "Не удалось передать учетные данные WIFI. Проверьте пароль WIFI". Повторно ввожу пароль и все повторяется по новой. Пароль ввожу правильно, проверял. В чем может быть проблема и как ее решить? Заранее благодарен
Здравствуйте! Стоит 2 камеры, из них одна работает вторая переодичесски перестает работать, по архиву посмотрел, отпадает на 5 суток, вот скрин, что пишет, в чем может быть проблема?
не знаю, но я бы проверил работу камеры в других условиях, например, снял бы её и подключил бы на столе, на другом источнике питания и на другом кабеле на неделю, а так же обновил бы прошивку
Купил поворотную камеру на Али. Как я понимаю, она активирована и имеет ip по умолчанию 192.168.0.242. Соотвественно установить новый пароль не могу, так как камера активирована. Существует возможность сбросить пароль? Техподерджку Hika не предлагать, они просто ни как не реагируют.
там где слот для карты памяти, есть рядом кнопка сброса до заводских настроек (reset), как правильно сбросить камеру с помощью кнопки читайте в этой статье выше
При активации выскакивает ошибка якобы неверный логин или пароль. Неоднократная смена логина или пароля не привела к нужному эффекту. Читал в интернете что это решается "пробрасыванием" портов. Но я в этом не разбираюсь поэтому прошу помочь разобраться с этими портами! Спасибо
Здесь подробная фото и видео инструкция о порядке подключения и настройки сетевого видео регистратора - NVR (Network Video Recorder).
Различают два основных вида ip видеорегистраторов:
- С поддержкой технологии PoE (питание и данные к ip камере по одному сетевому кабелю). Преимущество в том, что внутри регистратора находиться PoE коммутатор, так соединив одним сетевым кабелем ip камеру Hikvision с регистатором, последний по технологии Plug & Play активирует камеру подаст на неё питание и через пол минуты появиться картинка с камеры, что освобождает от необходимости настраивать подключение вручную.
- Без POE подключение камер к регистратору происходит через коммутатор, а так же необходимо отдельно подать питание к камерам
Подключение видеорегистратора Hikvision

1 Способ построения системы с видеорегистратором с технологией РоЕ.
- Сетевым кабелем подключаем регистратор к роутеру.
- Сетевым кабелем подключаем ip камеру к регистратору в свободный РоЕ порт.
- Питание и данные к ip камере подаются по одному сетевому кабелю.

2 Способ построения системы с видеорегистратором без технологии РоЕ.
Подаем питание к ip камере 12 В, соединяем камеру сетевым кабелем с коммутатором, к нему же подключаем видеорегистратор
Соединяем всю систему с роутером по сетевому кабелю

3 Способ построения системы с видеорегистратором и монитором.
Видео регистратор являеться простым компьютером на базе ОС Linux.
Так, подключив напрямую кабелем VGA или HDMI монитор к регистратору, - можно осуществлять управление устройством мышкой, которая идет в комплекте поставки.
Первое включение видеорегистратора Hikvision
При первом включении видеорегистратора услышите повторяющийся звуковой сигнал предупреждающий об ошибке жесткого диска. Если жесткий диск уже вставлен, то отфарматируйте его в настройках регистратора. Если жесткий диск отсутствует в регистраторе, то можно принудительно отключить предупреждающий сигнал в настройках
Как отключить предупреждающий сигнал в видеорегистраторе Hikvision смотрите на видео ниже
Настройка видеорегистратора Hikvision
Ниже подробная видеоинструкция как:
- подключить жесткий диск к видеорегистратору
- активировать видеорегистратор Hikvision
- настроить видеорегистратор через web интерфейс
- добавление видеорегистратора к облачному сервису Hik-connect для просмотра через интернет
Как добавить ip камеру к видеорегистратору Hikvision без РОЕ
Видеоинструкция как активировать и добавить ip камеру к регистратору без текнологии РоЕ, при подключеном мониторе
Вместе с тем, вы всегда можете заказать у нас настроенный и готовый к установке комплект видеонаблюдения
Если остались вопросы, задавайте в комментариях ниже. Не забывайте указывайть модель устройства в вопросе.

Рассмотрим вариант подключения системы ip домофонии по технологии РОЕ, т.к. такой способ наиболее удобный и практичный. Монитор ip домофона Hikvision и ip вызывную панель подключаем к РОЕ Коммутатору в свободный РОЕ порт. После объединяем порт Up-Link коммутатора с вашим интернет - роутером в вашу локальную компьютеную сеть. Если всё же ваш электрик сделал разводку витой пары по старой аналоговой схеме, соединив кабелем напрямую два сетевых устройства, не отчаевайтесь, сделать ip домофонию есть возможность и при такой разводке.
2. Настройка ip домофона Hikvision
В программе SADP активируем вызывную панель и монитор домофонной системы. После активации присваиваем каждому устройству ip адрес и шлюз (Gateway)
У ip вызывных панелей Hikvision есть свой web интерфейс, можете зайти на него через браузер Internet explorer и произвести настройку. Но у мониторов ip домофона Hikvision нет своего web интерфейса, поэтому настройку устройств можно производить локально в меню на экране сенсорного монитора или на компьютере в программе IVMS-4200.
Добавляем наши ip домофоны в клиент IVMS - 4200 логин и пароль - тот что задали при активации
Если в вашей системе ip домофонии будет более 2х устройств, например многоабонентская система, то для корректной работы советую всё же прошить каждое устройство последней прошивкой. Здесь найдете ссылки на последнюю прошивку для ip домофонов Hikvision (ссылки на версии прошивок ). После прошивки устройств Hikvision, что бы избежать остаточных багов, обязательно сбросте устройство до заводских настроек, кстати это правило касается не только ip домофонии.
Видео подключение и настройки ip домофона Hikvision
3. Настройка монитора ip домофона Hikvision в программе IVMS - 4200
Для настройки монитора ip домофона Hikvision в бесплатной программе IVMS - 4200 нужно добавить устройство в эту программу. Здесь же можно и произвести первичную активацию устройства, если вы не активировали вашу вызывную и монитор ранее в удобной и простой утилите SADP.
1. При выборе online device в нижнем поле отобразяться все ваши устройства в сети. Выбираем монитор и жмем добавить "Add".

2. В открывшемся диалоговом окне указываем любое имя устройству, ставим галочку синхронизировать время, указываем логин и пароль, тот который вы задали при активации.
3. Нажимаем шестеренку и попадаем в меню настроек. Основная логика заключается в том, что бы на мониторе ip домофона в меню настроек конфигурация связанной сети указать ip адрес вашей вызывной панели в строку Main Door Station ip adress.
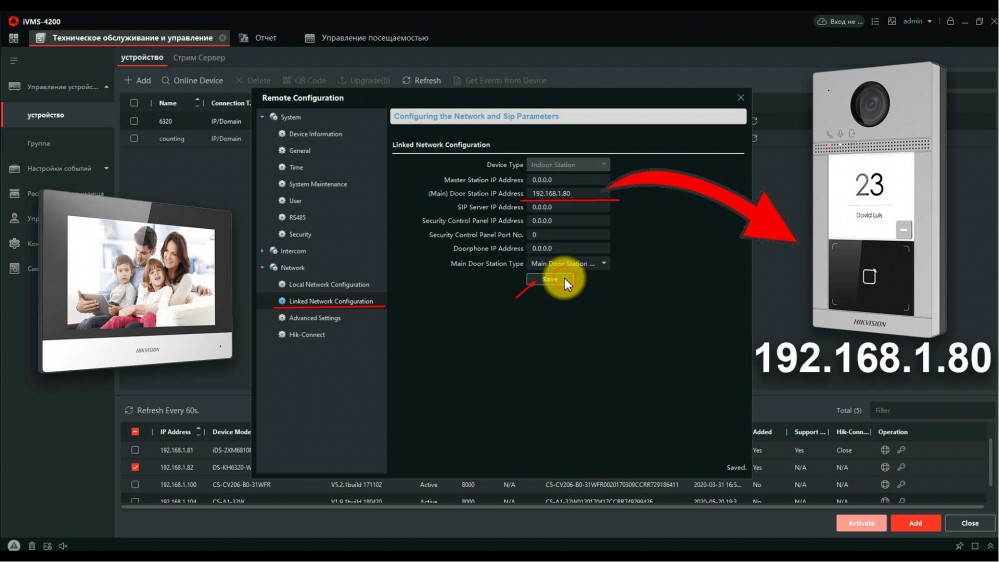
4. Всё, ip домофония связана и готова к работе, проверьте, нажав на кнопку вызова, должен пойти вызов на моиторе домофона.
4. Выпуск карт ip домофона Hikvision
ip домофоны Hikvision поддерживают стандарт карт Mifare.
Для выпуска карт необходимо сначала прислонить к считывателю мастер карту (в комплекте поставки). Затем программируем нужное количество карт для абонентов просто поочередно прикладывая карты к считывателю, завершаем выпуск карт повторно прислонив мастер карту к считывателю. Так же можно начать выпуск карт из меню web интерфейса самой вызывной панели. Такой способ удобен, если вы потеряли мастер карту от вызывной панели.
5. Подключение электро замка к ip домофону Hikvision
Для подключения к ip домофону Hikvision электро-механического замка необходимо плюс питания соединить с электро -механическим замком и синим кабелем вызывной панели, а минус соединить с зеленым кабелем вызывной панели .
6. Подключение ip камеры
Для подключения к ip домофону Hikvision цифровой камеры необходимо в мониторе видеодомофона зайти в настройки, далее -конфигурация, пароль администратора (пароль которй вы задали при активации монитора) . Затем - Устройство - добавить устройство - выбрать тип устройства - ip камера, затем в открывшемся окне присвойте любое имя для камеры, введите ip адрес камеры видеонаблюдения, а так же логин и пароль от камеры, жмем сохранить. Важно! Вторичный поток в ip камере должен быть выставлен кодеком H.264
7. Добавление подчинённого монитора к основному монитору ip домофона
Затем повторно заходим на дополнительный монитор и в разделе сеть выбираем конфигурация связанной сети в строке ip адрес основной станции в помещении прописываем ip адрес главного монитора (не вызывной панели), в нашем случае это 192.168.0.110 , жмем сохранить.
8. Настройка многоабонентской системы ip домофонии Hikvision
Логика настройки многоабонентской ip домофонии Hikvision
Для всех мониторов:
1. указать №№ квартир (101, 102, 103 и т.д.)
2. указать ip адрес (главного) домофона (нашей многоабонетской ip вызывной панели)
Для главной многоабонетской ip вызывной панели:
1. Присвоить каждой кнопке № квартиры (101, 102, 103 и т.д.). Всё, настройка выполнена
Если же в системе есть подчиненные/межкомнатные вызывные панели ip домофонов hikvision, то
1. их необходимо перевести в режим не главной вызывной панели (Sub Villa Door Station), а после указать подчиненным панелям кто главная вызывная вызывная (прописать ip адрес Main Villa Door Station)
2. указать № квартиры (монитора - 101 или 102 или 103 и т.д.)
Ниже на видео пошагово как это сделать
Если у Вас возникла проблема с подключением ip камеры Hikvision к регистратору Dahua, данная статья может быть полезной.
Для начала рекомендуется обновить прошивки камер и видеорегистратора до последней версии. Это повышает вероятность успешного сопряжения устройств.
Для подключения IP камеры Hikvision к IP NVR видеорегистратору Dahua нужно внести несколько изменений в настройках камеры. Для этого зайдите на веб интерфейс камеры, используя браузер Internet Explorer.
В настройках “Система” найдите пункт “безопасность” и снимите галочку с – Включение блокировки нелегального входа и нажмите “Сохранить”.
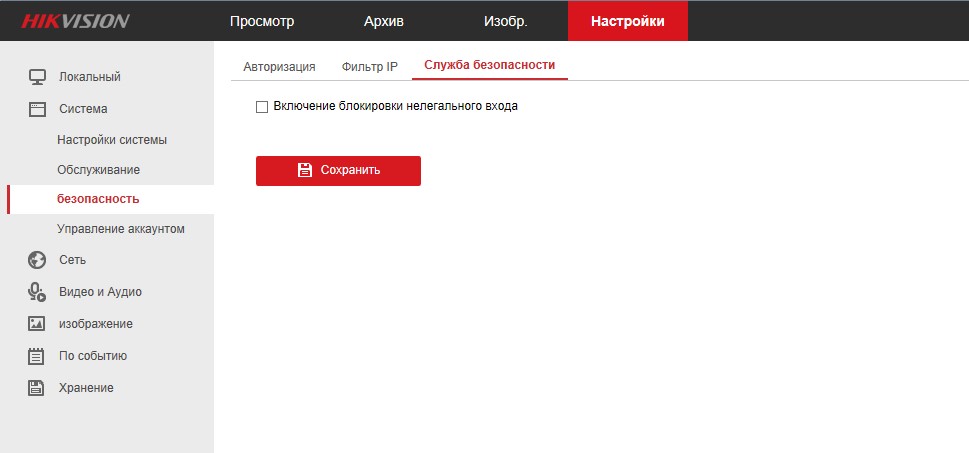
Затем найдите в настройках Сети пункт доп. настройки и включите ONVIF.
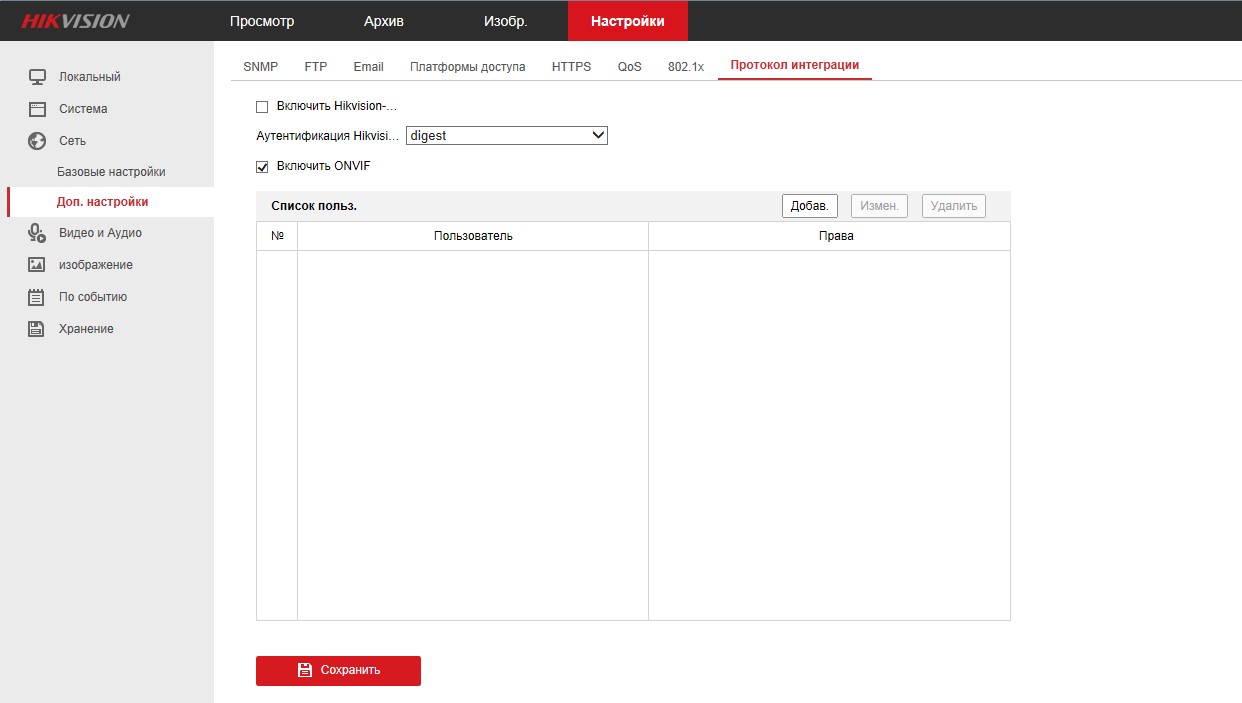
Добавьте пользователя – задайте имя пользователя и пароль, который должен содержать не менее 8 символов (одна заглавная буква и цифры). После внесения пользователя и включения ONVIF нажмите “Сохранить”.
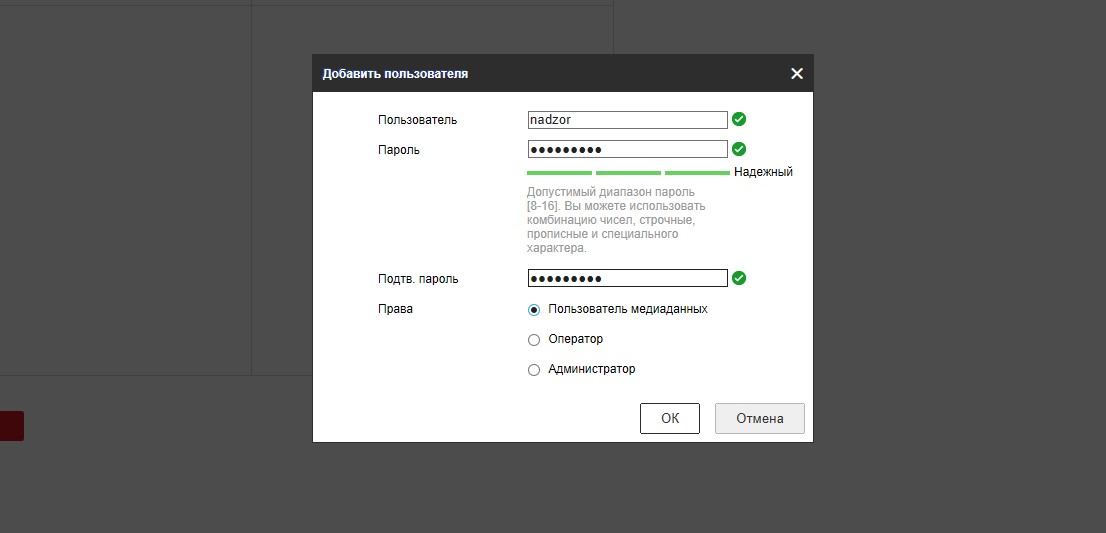
Затем нужно зайти на веб интерфейс видеорегистратора Dahua.
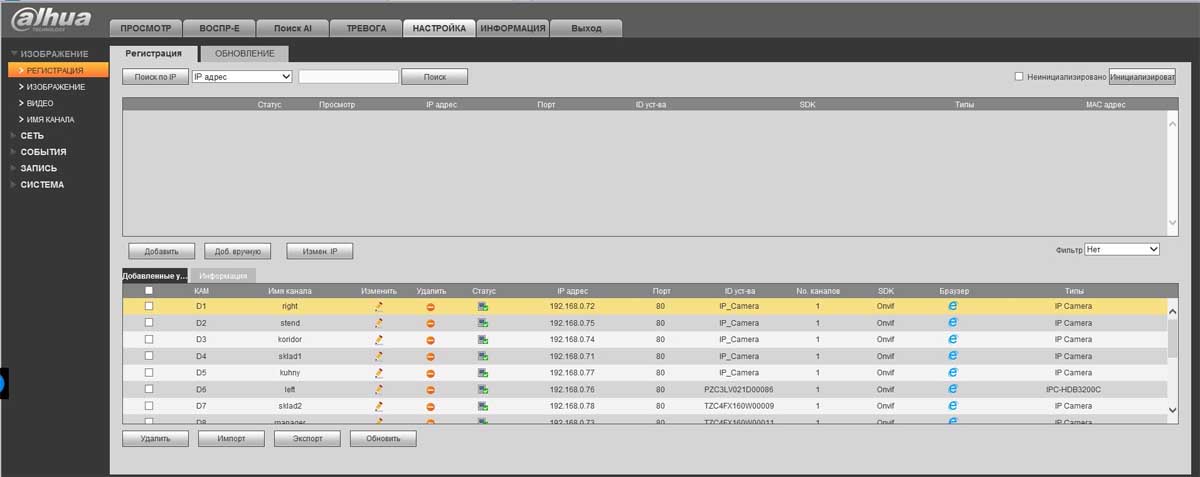
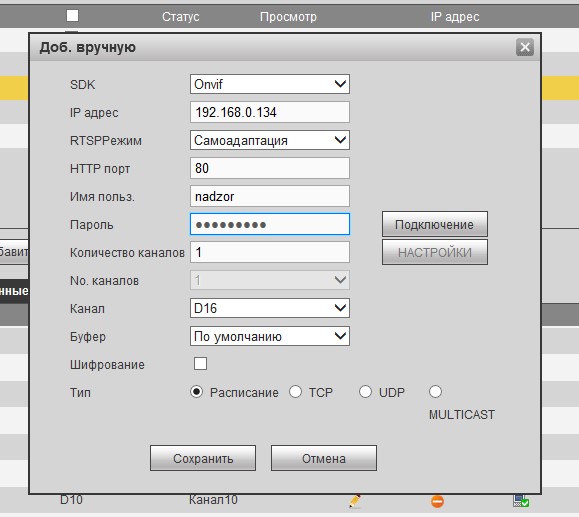
SDK – выбираем ONVIF
IP адрес – IP адрес нашей камеры Hikvision
RTSP Режим – Само адаптация
Имя пользователя и пароль – такие, как создавали в камере
Остальные настройки по умолчанию
После нажатия на кнопку “Сохранить” камера должна успешно подключиться
На последок хотим подчеркнуть, что рекомендуется покупать оборудования одного бренда. Это гарантирует беспроблемное подключение, а так же работу всего заявленного функционала.
Надеемся данная статья была полезной. Если у Вас возникнут вопросы, пишите в чат или звоните в нашу техническую поддержку.

В данной статье мы расскажем как настроить и подключить на компьютер, ноутбук и телефон свеже-купленную, новенькую камеру Hikvision.
Статью мы раздели на несколько частей:
- Подключение камеры Hikvision к локальной сети.
- Установка приложения IVMS4200 и регистрация в Hikvision Cloud.
- Активация и настройка сетевых параметров (IP адреса) камеры Hikvision.
- Добавление и настройка камеры Hikvision для промотора в режиме реального времени через интернет, непосредственно в приложение IVMS4200.
- Обзор основных возможностей по управлению камерой.
- Подключение камеры на мобильный телефон и настройка PUSH уведомлений.
Часть 1 - Подключение камеры Hikvision к локальной сети
И так Вы только что приобрели новую IP камеру Hikvision и тут же хотите созерцать её на своём компьютере и телефоне, немного терпения и всё будет.
Для начала нам нужно подключить камеру к локальной сети, обычно подключают к интернет роутеру или коммутатору.
Моя камера и подключение к роутеру выглядит вот так:

Подключена она красным патч кордом, синим приходит интернет, ну и незабываем подать питание на камеру (от блока питания или PoE).
В моём случае камера Hikvision DS-2CD1021-I подключена к блоку питания 12В 2А.
Камеру мы запитали к сети подключили, переходим к установке программного обеспечения.
Часть 2 - Установка приложения IVMS4200 и регистрация в Hikvision Cloud.
Hikvision IVMS 4200 - это очень практичное и удобное программное обеспечение для просмотра и управления камерами, видеорегистратора и другими устройствами от Hikvision.
Скачиваем само приложение, устанавливаем его, и сразу же устанавливаем руссификатор.
(На момент написания статьи последняя версия - V3.2.0.10)

После запуска приложения выбираем Язык - Русский, создаём супер пользователя и придумываем надёжный пароль, который вводим дважды.
Так же можно отметить - Автоматическая авторизация
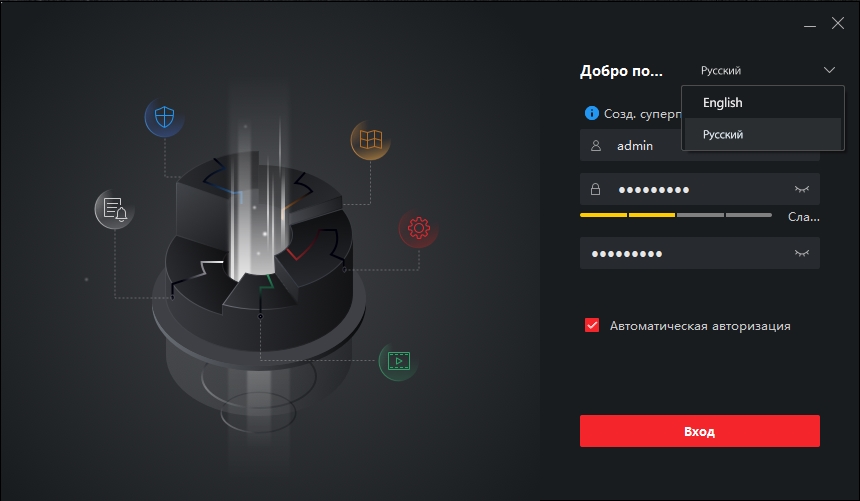
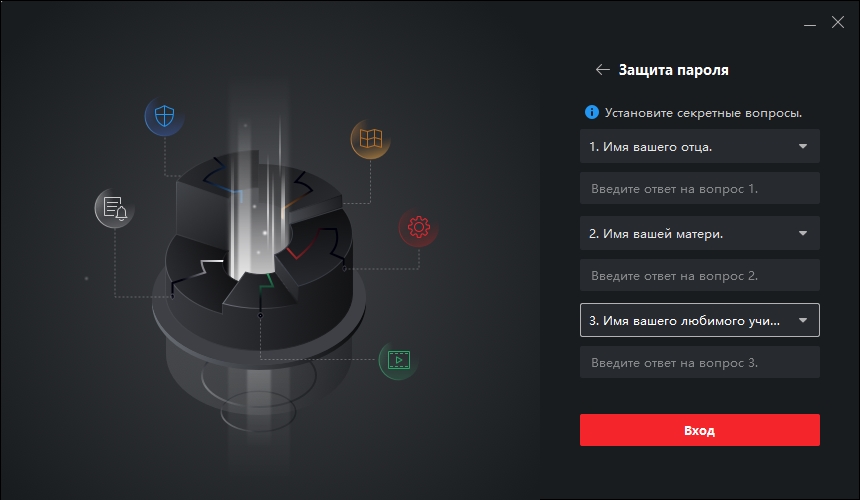
Первым делом нам нужно зарегистрировать аккаунт в Hikvision Cloud для возможности удалённого доступа к камерам.
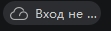
Для этого нажимаем на иконку облака в верхней части экрана.
Затем - Register.
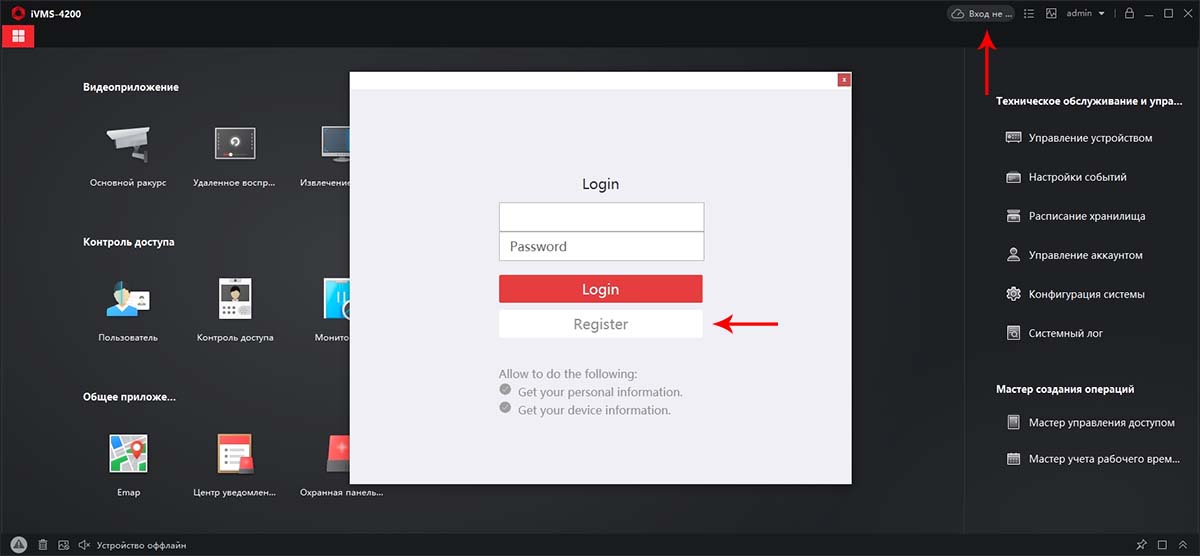
Проходим простую регистрацию:
User Name - придумываем имя пользователя
Password - придумываем пароль (не менее 8 символом, цифры, буквы и одна заглавная буква)
Confirm Password - подтверждаем пароль
Email Adress - вводим рабочий адрес электронной почты.
Нажимаем - Send Message.
В ответ на почту прейдёт код подтверждения который вводим в поле Verification Code.
Отмечаем - I have read and agree и нажимаем - Register.
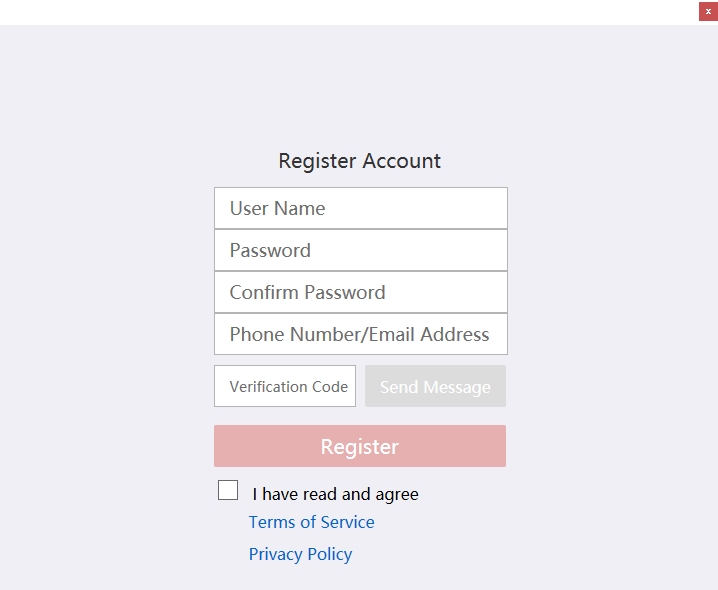
После успешной регистрации вводим адрес электронной почты, пароль и нажимаем - Login.
Теперь все наши добавленные устройства будут сохраняться в облаке Hikvision Cloud.
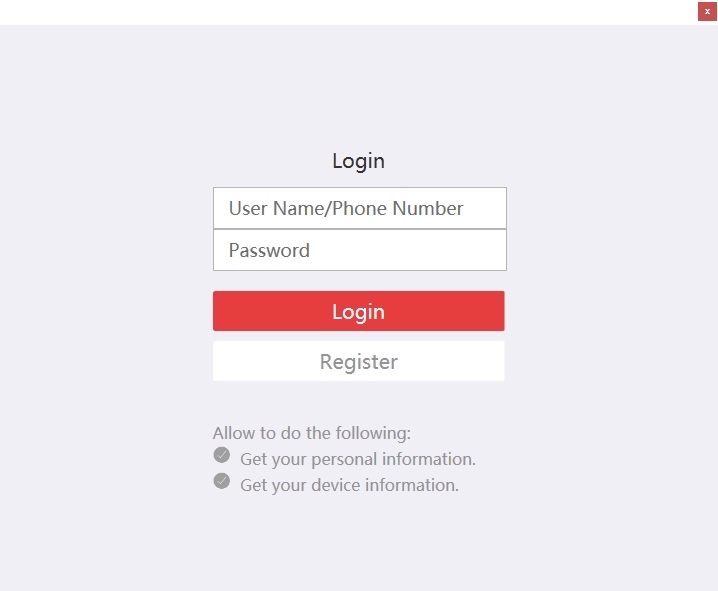
Далее в основном окне программы переходим в - Управление устройством.
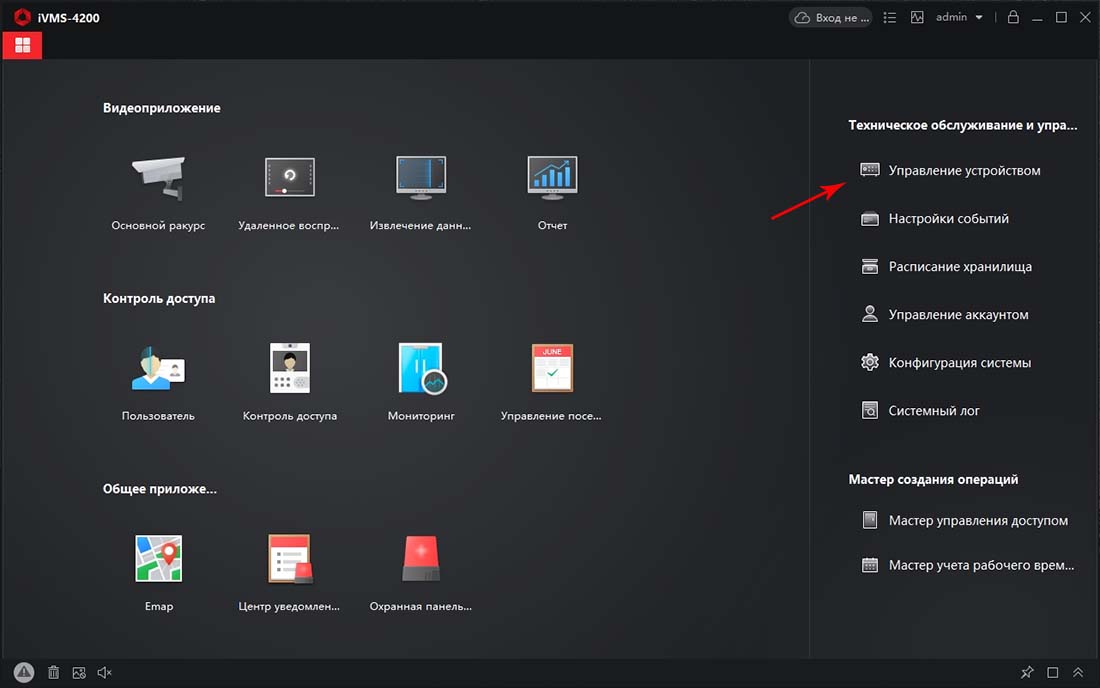
Нажимаем - Онлайн устройства.
Как видим внизу отображается список устройств Hikvision которые есть в нашей локальной сети.
В нашем случае это лишь одна камера DS-2CD1021-I со статусом Не активно.
Статус Не Активно говорит нам о том что камера сброшена на заводские настройки и требует Активации и настройки сетевых параметров.
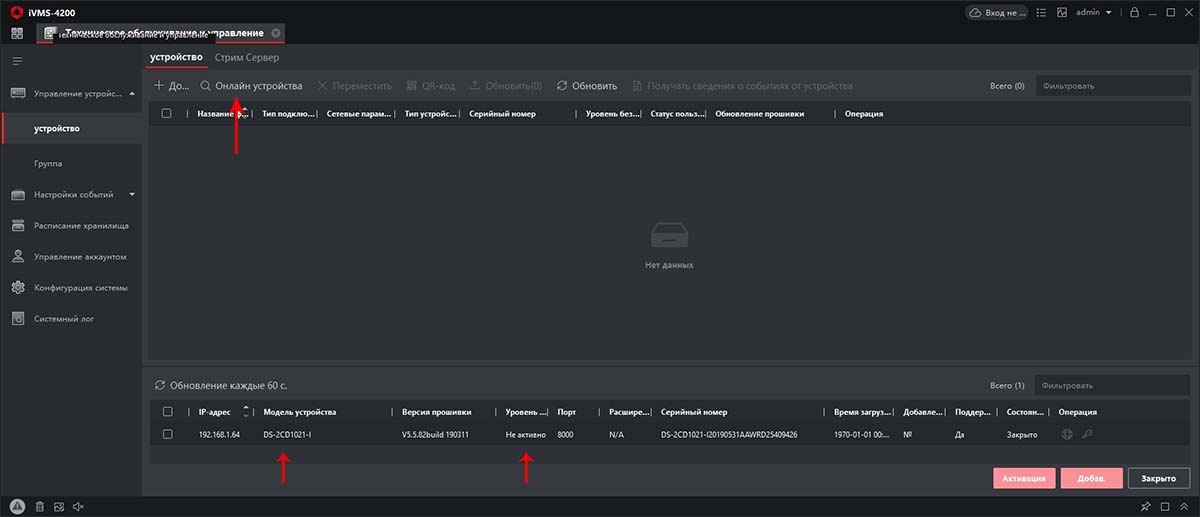
Часть 3 - Активация и настройка сетевых параметров (IP адреса) камеры Hikvision.
Отмечаем нашу камеру и нажимаем - Активация.
Придумываем пароль на нашу камеру и вводим его дважды.
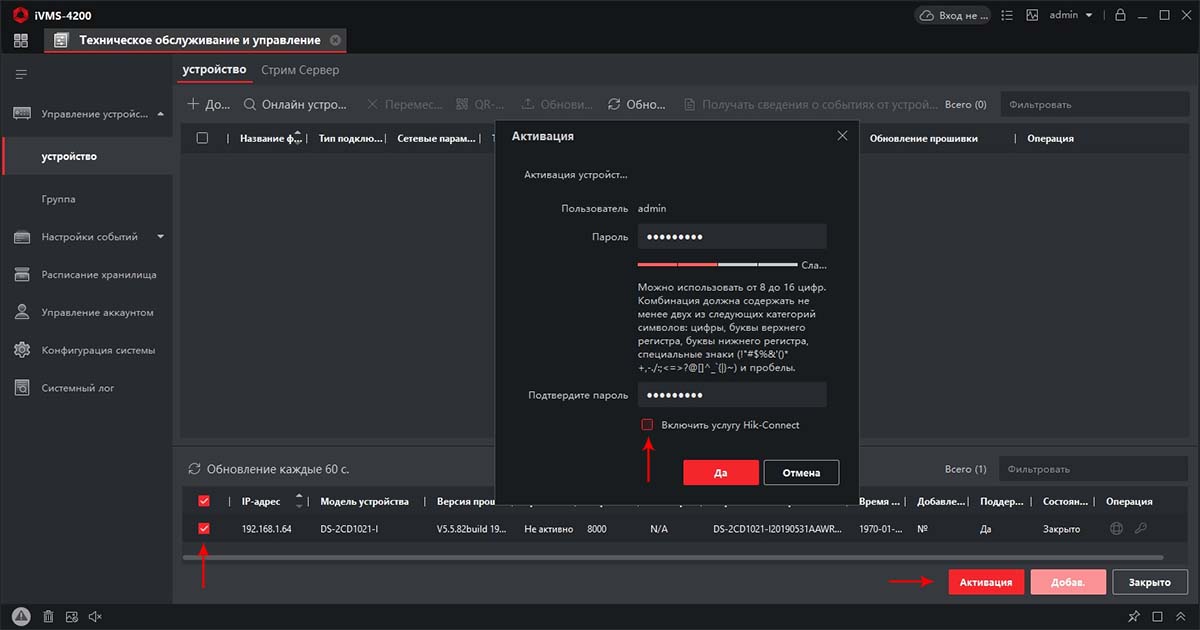
Так же отмечаем - Включить услугу Hik-Connect и вводим дважды тот самый пароль.
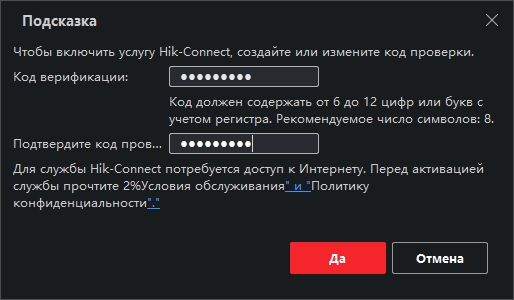
Нажимаем Да и ещё раз Да.
Как видим камера поменяла статус на - Активно

Далее нам нужно настроить сетевые настройки камеры, для этого в столбце Операция нажимаем на иконку планетки
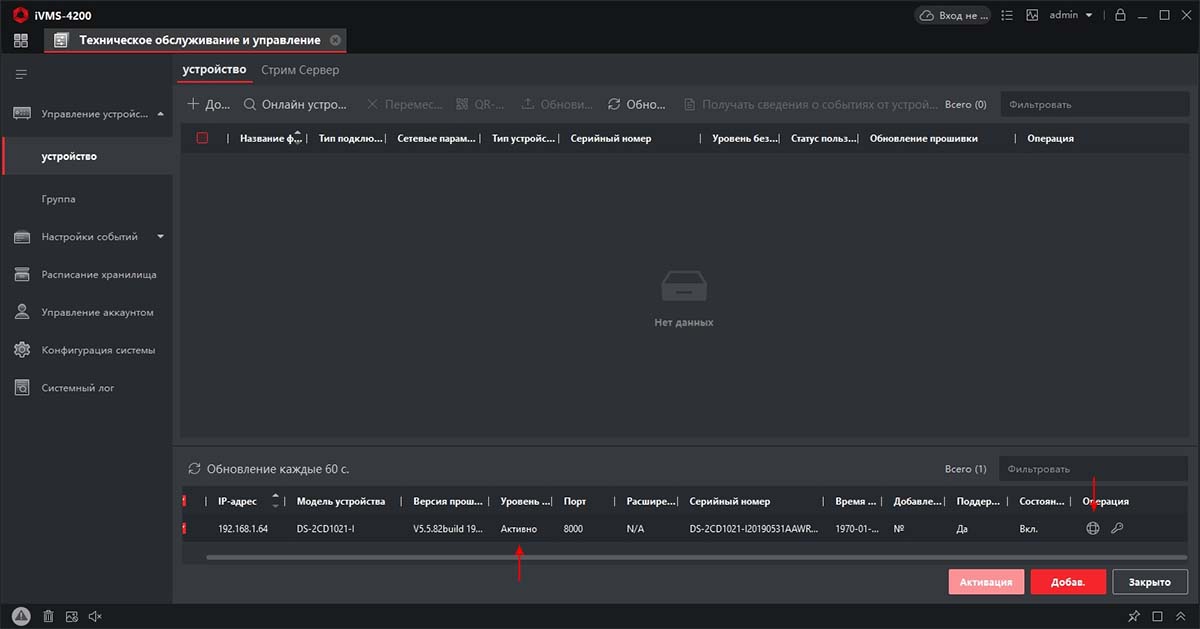
Тут у нас два варианта:
- ввести данные самостоятельно, если Вы их знаете
- установить автоматические настройки - DHCP
Для быстрой настройки можно выбрать - DHCP,
В поле Пароль - вводим наш, недавно созданный пароль на камеру и нажимаем - Да
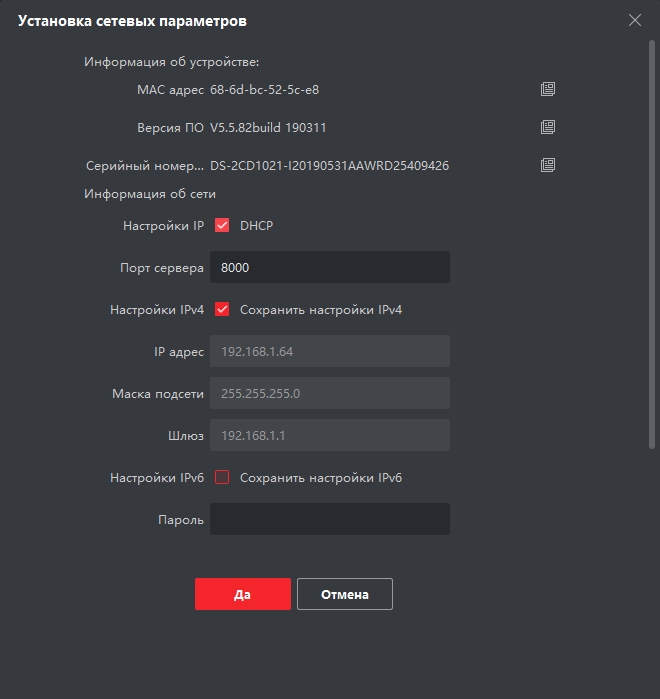
Затем нажимаем - Обновить и видим что наш IP адрес поменялся.
(Теперь можно снова зайти в сетевые настройки и снять галочку DHCP. Тем самым мы зафиксируем IP адрес и он не будет меняться после перезагрузки камеры)
Часть 4 - Добавление и настройка камеры Hikvision для промотора в режиме реального времени через интернет, непосредственно в приложение IVMS4200.
Теперь нам нужно добавить нашу камеру в приложение для просмотра в реальном времени.
Есть два способа добавления камеры:
1. Cloud P2P - добавление камеры по её серийному номеру. В таком случае доступ к камере будет доступен не только в локальное сети, но с любого мест, где есть интернет. Так как связь с камерой осуществляться через облако Hikvision Cloud.
2. По IP адресу камеры - мы получаем доступ к камере напрямую, но только в локальной сети.
Для начала добавим камеру по Cloud P2P
Нажимаем - + Добавить
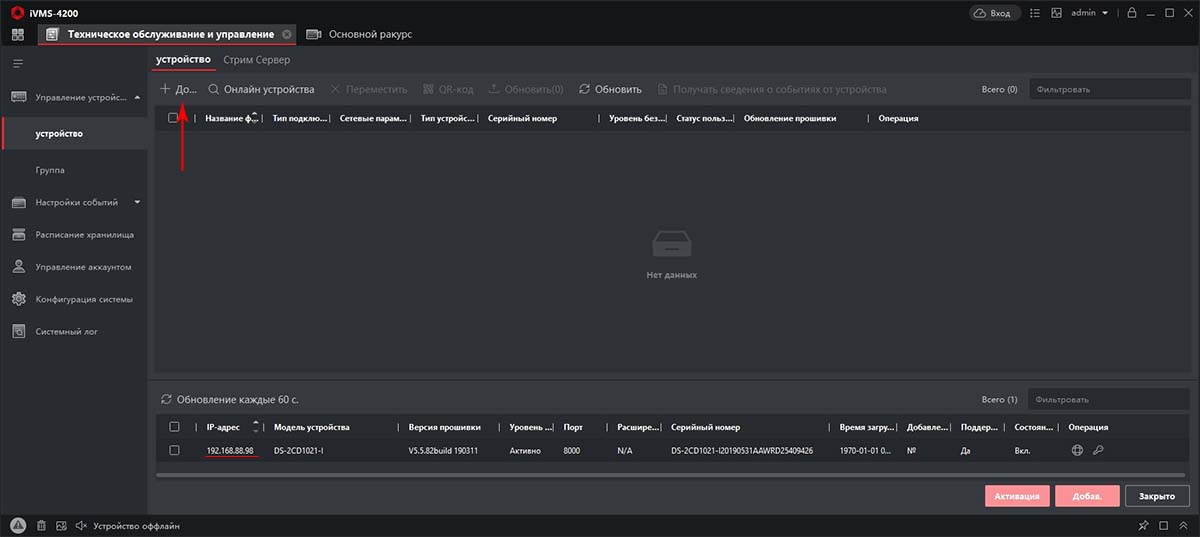
Выбираем - Cloud P2P
Нажимаем - Онлайн устройства
Выбираем нашу камеру.
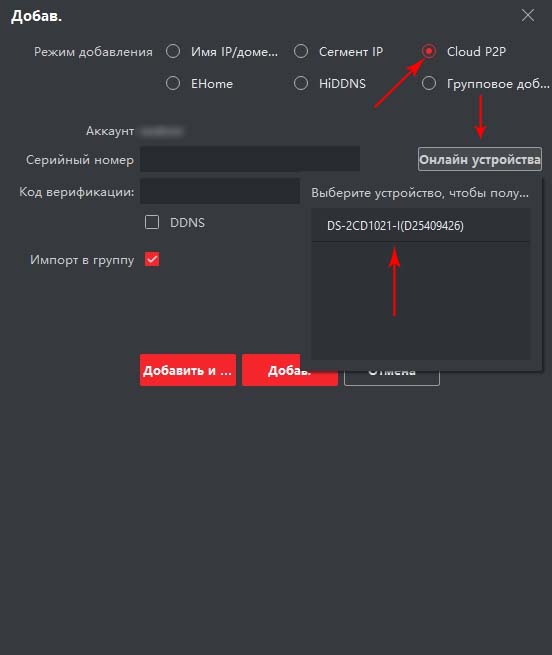
Вводим код верификации который задавали при активации камеры.
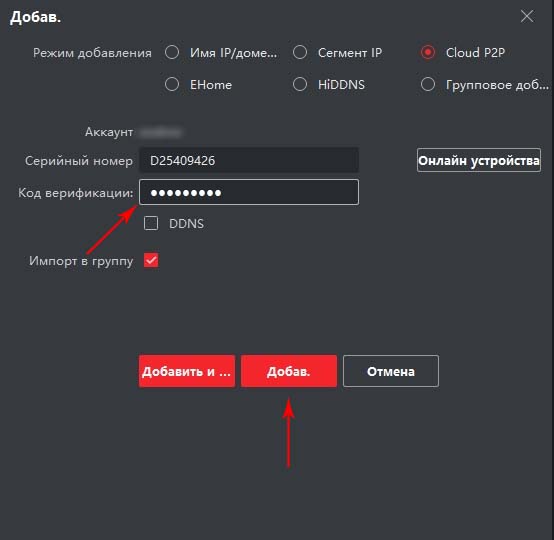
Как видим наша камера появилась в списке добавленных устройств со статусом - В Сети.
Теперь можно перейти к просмотру видео в режиме реального времени.
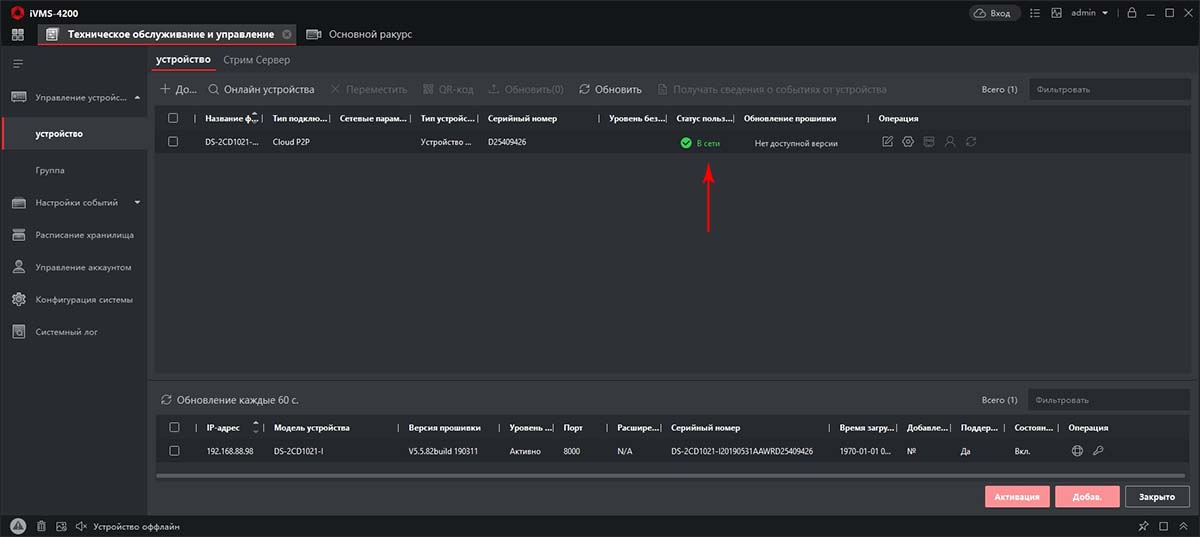

Переходим в главное меню программы - нажимаем на иконку в верхнем левом углу экрана -
Выбираем - Основной ракурс
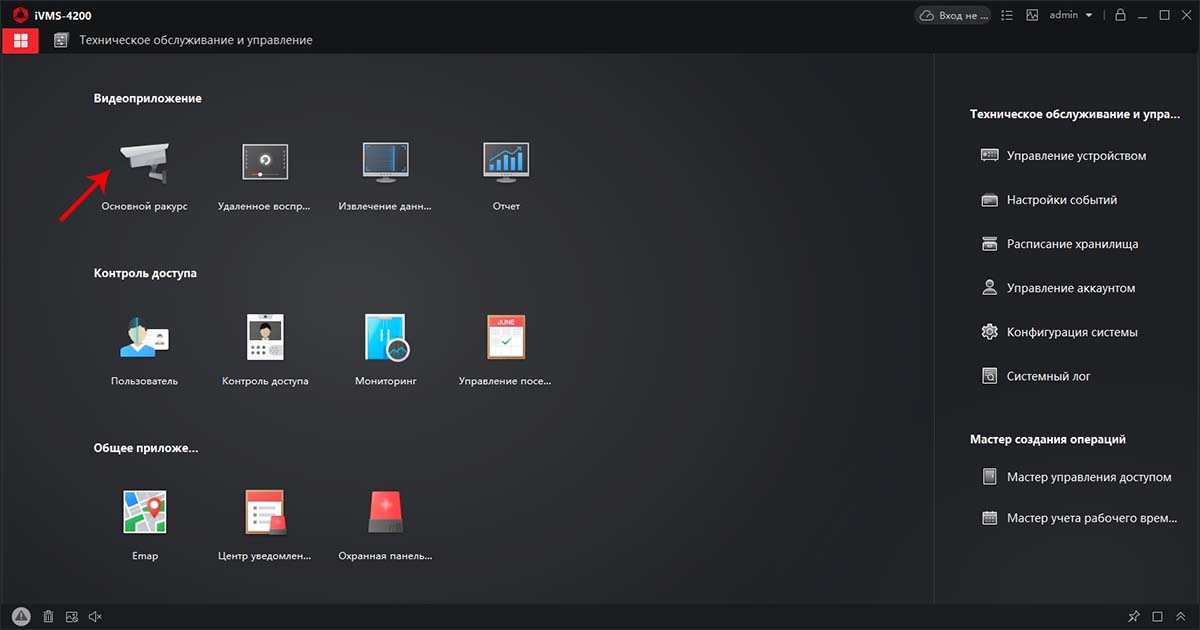
Попадаем в режим просмотра камер.
Выбираем нашу камеру, кликаем на неё дважды (или нажимаем на - Отображение) вводим Ключ потока - пароль который мы вводили при активации камеры и нажимаем - Да
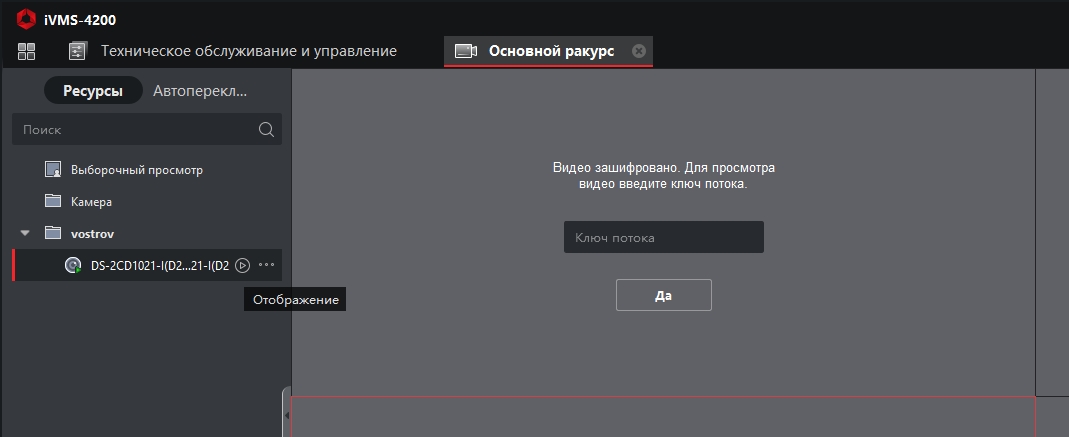
Видим картинку с камеры в режиме реального времени.
Программа имеет интуитивно понятный интерфейс с подсказками и разобраться с основными возможностями не составить особого труда.
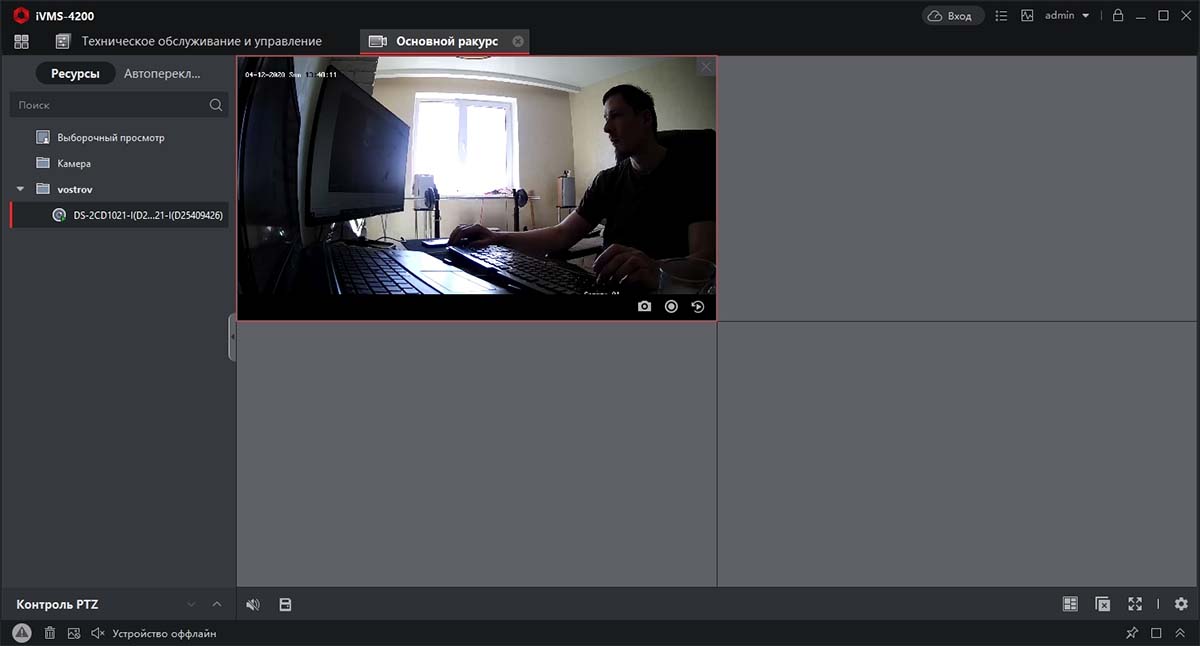
Часть 5 - Обзор основных возможностей по управлению камерой.
Теперь давайте добавим нашу камеру по IP адресу. Это открыть нам возможность в большим возможностям по настройке.
Снова переходим на Управление устройствами, нажимаем сверху - Обновить.
Внизу в списке отмечаем нашу камеру и нажимаем - Добавить.
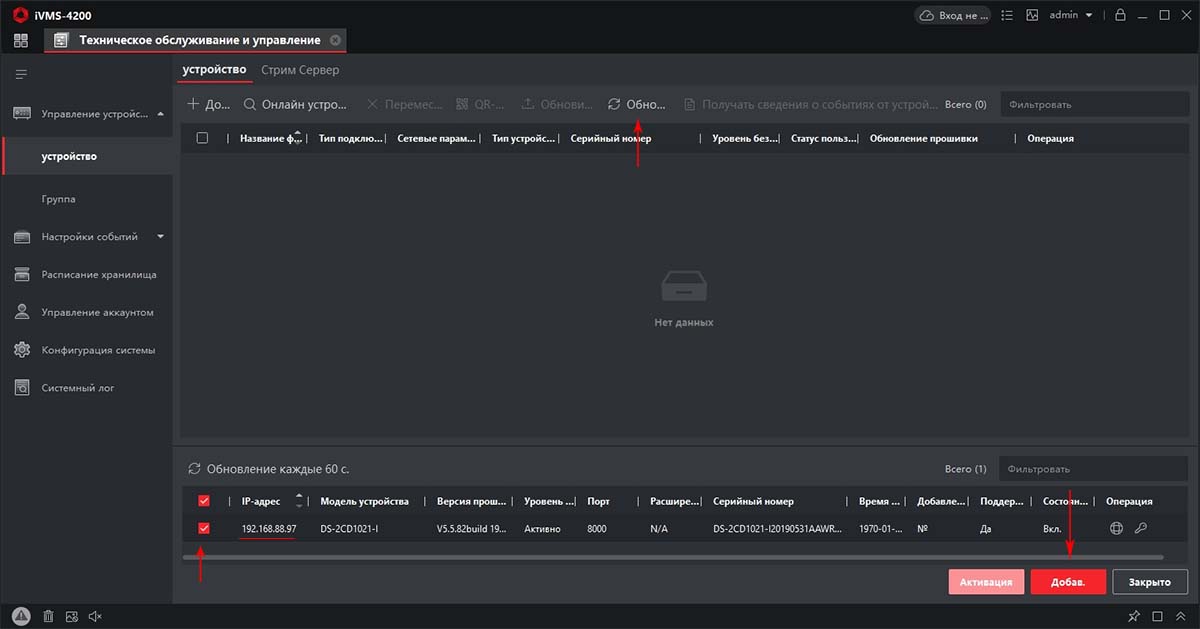
Вводим название камеры - например Камера
Пользователь - admin
Пароль на камеру - который задавали при активации
Нажимаем - Добавить
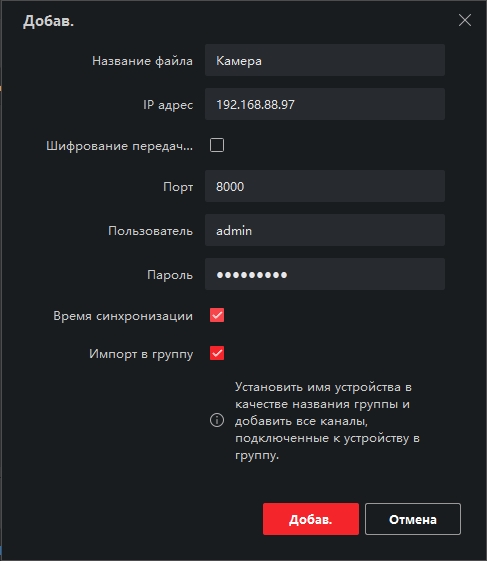
Теперь у нас в списке добавленных устройств появилась наша камера добавленная по IP адресу.
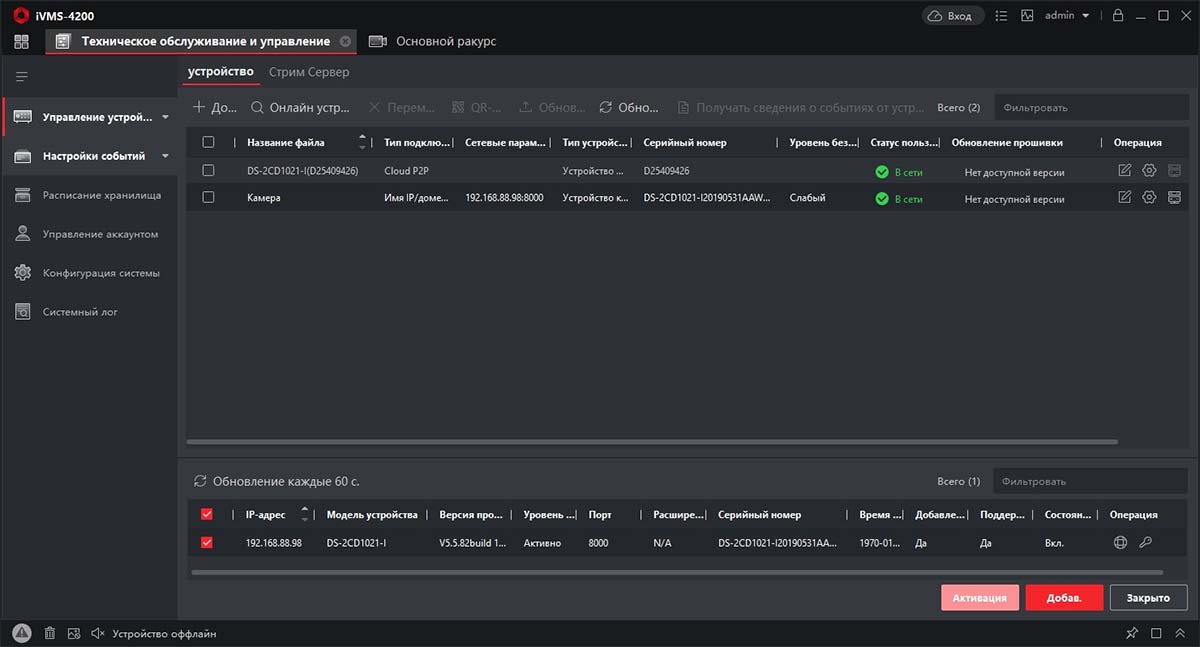
Просматривать её можно так же как и камеру добавленную по методу Cloud P2P в режиме Основного ракурса.
Помимо просмотра мы можем менять некоторые настройки камеры, которые стали доступны по IP адресу камеры.
Нажав на значок больше напротив камеры, откроется список основных возможностей.
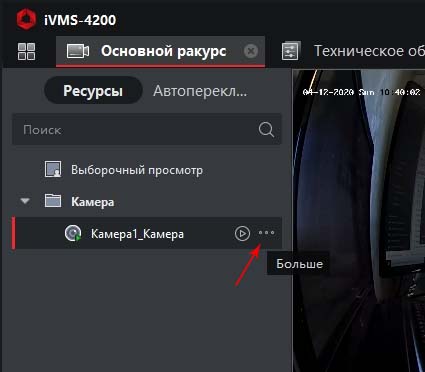
Можно поменять Имя камеры, синхронизировать время, поменять поток, но нам больше всего интересна - Удалённая настройка - Основные настройки.
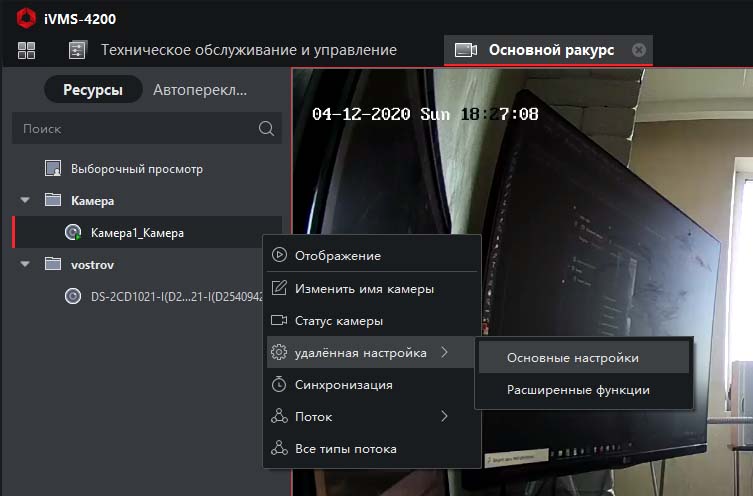
Тут нам открываются полностью все настройки камеры, которые так же доступны через веб интерфейс.
Настроек огромное количество, изменения качества видео, управление пользователями, настройка зон детектора движения и много другое.
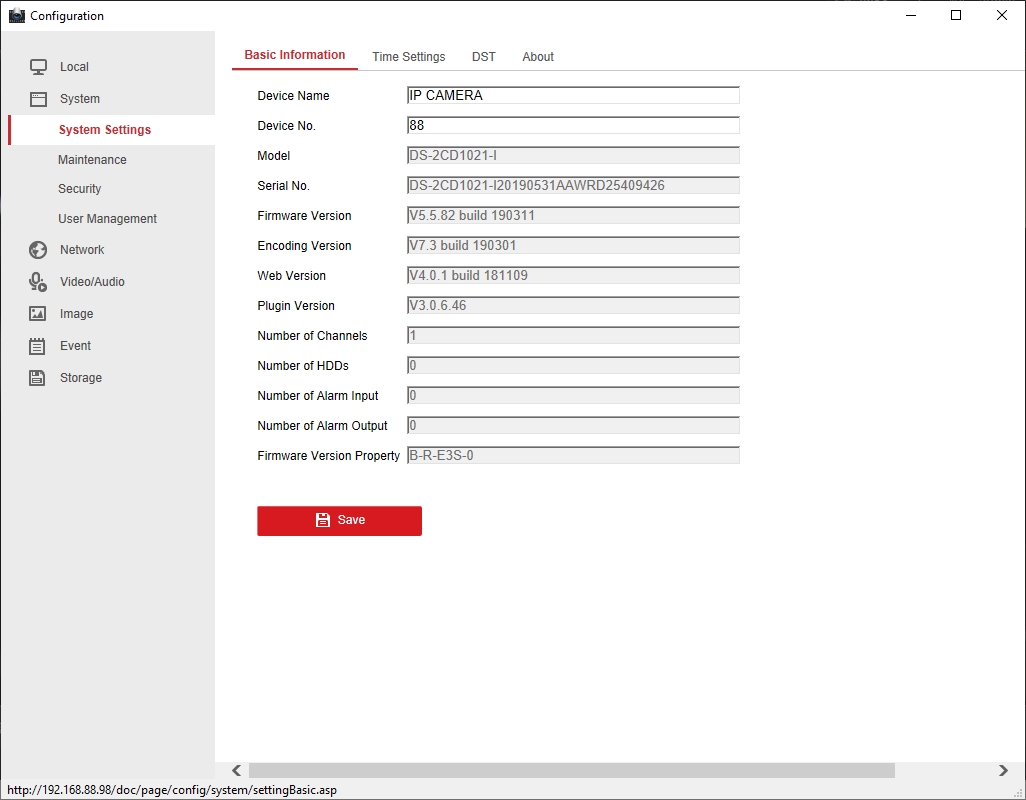
Часть 6 - Подключение камеры на мобильный телефон и настройка PUSH уведомлений.
После того как мы активировали камеру, задали сетевые настройки и связали камеру с облаком Hikvision Cloud, можно без труда настроить просмотр с мобильного телефона.
Для этого нужно скачать и установить на телефон программу Hik-Connect

Как видим наша камера уже есть в списке добавленных устройств. Нажимаем на неё для просмотра.
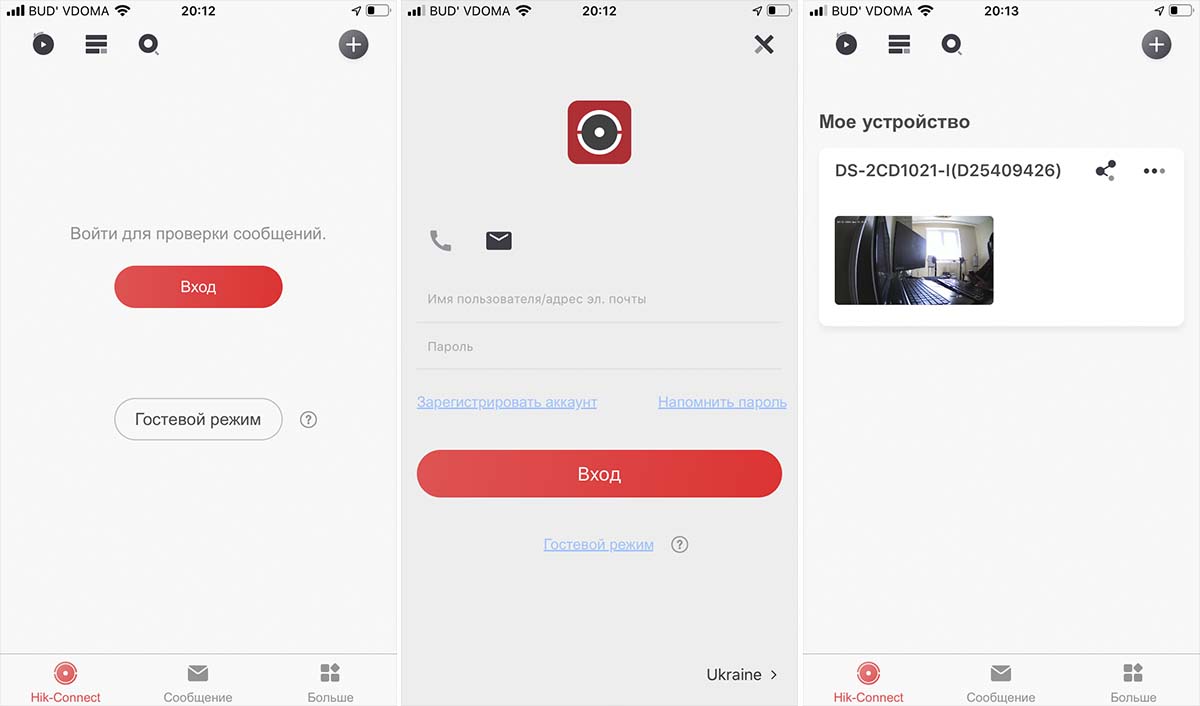
Теперь мы можем включить PUSH уведомления при сработке датчика движения.

Для этого нажимаем на три точки в верхнем правом углу и в меню выбираем - Настройки.
В настройках выбираем - Уведомления.
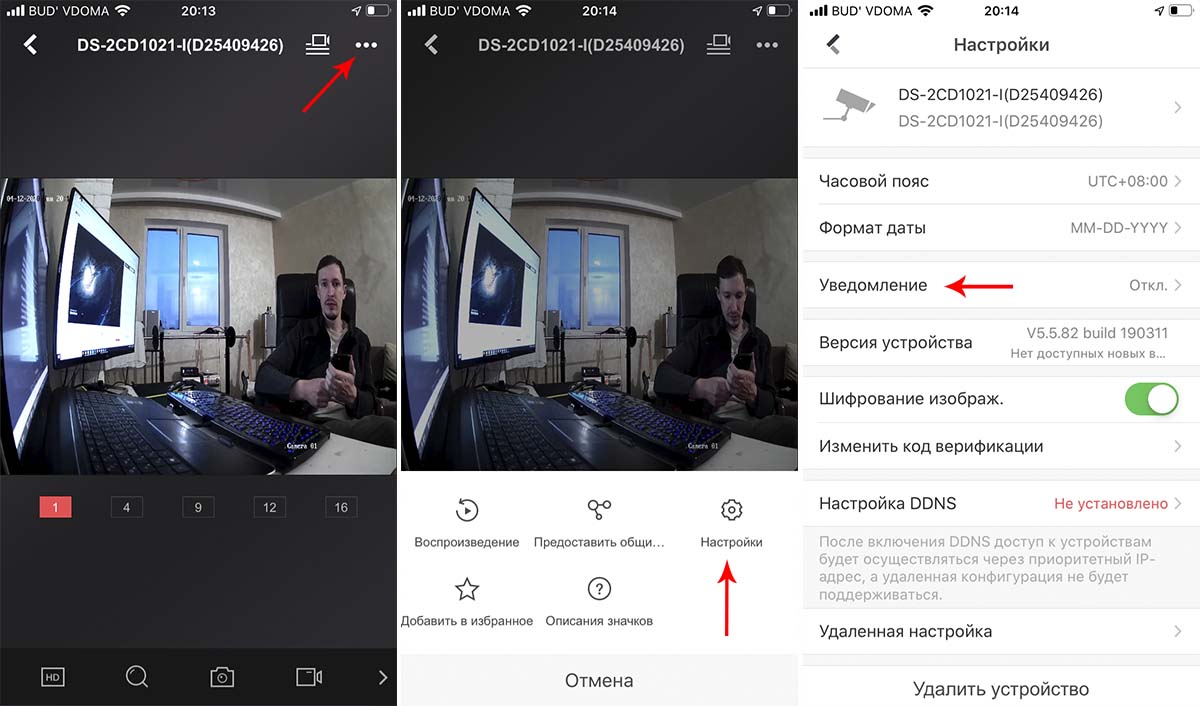
Включаем уведомления. Теперь мы будем получать Пуш уведомления о движении на мобильный телефон в фоновом режиме.
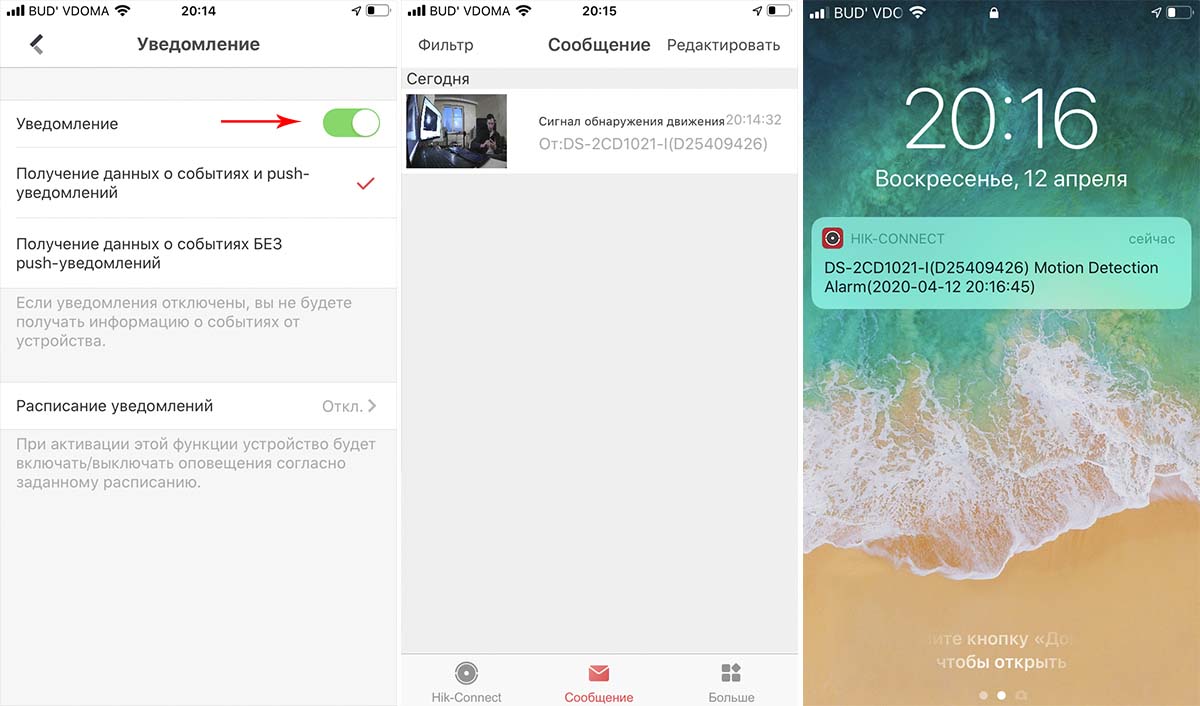
Надеемся данная статья была полезной. Если у Вас возникнут вопросы, пишите в чат или звоните в нашу техническую поддержку.
Читайте также:


