На ноутбуке не подключается wifi виста
Приветствую вас друзья с вами автор блога Бакар Чараев. Большинство новичков при приобретении ноутбука сразу же задаются вопросом как включить wifi на ноутбуке.
p, blockquote 1,0,0,0,0 -->
p, blockquote 2,0,0,0,0 -->
Функция wi-fi это, важнейший элемент ноутбуки который на сегодняшний день является очень популярным. Ноутбук без wifi это как газ-пром без газа.
p, blockquote 3,0,0,0,0 -->
Обычно при покупке нового ноутбука функция wifi по умолчанию находится выключен режиме или приходится вручную настраивать настройки wifi.
p, blockquote 4,0,0,0,0 -->
Настройка осуществляется на разных операционных системах по-своему. Есть еще и внешние настройки которые отличаются по моделям ноутбука (включается при помощи клавиш).
p, blockquote 5,0,0,0,0 -->
В этом статье я расскажу, как включить wifi на разных ноутбуках и как произвести внутренние настройки.
p, blockquote 6,0,0,0,0 -->
Первую очередь необходимо настроить роутер и проверить включен ли wifi на самом роутере. Включить отключить wifi на роутере можно двумя способами:
p, blockquote 7,0,0,0,0 -->
1. На задней стороне роутера находится wifi кнопка для включения и отключения.
p, blockquote 8,0,0,0,0 -->

p, blockquote 9,0,0,0,0 -->
2. Включается и отключается wifi во внутренних настройках роутера.
p, blockquote 10,0,0,0,0 -->
Как включить wi-fi на ноутбуке
Производим внешний осмотр ноутбука, если видите значок виде антенны, которая светится это значить, что wi-fi включен, если не светится то выключен.
p, blockquote 11,0,0,0,0 -->

p, blockquote 12,0,0,0,0 -->
p, blockquote 13,0,0,0,0 -->
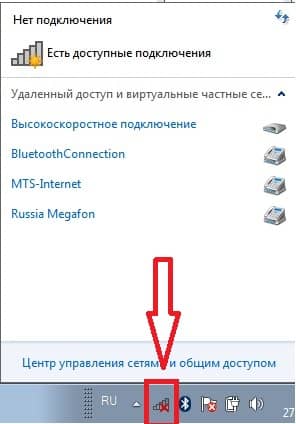
p, blockquote 14,0,0,0,0 -->
Почти для всех моделей ноутбуков присутствует механический выключатель сети wifi или встроенный программное обеспечение которая включает и отключает wifi. Ноутбук с механическим выключатели wi-fi.
p, blockquote 15,0,0,0,0 -->

p, blockquote 16,0,0,0,0 -->
Как включить и wifi на разных моделях ноутбука
p, blockquote 17,0,1,0,0 -->

p, blockquote 18,0,0,0,0 -->
Программа HP Connection Manager.
p, blockquote 19,0,0,0,0 -->
p, blockquote 20,0,0,0,0 -->
p, blockquote 21,0,0,0,0 -->
p, blockquote 22,0,0,0,0 -->

p, blockquote 23,0,0,0,0 -->
У ноутбуков asus включение wi-fi производится при помощи механического переключателя ( кнопка включения или выключения).
p, blockquote 24,0,0,0,0 -->
Таком случае управление wi-fi становится удобно, но в случае если переключатель выйдет из строя будут некие проблемы.
p, blockquote 25,0,0,0,0 -->
Также управление wi-fi производится при помощи комбинация клавиш Fn+ F12 на клавиатуре, удерживаем клавишу Fn и нажимаем F12
p, blockquote 26,0,0,0,0 -->
p, blockquote 27,0,0,0,0 -->

p, blockquote 28,0,0,0,0 -->
Но некоторых моделях ноутбуков acer отсутствует кнопка на корпусе для включения и отключения wi-fi. Поэтому для управления подключением wi-fi используется клавиатура Fn+ F12. Необходимо нажать Fn и не отпуская нажимаем F12.
p, blockquote 29,0,0,0,0 -->
p, blockquote 30,0,0,0,0 -->

p, blockquote 31,0,0,0,0 -->
Для включения wi-fi на ноутбуках lenovo используются клавиши Fn+ F5. Нажимаем клавишу Fn и не отпуская нажимаем F5. После выполнения такие действия на ноутбуке должен загореться индикатор wi-fi
p, blockquote 32,0,0,0,0 -->
p, blockquote 33,0,0,0,0 -->

p, blockquote 34,0,0,0,0 -->
Чтобы подключить ноутбук беспроводной сети wi-fi необходимо на клавиатуре нажать комбинация Fn+F9. Зажимаем Fn не отпуская нажимаем F9. Как и всех случаях при успешной подключение к сети загорится индикатор на ноутбуке.
p, blockquote 35,1,0,0,0 -->
p, blockquote 36,0,0,0,0 -->

p, blockquote 37,0,0,0,0 -->
Чтобы активировать wi-fi на ноутбуках Toshiba используются сочетание клавиш Fn+F8. Опять же зажимаем клавишу Fn удерживая нажимаем F8.
p, blockquote 38,0,0,0,0 -->
Внутренняя настройка wifi на ноутбуке
Эти настройки зависит от операционной системы, которые настраивается по своему. В основном все настройки связаны с wi-fi находится спящем режиме т.е. их необходимо некоторых случаях включать вручную. Рассмотрим настройки на каждой операционной системы windows. Перед тем как начать настройки проверяем следующий параметр.
p, blockquote 39,0,0,0,0 -->
p, blockquote 40,0,0,0,0 -->
Открывшаяся в окне ищем раздел беспроводная сеть убедитесь, что она находится включенным состоянии.
p, blockquote 41,0,0,0,0 -->
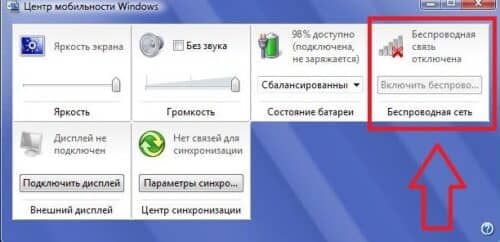
p, blockquote 42,0,0,0,0 -->
Как включить wifi на ноутбуке с операционной системой windows 7
p, blockquote 43,0,0,0,0 -->
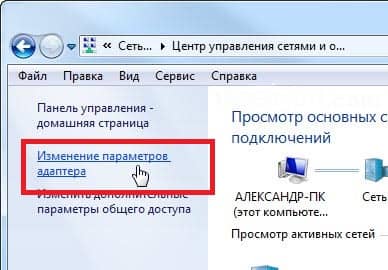
p, blockquote 44,0,0,0,0 -->
p, blockquote 45,0,0,0,0 -->

p, blockquote 46,0,0,0,0 -->
если сеть находится включенным состоянии оставляем все как есть. Если данные раздел включен то открывшейся окне будут находиться доступные wifi точки.
p, blockquote 47,0,0,0,0 -->
Выбирая нужную сеть и нажимаем подключиться. Если при настройке wifi на роутере вы указали пароль, то при подключении к сети ноутбука потребует от вас тот пароль, вводим пароль и нажимаем ок.
p, blockquote 48,0,0,0,0 -->
Как включить wifi на ноутбуке с операционной системой windows vista
Для того чтобы настроить wifi на windows vista необходимо выполнять аналогичные шаги как на windows 7.
p, blockquote 49,0,0,0,0 -->
p, blockquote 50,0,0,0,0 -->
p, blockquote 51,0,0,0,0 -->
p, blockquote 52,0,0,1,0 -->
p, blockquote 53,0,0,0,0 -->
После выполнение таких действий откроется список wifi соединение. Выбираем нужное соединения нажимаем подключиться если необходимо вводим пароль нажимаем ок.
p, blockquote 54,0,0,0,0 -->
Как включить wifi на ноутбуке с операционной системой windows xp
Чтобы ноутбук имел возможность подключиться к сети wifi на операционной системе windows xр необходимо выполнить следующее шаги.
p, blockquote 55,0,0,0,0 -->
p, blockquote 56,0,0,0,0 -->
p, blockquote 57,0,0,0,0 -->
p, blockquote 58,0,0,0,0 -->
Если при применении вышеперечисленных настроек не удалось включить wifi ноутбуке, то необходимо проверить следующие параметры.
p, blockquote 59,0,0,0,0 -->
Установка драйвера адаптера wifi на ноутбуке
p, blockquote 60,0,0,0,0 -->

p, blockquote 61,0,0,0,0 -->
Открывшийся в окне переходим в раздел сетевые адаптеры. Если стоит желтый треугольник с восклицательным знаком как на картинке
p, blockquote 62,0,0,0,0 -->
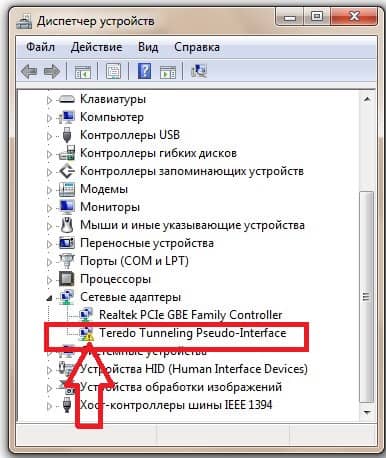
p, blockquote 63,0,0,0,0 -->
p, blockquote 64,0,0,0,0 -->
p, blockquote 65,0,0,0,0 -->
p, blockquote 66,0,0,0,0 -->
p, blockquote 67,0,0,0,0 -->
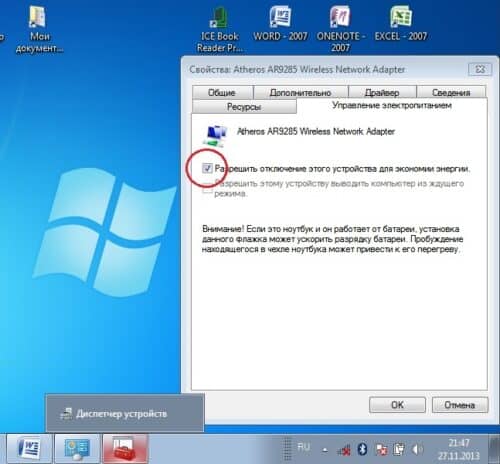
p, blockquote 68,0,0,0,0 -->
p, blockquote 69,0,0,0,0 --> p, blockquote 70,0,0,0,1 -->
На этом вопрос как включить wifi на ноутбуке решен. Надеюсь информация была для вас полезной. Если будут вопросы пишите комментарии.
Вам будет интересно
Приветствую вас на моем блоге. Речь в этом статье пойдет про лицензию на операционную систему…
В этом небольшом статье я расскажу и покажу как установить шрифт windows 7 и как…
Привет всем! Если вы читаете эту статью значить вы хотите защитить систему от случайного его…
Суть данной статьи заключается об обновление операционной системы windows. По сегодняшний день почти 85 процентов…
Windows Vista Ultimate Windows Vista Home Premium Windows Vista Home Basic Windows Vista Enterprise Windows Vista Business Windows Vista Business 64-bit Edition Windows Vista Ultimate 64-bit Edition Windows Vista Home Premium 64-bit Edition Windows Vista Home Basic 64-bit Edition Windows Vista Enterprise 64-bit Edition Больше. Основные параметры
Симптомы
На компьютере под управлением Windows Vista рассмотрим следующий сценарий:
Используется для доступа к беспроводным сетям Wi-Fi Protected Access (WPA) вместе с улучшенный стандарт шифрования (AES) шифрования.
Сертификат компьютера правильно настроена на компьютере.
Компьютер имеет правильные разрешения для доступа к беспроводным сетям.
В этом случае вы увидите, что беспроводной сети доступен в диалоговом окне подключение к сети в Центр управления сетями. Тем не менее не удается подключиться к беспроводной сети.
Причина
Надежная безопасная сеть (RSN)
Решение
Сведения о пакете обновления
Чтобы устранить эту проблему, получите последний пакет обновления для Windows Vista. Для получения дополнительных сведений щелкните следующий номер статьи базы знаний Майкрософт:
935791 как получить последний пакет обновления для Windows Vista
Сведения об исправлении
Существует исправление от корпорации Майкрософт. Однако данное исправление предназначено для устранения только проблемы, описанной в этой статье. Применяйте данное исправление только в тех системах, которые имеют данную проблему. Это исправление может проходить дополнительное тестирование. Таким образом если вы не подвержены серьезно этой проблеме, рекомендуется дождаться следующего пакета обновления, содержащего это исправление.
Если исправление доступно для скачивания, имеется раздел "Пакет исправлений доступен для скачивания" в верхней части этой статьи базы знаний. Если этот раздел не отображается, обратитесь в службу поддержки для получения исправления.
Примечание. Если наблюдаются другие проблемы или необходимо устранить неполадки, вам может понадобиться создать отдельный запрос на обслуживание. Стандартная оплата за поддержку будет взиматься только за дополнительные вопросы и проблемы, которые не соответствуют требованиям конкретного исправления. Полный список телефонов поддержки и обслуживания клиентов корпорации Майкрософт или создать отдельный запрос на обслуживание посетите следующий веб-узел корпорации Майкрософт:
http://support.microsoft.com/contactus/?ws=supportПримечание. В форме "Пакет исправлений доступен для скачивания" отображаются языки, для которых доступно исправление. Если нужный язык не отображается, значит исправление для данного языка отсутствует.
Предварительные условия
Для установки предварительные компоненты не требуются.
Необходимость перезагрузки
После установки исправления компьютер необходимо перезагрузить.
Сведения о замене исправлений
Это исправление не заменяет других исправлений.
Сведения о файлах
Английская версия данного исправления содержит атрибуты файла (или более поздние атрибуты файлов), приведенные в следующей таблице. Дата и время для этих файлов указаны в формате общего скоординированного времени (UTC). При просмотре сведений о файле, он преобразуется в локальное время. Чтобы узнать разницу между временем по Гринвичу и местным временем, откройте вкладку Часовой пояс элемента Дата и время в панели управления.
Если при регистрации в Сообществе Вы укажете адрес электронный почты, который используете на данном форуме, то Ваши данные будут перенесены на форум Сообщества автоматически.
Также, если на форуме Сообщества Ваш никнейм будет занят, то Вам предложат сменить его или оставить, но с приставкой "_RU".
Убедительная просьба не дублировать темы на старом/новом форуме.
Ноутбук (Vista) не может подключиться к wi-fi
Ноутбук (Vista) не может подключиться к wi-fi
Ноутбук Asus с ОС виста не может подключиться к wifi. При этом другой ноут с вистой и принтер прекрасно подключаются и работают. Перепробовал все настройки режимов защиты (WPA,WPA2 и т.д) Удалось подключиться только в режиме с отключенной защитой сети.
Так как сеть нужна, то выставил фильтрацию по мак адресам, где прописал все свои устройства и отключил безопасность.
Вопрос собственно в том - как подключиться с шифрованием, что попробовать сделать?
И опасно ли держать сеть с отключенной безопасностью, с фильтрацией по MAC?
termit77 писал(а): Ноутбук Asus с ОС виста не может подключиться к wifi. При этом другой ноут с вистой и принтер прекрасно подключаются и работают. Перепробовал все настройки режимов защиты (WPA,WPA2 и т.д) Удалось подключиться только в режиме с отключенной защитой сети.
Так как сеть нужна, то выставил фильтрацию по мак адресам, где прописал все свои устройства и отключил безопасность.
Вопрос собственно в том - как подключиться с шифрованием, что попробовать сделать?
И опасно ли держать сеть с отключенной безопасностью, с фильтрацией по MAC?
У меня аналогичная ситуация ноутбук Асус по кабелю интернет идёт нормально, делаю беспроводную сеть открытую кабель отключаю интернет работает, делаю беспроводную сеть безопасной WPA-WPA2 тип шифрования и канал всё выставил в АВТО в итоге ноутбук видит точку доступа подключается к ней но выхода в интернет нет.
Достаю свой КПК подключаюсь по WiFi ввожу пароль и выхожу в интернет без проблем а ноутбук не хочет, диагностика ошибок не выявляет, полагаю что маршрутизатор настроен верно, а вот виста думаю дело именно в ней где что блокирует может кто подскажет?
Рылся в интернете очень многие сталкиваются с подобной проблемой и у всех ОС виста реального ответа не нашёл, посоветовали сменить ОС или для начала дрова на беспроводный модуль.
Заранее всем благодарен.
DNK1980 писал(а): У меня аналогичная ситуация ноутбук Асус по кабелю интернет идёт нормально, делаю беспроводную сеть открытую кабель отключаю интернет работает, делаю беспроводную сеть безопасной WPA-WPA2 тип шифрования и канал всё выставил в АВТО в итоге ноутбук видит точку доступа подключается к ней но выхода в интернет нет.
Достаю свой КПК подключаюсь по WiFi ввожу пароль и выхожу в интернет без проблем а ноутбук не хочет, диагностика ошибок не выявляет, полагаю что маршрутизатор настроен верно, а вот виста думаю дело именно в ней где что блокирует может кто подскажет?
Рылся в интернете очень многие сталкиваются с подобной проблемой и у всех ОС виста реального ответа не нашёл, посоветовали сменить ОС или для начала дрова на беспроводный модуль.
Заранее всем благодарен.
DNK1980 писал(а): У меня аналогичная ситуация ноутбук Асус по кабелю интернет идёт нормально, делаю беспроводную сеть открытую кабель отключаю интернет работает, делаю беспроводную сеть безопасной WPA-WPA2 тип шифрования и канал всё выставил в АВТО в итоге ноутбук видит точку доступа подключается к ней но выхода в интернет нет.
Достаю свой КПК подключаюсь по WiFi ввожу пароль и выхожу в интернет без проблем а ноутбук не хочет, диагностика ошибок не выявляет, полагаю что маршрутизатор настроен верно, а вот виста думаю дело именно в ней где что блокирует может кто подскажет?
Рылся в интернете очень многие сталкиваются с подобной проблемой и у всех ОС виста реального ответа не нашёл, посоветовали сменить ОС или для начала дрова на беспроводный модуль.
Заранее всем благодарен.
кое что пробовал но ничего не изменилось пробовал web шифрование ставить всё тоже, сеть есть подключение есть, интернета нет, при открытой не запароленной сети ноутбук выходит в интернет и работает, ставишь шифрование и всё нет интернета, маршрутизатор TL-WR741ND меню русское всё понятно если делаешь чего то не так он сразу этот пункт помечает красным и предупреждает что работать не будет поэтому всё выставил в АВТО там есть такой пункт и скорость и канал и шифрование всё в АВТО и ещё один аргумент мой КПК при таких настройках шифрования выходит в интернет дело по любому в висте, на форуме асуса тоже подобные темы есть у них маршрутизаторы другие ноутбуки другие а вот ОС виста грёбанная.
Хочу сказать спасибо тем людям которые при решении своей проблемы пишут результат и причину по которой она возникала, при чём не важно на каком форуме, т.к на этом форуме я ответа не нашёл за то искал через поисковик на других форумах, на самом деле связка ноутбук с вистой+ wifi маршрутизатор (не важно какая модель и производитель последнего) довольно часто встречается и проблема подобно моей.
На одном из форумов парень написал что он обновил драйвера на wifi адаптере ноута, я воспользовался его советом и всё ЗАРАБОТАЛО.
Ура.

Высшее образование по специальности “Информационные системы”. В сфере более 7 лет, занимается разработкой сайтов на WordPress и Tilda.
Ищем виновника – ноутбук или роутер
Прежде чем приступить к ликвидации проблемы, надо определить, почему ноутбук не подключается к сети. Ошибка может быть связана с компьютером, маршрутизатором или провайдером. Если ноутбук не видит интернет, а телефон без проблем к нему подключается, можно говорить о неполадках в работе ПК.
Если мобильное устройство тоже не может установить соединение с роутером, проверьте, работает ли интернет. Для этого надо напрямую подключить интернет-кабель к сетевой плате ноутбука. Если после подсоединения и настройки подключения сеть заработала, следует проверить роутер. В ином случае надо звонить провайдеру.
Важный момент. Сетевая карта по умолчанию часто отсутствует у многих ультрабуков. Там есть только встроенный Wi-Fi модуль.
Экспресс-способы
Существует оперативные методы устранения неполадок с интернетом. Если ноутбук не подключается к Wi-Fi, может помочь обычная перезагрузка. Иногда не все службы Windows запускаются корректно с первого раза. Перезапуск ПК исправит эту проблему. Аналогичным образом можно поступить с роутером. Устройство отключают на 1-2 минуты.
Если ноутбук видит Wi-Fi сеть, нужно повторно к ней подключиться. На всякий случай можно переместить ноутбук с роутером поближе друг к другу. Возможно, что другие электронные устройства в доме или у соседей создают помехи, что осложняет подключение по Wi-Fi.
Проблема с ноутбуком
Когда компьютер не подключается к сети, следует выделить круг возможных причин и поочередно исключить каждую. Как только проблема будет устранена, доступ к Wi-Fi восстановится.
Причины, из-за которых ноутбук может не подсоединятся к сети:
- деактивирован Wi-Fi;
- неправильный ключ безопасности;
- неверно настроенная схема питания;
- проблемы с драйверами;
- блокировка беспроводного подключения антивирусом;
- ошибки в функционировании Windows ;
- не работает автонастройка WLAN;
- при активации спящего режима отключается принимающий Wi-Fi сигнал модуль;
- сбились настройки из-за обновления;
- сломался Wi-Fi модуль;
- прочие проблемы.
Не активирован Wi-Fi
Адаптер беспроводных соединений должен быть по умолчанию включен. Но некоторые производители поставляют устройства, у которых по умолчанию эта опция деактивирована. Включить Wi-Fi на ноутбуке можно четырьмя способами:

Не подходит ключ безопасности
Когда ноутбук долго не подключается к Wi-Fi, может появиться ошибка ввода пароля. После неудачи при установлении соединения появится запрос на повторный ввод ключа безопасности.

Если при повторном вводе пароля ошибка не исчезла, нужно чуть изменить процедуру:
Последний пункт рассмотрим более подробно на примере TP-Link.
Неправильная настройка электропитания
Если нетбук или ноутбук не хочет подключаться к Wi-Fi, стоит проверить, не активирован ли сберегательный режим.
Проблема с драйверами
Антивирус блокирует подключение
В Windows по умолчанию встроен собственный брандмауэр. Он может блокировать только исходящие соединения, а не само подключение к интернету. Чтобы отключить брандмауэр:

Когда с ноутбука не получается зайти в интернет после установки стороннего антивируса, дело в неправильных настройках защиты. Попробуйте временно отключить программный комплекс.
Если доступ к интернету после этого восстановился, значит, дело в антивирусе. Нужно изменить настройку исходящих и входящих соединений.
Ошибка Windows
Автонастройка WLAN
Компьютер не сможет подключиться к беспроводной сети, если деактивирован сервис WLAN. О проблемах с этой службой следует задуматься, если при клике на значок подключения не будут отображаться другие беспроводные сети.



Сеть пропадает при выходе из спящего режима
Если ноутбук перестал подключаться к беспроводному режиму после выхода из сна или гибернации, следует изменить настройки энергопотребления. Для этого:
Нет подключения после обновления
Если после изменения типа шифрования или пароля перестал подключаться к Wi-Fi компьютер, значит были затронуты важные настройки соединения.
Решения у этой проблемы два:
- Вернуть все, как было раньше.
- Удалить подключение и заново подсоединиться к нужной сети.
При загрузке обновлений на Windows 10 иногда тоже может возникать проблема с установкой соединения.
Ноутбук подключен к сети, но соединения с интернетом нет
Если подключиться к Wi-Fi удалось, но сайты в браузере не грузятся, необходимо проверить настройки соединения. Для этого:
Если ноутбук видит сеть, но доступа к интернету все еще нет, стоит рассмотреть другие причины:
Поломка
Если служба автонастройки работают нормально, антивирус и другие программы тоже настроены корректно, а ноут не может подключиться к роутеру, вполне возможно, что сломался Wi-Fi модуль.
Выявить поломку этого компонента можно следующими способами:
- Подключившись напрямую к роутеру при помощи сетевого кабеля. Если интернет-соединение установлено, значит дело в модуле.
- Проверив в диспетчере задач. Если модуль сломался, то в списке будет отображаться как неизвестное устройство или вообще не будет виден.
- Нажать несколько раз на кнопку включения Wi-Fi. Если доступ к беспроводной сети не появился, значит модуль вышел из строя.
Отремонтировать встроенный адаптер собственными силами вряд ли получится. Но есть и хорошая новость – многие производители роутеров также выпускают стационарные Wi-Fi модули (ASUS USB-N14, TP-Link ARCHER-T2U, D-Link DWA-131 и т. д.). Чтобы получить доступ к сети, необходимо подсоединить это устройство к USB-порту ноутбука.

Другие причины и решения
Иногда ноутбук не может подключиться к Wi-Fi из-за перегруженности выбранного канала. В этом случае потребуется сменить канал роутера.
Проблема с роутером
Ноутбук часто не может подключиться к сети из-за ошибок в функционировании роутера. Проблемы в работе устройства могут быть вызваны:
- сбоями у провайдера;
- некорректными настройками MAC-фильтра;
- видимостью сети.
О том, что делать, если роутер не раздает вайфай, читайте в отдельной статье.
Сбой в работе провайдера
Если роутер плохо подключается к интернету, следует связаться с поставщиком услуг. Провайдеры периодически проводят техработы без информирования пользователей. Еще один вариант – оборудование, к которому подключен дом абонента, стало плохо работать. С этой проблемой тоже должен разбираться поставщик услуг.
Настройка MAC-фильтра

Видимость сети

Включен режим в самолете
После перезагрузки ноутбука может самопроизвольно активироваться этот режим. Часто это происходит в Windows 10. Отключить его можно несколькими способами.

Переведите тумблер в выключенное положение.



Работал в сфере IT-консалтинга, занимался созданием и администрированием интернет-ресурсов. 10 лет опыта работы по проектированию и обслуживанию компьютерных сетей.
Подключение к Wi-Fi обычно не вызывает сложностей даже у начинающих пользователей. Но бывает, что возникают проблемы: компьютер не видит сеть или нет значка подключения. В этой статье мы разберёмся, как подключить вайфай на ноутбуке с Виндовс 7.
Проверяем адаптер и драйверы
Для того, чтобы подключить ноутбук к беспроводной сети, необходимо, чтобы на нём был установлен и правильно настроен Wi-Fi адаптер . На новых моделях портативных ПК он по умолчанию присутствует. А вот если у вас старый ноут или нетбук, которому уже лет десять или больше, вполне может быть, что производитель на этой детали сэкономил. Также случается, что адаптер установлен, но вышел из строя. В этом случае проблема решается приобретением внешнего модуля, который подсоединяется к USB-порту.
Первым делом убедитесь в наличии Wi-Fi адаптера на вашем ноуте. Если у вас есть документация к ПК, там наверняка расписана его аппаратная начинка. Также на корпусе могут присутствовать надписи и наклейки с изображением антенны.
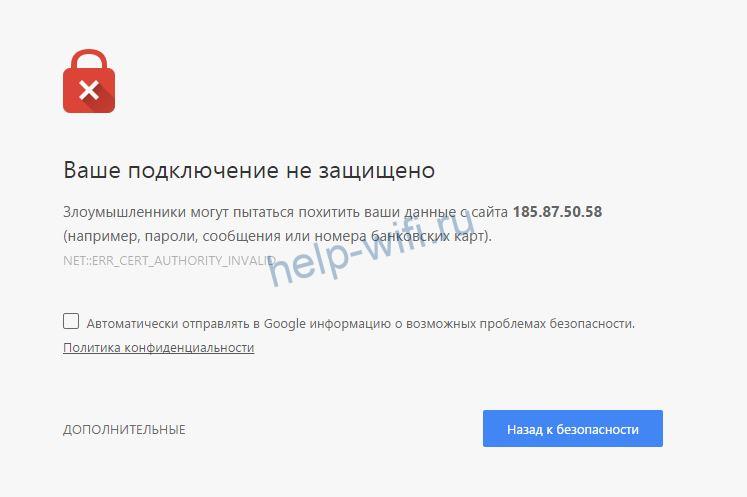
Бывает, что включить вайфай не получается, а в списке оборудования вы видите неизвестное устройство.

Скорее всего, у вас не установлены драйверы. Здесь есть несколько вариантов действий. Если ваш ноутбук укомплектован CD-диском с программным обеспечением, необходимые драйверы можно установить с него. Сейчас производители редко записывают документацию и софт на диски. Да и от приводов CD/DVD почти полностью отказались. Все необходимые файлы можно найти в интернете. Зайдите на сайт производителя вашего ноутбука и по модели найдите нужное программное обеспечение.

Если не удалось отыскать драйвер или вы не знаете точно, что нужно качать, воспользуйтесь программой DriverPack Solution. Она сама определит, какое у вас оборудование и установит для него программное обеспечение.
Когда адаптер настроен и работает, в трее должен появиться значок в виде лесенки.

Если его нет, возможно, адаптер отключен.
Комбинация клавиш для разных моделей
На ноутбуках предусмотрена функция отключения Wi-Fi адаптера. Отсутствие значка в трее или перечёркнутый значок могут означать, что он выключен.
Чтобы включить Wi-Fi адаптер , нужно воспользоваться сочетанием клавиш. У каждого производителя оно своё. Чаще всего нужно нажать кнопку Fn и одновременно кнопку со значком антенны. Обычно это одна из клавиш F1-F12. Если значка антенны нет, воспользуйтесь этой подсказкой.
| Производитель ноутбука | Сочетание клавиш для активации Wi-Fi |
| Asus | Fn+F2 |
| Lenovo | Fn+F5 |
| HP | Fn+F12 |
| Acer | Fn+F3 |
| Samsung | Fn+F9 |
| Toshiba | Fn+F12 |
В большинстве случаев эти сочетания клавиш работают. Но на некоторых моделях, особенно если у вас старый ноут, могут быть другие варианты. Обратите внимание, что у некоторых портативных ПК вообще нет клавиши Fn и вайфай с клавиатуры не отключается. А у других может быть отдельная кнопка на корпусе.
Кнопка на корпусе
Автоматическое подключение
Когда Wi-Fi адаптер включен, вы можете подключиться к беспроводной сети. В Виндовс 7 для этого нужно нажать на значок Wi-Fi в трее. Откроется список доступных сетей. Здесь два варианта. Первый – беспарольное подключение WPS . Для этого нажмите на значок в углу в виде двух стрелочек и такую же кнопку на вашем роутере.


Подключение вручную



Теперь можете подключаться к беспроводной сети описанным выше способом.
Проверка подключения
После того, как вы подключили вайфай к ноутбуку на Виндовс 7, значок в трее должен стать активным.
![]()
Проверьте, работает ли интернет. Откройте браузер и попробуйте войти на любой сайт.
Как подключиться к скрытой Wi-Fi сети
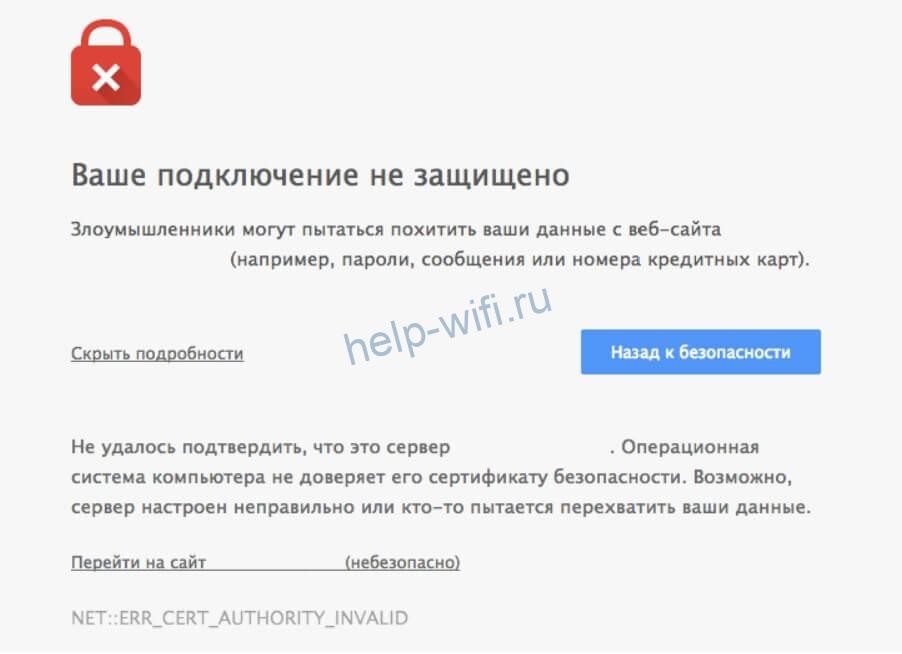
Сначала понадобится ввести имя сети, а затем пароль.

Сделать это нужно один раз. В дальнейшем ноутбук будет сам подключаться к скрытой сети, когда окажется в зоне её действия.
Настройка роутера
Если ваш маршрутизатор не настроен на раздачу Wi-Fi, подключиться к интернету вы не сможете. Вам понадобится зайти в его веб-интерфейс, чтобы задать нужные параметры.
Подключитесь к роутеру с помощью кабеля. Откройте любой браузер и введите в строке адреса IP роутера. Чаще всего это 192.168.0.1 или 192.168.1.1. Эта информация обычно указана на наклейке на нижней панели устройства. Там же вы найдёте логин и пароль по умолчанию. Используйте эти данные, если вы их не меняли. Или введите пароль администратора, который был установлен при настройке интернета.
Рассказываю не примере роутера D-Link, как настроить беспроводную сеть. Меню маршрутизаторов других производителей выглядит иначе, но параметры устанавливаются точно так же.
Возможные проблемы
Если всё сделано правильно, а Wi-Fi на ноутбуке с Windows 7 всё равно не работает, причины могут быть следующие.
-
. Значок подключения в трее есть, адаптер в диспетчере устройств отображается. Возможно, ПК слишком далеко от источника сигнала. Поставьте его ближе к роутеру или увеличьте на роутере мощность сигнала.
- Если это не помогло, могут быть установлены неправильные драйвера. Загрузите самую свежую версию.
- Когда и это не помогло, скорее всего, ваш адаптер вышел из строя. Тут поможет только замена или покупка внешнего модуля.
Особенности подключения разных моделей ноутбуков
На разных ноутбуках способы включения Wi-Fi отличаются. Рассмотрим особенности устройств самых популярных производителей.
Ноутбуки этого производителя раньше имели кнопку включения беспроводного режима рядом с клавиатурой. Если её нет, используйте сочетание клавиш Fn+F12.
На последних моделях часто встречается сенсорная кнопка Wi-Fi.
На старых ноутбуках Асус был переключатель Wi-Fi модуля с двумя положениями. Располагался он обычно над клавиатурой. Его нужно перевести в положение ON.

На современных моделях такого переключателя нет. Для включения Wi-Fi одновременно нажимают клавиши Fn+F2.
Lenovo
У Lenovo переключатель Wi-Fi располагается на торце корпуса сбоку или спереди.

Также используется сочетание клавиш Fn и F5. На некоторых моделях предусмотрена комбинация Fn+F3.
На некоторых ноутах Acer есть кнопка Wi-Fi. А иногда ещё дополнительно кнопка WPS .

На клавиатуре нужно жать Fn и F3.
Samsung
В зависимости от модели могут использоваться кнопки и переключатели, расположенные на лицевой панели или на торцах. Не всё однозначно и с клавиатурой. Обычно используется сочетание Fn+F9. Но может быть F3 или F12.
Читайте также:

