Как зайти на видеорегистратор hikvision через браузер
Ваш видеорегистратор уже подключен к сети и вы знаете его ip адрес. IP адрес видеорегистратора настроить, подключив его к монитору и с помощью мышки зайти в настройки сеть и там уже его посмотреть либо прописать нужный вам. После в компьютере запускаете браузер Internet Explorer (да именно под этот браузер все производители затачивают своё программное обеспечение), хотя видеорегистраторы hikvision прекрасно работают в chrome, но там иногда надо немного поднастроить, но об этом в другой раз расскажу. В моём случае использовался Internet Explorer версии 11, должно всё прекрасно работать после 8 версии.
В строке адрес пишите айпи адрес видеорегистратора и перед вами появляется страница авторизации, по умолчанию логин и пароль admin/admin (обязательно пароль смените при настройке)

После авторизации вы увидете посередине надпись об установки плагина для полноценной работы с видеорегистратором. Нажимаете на данную ссылку, чтобы установить плагин

Появится предупреждение, нажимаете выполнить (у вас должны быть права администратора на компьютере)

Далее произойдет автоматическая установка плагина для браузера Internet Explorer. По окончании нажимайте Finish

После установки плагина, обновляете страницу с видеорегистратором, ну или закрываете и открываете браузер и заново заходите в настройки видеорегистратора. И тогда в браузере у вас появится запрос на запуск только что, установленного плагина. Нажимаете разрешить

Теперь главная страница вашего видеорегистратора будет выглядеть так:

Первым делом рекомендую настроить время, т.к. это важный параметр для записи видеокамер

В зависимости от потребностей настраиваете качество видео каждой камеры. Про битрейт камер уже писал, поэтому рекомендую перед настройкой почитать.

И в расписании настраиваете какой тип записи вести, тоесть постоянно записывать или по движению. В моём случае камеры пишут по движению. Если был установлен новый жесткий диск, то обязательно зайдите в меню - Управление хранением и отоформатируйте жесткий диск

В целом данных настроек хватает для пуска в эксплуатацию видеорегистратора. Но вы естественно пройдитесь по всем настройкам, возможно вам нужно будет что-то тонко поднастроить.
12 Октября 2018
Интересно почитать
Как настроить удаленный доступ к видеорегистратору?
Рекомендации по настройке удаленного доступа к видеорегистратору.
Закон о видеонаблюдении. Юридические аспекты.
В действующем российском законодательстве нет самостоятельного нормативного акта, регулирующего деятельность по организации и осуществлению видеонаблюдения.
Блокировка рекламы/телеметрии с помощью роутера Mikrotik и/или мини-компьютера Raspberry
Статья совершенно не по теме видеонаблюдения, но настроив у себя дома очень впечатлился результатом, поэтому не смог не написать об этой удобной и простой блокировке рекламы.
Уверен, что многие сталкиваются с проблемой установки элемента activex в браузер Internet Explorer при первом подключении к видеорегистратору/ip камере. Как правило видеорегистраторы или ip камеры заточены только под браузер internet Eplorer. В случае, если на вашем ПК установлена Windows 10, то чтобы запустить Internet Explorer нужно запустить браузер Edge и после открыть Internet Explorer. Или можно запустить сразу из папки: C:\Program Files (x86)\Internet Explorer\iexplore.exe. Тут уже как говорится кому как удобнее.

В Windows 7 и ниже ОС Edge нету, поэтому как там запускать понятно всем. Далее вы вводите ip адрес видеорегистратора и вам будет предложено скачать и установить элемент ActiveX. Вот как ниже на скриншоте.

В случае, если по какой-то причине не устанавливается элемент activex, то рекомендую вначале сохранить данный установочный дистрибутив элемента activex. А после уже к примеру, если вы сохранили на рабочий стол, запустите установку с сохраненного дистрибутива.
И как правило в обязательном порядке необходимо открывать видеорегистратор через браузер IE в режиме совместимости. Чтобы его включить нажимаете сервис и выбираете параметры просмотра в режиме совместимости, как на ниже скриншоте. Тоесть вначале после установки вы пробуете зайти в настройки видеорегистратора без режима совместимости, если появляются какие-то ошибки, например ругается, что неверный пароль, хотя вы вводите верный или же предлагается вновь скачать и установить элемент activex, то тогда вы включаете режим совместимости. И далее после установки элемента activex, вы запускаете браузер IE, вводите ip адрес видеорегистратора, у вас появляется запрос на разрешение запуска только что установленного элемента activex, вы обязательно разрешаете.

Прописываете ip адрес видеорегистратора и нажимаете добавить.

Всё просто! Удачи!
01 Октября 2019
Интересно почитать
Настройка записи по движению на видеорегистраторах ST, Rvi
Рассмотрим настройку записи по движению на видеорегистраторах Rvi, St. По большому счету на всех видеорегистраторах настройка примерно одиннаковая, поэтому данное руководство подойдёт для многих производителей видеорегистраторов.
Мониторинг системы видеонаблюденияПосле ввода в эксплуатацию систему видеонаблюдения хорошо бы её поставить на мониторинг, т.к. ничто не вечно и от сбоев никто не застрахован.
Как узнать подключается ли к вашему видеорегистратору мастер, который устанавливал и настраивал систему видеонаблюдения на примере видеорегистратора Rvi?
Как проверить подключается ли "установщик" видеонаблюдения к вашему видеорегистратору и как сменить пароль от учётных записей на примере видеорегистратора Rvi.
Настраиваем iVMS-4200 для просмотра видеокамер на компьютереДля вывода изображения на монитор необязательно использовать с видеорегистратора прямое подключение VGA или HDMI кабеля. В данном случае решение является более экономичным, но бывает когда видеорегистратор расположен где-то в очень далеком и скрытном месте. А нужно смотреть видеокамеры в режиме реального времени и архивы записей, находясь где-то в удаленном месте, да хоть в другом городе или стране не важно или охранику в рабочее помещение. Тогда для этой задачи прекрасно подойдет программа для компьютера IVMS-4200. Данный обзор настройки подходит для видеорегистраторов производителя Hikvision.

Соглашаемся с лицензионным соглашением и нажимаем Next

Галка должна быть установлена на только Client и нажимаем Next


Оставляем галку, чтобы после установки создался ярлык на рабочем столе и нажимаем Next

Дожидаемся установки, после на рабочем столе появится ярлык для запуска IVMS-4200. Запускаем с правами администратора (правой кнопкой мыши - Запустить от имени администратора). Далее нас попрасят создать админскую учетную запись в программу. Указываем например admin и нужно задать сложный пароль с буквами, заглавными и прописными, например Admin111

Сразу откроется вкладка - Управление устройством. Нажимаем на кнопку с плюсом - Добав

Оставляем точку на Имя IP/домена. В поле псевдоним указываем наименование нашего видеорегистратора, например работа или дача. Далее указываем ip адрес нашего видеорегистратора, тут может быть как внутренний адрес или внешний в зависимости от вашей удаленности от видеорегистратора. В случае, если ваш компьютер находится в той же сети, что и видеорегистратор, то указываете внутренний его ip адрес. В случае, если вы хотите просматривать видеорегистратор где-то удаленно то необходимо указывать внешний ip адрес. Тогда предварительно где установлен видеорегистратор должен настроен проброс портов на роутере, в данном случае проброс должен быть TCP 8000 порта. Указываете логин и пароль к видеорегистратору. Логин и пароль, который указан по умолчанию смотрите в документации к видеорегистратору, как правило это admin/admin. В случае, если вы не знаете ip адрес вашего видеорегистора то следует обратиться к статье о подключении видеорегистратора к роутеру. И в конце нажимаем на кнопку Добав

Видеорегистратор добавлен. Переходим в закладку Панель управления и нажимаем на Основной ракурс

Тут я думаю вы уже сами разберетесь, т.к. интуитивно всё понятно. Слева снизу список ваших камер, два раза по ним щелкаете и нужная камера будет открываться

Теперь посмотрим как посмотреть видеозаписи. В панели управления выбираем Удаленное вопроизведение/загрузка

Первым делом выбираем необходимые камеры, ставим галки, а после слева снизу выбираем желаему дату и временной период. Для этого нажимаем на кнопку календаря, выбираем нужный промежуток времени и после обязательно нажимаем на кнопку поиск

Видеозапись подгрузится, и далее запись можно удобно проматывать и смотреть то, что вам нужно. Думаю по кнопкам объяснять не нужно, IVMS прекрасно переведен на русский язык и всё интуитивно понятно. Будут вопросы пишите ниже в комментариях, буду рад помочь разобраться.

Есть два способа получить доступ к настройкам IP камеры или регистраторы Hikvision.
- Напрямую через веб интерфейс самой камеры.
- Через программу Hikvision IVMS 4200.
Начнём с первого варианта:
Доступ к настройкам через веб интерфейс самой камеры.
Доступ к абсолютно всем настройкам IP камеры Hikvision доступен через веб интерфейс камеры.
Зайти на него можно находясь в локальной сети с камерой через браузер - Internet Explorer по IP адресу камеры.
В первую очередь нужно определить этот самый IP адрес камеры. Про это подробно написано в статье:
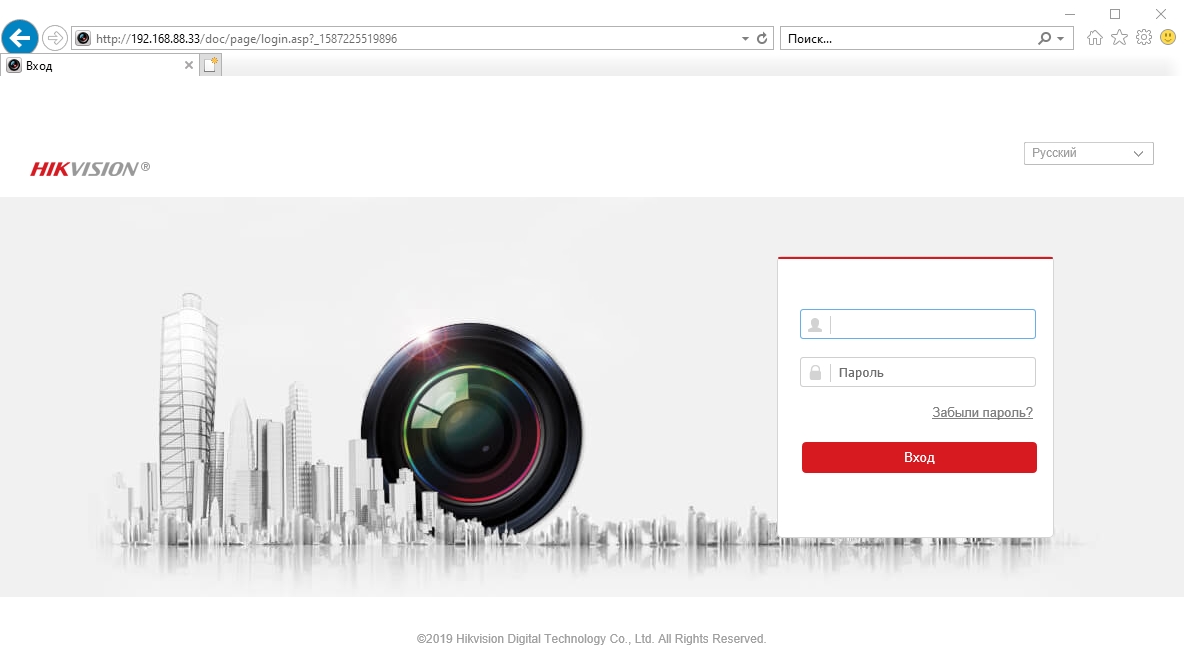
Попадаем на веб интерфейс камеры где нас просят установить плагин для корректного отображения видео, что мы и делаем.
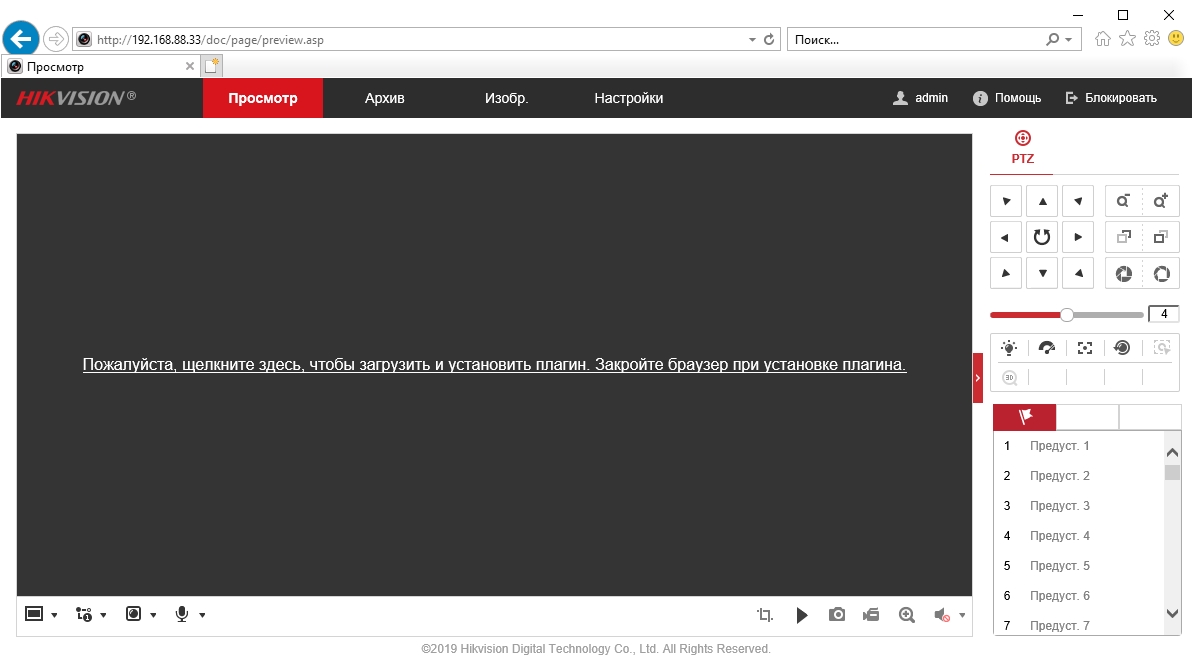
Затем нажимаем - Настройки и попадаем в полное управление всего функционала камеры.
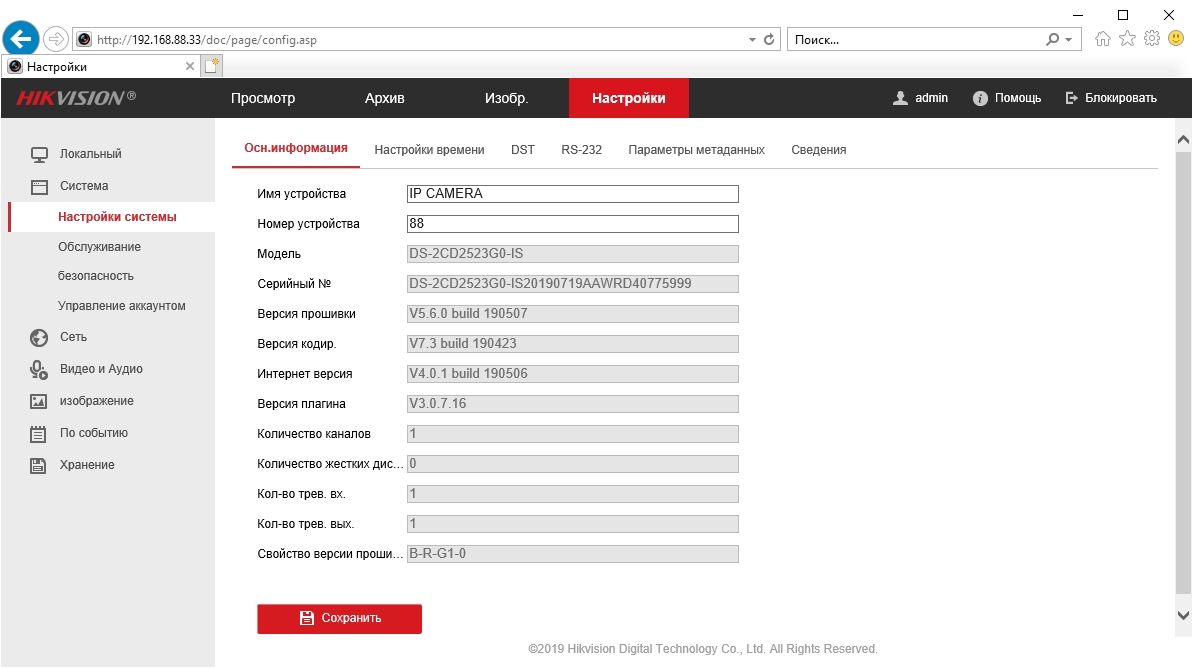
Тут можно менять: качество изображения, дату, время, добавлять удалять пользователей, настраивать запись на карту памяти, менять сетевые настройки и многое, многое, другое.
Доступ к настройкам через программу Hikvision IVMS 4200.
Данный способ будет работать если добивать камеру в приложение IVMS 4200 по её прямому IP адресу (или через проброс портов).
Про то как добавить камеру по IP адресу подробно описано в статье:
Затем нам нужно в режиме просмотра нажать на значок больше напротив камеры, откроется список основных возможностей.
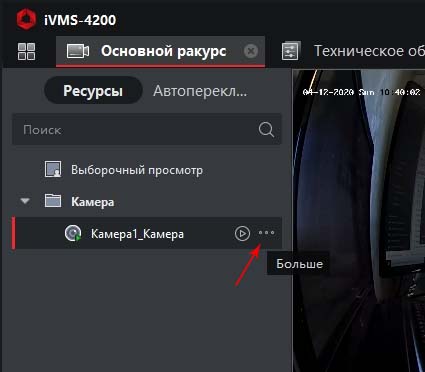
Выбираем Удалённая настройка - Основные настройки.
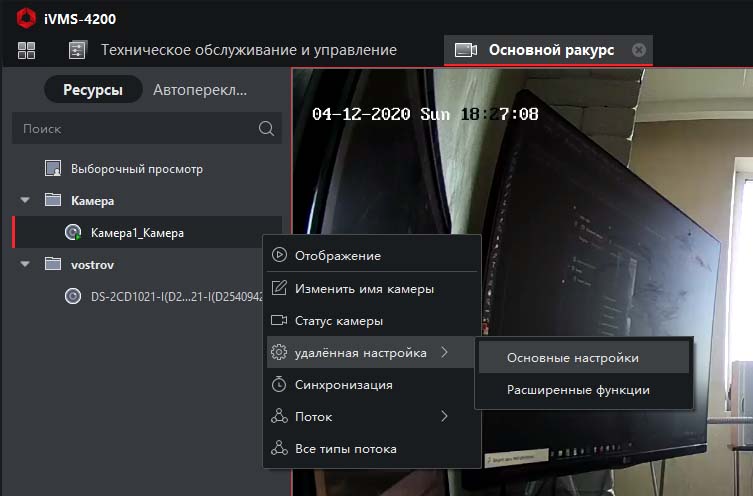
Тут нам открываются полностью все настройки камеры, которые так же доступны через веб интерфейс.
Надеемся данная статья была полезной. Если у Вас возникнут вопросы, пишите в чат или звоните в нашу техническую поддержку.
Читайте также:

