Как в навителе определить свое местоположение
Спутниковое геопозиционирование
Система подачи сигналов GPS включает в себя несколько десятков спутников. Расположены объекты на разных орбитах, выполняют различные функции, взаимодействуют по определенным параметрам:
- ориентировочный период обращения – полсуток;
- соединение по экваториальной конфигурации/долготе – 55/60 градусов;
- передача сигнала с учетом текущего времени, даты, статуса исправности, орбитального альманаха, координат сателлита.
К сведению. Для выяснения геопозиции нужно от 3 спутников. Когда навигатор Navitel видит меньшее количество, он просто не может определить координаты.
- выход из строя приемника GPS;
- нарушение питающих цепей устройства;
- неисправность наружной антенны;
- неправильное местоположение относительно затенения спутниковых импульсов.
Сбой альманаха
После определения координат и орбиты устройство получает параметры для максимально точного выяснения положения спутника с привязкой к текущему времени (эфемериды). При теплом старте в памяти навигатора остается сохраненный альманах, период поиска спутника составляет 2–3 минуты. Горячий режим свидетельствует о свежей информации о параметрах саттелитов, ловить сигналы оборудование будет за несколько секунд.
НА ЗАМЕТКУ. Период актуальности альманаха составляет 60–90 дней, а эфемерид – всего 2–3 часа. По истечении указанных сроков необходимо обновлять данные.
Сбой прошивки
Если источник GPS-сигнала не найден на Navitel 9, причина может быть в неправильной прошивке. При самостоятельном обновлении девайса необходимо обращать внимание на программное обеспечение, которое должно соответствовать сборке прибора. При нарушении этих параметров проблему решить не удастся.
Вторая причина сбоя прошивки – нарушение работы процессора или других важных узлов навигатора. В этом случае придется ситуацию исправлять путем покупки новых элементов, что по стоимости равноценно приобретению нового устройства.
Некорректная обработка сигнала
Если нет связи с GPS-приемником Navitel, не нужно сразу искать специалистов по прошивке или ремонту. Причина некорректной обработки импульсов может быть в наличии препятствий на пути прохождения сигнала (толстые стены, навесы, густая листва). При появлении проблемы рекомендуется выехать на машине на открытое место и дождаться связи со спутниками.
Поломка принимающей антенны
Атермальное лобовое стекло
В этом случае навигатор может не находить спутники. Ситуация чаще кратковременна, свидетельствует о прерывании, а не потере сигнала.
Выяснение причины неисправности
При первом соединении прибора со спутниками может пройти до 30 минут. Нужно оставить его на открытой местности и дождаться результатов. Если же устройство используется постоянно, и в нем пропала связь, проблему можно решить самостоятельно.
Изменение местоположения навигатора
Необходимо сменить дислокацию автомобиля. Экспериментируют с местом монтажа приемника и антенны в салоне транспортного средства. Самое затененное место – область между крышей и обзорником заднего вида.
НА ЗАМЕТКУ. Для проверки наличия импульса от спутникового источника можно временно снять зеркало. Если на навигаторе стоит выносная антенна, следует исследовать высокочастотный кабель на целостность. Если наружного усилителя нет, нужно купить его и повторно проверить сопряжение с сателлитами.
Коррекция настроек
Сложнее решить проблему, если произошел сбой ПО навигатора. Можно самостоятельно обновить программное обеспечение, используя специальные приложения, при помощи ПК, смартфона или планшета. Если нужного результата нет, необходимо обратиться в сервисный центр.
Обновление и перепрошивка
| Шаги | Описание |
| 1 | Скачивают оригинальную версию Navitel (желательно идентичную первоначальной программе) |
| 2 | Подключают навигатор к ПК или другому устройству с выходом в Интернет |
| 3 | Загружают необходимые карты |
| 4 | Копируют установочный файл в папку User Maps |
| 5 | Перезапускают оборудование |
Установка выносной антенны
Процесс установки займет минут 10–15. Вставляют антенну в разъем на панели навигатора. Выбирают в меню пункт Delete Files, в открывшемся окне нажимают Write. Находят и активируют Update Map. По окончании процесса установки кликают на Exit, извлекают флешку. Проверяют, может ли антенна определять спутники.
Перепрошивку навигатора можно выполнить самостоятельно, используя закачанные программы для Android или iOS. Чтобы прибор работал корректно и без сбоев, нужно придерживаться некоторых правил. Не следует оставлять устройство длительное время под прямыми солнечными лучами. Необходимо правильно соорудить питающую цепь, без перепадов напряжения. На период затяжной стоянки девайс лучше снять, хранить в теплом, сухом месте.
Здравствуйте, подскажите как выставить свое изначальное местоположение в навителе? Я нахожусь в Новосибирке и выстраиваю маршрут по адресу до Горняка. Программа как и полагается выстраивает маршрут, но нет значка моего местоположения. Из-за этого маршрут начинается аж от Байкала (что совсем не рядом). Соответственно, мне приходится сначала находить свой город, а потом уже смотреть дорогу, что не совсем удобно. Да и я не уверена, что когда начну движение, то он автоматически определит мое истинное местоположение. Если так случится, то он, как я понимаю, и дорогу не будет показывать вовсе?
А еще вот такой вопрос. сам маршрут от точки А до Б я выстроила через спутник, но стрелочки нет, которая должна показывать движение. Подскажите, она потом появится, через несколько метров после начала движения?
Надо уставновить соединение со спутникАМИ (не менее 3х), лудше выйти на улицу где сигнал будет чистым. он должен установть ваше местоположение, если нет то надо настраивать сам навигатор.
А еще вот такой вопрос. сам маршрут от точки А до Б я выстроила через спутник, но стрелочки нет, которая должна показывать движение. Подскажите, она потом появится, через несколько метров после начала движения?
В Навителе нет необходимости "настраивать" свое местоположение, т к навигатор его определяет и дает данные этой программе, но как здесь и сказали, надо установить соединение со спутниками, там есть значок в виде радара-тарелки, надо сказать, что соединение устанавливается долгл, почему-то, хотя раньше, ок 1,5 года назад было быстро, менее минуты, а теперь ок 15 мин
А еще вот такой вопрос. сам маршрут от точки А до Б я выстроила через спутник, но стрелочки нет, которая должна показывать движение. Подскажите, она потом появится, через несколько метров после начала движения?
Александр Куликов Оракул (82371) Она должна сразу быть, если координаты определены, попробуцте переустановить программу. Кстати, лицензионная, или с торрента? Елси лицензионная, то можно обратиться в техподдержку.
Вообще у меня значок спутника горит красным цветом, насколько я знаю это означает, что спутники найдены, но связь не установлена с ними. Я, конечно, могу и ошибаться. Но вообще в принципе возможно, что курсора нет из-за того, что я вне тачки нахожусь, а дома?
Александр Куликов Оракул (82371) Красный, значит связи со спутниками нет, зеленый есть, желтый, координаты доступны, положите навигатор на окно, как можно ближе к стеклу, и подождите полчаса
Основные задачи, выполняемые программой: определение и отображение текущего местоположения на карте, автоматическое и ручное определение точек маршрута, построение маршрута, поиск объектов, расчет и отображение путевой информации, отображение и запись в виде трека траектории движения и многое другое.
1. Интерфейс программы.
На изображениях ниже отмечены основные элементы интерфейса. Их описание приведено в таблице ниже. Устройство, изображенное на рисунке, используется в качестве примера. Устройство пользователя и ориентация экрана могут отличаться от приведенных в примере.

Обозначение
Такой значок появляется при нажатии на любую область на карте. Кроме того, внизу окна карты появляются кнопки Курсор и Сохранить, с помощью которых вы можете выполнять некоторые операции с выбранной точкой.
Отображение различных объектов инфраструктуры (POI) на карте. Разным категориям POI присвоены разные значки. Также в программе есть множество уникальных значков для различных брендов, шопинг центров, гипермаркетов, АЗС и т.д. В программе есть возможность настраивать отображение POI на карте: вы можете включать/выключать отображение как целых категорий объектов, так и их конкретных подкатегорий или отдельных элементов.
Датчики SPEEDCAM представляют собой значки на карте, предупреждающие о камерах контроля скорости, радарах, засадах, опасных перекрестках, лежачих полицейских и пешеходных переходах.
Кнопки на карте
Эти кнопки предназначены для контроля вида карты (2D/3D) и масштаба.
При нажатии на кнопку открывается главное меню программы.
Кнопка Курсор появляется только при выборе точки на карте. При нажатии на кнопку открывается окно Мой маршрут, в котором вы можете выполнять с выбранной точкой различные операции.
Эта кнопка появляется только при выборе точки на карте. Кнопка Сохранить предназначена для сохранения выбранной точки в качестве путевой точки.

Обозначение
Знак предстоящего маневра
Показывает два следующих по ходу маршрута поворота, разворота, а также расстояние до каждого из них. Нажатие по знаку открывает контекстное меню, в котором можно остановить ведение по маршруту и управлять другими маршрутными опциями.
Прогресс-бар движения по маршруту
Отображает оставшуюся часть маршрута, промежуточные точки (если таковые имеются) на ней и загруженность дорог по маршруту (обозначается цветом).
Улица после маневра
Эта информационная панель отображает название улицы, следующей за предстоящим маневром. Если выполнены определенные условия, то вместо отображения улицы, информационная панель будет отображать полосы движения с допустимыми маневрами. Это происходит только перед перекрестком и только если проезд перекрестка в заданном направлении возможен не по любой полосе (при наличии информации в карте).
Активный маршрут. Если в программе используется информация о пробках, то линия маршрута может быть окрашена в разные цвета, соответствующие разным степеням загруженности дорог. Если информация о пробках не используется, то цвет линии маршрута синий.
Рядом с текущей скоростью автомобиля отображается допустимая скорость на текущем участке. При превышении установленного значения программа отправляет визуальные предупреждения: оранжевый цвет – превышение скорости на установленную допустимую величину (по умолчанию – до 10 км/ч); красный – превышение скорости выше установленного предела. Изменить пороговое значение можно в настройках (Меню -> Настройки -> Предупреждения -> Штраф на скорость).
По умолчанию отображает следующие индикаторы: общее предполагаемое время в пути, общая длина маршрута, время прибытия в конечную точку маршрута. Набор индикаторов может быть изменен пользователем.
Название улицы, по которой в данный момент времени происходит движение. Информационная панель активна только при установленном соединении со спутниками. Если на карте в данном месте нет ни улицы, ни дороги, то отображается направление (Север, Юг, Запад, Восток).
На дорогах с двумя и более полосами в попутном направлении отображается информация о разрешённом манёвре на ближайшем перекрёстке или месте для разворота; прогресс-бар под датчиком отображает оставшуюся часть пути до места описываемого манёвра.
Указывает настоящее местоположение устройства, когда GPS приемник включен.
Ограничение дорожного движения
При движении по маршруту в правой части экрана отображается перечень ближайших навигационно значимых объектов с указанием расстояния до них. По мере приближения программа выводит на экран оповещение с обратным отсчетом расстояния до камеры, дорожного знака или специальной разметки.

Обозначение
В зависимости от того, как Вы попали в данное меню, кнопка либо возвращает в адресный поиск, либо возвращает к обычному просмотру карты.
После нажатия на данную кнопку до выбранной точки будет проложен маршрут из текущего местоположения или заданной начальной точки.
Нажатие на данную кнопку определяет выбранную точку как начальную точку маршрута (GPS-приёмник при этом должен быть отключен).
Переход к просмотру карты.
Кнопка отображается только при проложенном маршруте. При нажатии на кнопку проложенный маршрут на карте продолжается до данной точки.
Кнопка отображается только при проложенном маршруте. Помечает текущую точку на карте как промежуточную точку маршрута. Каждая последующая добавленная точка становится первой промежуточной точкой маршрута.

Обозначение
Нажатие на данную кнопку открывает меню работы со звуком.
Соединение со спутниками
Индикатор соединения со спутниками. Если индикатор серого цвета – GPS/ГЛОНАСС-приемник отключен; красного цвета – приемник включен, но соединение со спутниками не установлено; желтый – плохое соединение; зеленый – соединение установлено. На индикаторе отображается количество найденных спутников.
С помощью сервиса Навител.Облако вы можете сохранить на облачном сервере ваши путевые точки, историю поиска и профили настроек.
С помощью данного сервиса пользователям предоставляется информация о плотности движения на дорогах, которая в режиме реального времени отображается на карте цветом.
Кнопка, отображающая уровень заряда аккумулятора устройства. При нажатии на кнопку отображается количество свободной оперативной памяти устройства.
Кнопка записи трека: красный цвет точки внутри значка – запись трека производится, серый – не производится.
Открывает доступ к меню обновления программы и карт.
Сервис Навител.Погода позволяет просматривать прогноз погоды в любой точке мира, информация о погоде доступна на четыре дня вперед.
Когда окно карты активно, на экране отображается панель значков. Значки на этой панели могут использоваться для быстрого перехода к определенным настройкам программы или некоторым программным функциям, а также для получения сведений о работе программы. Вы можете изменить набор значков на панели. Обратите внимание, что количество отображаемых значков на панели инструмента может меняться в зависимости от ориентации экрана.
Пример дорожного события, нанесенного на карту другими пользователями услуги Навител.События.
Кнопка управления сервисом дорожных происшествий.
* - данный функционал доступен только на устройствах, имеющих выход в Интернет
2. Построение маршрута.
2.1. Маршрут до точки, выбранной на карте.

2.2. Поиск адреса и построение маршрута.

2.3. Ручной выбор всех точек маршрута.

3. Некоторые дополнительные функции.
Владельцы устройств, имеющих выход в сеть Интернет, могут воспользоваться различными онлайн-сервисами NAVITEL ® .
3.1. Навител.Пробки
3.2. Навител.Друзья
3.3. Навител.События
Этот бесплатный интерактивный сервис позволяет пользователям отмечать и видеть на карте навигационного устройства отметки других пользователей о различных событиях.
3.4. Навител.Погода
Сервис Навител.Погода позволяет просматривать прогноз погоды в любой точке мира, информация о погоде доступна на четыре дня вперед.
3.5. Навител.Облако
С помощью сервиса Навител.Облако вы можете сохранить на облачном сервере ваши путевые точки, историю поиска и профили настроек. Сохраненные в облаке данные вы можете восстановить на устройстве в случае переустановки программы, а если вы используете для навигации несколько устройств с программой Навител, то путевые точки и история синхронизируются между всеми устройствами.
Для работы сервиса необходимо подключение к сети Интернет.
Чтобы синхронизироваться с другим устройством:
1. В окне карты, на панели инструментов, нажмите значок .
2. Если такого значка на панели инструментов нет, то, возможно, он не помещается из-за действующей ориентации экрана. Попробуйте изменить ориентацию экрана. Если значок не появился, выберите Меню > Настройки > Интерфейс > Кнопки на карте, затем включите отображение значка Навител.Облако.
3. В открывшемся диалоговом окне Навител.Облако нажмите Включить.
4. Введите логин и пароль от вашего личного кабинета на сайте Навител. Вы также можете войти в Навител.Облако через аккаунт VK, FB и Google Plus. Однако они должны быть предварительно синхронизированы с вашим профилем Навител.
5. Нажмите Настройки, затем выберите данные, которые вы хотите синхронизировать.
6. В диалоговом окне Навител.Облако нажмите Синхронизировать сейчас.
7. Используя такие же логин и пароль, повторите выполненные действия на устройстве, с которым вы хотите установить синхронизацию настроек и данных.
Навител – один из самых распространенных навигаторов на территории России. Им удобно пользоваться, он совместим со многими гаджетами, с ним удобно строить маршруты. Разобраться в этой программе легко, достаточно потренироваться дома.
Требования
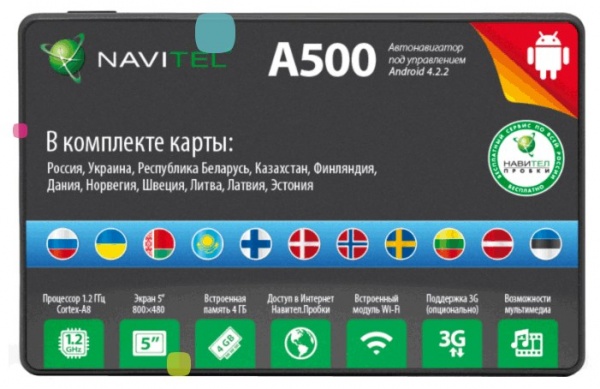
Программа Навител устанавливается в большинство навигаторов, которые продаются в магазинах. Также разработчики адаптировали ее под большинство операционных систем: iOS, Android, Windows. Постоянно выходят новые версии, которые адаптируются к разным версиям операционных систем.
Поэтому у вас не должно быть проблем с поиском необходимой программы. Помните, что лицензионная версия платная, все бесплатные копии в интернете – взломанные. Лучше их не скачивать, так как нелицензионные продукты не будут обновляться, а значит, карты устареют, и маршруты будут неправильными.
Недавно вышла новая версия навигатора Навител. Ей удобно пользоваться, интуитивно понятно, как построить и скорректировать маршрут. Разработчики добавили новые функции, благодаря которым карты стали быстрее грузиться. Особенно это удобно в трехмерном режиме, все здания и объекты прорисовываются быстрее, чем раньше. Также маршруты стали более удобными и логичными, они объезжают пробки и аварии по самым коротким дорогам.
Как определить свое местоположение
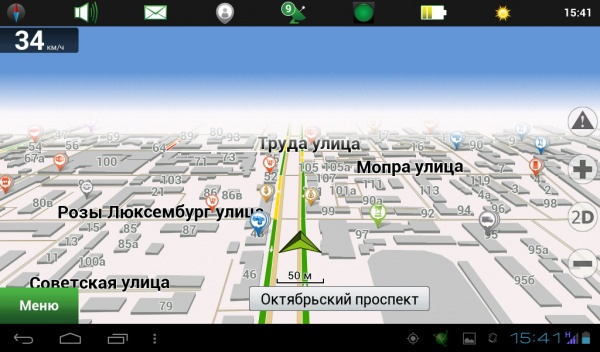
Как построить маршрут

Чтобы построить маршрут, включите GPS на своем устройстве (на навигаторе он включается автоматически). Программа сразу предложит вам подключиться к интернету для обновления информации о пробках. Если вам это не нужно, вы можете отказаться.
Инструкция пользователя навигатора Навител:
- После того как приложение нашло вас, откройте меню, чтобы построить маршрут.
- В меню есть несколько вариантов определения конечной точки пути: любимые, история, по адресу, путевые точки, ближайшие на карте, по координатам.
- Выберите тот вариант, который удобен для вас. Можете задать конечную точку маршрута по адресу или по координатам GPS.
- После ввода адреса программа самостоятельно построит маршрут. Конечная точка обозначена желтым флажком.
Совет! Некоторые автолюбители жалуются, что навигаторы выбирают длинные и неудобные дороги. Если вы не понимаете, как пользоваться программой Навител в навигаторе, вручную проложите маршрут по знакомым улицам, так как вам удобно.
Теперь вы знаете, как пользоваться навигатором Навител в любом городе и стране. Лучше всего перед поездкой в незнакомую местность протестировать его в родном городе, чтобы оценить точность работы.
Удобные функции
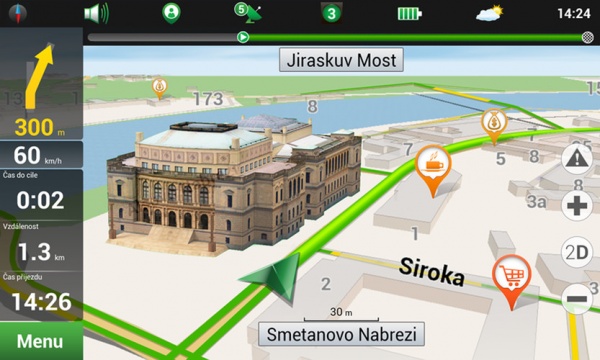
Вы можете вручную проложить маршрут по тем улицам, которые вам удобны. Также программа самостоятельно проложит путь из одного пункта в другой с учетом пробок и дорожных знаков. Чтобы получать информацию о пробках, ДТП и погоде, достаточно включить интернет.
Навигатором Навител могут пользоваться не только автолюбители. В нем можно выбрать вид транспорта, например, велосипед. Подойдет эта программа и для пешеходов.
Возможные проблемы
Главная жалоба пользователей – на экранах с расширением 800х480 некорректно отображаются иконки, что доставляет неудобство пользователям.
Еще один недостаток – в момент подключения к спутникам тяжело пролистнуть карту. В это время ваше устройство будет сфокусировано на вашем местоположении. Чтобы перейти к другим функциям, нужно нажать на них несколько раз.

Навигаторы
Функции первого пункта:
- поехать (навигатор автоматически прокладывает маршрут до места назначения);
- заехать (к составленному треку добавляется новая точка, и путь перестраивается);
- продолжить.
К сведению. В навигаторе также можно удалить путевые точки, независимо от проложенного маршрута.
Фильтрация POI
| Цвет галочки | Расшифровка |
| Зеленая | Значок виден на панели инструментов |
| Серая | Категория не отображается |
| Зеленая наполовину | Часть статусов не отображается |
Чтобы внести изменения, необходимо нажать кнопку слева от значка и выбрать нужный статус. Справа от категории расположен значок детальной настройки.
- выключение всего;
- редактирование;
- восстановление заводских параметров;
- видимость на масштабах (настройка пределов);
- видна надпись;
- отображение названия POI.
ОБРАТИТЕ ВНИМАНИЕ! Пользователь может изменять отображение как отдельной группы, так и всех опций вместе.
Удаление путевых точек в Navitel

Путевые точки в Navitel
По одной
КСТАТИ! Если меток немного, то можно убирать их по одной.
Все сразу
Разработчики предусмотрели функцию удаления всех путевых точек Navitel одновременно. Чтобы это сделать, нужно придерживаться последовательности действий:
Читайте также:

