Как узнать ip адрес видеорегистратора dahua
Прежде чем начать первое подключение и настроить видеорегистратор, необходимо будет установить жесткий диск необходимого объема. Чтобы установить жесткий диск, нужно снять верхнюю крышку с регистратора, установите жесткий диск и закрепите при помощи крепежных болтов – набор крепежа поставляется с регистратором. Подключите жесткий диск SATA кабеля – Data + Power.
Установите на место верхнюю крышку и зафиксируйте с помощью шурупов.
Когда все было подключено, нужно подключить видеорегистратор при помощи блока питания 220В к сети и кабель к роутеру – через 2-3 минуты регистратор должен загрузиться и будет готов к работе.
Настроить видеорегистратор можно будет двумя способами: через web-интерфейс или через меню регистратора, для чего нужно подключить регистратор напрямую к монитору.
Подключение и настройка через web-интерфейс
После этого следуйте простой инструкции:
нужно задать пароль на видеорегистратор – он должен быть от 8 символов;






Вам должен быть предоставлен полный список настроек роутера, включая:


Если все было проведено правильно, вы увидите, что сетевой адрес вашей камеры был изменен.
После этого вы сможете зайти в web-интерфейс камеры, необходимо будет кликнуть на соответствующей значок напротив камеры.


Попадая в сетевой интерфейс, необходимо будет снова вести логин и пароль, который использовались во время активации камеры. После чего можно проводить различные настройки:









Выполнив все основные настройки, необходимо:

справа сверху нужно выбрать дату для просмотра записи – дата с записью подсвечивается;
установите номер канала камеры, из которой необходимо просматривать записи;
Перед первым подключением и настройкой регистратора, установите жесткий диск требуемого объема (рекомендуется использовать жесткие диски WD Western Digital “purple”).
1. Для установки жесткого диска снимите верхний корпус открутив шурупы. Установите жесткий диск и закрепите крепежными болтами (набор крепежа поставляется с регистратором).
Подключите жесткий диск Sata кабелями (data + power). Установите на место верхний корпус и зафиксируйте шурупами.

Подключите видеорегистратор Dahua блоком питания к сети 220В и LAN – кабелем к роутеру. Через 2-4 минуты регистратор загрузится и будет готов к работе.

Настраивать видеорегистратор можно двумя способами:
1. Через веб интерфейс видеорегистратора. Для этого нам понадобиться компьютер и программное обеспечение Config Tools
2. Через меню регистратора, которое доступно при подключении его к монитору напрямую.
Начнём с первого варианта:
Подключение и настройка видеорегистратор Dahua через компьютер.
Загрузите и установите программу ConfigTool для активации видеорегистратора и модификации ip-адреса по ссылке ниже:
После успешной инсталляции запустите программу ConfigTool.
Данная программа отобразит список подключенных видеорегистратор Dahua в вашей сети.
Как видим программа обнаружила наш видеорегистратор со статусом Uninitialized, это означает что устройство, подключается впервые и его нужно Инициализировать.
Отмечаем наш видеорегистратор и нажимаем - Initialize
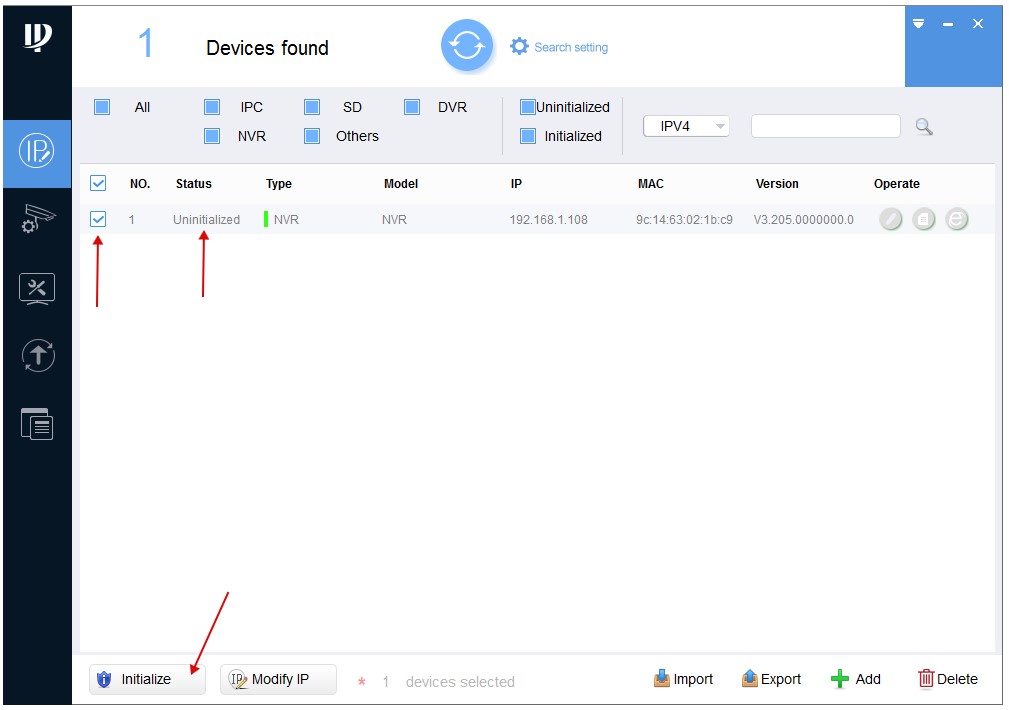
В новом окне вновь нажимаем - Initialize
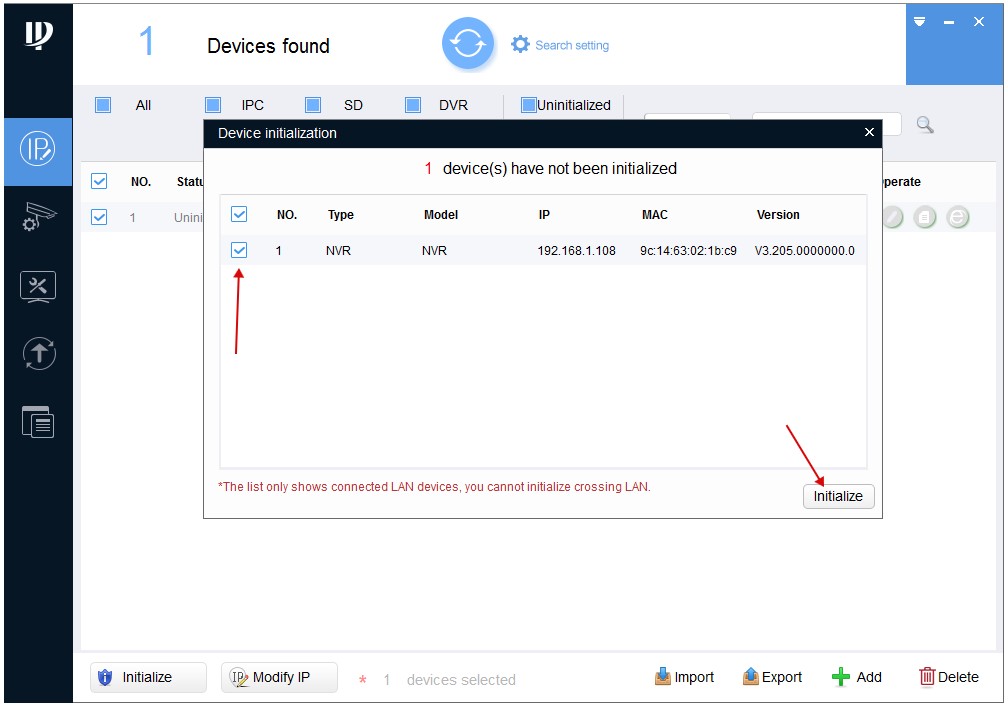
Затем нам нужно задать пароль на видеорегистратор.
Тут всё просто придумываем пароль который должен содержать не менее 8 символов и состоять из букв и цифр.
Вводим пароль дважды в полях - New Password и Confirm Password.
Так же в поле Email Adress нужно указать рабочий адрес почты для сброса пароля.
Посл ввода всех данных нажимаем - Next.
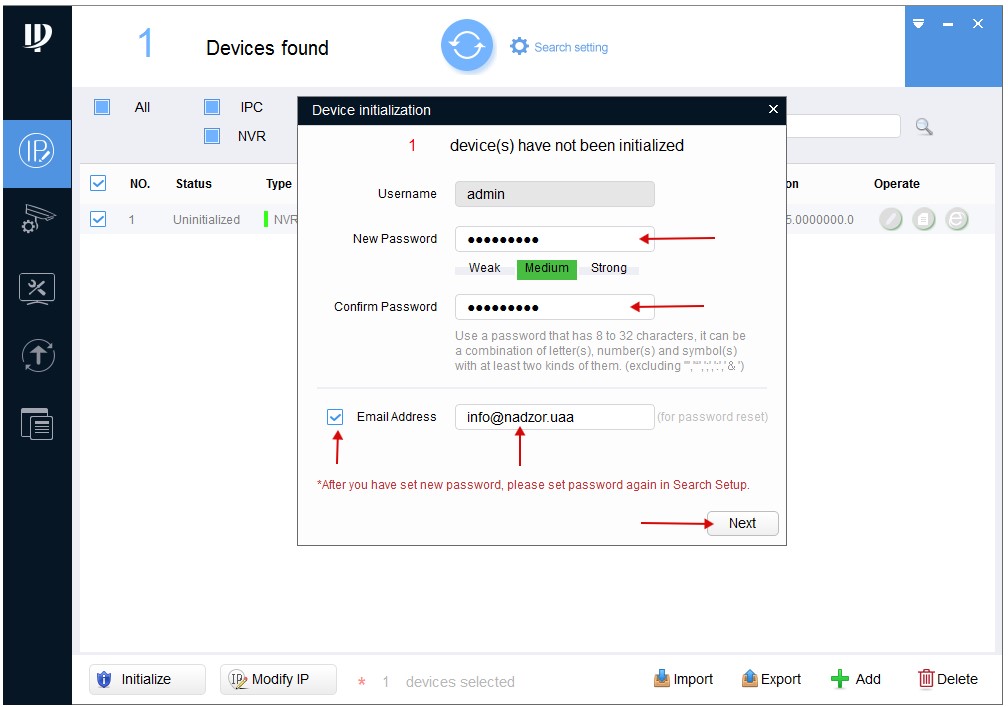
В следующем окне отмечаем пункты Easy4ip и Auto-check for updates и нажимаем Ок.
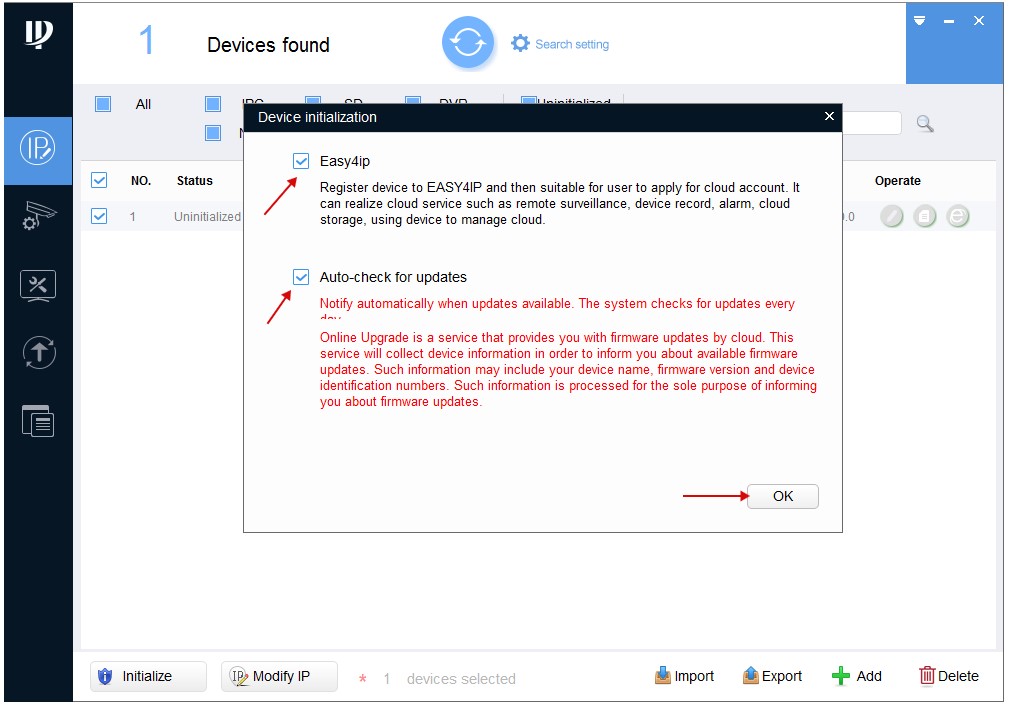
Для подтверждения активации нажимаем - Finish
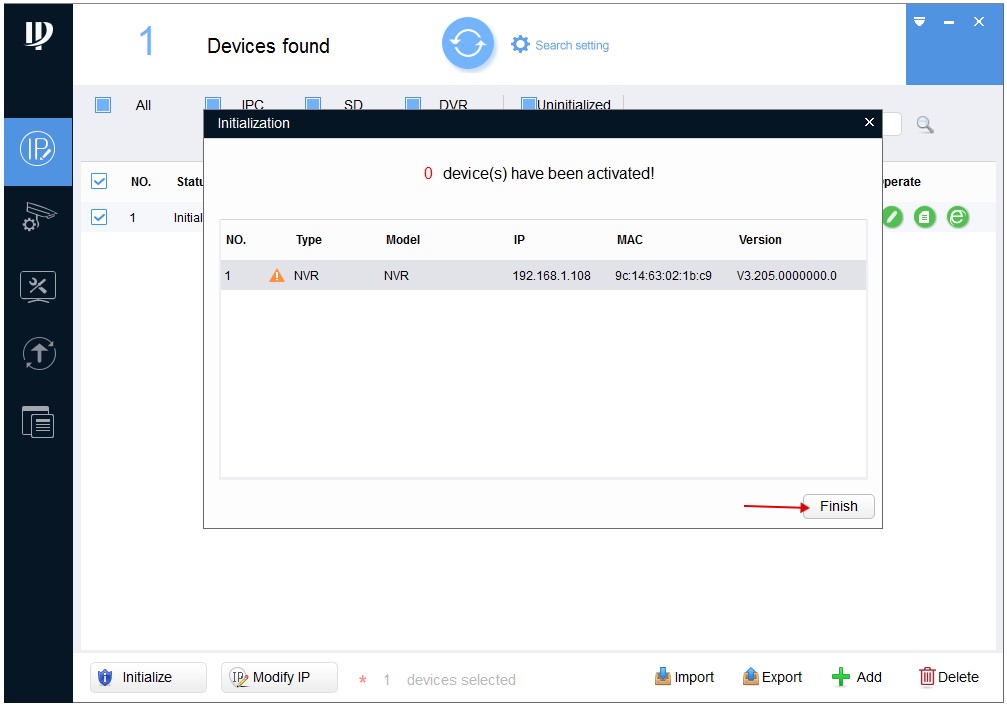
На этом активация видеорегистратора закончена. Как видим статус поменялся с Uninitialized на Initialized.
Теперь нам нужно поменять IP адрес камеры под настройки нашей сети.
Для этого нажимаем - Search setting.
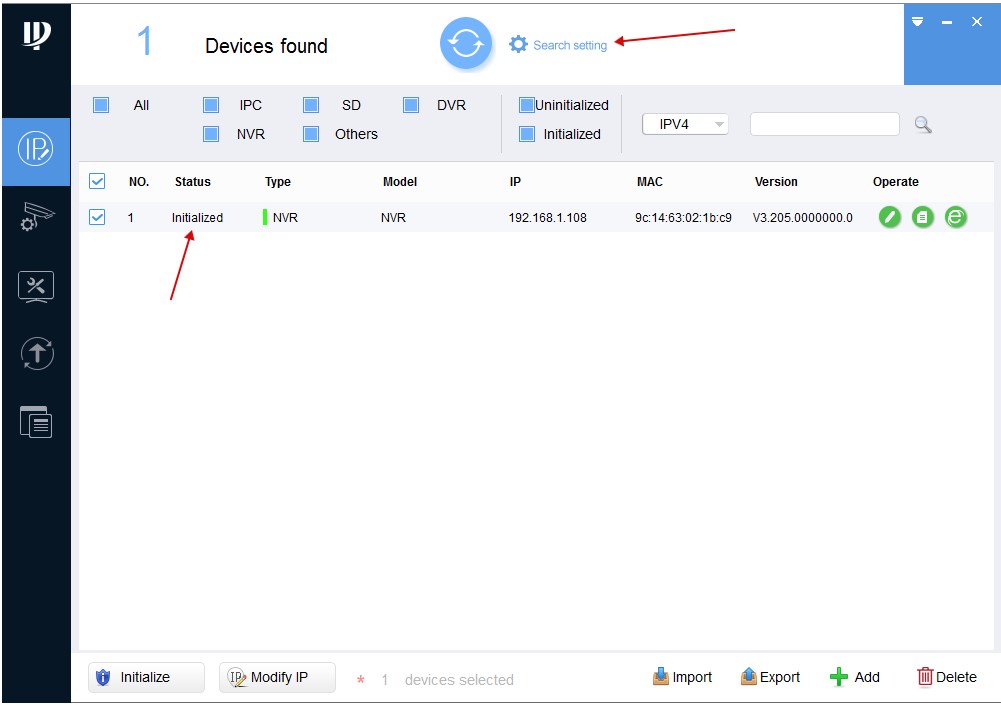
В поле Password прописываем пароль который Вы задавали при активации камеры и нажимаем Ок.
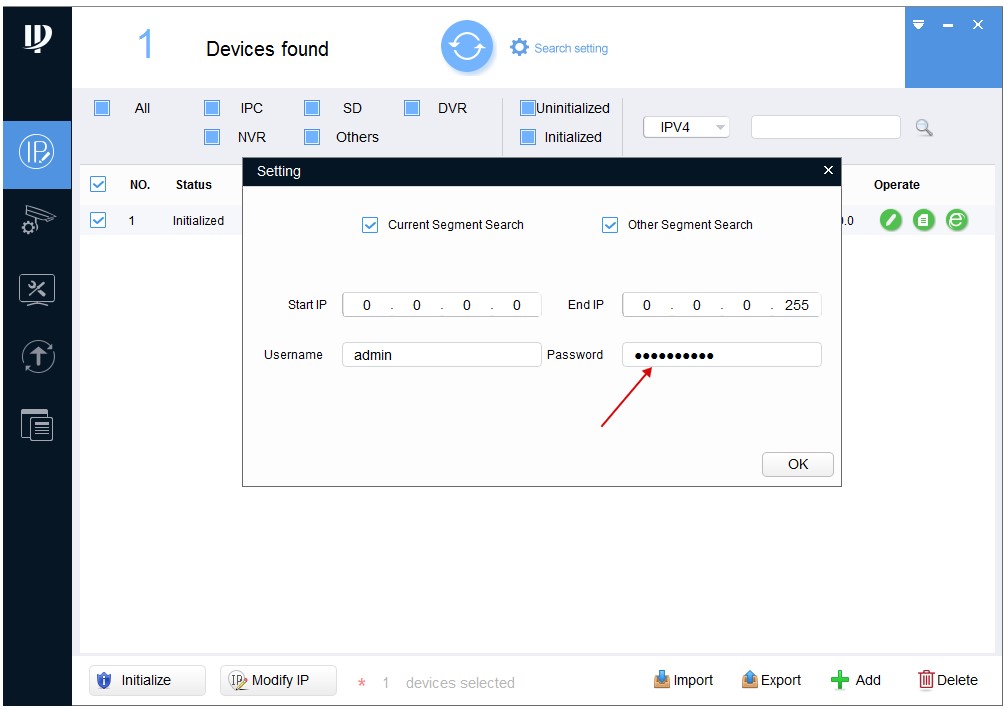

Затем напротив нашей камеры нажимаем на Карандаш (для редактирования сетевых настроек)
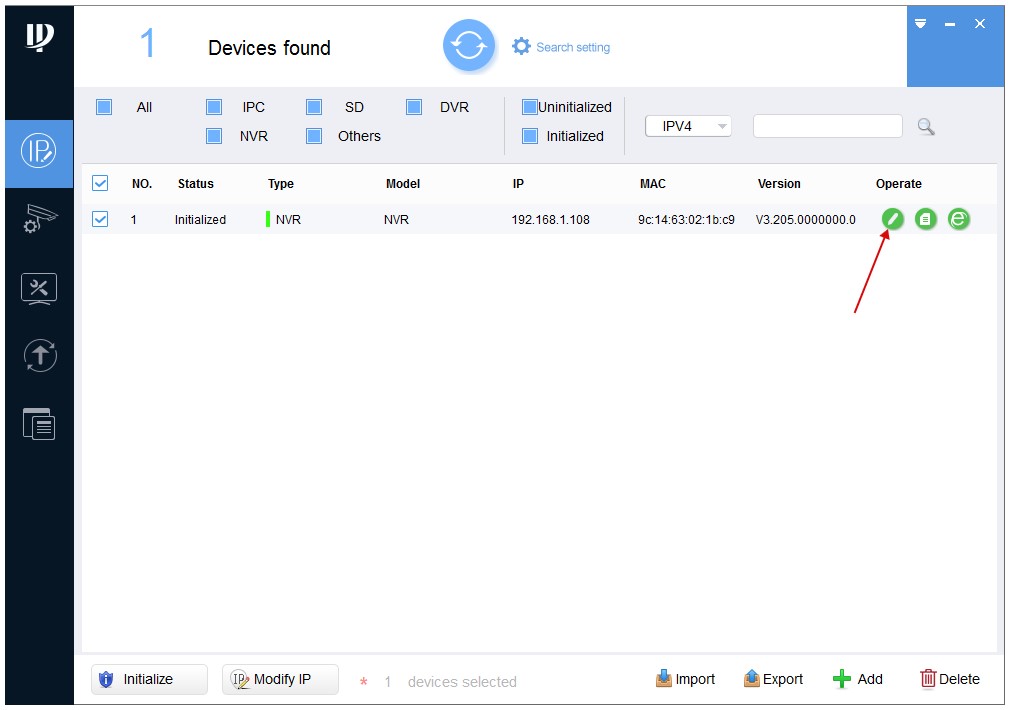
В новом окне Modify IP Address нам нужно прописать сетевые настройки в зависимости от Вашей сети.
Для этого нужно знать подсеть роутера. Узнать подсеть можно различными способами, например во вкладке сетевые подключения.
Но есть и универсальный способ который работает во всех операционных системах.
Нужно в строке поиска Windows ввести cmd и нажать Enter.
Запустится командная строка. В командной строке нужно ввести команду - ipconfig и нажать Enter
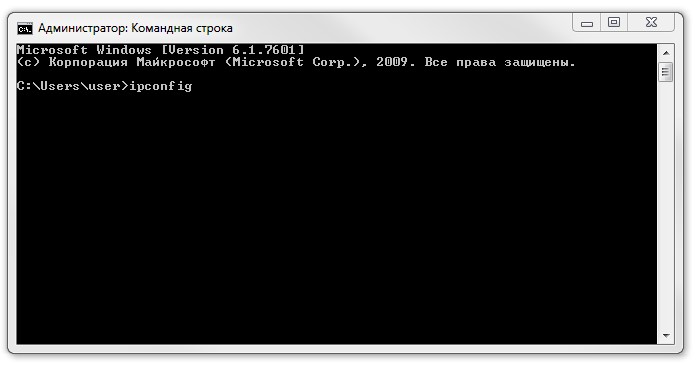
В итоге мы получим полный список сетевых настроек таких как:
- IPv4-адрес. 192.168.88.238
- Маска подсети. 255.255.255.0
- Основной шлюз. 192.168.88.1
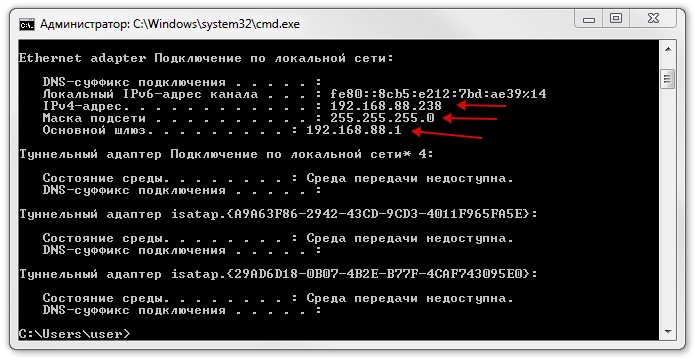
Прописываем значения - Subnet Mask и Gateway такие же, как с командной строки, а Target IP должен отличаться. Например, если у нас IPv4-адрес 192.168.88.238 в Target IP прописываем 192.168.88.239.
Заполняем все значения и нажимаем - Ок
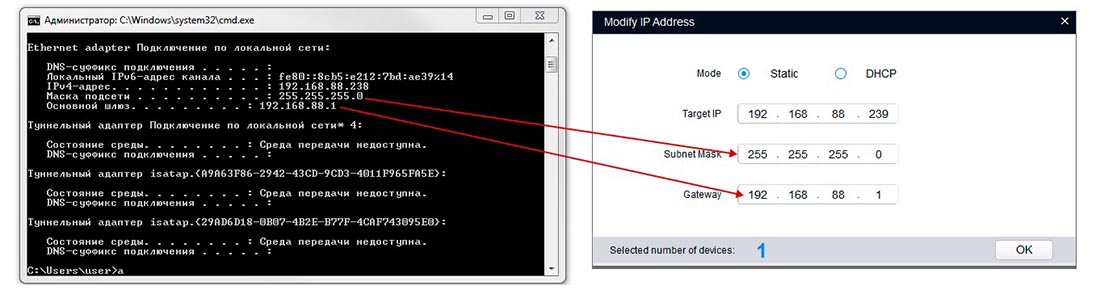
И если всё прошло нормально то можно заметить что IP адрес камеры сменился со стандартного 192.168.1.108 на 192.168.88.239

Далее можно зайти на Веб интерфейс камеры. Для этого нажимаем на значок напротив нашей камеры.
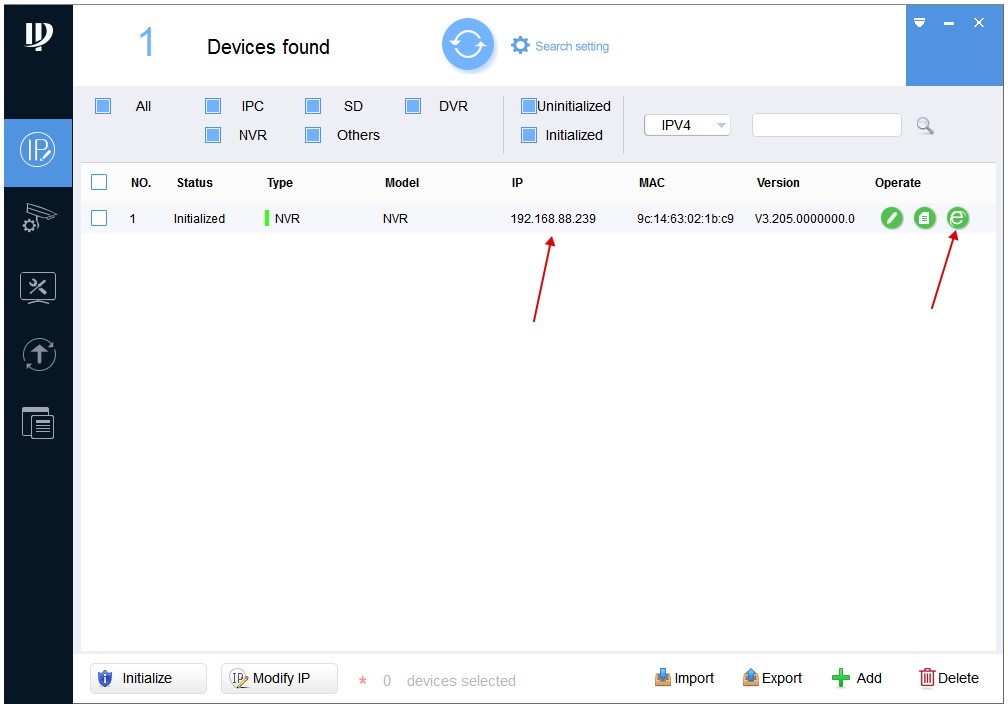
В открывшемся окне нажмите кнопку "Сохранить файл"(2) для начала загрузки плагина.
Установите загруженный плагин и обновите web-страницу с интерфейсом регистратора.
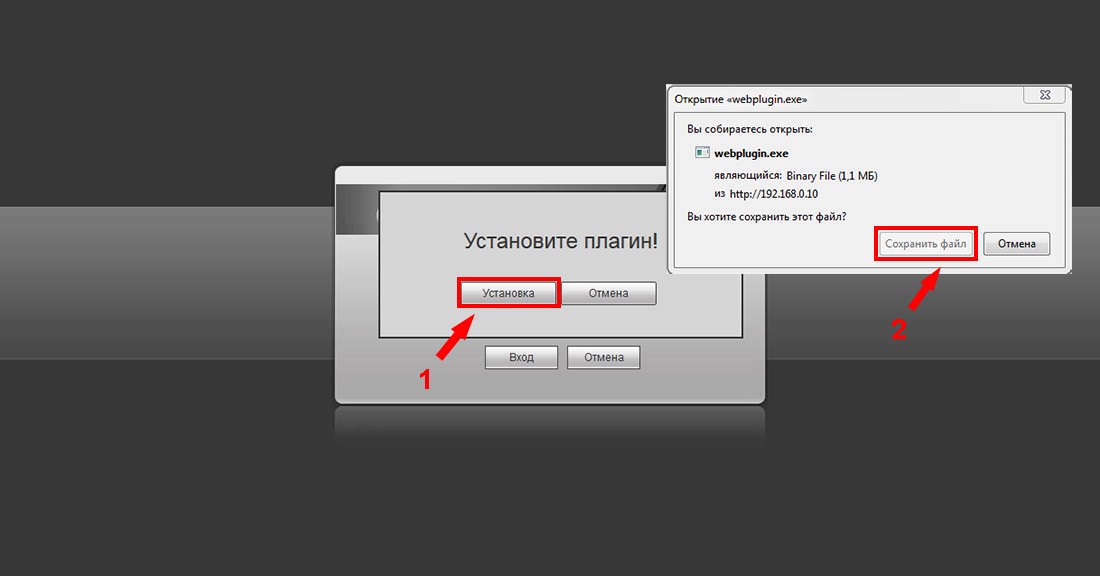
В форме заполните поля логин - admin, пароль Вы задавали при активации камеры.
В открывшемся окне Web-интерефейса перейдите в раздел "Настройки" для более детальных настроек регистратора.
Для настройки времени и даты, перейдите в раздел "Система => Общие" закладка "Дата и Время".
В данном разделе Вы сможете настроить отображение формата даты, синхронизировать время с Вашим ПК или с сервером.
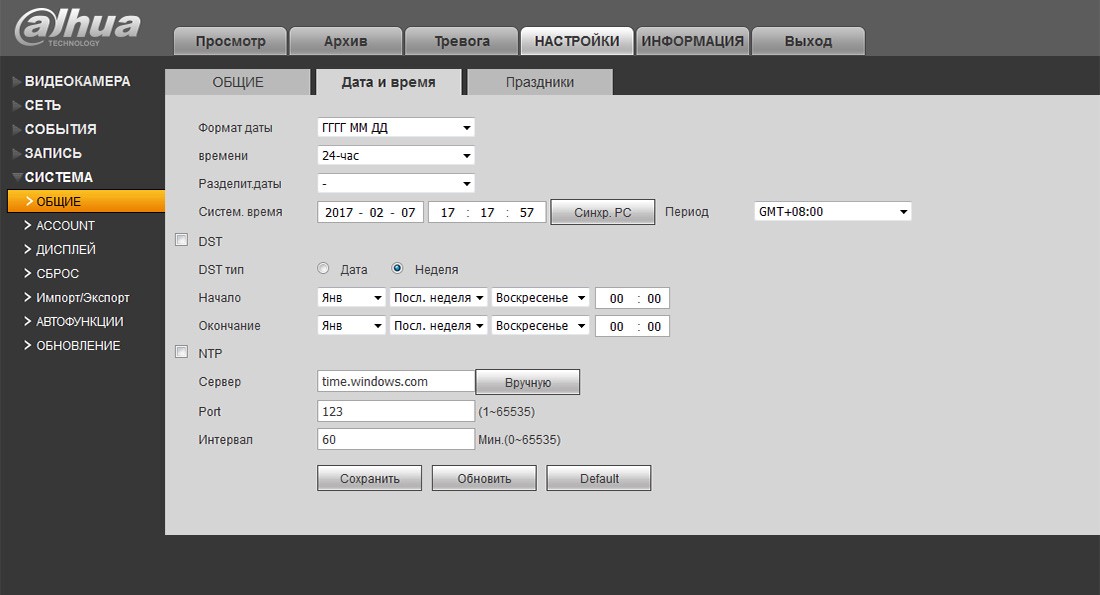
Для смены паролей на вход в регистраторе и добавления новых пользователей перейдите в раздел "Система => Account".
Для добавления нового пользователя нажмите кнопку "Добавить пользователя" (1).
В открывшемся окне заполните поля Имя пользователя, Пароль, Подтверждение пароля Группа (группа admin - администратор или user - пользователь).
В разделе "Права" можно указать какими правами доступа будет обладать новый пользователь.
Закладка "Система" - права на доступ и управление настройками регистратора.
"Архив" - права на просмотр записей на жестком диске регистратора. "Отображение" - права на доступ к просмотру видео потока в реальном времени.
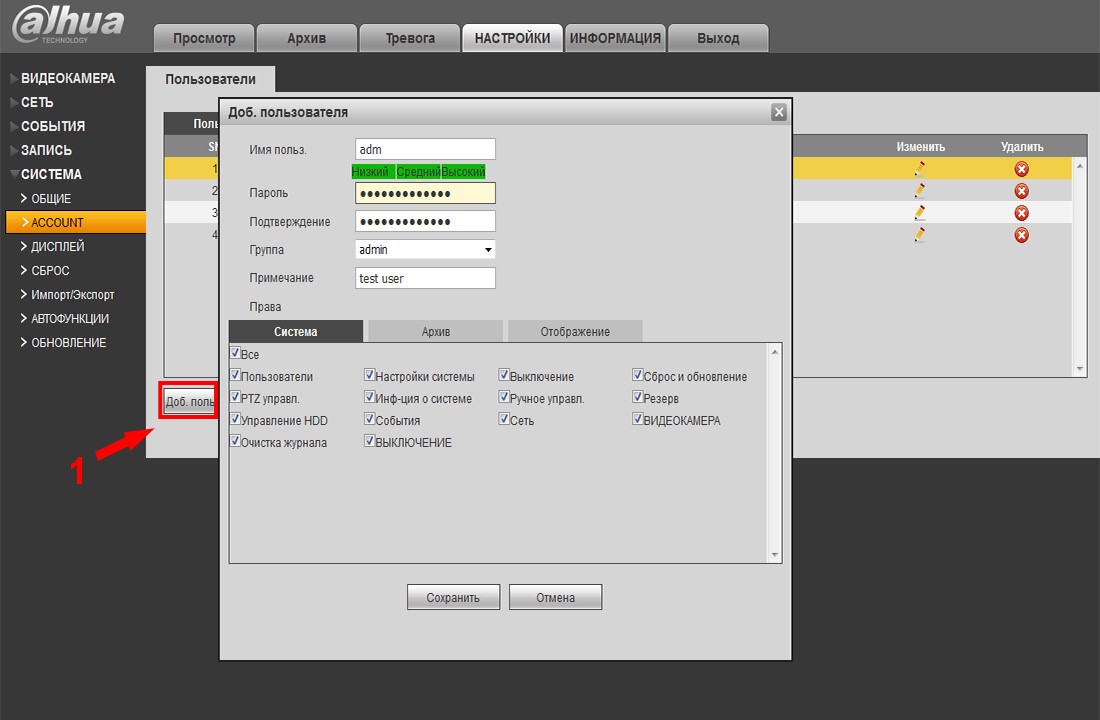
Раздел "Сеть => TCP/IP", закладка "TCP/IP". Содержит информацию про IP-адрес (статический, DHCP).
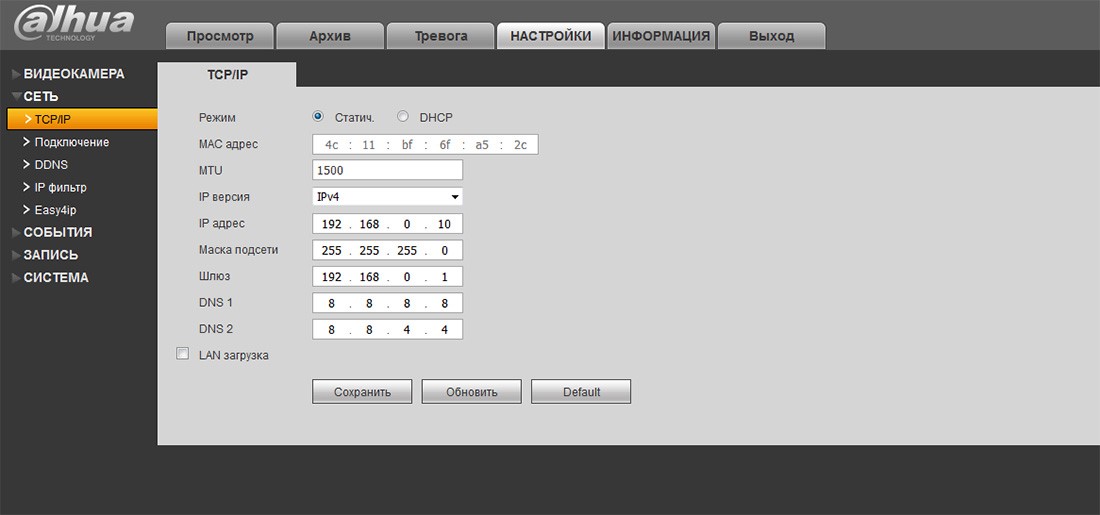
Для добавления камер в регистраторе перейдите в меню "Видеокамера => IP-Камера".
Камера которую нужно добавить в регистратор должна быть подключена к роутеру (кабелем или по Wi-fi).
В Web-интерфейсе регистратора для поиска камеры в сети нажмите кнопку "Поиск по IP" (1).
Все доступные камеры будут найдены и отображены в окне поиска. Установите флажок (2) напротив камеры которую требуется добавить и нажмите кнопку "Добавить" (3).
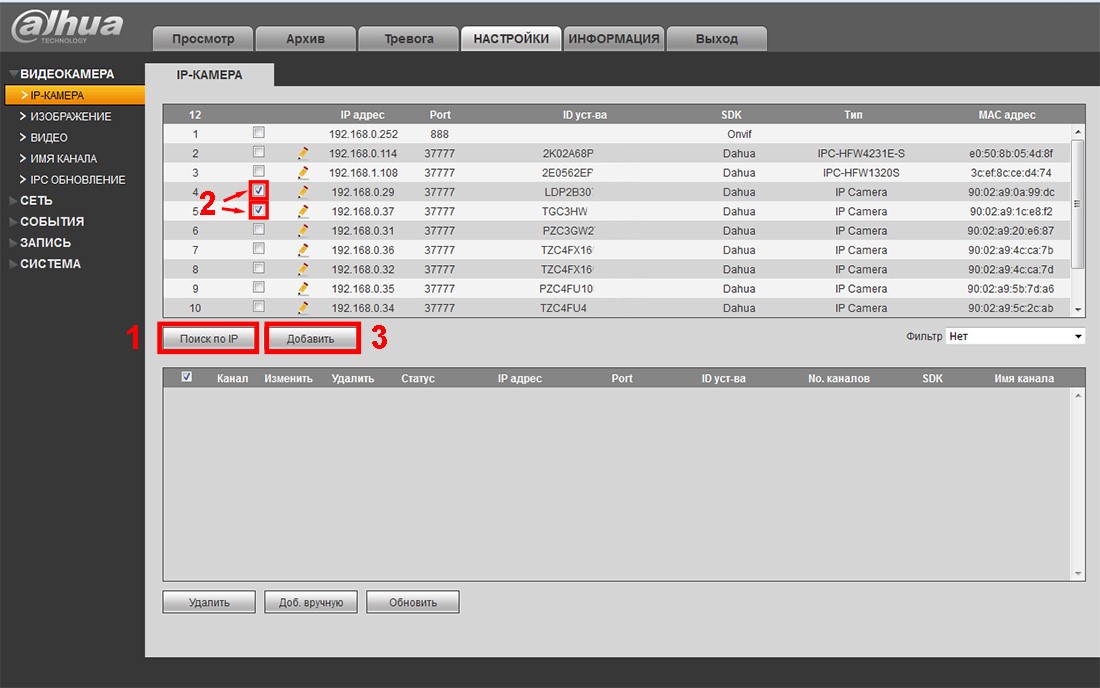
После добавления камера отобразится в нижнем окне.
Если у камеры были изменены стандартные логин/пароль, нажмите значок карандаша в колонке "Изменить" (1).
В открывшемся окне введите новые Имя пользователя/Пароль (2) и нажмите кнопку "Сохранить" (3).
После успешного подключения камеры в графе "Статус" изменится иконка.
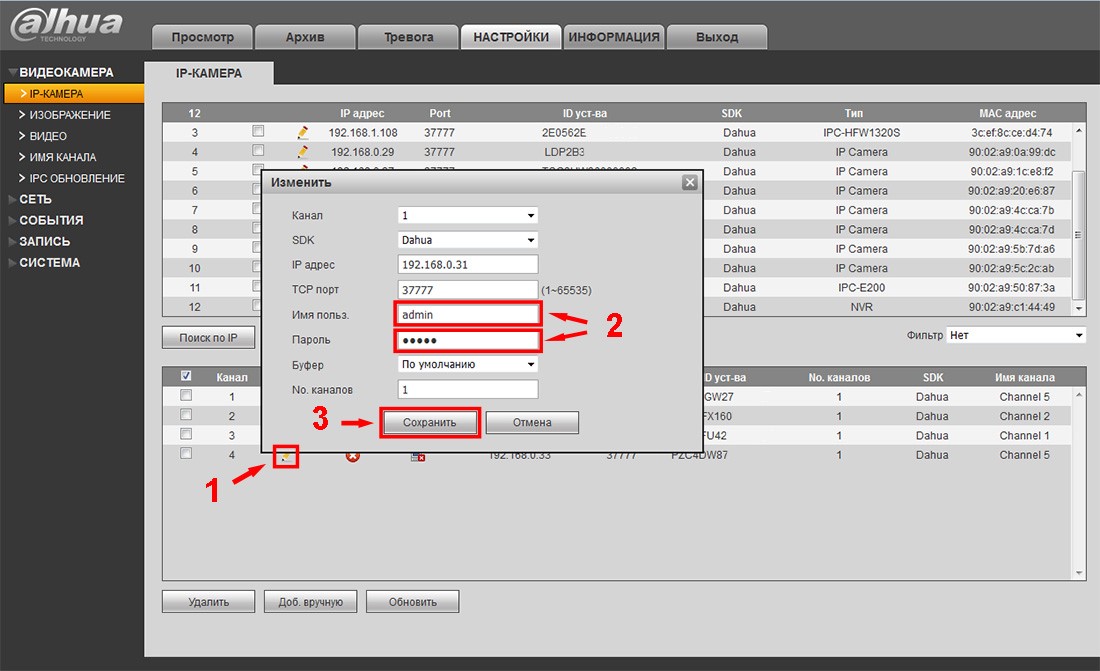
Для настройки видео потока камеры перейдите в пункт "Видеокамера => Видео", закладка "Видеопоток".
Тут можно сделать настройку режимов видео потока (main stream – основной поток, substream – дополнительный поток).
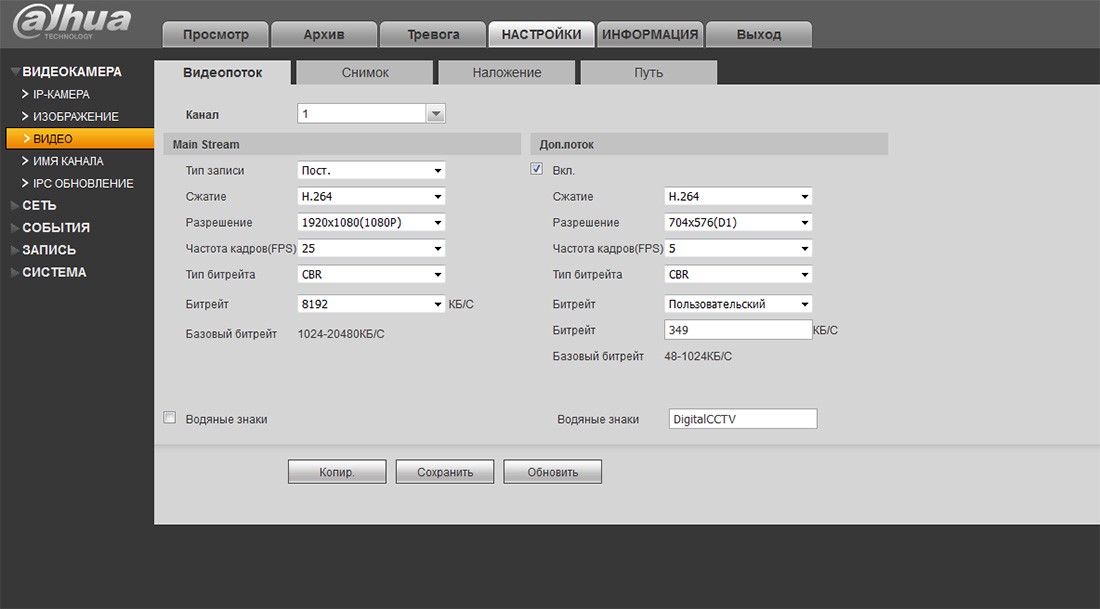
Настройку жесткого диска можно выполнить в разделе "Запись => Архив", закладка "Локальный Архив".
Для циклической перезаписи жесткого диска в графе "HDD Операции" установите значение "Read-Write".
Для форматирования диска выберите из списка доступных и нажмите "Форматировать".
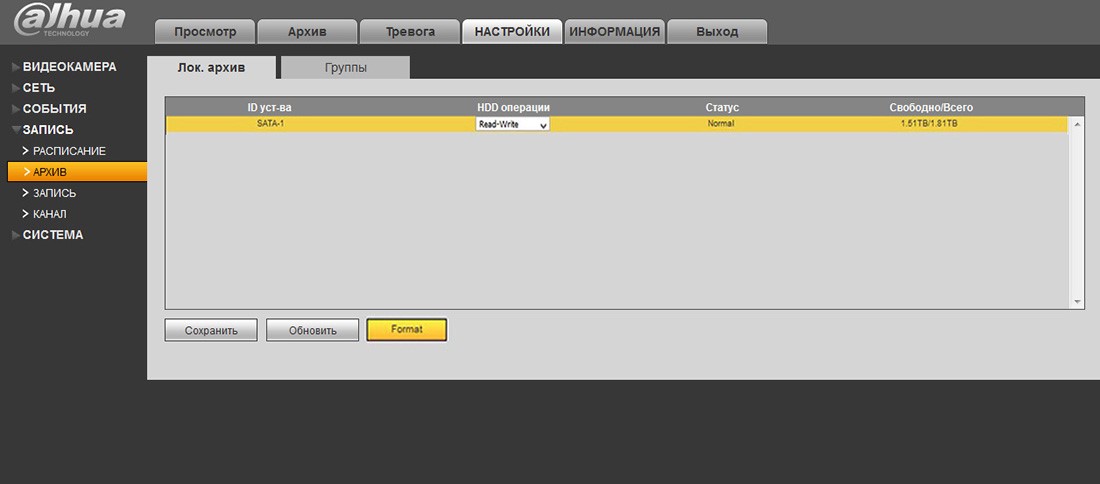
Настройка записи производится в меню "Запись => Расписание", закладка "Запись".
В данном разделе можно настроить постоянную запись, по детекции движения, по тревоге.
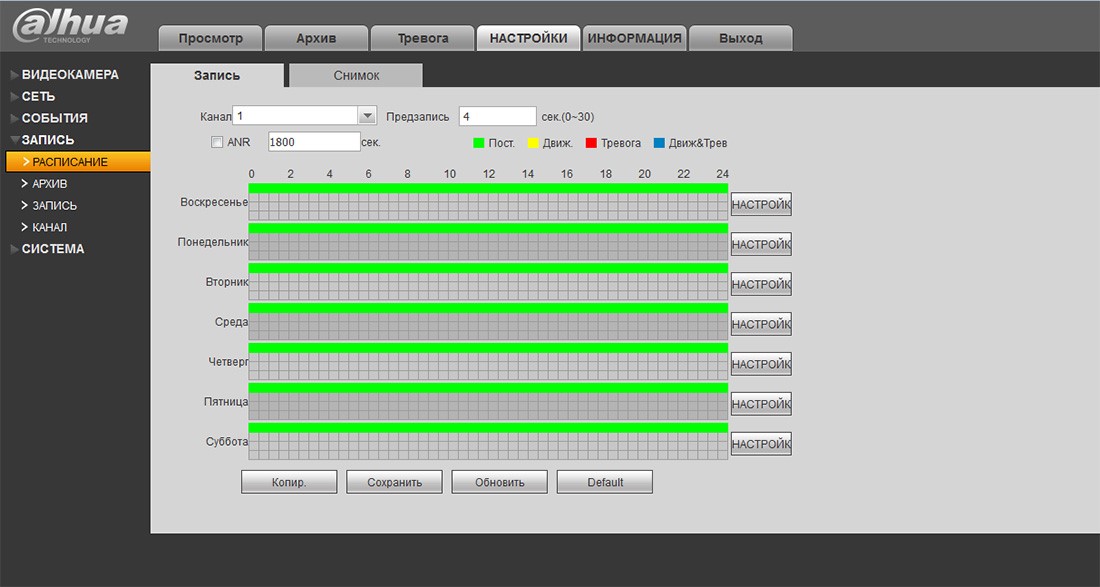
Для настройки удаленного доступа по Р2Р протоколу перейдите в раздел "Сеть => Easy4ip".
В данном разделе содержится информация о протоколе (S/N, QRcode).
Теперь регистратор можно будет подключить на телефон/планшет через приложение Easyviewer (Easy4ip, gDMSSLite).
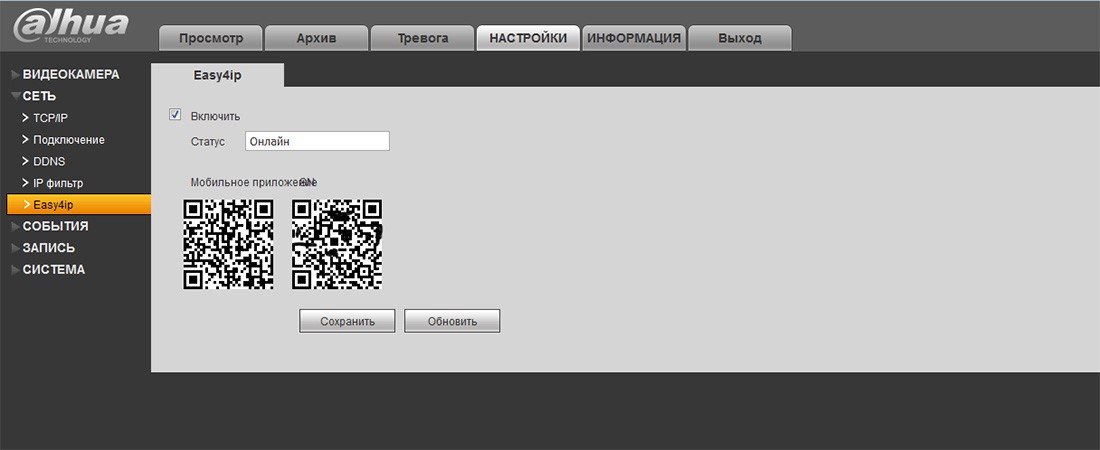
Выполнив основные настройки регистратора, перейдите в раздел "Просмотр".
Для отображения подключенных камер, нажмите на иконке камеры (1) в левом верхнем углу.
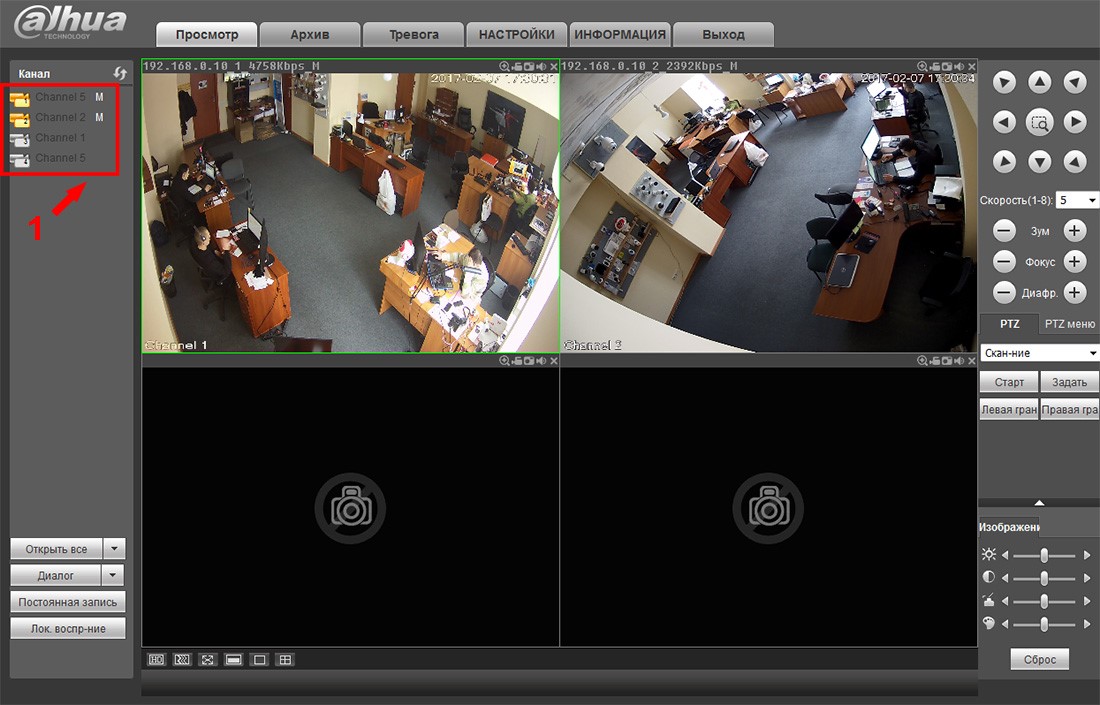
Для просмотра записей на регистраторе перейдите во вкладку "Архив".
Справа вверху выберите дату (1) для просмотра записи (дата с записью подсвечивается).
Установите номер канала камеры (2), запись которой необходимо просмотреть.
Панель для управления просмотром записи (3). Канал камеры содержащий запись содержит цветовой индикатор (4).
Меню настройки временного интервала (5).
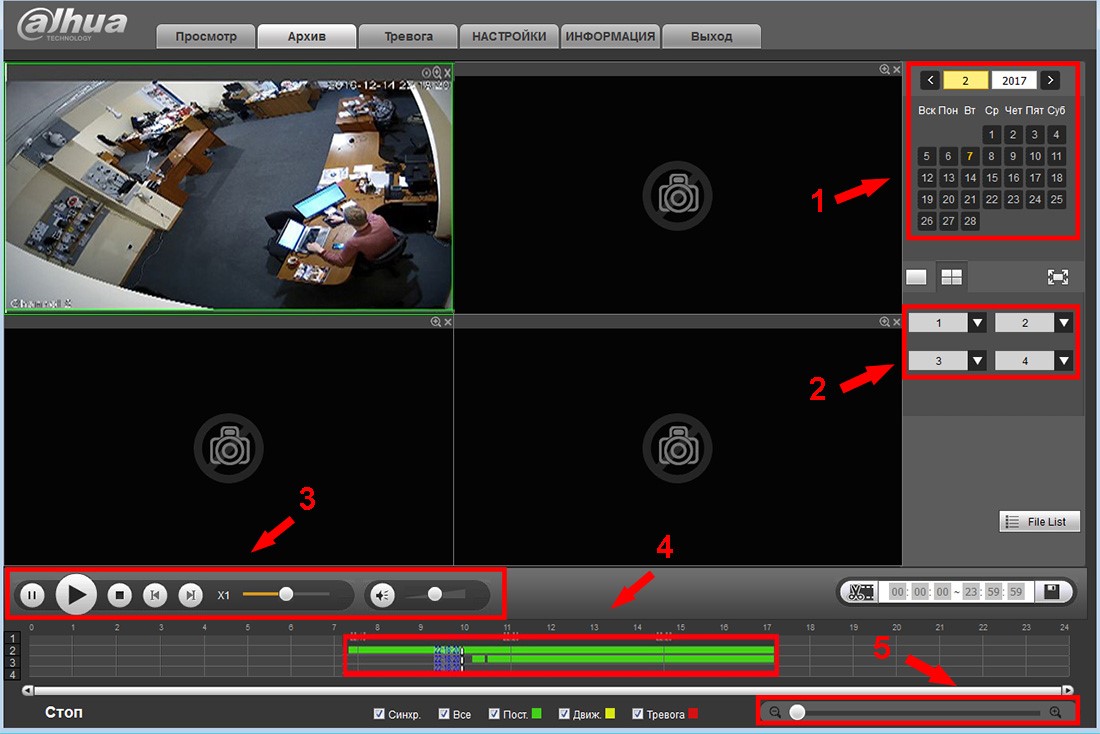
Надеемся данная статья была полезной. Если у Вас возникнут вопросы, пишите в чат или звоните в нашу техническую поддержку.
Часто задаваемые вопросы
SmartPSS программа для просмотра камер и видеорегистратор Dahua через компьютер. Смотрите Ваши камеры Онлайн, просматривайте архив записей, управляйте поворотными камерами и всё это в одном приложении.
Подробная инструкция по настройке и подключению видеорегистратора Dahua с помощью телевизора или монитора. Для настройки регистраторы Дахуа нам понадобится компьютер монитор с HDMI кабелем.
Несколько способов узнать ip адрее регистратор NVR и DVR Дахуа читайте в данной статье: Как узнать IP адрес Видеорегистратора Dahua через компьютер и монитор
Цифровые NVR и аналоговые DVR регистраторы Dahua можно купить на сайте nadzor.ua по ссылке: Видеорегистраторы Dahua
Цифровые камеры видеонаблюдения – это современное оборудование для охраны помещений, которое отличается способом подключения, если сравнивать с моделями аналогового класса. Если аналоговую камеру наблюдения можно подключить просто с помощью кабеля к регистратору или плате захвата видео, то с целью подключения IP-камер нужно знать сетевой адрес оборудования. Без наличия IP-адреса невозможно будет на 100% использовать оборудование подобного типа. Рассмотрим, как узнать IP-адрес для камер Dahua.
IP-камеры от компании Dahua: как узнать сетевой адрес?
Если вы покупаете новое оборудование, то в инструкции или на коробке должен быть указан сетевой адрес, который применяется по умолчанию. Если же коробка была выброшена или вы купили не новое оборудование, то узнать адрес будет сложней. К тому же, бывают ситуации, когда пользователи меняют сетевой адрес при настройке оборудования. Вы можете вернуть стандартной сетевой адрес, просто нажав на кнопку “Reset” на оборудовании. Но далеко не каждая из камер имеет такую кнопку.
Стандартный сетевой адрес для камер данного бренда:
- 192.168.1.108 – IP-адрес;
- admin – пароль;
- admin – логин.
Нужно учитывать тот факт, что при подключении нескольких камер видеонаблюдения, необходимо проводить замену стандартного адреса. Особенно в том случае, если будете подключать камеры от того же производителя. У них из завода установлен одинаковый сетевой адрес, поэтому высокая вероятность конфликтов между оборудование. Подключение должно проводиться поочередно, с заменой стандартного адреса.
Как узнать IP-адрес камеры видеонаблюдения Dahua с помощью ПО?
Производитель комплектуется каждую камеру наблюдения специально предназначенным программным обеспечением, при помощи которого нужно максимально быстро найти камеру в сети. Если нужно, вы также сможете сменить адрес и провести нужные настройки.
Если хотите узнать адрес от другого оборудования, которое подключено к сети, используйте простую программу, которая используется с целью сканирования сетевого адреса. С помощью подобных программ, вы сможете провести сканирование каждого из адресов и узнать MAC устройства, скорость отклика сети и другую важную информацию.
Если вы хотите, чтобы оборудование функционировало максимально качественно и эффективно, в камере и компьютере должен быть установлен одинаковый адрес. Предпоследнее число из сетевого адреса должно быть в каждом месте одинаковым. Это актуально не только для камер видеонаблюдения Dahua, но также оборудованию других производителей.
Как видите, каждый пользователь сможет определить сетевой адрес камеры наблюдения Dahua без дополнительных проблем. Если у вас будут трудности или нет желания заниматься подключением и настройкой оборудования, вы всегда можете рассчитывать на поддержку специалистов компании Control. Все работы проводят высококлассные специалисты, которые имеют богатый опыт работы. Проводим доставку, установку и настройку оборудования в Киеве и Днепре. Для жителей других регионов предоставляем консультацию в режиме телефонного разговора.
Популярные камеры Dahua:
Данная модель камеры представляет собой надежное оборудование для контроля над всем происходящим на объекте от компании Dahua. Работает по технологии HDCVI, поэтому станет прекрасным решением для создания и модернизации существующих систем безопасности. Наличие интегрированного PIR датчика движения способствуют тому, что камера будет эффективно определять движение на объекте. Дальность работы системы – 10 метров.
DH-IPC-HFW2431SP-S-S2 (2.8 мм) – это 4-мегапиксельная камера видеонаблюдения от компании Dahua, которая станет прекрасным решением для объектов различного назначения. Основным элементом камеры является установленная 1/3-дюймовая матрица с прогрессивным сканированием, которая гарантирует кристальное чистое и качественное видео. Установлен надежный объектив с фокусом – 2,8 мм, который гарантирует угол обзора на уровне 102 градусов.
Корпусная 4 мегапиксельная IP видеокамера DH-IPC-HFW1435SP-W-S2 с инфракрасной подсветкой Consumer серии от производителя Dahua – элегантное сочетание эстетики с рядом простых решений для монтажа, обеспечивает превосходный выбор для различных приложений малого и среднего бизнеса при доступной цене. С ее помощью можно контролировать периметр как внутри, так и вне помещения.
Подключение будет проводиться при помощи компьютера. Сначала необходимо будет подключить IP-камеру при помощи блока питания или РоЕ. При подключении через блок питания, необходимо дополнительно подключиться LAN-кабелем к роутеру. Через 2-3 минуты камеру запустится камеры и будет готова к работе.
Для начала подключения и настройки нужно скачать и установить ConfigTool. Программа подходит для Windows и MacOS.
После установки программу нужно запустить, где вам будет предоставлен полный список подключенных IP-камеру к сети.

Параллельно значка камеры нажмите на значок в виде карандаша (1), который переведет вас на редактирование сетевых настроек. В новом окне Modify IP Address вы сможете провести настройку двумя способами:
• Static – в данном случае необходимо указать все параметры сети вручную, но подходит только для опытных пользователей;
• DHCP – проводится настройка в автоматическом режиме (оптимальный выбор во время первоначальной настройки) (2).
Буквально через 1-2 минуты можете обновить список устройств. Если все прошло нормально, то IP-адрес сменился со стандартного под вашу сеть.
После этого вы сможете перейти в web-интерфейс камеры, необходимо кликнуть на значок, расположенный напротив камеры.
В появившемся окне нужно ввести логин и пароль. Логин стандартно admin, а пароль – тот, который вы указывали во время активации.
Когда впервые заходите в web-интерфейс камеры, браузер попросит вас установить плагин, предназначенный для просмотра видео с камеры. Рекомендуем установить данный плагин.
Войти в интерфейс, необходимо:
Здесь можно будет провести настройку режимов потоков – основного и дополнительного.
После того как кабель от роутера был отключен, нужно запустить программу Config tool. Вы увидите в списке устройств свою камеру с новым сетевым адресом. В браузере в строке адреса нужно будет ввести новый IP-адрес, выполнив вход в web-интерфейс и продолжить настройку камеры.

Есть множество способов найти камеру в локальной сети и все они плохие. Потому что все они вроде ищут, но при определенных условиях могут чего-нибудь и не найти.
Кроме этого все эти способы просто в основном покажут все сетевые устройства , которых может быть много. И искать IP-камеры придется методом тыка.
Оглавление
Плохие способы найти IP-камеру в локальной сети
Утилиты производителей видеонаблюдения
- Axis IP Utility
- SADP от HikVision
- Config Utility от Dahua (для установки скачивать ToolBox )
Встроенные средства Windows 10
Узнать IP-адрес по умолчанию
- Куча ручной работы
- Текущий IP-адрес камеры может отличаться от установленного по умолчанию
Сканеры сети

Существует множество сетевых сканеров, которые могут отсканировать вашу локальную сеть и найти в ней все устройства. Например, Advanced IP Scanner — это бесплатный сетевой сканер для анализа локальных сетей. Программа сканирует все устройства в сети.
Проблема в том, что IP-камера будет показана как IP-устройство, т.е. вам предстоит вручную проверять каждый IP-адрес. На скрине красной стрелкой показана реальная IP-камера, как видите, IP Scanner показывает ее просто как сетевое устройство.
Еще проблема в том, что в вашей сети могут быть сотни IP-устройств — принтеры, компьютеры, ноутбуки, смартфоны подключенные по Wi-Fi. А это значит, камеры придется искать почти вручную.
Минусы
Ищет все устройства в сети, не идентифицируя IP-камеры.
Веб интерфейс роутера

Роутер также как и сетевой сканер может показать IP-устройства, которые к нему подключены, иногда их сетевые имена, IP и MAC-адреса.
Красной стрелкой указана IP-камера
Проблема в том что для того чтобы зайти на роутер нужен логин и пароль, чего может у вас не быть. Кроме этого Роутер видит все IP-устройства, не различая их по типам. Наша IP-камера с IP-адресом 192.168.1.113 видна, но понять что это IP-камера невозможно.
Минусы
Ищет все устройства в сети, не идентифицируя IP-камеры.
Программное обеспечение для видеонаблюдения
VMS или CMS часто имеет встроенные механизмы обнаружения IP-камер в вашей локальной сети. Что вполне может вам заменить утилиту для поиска устройств. Однако хорошие программные продукты платные и требуют больше времени для установки.
Минусы
Из минусов, пожалуй, стоит отметить тяжеловесность установки по сравнению с простой утилитой для поиска.
Может не найти камеры не интегрированные в данный программный продукт.
Лучший способ найти IP-камеру в локальной сети
К плюсам этой программы можно отнести то что бесплатная, легкая (менее 10 Мбайт) выпускается как по Windows, так и под MacOS.
Herospeed это скромный китайский герой, о котором мы точно знаем только то, что он абсолютно бесплатно распространяет клиент-серверное программное обеспечение для систем видеонаблюдения на 256 каналов .
Важное
Ну, и самое важное — ваше мнение
Ничто так сильно не мотивирует меня писать новые статьи как ваша оценка, если оценка хорошая я пилю статьи дальше, если отрицательная думаю, как улучшить эту статью. Но, без вашей оценки, у меня нет самого ценного для меня - обратной связи от вас. Не сочтите за труд, выберете от 1 до 5 звезд, я старался.
Читайте также:

