Как установить виста драйвера
Часто производитель не разрабатывает драйверы к своему оборудованию для более современных операционных систем. Иногда проблема решается установкой драйвера той же разрядности для прошлой системы (например, установка драйвера на Windows 8 от Windows 7). Часто драйвер не устанавливается и тогда нужно пробовать установку в режиме совместимости.
Вариант 1. Рекомендованные параметры
Вариант 2. Диагностика программы
Вариант 3. Ручной
Таким образом можно установить достаточно много драйверов для различного оборудования.
Спасибо вам ОГРОМНЕЙШЕЕ!Я промучался 2е суток,и вот ЭВРИКА!
Здравствуйте, Станислав.
Мы очень рады, что статья вам пригодилась.
подскажите, а если драйвер не .exe а имеет расширение .inf как его запустить в режиме совместимости .
Здравствуйте, Иван
Драйверы в фомате .INF нужно устанавливать вручную.
Вот только драйвер отказывается работать на windows 10 а на семерке работал прекрасно (((
Большое вам СПАСИБО за помощь!
Очень приятно получить благодарность. И вам спасибо за обратную связь.
И на моей 10 получилось установить драйвер, спасибо огромное автору.
Здравствуйте, Игорь. Спасибо за добрые слова.
Здравствуйте. А если драйвер установился, но программа не открывается пишет, что не видит сканер?
Здравствуйте, Елена.
Очень мало информации. Напишите, пожалуйста, подробнее. Модель устройства, ваша операционная система, что за драйвер устанавливаете, какая программа не видит сканер.
странно, но у меня не получилось наверно я что то делаю не так если что объясните
Доброго дня.
Задавайте вопросы, пожалуйста. Что не получилось?
Здравствуйте!
Спасибо за инструкцию, у меня как раз эта проблема.
Прежде чем устанавливать драйвер, хочу задать вопрос.
Недавно обновила систему с Windows 7 до Windows 10, и как раз вылезла проблема с видеокартой (ATI Mobility Radeon HD 4200 Series, поставщик прекратил поддержку драйверов для систем выше Windows 8, то есть нужных драйверов не существует в природе).
Собственно, вопрос: нужно ли прибегать к помощи DDU, так как на диске С таки есть папка с названием AMD и она не пустая.
Извините, если получилось скомкано.
Здравствуйте. Если на дисплее установлено разрешение, которое поддерживает ваш дисплей (1366×768 или 1920×1080 или другое) и глюков не наблюдается + ничего не тормозит, то я бы ничего не делал = использовал бы встроенные в Windows драйверы.
где скачать драйвер Саnon 3520i
Здравствуйте.
Посмотрите статью с драйверами для этой серии (ссылка тут).
Здравствуйте, подскажите как активировать режим совместимости в Win 10 если у меня его попросту вырезали из windows ?))) У меня урезанная версия под игры, кортана гейм эдишн или как то так и там просто нет нужных файлов или систем (((
Может их где то можно скачать и добавить в систему ? Потому что переустанавливать винеду сейчас тот еще геморой, а фалаут 4 постоянно вылетает и причина скорее всего из-за совместимости (
Установила Windows 10, перестал восприниматься принтер hp/laserjet-m1120-mfp, пишет, что программное обеспечение устарело, не поддерживается сканирование, оборудование в идеальном состоянии, незнаю что делать.
Здравствуйте, Оксана.
Какие драйверы вы пытались установить? В отдельной статье для серии HP LJ M1120 есть централизованные драйверы для всей линейки LaserJet с программой установки. Поддерживает USB-соединение.
Стояла Windows 8. Установил Windows 10, перестал восприниматься принтер Canon 4400 f.
На сайте Canon пишут что данное устройство с Windows 10 не совместимо и драйверов на этот случай не существует. Это действительно так?
Здравствуйте.
Разработкой драйверов и другого программного обеспечения занимается именно производитель. Информации с официального сайта компании нужно верить.
Здравствуйте, Ксения.
Посмотрите, пожалуйста, эту статью с подробной инструкцией по установке.
Добрый день! Windows 8.1. При установке драйвера для HP scanjet 3670 для Windows 7 опробовал все 3 варианта.
При запуске setup_basic_2436.exe Мастер установки драйверов устройств выдает надпись: «Невозможно выполнить DPInst.exe на имеющейся операционной системе.
Здравствуйте, Владимир.
Драйвер для вашего устройства подходит под Windows 7, не выше. Вряд ли вы могли выполнить Вариант 3, совместимости с Windows 8.1 не предлагается.
Возможно, ваше устройство будет работать через виртуальную машину.
Доброго вам..Перелопатил весь инет толку 0,последняя надежда только на вас..Старая материнка Asus,работала до этого на 7,установил 10,работает шустрее,мне понравилось..Но нет звука,будь оно не ладное,1 совет помог на совместимость,за это большое спс,появился звук,но только в гнезде для наушников,а свма прога где гнёзда все дела не открывается,может есть решение этой проблемы?
Здравствуйте
Попробовать переустановить скачанные с официального сайта драйверы для звука под Windows 7 в режиме совместимости.
Вечер добрый..С оф сайта ни с одной совместимостью не запускается,только с родной балванки..Звук появился но только работает один штекер с 6,прога 3 D там где аквалайзер не открывается,пти установки не видно,драйвера пишут что новые..кароче засада..
Добрый вечер, веб камеру не могу запустить,драйверы скачивал для 10 версии, разные, раньше был старый комп с Windows 7, работала камера отлично,а сейчас новый ком с 10, камера Canyon CNR-Wcam43G , пишет что нету совместимости, уже не знаю что делать, да тут ещё ребенок на онлайне сидит, нужна камера для учебы. Может у кого была проблема, подскажите, а то уже собрался менять камеру
Подскажите. Была 10ка Поставил 7ку Драйвера Встали За Исключением 3.0 Портов. В Интернете Есть ТОлько Для 10ки. Что-То Можно Сделать?
Режим совместимости — это использование старого драйвера в более новой операционной системе, на мой взгляд. А ваш ноут выпускался под Win10 x64.
Если вы думаете, что сразу же после установки Windows вы можете начинать работу – вы крупно ошибаетесь. И когда после многочисленных перезагрузок и настроек ваши глаза узреют ласковый пейзаж Рабочего стола Windows – не спешите устанавливать программы. Пока что наша операционка – еще своего рода полуфабрикат…
Страшно? Это хорошо – сказать по секрету, ничего сложного в установке драйверов нет… Но теперь-то вы, по крайней мере, отнесетесь к этой процедуре с должным вниманием.
Драйверы, как правило, прилагаются к купленной вами детали (плате, устройству) на отдельном компакт-диске. Правда, если вы покупаете комплектующие в так называемом OEM-варианте поставки, вполне возможно, что компакт с драйверами и программами продавцы вам не выдадут – экономия! В таком случае на помощь придет Интернет: на страничке производителя вашего устройства вы всегда найдете последние версии драйверов под все операционные системы.
Не получилось? Хорошо, попробуем поступить иначе.
? Вновь щелкните по кнопке Пуск, а затем – по значку Компьютер.
? Теперь откройте диск или дискету с драйверами, щелкнув по кнопке соответствующего дисковода. Напомню только, что дискета всегда помечена надписью Диск 3,5 (A:), а дисковод компакт-дисков – надписью Дисковод CD-ROM (DVD, CD-RW).
Обратите особое внимание и на РАЗРЯДНОСТЬ вашей операционной системы! Если вы ставите 64-разрядную версию XP или Vista, то пытаться подсовывать ей драйвер для 32-битной версии бесполезно – не сработает!
Впрочем, могу сказать заранее: есть несколько драйверов, которые вам придется устанавливать самостоятельно – сразу же после установки Windows.
Например, пакет драйверов для чипсетов Intel (он называется Intel Chipset Software Installation Utility) вы можете найти здесь:
Драйверы для системных плат на основе чипсета VIA (VIA Drivers Pack) ждут вас здесь:
Наконец, если ваша плата собрана на чипсете NVIDIA – добро пожаловать сюда:
Конечно, лучше всего, если вы будете точно знать тип чипсета (или хотя бы – номер модели системной платы). И то и другое можно найти на коробке или в документации, которая прилагается к вашей плате. Но чаще всего наборы драйверов для системных плат годятся практически для всех устройств на основе чипсета от данного производителя. То есть, если вы уверены, что ваша системная плата основана на наборе микросхем Intel – смело ставьте последнюю версию INF Utility, а она уж сама разберется, что к чему.
Драйвер видеоплаты. Этот пакет надо устанавливать вторым – сразу же после драйверов для чипсета. Потому что из всей компьютерной братии видеоплата отличается, пожалуй, самым неуживчивым характером. Не обслужишь ее вовремя – сама работать откажется и за собой весь компьютер потянет. Поэтому даже в том случае, если вашу карту (например, на основе чипсета от NVIDIA) Windows распознала самостоятельно и даже установила для нее драйверы из собственных загашников – не поленитесь, сходите на сайт производителя и скачайте самый свежий пакет драйверов.
Как обычно, даем несколько полезных адресов:
NVIDIA (видеокарты GeForce)
ATI (чипсеты Radeon)
Драйверы принтеров, сканеров и прочей периферии устанавливаются, как правило, в самую последнюю очередь – внешние устройства неприхотливы, к конфликтам не склонны и систему могут обрушить только в исключительных случаях. Заботиться о свежести их драйверов не стоит: работает – и ладно.
? При загрузке системы нажмите кнопку F8 и выберите пункт меню Отключение обязательной проверки подписи драйверов.
? В командной строке Windows (меню Пуск ? Все программы ? Стандартные ? Командная строка) выполните команду:
bcdedit-set loadoptions DISABLE INTEGRITY CHECKS
После установки драйвера попробуйте перезагрузить компьютер – теперь, по крайней мере, один знак вопроса в перечне устройств должен исчезнуть… Конфликтующие устройства, названия которых в перечне снабжены восклицательным знаком, можно просто удалить (для этого щелкните правой кнопкой мыши по названию устройства и выберите соответствующий пункт Контекстного меню). Есть надежда, что после перезагрузки Windows установит это устройство уже правильно…
Установка приложений и драйверов устройств
Установка приложений и драйверов устройств После того как гостевая ОС установлена и подключены все необходимые внешние устройства, можно переходить к установке приложений. Кроме того, вы можете установить более свежие драйверы вместо тех, которые предлагает по
Типы драйверов
Типы драйверов Драйверы различаются по возможностям, которые они предоставляют, а также по тому, каким образом обеспечивается к ним доступ и управление. Можно рассматривать три основные типа драйверов: Символьные драйверы Этот тип драйверов обеспечивает работу с
21.3. Установка драйверов для видеокарт nVidia
21.3. Установка драйверов для видеокарт nVidia Лучшим дистрибутивом для рабочей станции игрового зала будет дистрибутив Alt Junior Linux 1.1. Этот дистрибутив достаточно прост в настройке и сразу после установки готов к использованию. Поэтому все дальнейшие действия будут
1.7 Иерархия драйверов систем хранения и типы драйверов
1.7 Иерархия драйверов систем хранения и типы драйверов Как описывалось в предыдущем разделе, Windows NT основана на архитектуре, в которой драйверы формируют многоуровневую иерархию. Преимущество такой архитектуры состоит в расширяемости архитектуры и возможности
5.5.2. Установка проприетарных драйверов
5.5.2. Установка проприетарных драйверов 5.5.2.1. Нужно ли устанавливать дополнительные драйверы Стандартные драйверы видеокарты, входящие в считав Fedora 8, обычно не позволяют запустить Compiz Fusion (далее просто Compiz), хотя в некоторых случаях все же удастся запустить Compiz на обычных
5.5.2.2. Установка драйверов видеокарты
16.2. Установка драйверов с помощью Центра обновлений Microsoft
16.2. Установка драйверов с помощью Центра обновлений Microsoft Предвидев тот факт, что некоторое время после выхода операционной системы Windows 7 многие устройства могут оказаться без драйверов и, соответственно, их использование будет невозможным, разработчики операционной
2.6 Отладка драйверов
2.6 Отладка драйверов Разговор о драйверах был бы неполным, если не упомянуть об отладке драйверов. Т.к. драйвера работают в нулевом кольце защиты процессора со всеми вытекающими последствиями, то обыкновенные отладчики пользовательских приложений не пригодны для
Установка драйверов видеокарты
Установка драйверов видеокарты После инсталляции Windows XP желательно установить драйверы видеокарты. Те драйверы видеокарты, которые установятся вместе с Windows, – не самый лучший вариант.Возьмите компакт-диск, приобретенный вместе с видеокартой, и вставьте его в привод.
Ошибки драйверов
Ошибки драйверов Пожалуй, одной из главных причин, приводящей к нестабильности работы Windows ХР, является недостаточно продуманное и небезопасное использование драйверов установленных и подключенных устройств. Чаще всего это касается драйверов принтера и
Ошибки драйверов
Ошибки драйверов Пожалуй, одной из главных причин, приводящих к нестабильности работы операционной системы, является недостаточно продуманное и небезопасное использование драйверов установленных и подключенных устройств. Чаще всего это касается драйверов принтера,
Установка драйверов
Установка драйверов устройств
Установка драйверов устройств На последнем этапе установки система пытается сделать следующее:? определить модель каждого конкретного устройства, установленного в данном компьютере;? найти подходящий драйвер для этой модели;? установить этот драйвер.На каждом из этих
Установка драйверов
Установка драйверов Что делать теперь? Теперь вставьте диск с драйверами от материнской платы и установите их. Обычно при этом будут установлены драйверы звуковой, сетевой платы и некоторые дополнительные драйверы.В процессе установки драйверов потребуется
Обновление драйверов
Обновление драйверов Установка последних версий драйверов – эффективное средство для повышения стабильности работы компьютера и устранения неполадок. Существуют два основных способа обновления драйверов: использование службы обновления Windows Vista и поиск на сайте
Аппаратные устройства нуждаются в драйверах, чтобы функционировать должным образом. Большинство этих драйверов установлены автоматически на Windows 7,XP, Vista, но если это не так, то драйверы должны быть установлены пользователем самостоятельно. Открытие Диспетчера устройств подскажет пользователю, какие драйвер устройства должны быть установлены, отметив их желтым восклицательным знаком.
Некоторые из драйверов могут быть установлены Обновлением Windows, но когда драйверы автоматически не обновляются, то эти драйверы должны быть загружены с официального веб-сайта производителей. Есть также возможность установить драйверы с CD/DVD, сопровождающего в комплекте аппаратные средства, но в большинстве случаев лучше загрузить самую последнюю версию (даже если Windows распознал устройства по умолчанию, разумно установить новую версию). Большинство загруженных драйверов устанавливаются автоматически, выполняя процедуру установки и перезагрузку компьютера. Если дело обстоит не так, руководство ниже объяснит, как установить драйверы.
Как Установить Драйвер Устройства на Windows 7, XP, Vista ручным методом
1. Откройте диспетчер Устройств
- Панель Управления — Система — Оборудование — Диспетчер Устройств (Windows XP)
- Панель управления Система и ее Обслуживание — администрирование — Управление Компьютером — диспетчер Устройств (Windows Vista И Windows 7)
- Или просто введите команду devmgmt.msc. в окне поиска (для всех Windows)
2. Предоставить полномочия администратора, когда это будет запрошено.
3. Неизвестные устройства будут указаны желтым вопросительным знаком.

4. Щелкните правой кнопкой мыши на выбранное устройство и нажмите Свойства.
5. Перейдите на вкладку Драйвер .

6. Нажмите на кнопку Обновить Драйвер.

7. Щелкните по Обзору мой компьютер для программного обеспечения драйвера.

8. Нажмите на Просмотреть… и найдите необходимый драйвер.
9. Нажмите на Следующий и следуйте последующим инструкциям по установке.
Установка драйверов с помощью DriverPack Solution

C помощью этого бесплатного и чудесного программного сборника, вы без всяких усилий сможете установить любой вас интересующий драйвер. Сборник полностью автоматизированный, от вас необходимо будет только его запустить, всё остальное он сделает за вас, а именно:
- определит какие устройства требуют инсталляции драйверов
- самостоятельно подберет оптимальные драйвера для установки.
Единственная проблема в использовании данного метода — это то, что вам будет необходимо скачать этот сборник с интернета. Весить он будет в районе 3 гигабайт. Но даже эта программа не гарантирует вам 100% установку драйверов.
TF-3239D , TL-WN721NC , TF-3239DL , TG-3269 , TL-WDN3800 , TL-WN310G , Archer T4UHP , TL-WN722NC , TL-WN781ND , TL-WN725N , TL-WN721N , TL-WN723N , TL-WN811N , TL-WN422G , TL-WN321G , Archer T4U , Archer T2UHP , TL-WN821N , Archer T2U , TL-WN350GD , TL-WN851N , TL-WN881ND , TL-WDN4200 , TL-WN951N , TL-WN861N , TF-3200 , TL-WN7200ND , TG-3468 , TL-WN722N , TL-WN322G , Archer T4UH , TL-WN821NC , TL-WN727N , TL-WN751N , TL-WDN3200 , TL-WN822N , Archer T1U , TL-WN350G , TL-WN422GC , TL-WDN4800 , TL-WN751ND
Примечание: В данном разделе адаптер TL-WN620G приводится в качестве примера. Описанный ниже процесс установки подходит и для других беспроводных адаптеров TP-Link.
Шаг 2 Щелкните правой кнопкой мышки на иконке Мой компьютер на рабочем столе и выберите из выпадающего меню пункт Свойства;
Нажмите на Диспетчер устройств в левой части открывшегося окна.
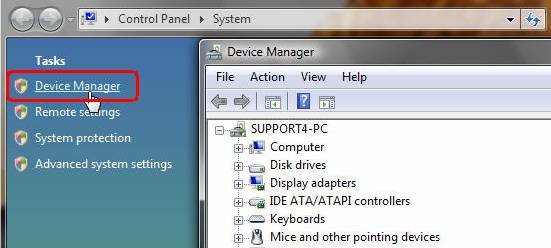
Шаг 3 Отыщите и выберите ваш адаптер. Он может располагаться в подразделах Сетевые адаптеры или Прочие устройства. Щелкните на нем правой кнопкой мышки и выберите Обновить драйвер…
Примечание: В данном разделе адаптер TL-WN620G приводится в качестве примера. Пожалуйста, при установке используйте модель вашего адаптера.
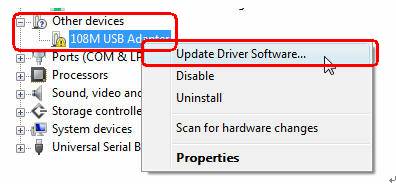
Шаг 4 Выберите Выполнить поиск драйверов на этом компьютере;
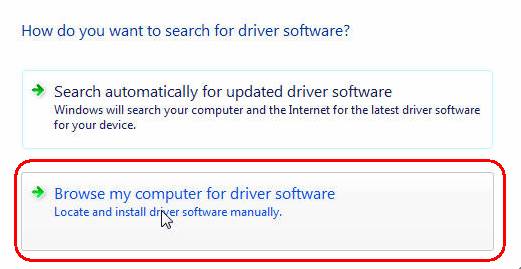
Шаг 5 Отыщите папку, которая соответствует модели вашего адаптера и содержит необходимые файлы драйвера для вашей операционной системы. Выберите эту папку и нажмите OK.
1. В данном разделе адаптер TL-WN620G приводится в качестве примера. При установке необходимо использовать папку, которая соответствует модели вашего адаптера.
2. Вам следует выбрать папку X86, если вы используете 32-разрядную ОС Windows Vista, и папку X64 при использовании 64-разрядной ОС Windows Vista.
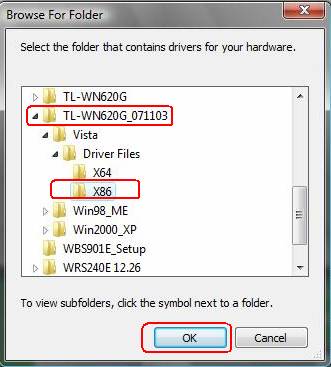
Шаг 6 Щелкните Все равно установить этот драйвер.
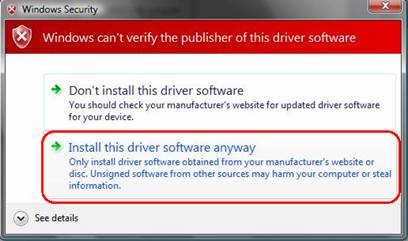
Подождите несколько минут, пока будет завершена автоматическая установка драйвера на ваш компьютер.
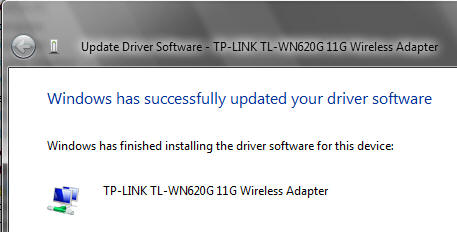
Был ли этот FAQ полезен?
Ваш отзыв поможет нам улучшить работу сайта.
Что вам не понравилось в этой статье?
- Недоволен продуктом
- Слишком сложно
- Неверный заголовок
- Не относится к моей проблеме
- Слишком туманное объяснение
- Другое
Как мы можем это улучшить?
Спасибо
Спасибо за обращение
Нажмите здесь, чтобы связаться с технической поддержкой TP-Link.
TF-3239D , TL-WN721NC , TF-3239DL , TG-3269 , TL-WDN3800 , TL-WN310G , Archer T4UHP , TL-WN722NC , TL-WN781ND , TL-WN725N , TL-WN721N , TL-WN723N , TL-WN811N , TL-WN422G , TL-WN321G , Archer T4U , Archer T2UHP , TL-WN821N , Archer T2U , TL-WN350GD , TL-WN851N , TL-WN881ND , TL-WDN4200 , TL-WN951N , TL-WN861N , TF-3200 , TL-WN7200ND , TG-3468 , TL-WN722N , TL-WN322G , Archer T4UH , TL-WN821NC , TL-WN727N , TL-WN751N , TL-WDN3200 , TL-WN822N , Archer T1U , TL-WN350G , TL-WN422GC , TL-WDN4800 , TL-WN751ND
Примечание: В данном разделе адаптер TL-WN620G приводится в качестве примера. Описанный ниже процесс установки подходит и для других беспроводных адаптеров TP-Link.
Шаг 2 Щелкните правой кнопкой мышки на иконке Мой компьютер на рабочем столе и выберите из выпадающего меню пункт Свойства;
Нажмите на Диспетчер устройств в левой части открывшегося окна.
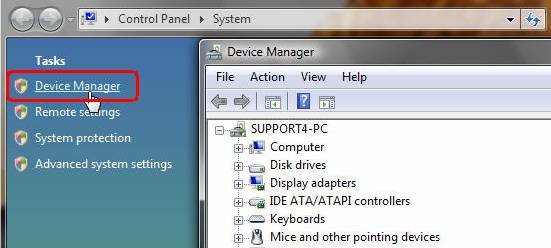
Шаг 3 Отыщите и выберите ваш адаптер. Он может располагаться в подразделах Сетевые адаптеры или Прочие устройства. Щелкните на нем правой кнопкой мышки и выберите Обновить драйвер…
Примечание: В данном разделе адаптер TL-WN620G приводится в качестве примера. Пожалуйста, при установке используйте модель вашего адаптера.
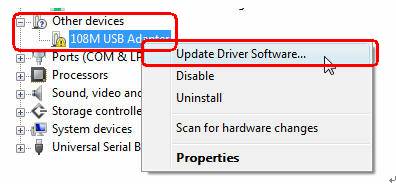
Шаг 4 Выберите Выполнить поиск драйверов на этом компьютере;
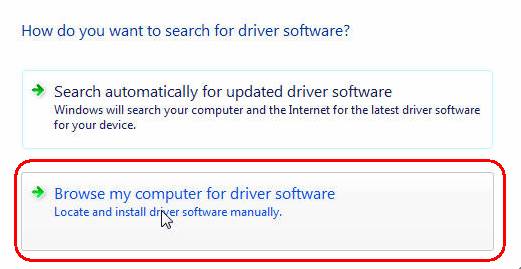
Шаг 5 Отыщите папку, которая соответствует модели вашего адаптера и содержит необходимые файлы драйвера для вашей операционной системы. Выберите эту папку и нажмите OK.
1. В данном разделе адаптер TL-WN620G приводится в качестве примера. При установке необходимо использовать папку, которая соответствует модели вашего адаптера.
2. Вам следует выбрать папку X86, если вы используете 32-разрядную ОС Windows Vista, и папку X64 при использовании 64-разрядной ОС Windows Vista.
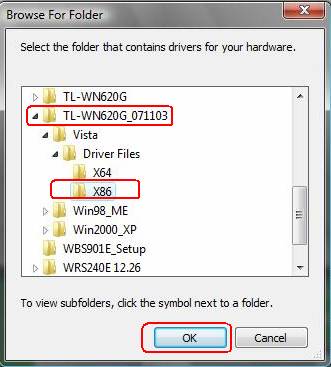
Шаг 6 Щелкните Все равно установить этот драйвер.
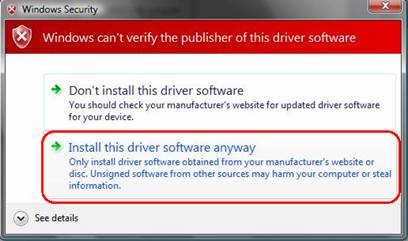
Подождите несколько минут, пока будет завершена автоматическая установка драйвера на ваш компьютер.
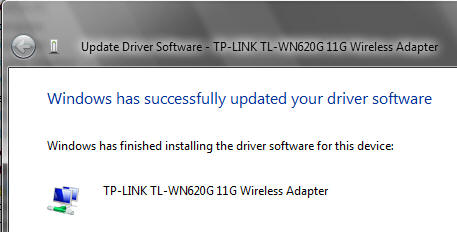
Полезен ли этот FAQ?
Ваши отзывы помогают улучшить этот сайт.
Что вас заинтересовало в этой статье?
- Недоволен продуктом
- Слишком сложно
- Непонятное название
- Не применимо ко мне
- Слишком расплывчато
- Другой
Мы хотели бы получить ваши отзывы, пожалуйста, дайте нам знать, как мы можем улучшить этот контент.
Спасибо
Мы ценим ваше мнение.
Нажмите здесь, чтобы связаться со службой технической поддержки TP-Link.
Читайте также:

