Как установить навител на навигатор igo
но, вот, беда - не распознает он улицы и никак не реагирует на задание маршрута (живу в молдове)
по умолчанию стоит "iGo"
Друг посоветовал доустановить навител, но предупредил, что стоить это будет около 30-ти зеленых.
За такие деньги - я, может, и сам смогу (только КАК. )
может, кто - обладает такой инфой - буду благодарен.
и отдельно благодарен буду за ссылки в места где есть подробные карты молдовы/ украины (2d/3d)
awolfman
Продвинутый
strelb
Продвинутый
Эля Калуга
Новичок
А на iGo карты Молдовы и Украины тоже ничего - скачать можно там же, можно скачать какое нибудь альтернативное меню и оставить обе программы .
aquila
Новичок
да ну его в .
все перепробовал.
скачал навител (перелопатил дюжину сайтов, пока нашел)
все включается, но при задании адреса - эта китайская собака отсылает широкими шагами куда- то в океан.
Скачал карту молдовы (вспотел, пока нашел) - та же история через секунду после ввода адреса просто выдает глобус с крупными значками городов.
попробовал снова запустить в iGo - определяет положение в нескольких сотнях метров от гостиницы в центре (до нее - километра 3 по прямой) на зеленом фоне.
залез в настройки и в таблице не нашел ни одного действующего спутника.
труба.
но в любом случай спасибо всем за ссылки и советы!
sav13
Продвинутый
Привозил два китайских навигатора 7" под WinCE 5
На оба воткнул Навител.
Не захотели индексироваться карта России целиком и OpenStreetMap со всеми областями. Говорит, что слишком много карт с маршрутизацией.
После того, как стал индексировать карты выборочных областей - все заработало как часы.
Поиск работает, маршрутизация тоже.
В любом случае на 4PNA много рецептов вплоть до перепрошивки Windows
Колоброд
Продвинутый
aquila
А Вы пытаетесь поймать спутники, находясь в квартире? Вы с Вашим навигатором попробуйте на улицу выйти.
Ни один из 3-х моих навигаторов, вполне себе брендовых, в квартире спутники не ловит, даже возле окна. На улице, в машине - без проблем.
Timuridze
Продвинутый
Не пойму в чем сложности у топикстартера в сети установка уже обмусолена. Вкратце.
1. качаем сборку навитела, желательно последних версий NaviTel 5.0.0.693, 5.0.0.1126 или 5.0.1.26
2. Качаем карту, последняя версия июнь этого года, в формате nm3
3. Закидываем на карту памяти все это
4. В настройках вашего навика можно выбрать путь к навигационной программе. выбераете там запускной файл навитела для вашей сборки.
Вот и все. теперь вместо иго будет запускаться навител
возможные проблеммы.
1 Мелкие кнопки в навителе(харктерно для больших экранов и разрешения 800*480) это лечится правкой скина
2. навител запустится но откажется соединятс с ГПС и ловить спутники. необходимо патчить навител для смены порта на котором сидит ГПС
Рассмотрим процесс установки карт Европы на автомобильные GPS-навигаторы на базе Windows CE.
Когда мы говорим об установке на автомобильные навигаторы карт Европы, то в подавляющем большинстве случаев придется иметь дело с навигационной программой iGO8.
У этой программы есть ряд известных модификаций. Раньше это была программа Amigo, теперь это программа Primo. Но у этих программа есть довольно много ограничений, связанных с разрешением экрана навигатора и другими особенностями, которые зависят от вида вашего навигационного устройства.
У классической программы iGO8 есть один большой плюс – она во многом универсальна и поэтому подходит практически для всех навигационных гаджетов.
К большому сожалению, найти в России лицензионную программу iGO8 для навигаторов на базе Windows CE, наверное, нереально. Поэтому, когда будете искать в интернете информацию про iGO8 (как установить, как скачать, как купить), то вы практически всегда будете встречать неофициальные сборки iGO8.
Для того, чтобы установить программу iGO8 на навигатор на базе Windows CE, потребуется сам навигатор (для примера возьмем модель teXet TN-610) и, собственно, скачанная программа iGO8.
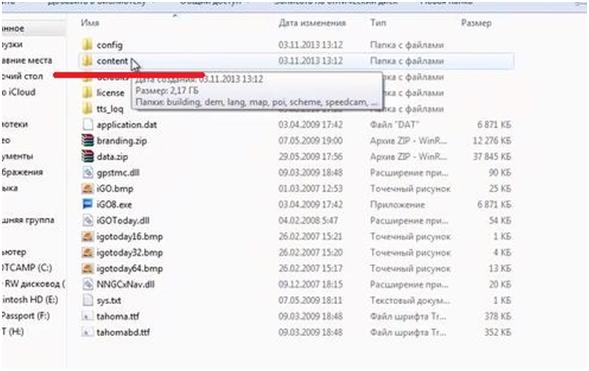
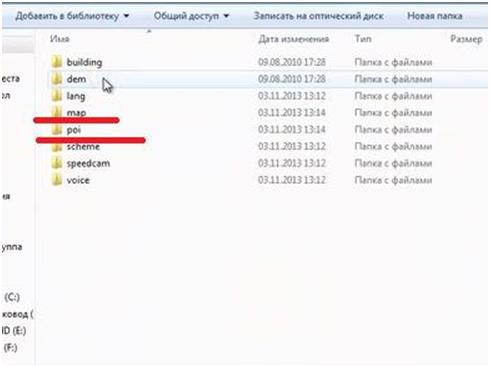
В папке могут быть как карты всех стран Европы, так и одной, двух. Зависит от того, сколько вы скачаете.
Подключаем навигатор с помощью USB-провода к компьютеру. Навигатор должен определиться в компьютере как съемный диск. В зависимости от количества карт, рассчитывайте объем памяти в навигаторе. Карты довольно объемные. Желательно иметь в районе 4 гигабайт.
Следующий пункт – переместить скачанную папку с программой, картами и прочими файлами в память съемного диска, то есть навигатора.
Открываем съемный диск. На рисунке ниже видим. Скачанную папку (1) перемещаем на внутреннюю память съемного диска. Там находятся файлы другой программы, карты и иные файлы (2). Они нам не мешают, ничего с ними не делаем.
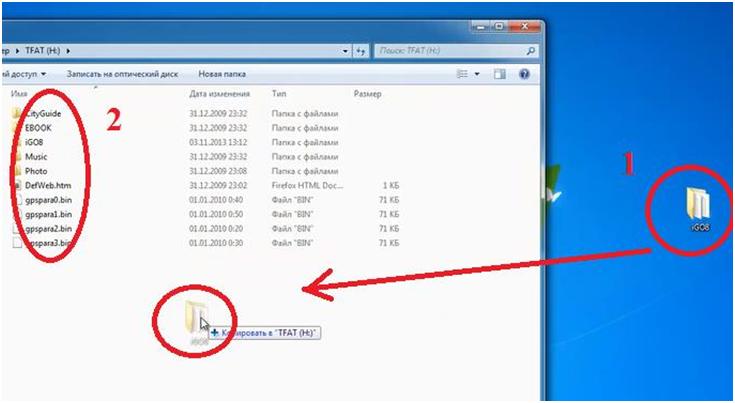
Произойдет копирование папки.
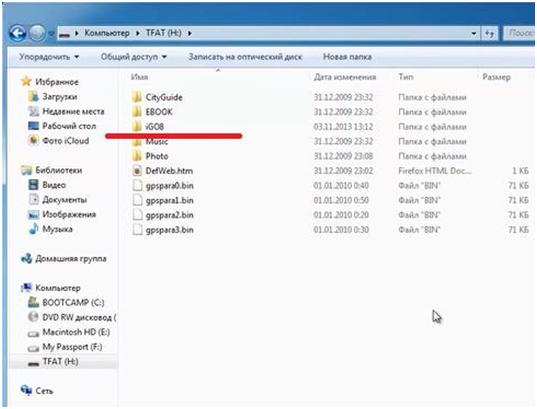
Если копируем программу с картами не на навигатор, а на карту памяти, делаем все то же самое. Просто карта памяти потом вставляется в навигатор.
Теперь рассмотрим, как заставить работать навигационную программу iGO8 на навигаторе.
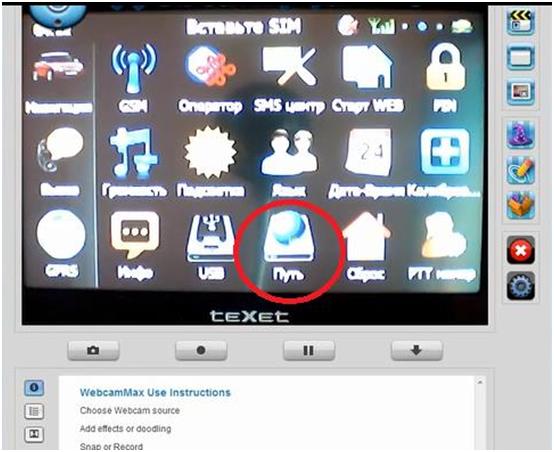
Зайдя в этот пункт, можно прописать, какую навигационную программу следует запускать.
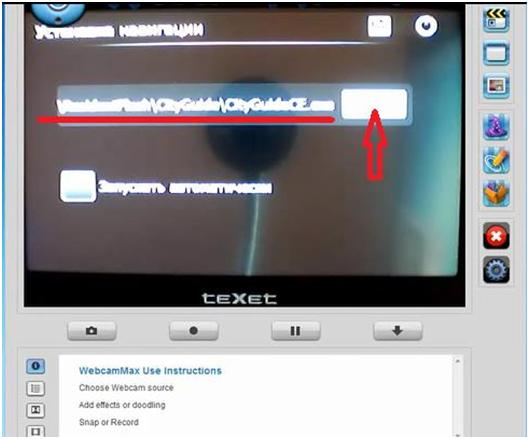
Для этого нажмем на кнопку (отмечена стрелочкой) справа от строки. Попадаем в файловую систему навигатора.
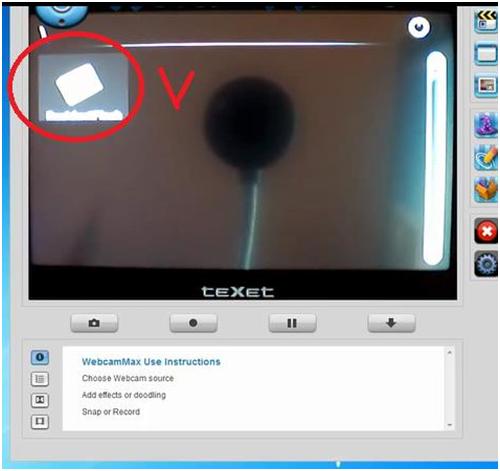
Жмем на кнопку той памяти, где у нас находится программа iGO8. Переходим в следующее окно.
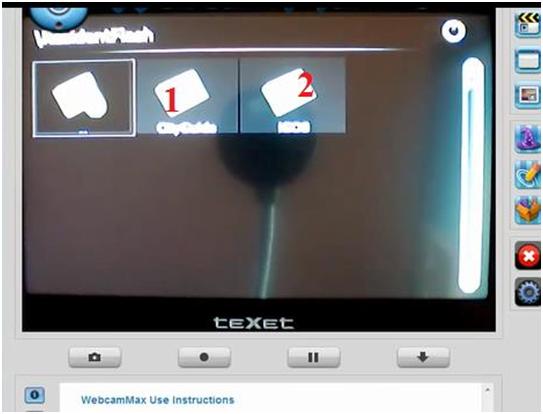
На рисунке видим две папки с названиями имеющихся навигационных программ. У нас под цифрой 1 программа CityGuide, под цифрой 2 - iGO8. Навигатор сам исключил из списка остальные файлы, оставил только существенные.
Нажимаем на кнопку с программой iGO8. Переходим в следующее окно.
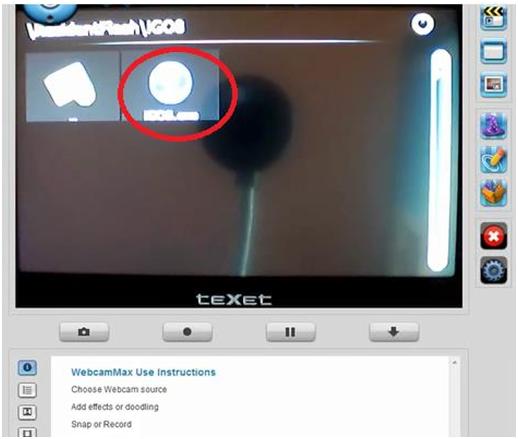
Сохраняем изменения. На разных навигаторах происходит по-разному. Гле-то это будет кнопка ОК, где-то иконка сохранения.
Запускаем навигатор. Проводим обычные первичные настройки. Это настройка языка, голоса.
При первом запуске, если вы скачали папку, в которой есть еще и файлы радары, индексация файлов радаров может занять долгое время (вплоть до получаса). Поэтому не волнуемся, спокойно ожидаем.
Основная настройка Европы для навигатора закончена.
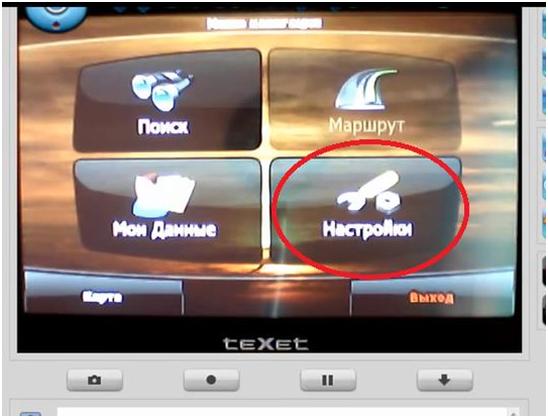
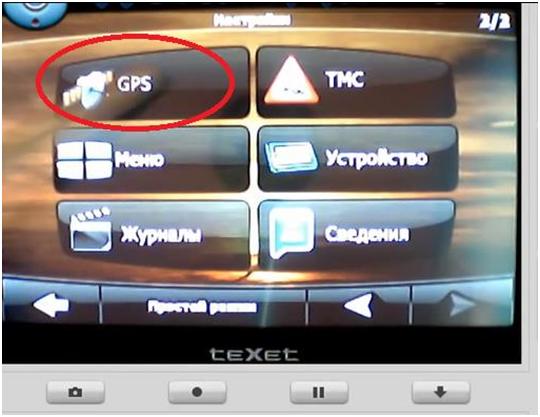
Рассмотрим, как можно установить несколько навигационных программ на один навигатор, работающий на базе Windows CE.
Устанавливать программы будем на примере навигатора Prestigio 5000 с разрешением экрана 480*272.
Важно знать, какое разрешение экрана у вашего навигатора. Если вы не знаете, где это найти, забейте в любом поисковике название модели вашего навигатора. Дальше в ссылках найдете описание или технические характеристики, где и узнаете разрешение экрана своего навигатора.
На практике встречается три вида: 320*240; 480*272; 800*480.
В конце инструкции будут ссылки на альтернативные меню для всех видов разрешений. Когда вы узнаете, какое разрешение у вашего навигатора, то скачаете необходимую вам папку.
Кроме этих вариантов, в интернете есть много других вариантов альтернативных меню. Выбор за вами.
Предназначение альтернативного меню в следующем. При покупке навигатора, в нем стоит одна навигационная программа. Но вы хотите поставить еще какую-нибудь программу, к примеру, iGO8, для того, чтобы ездить в Европу.
Поэтому, чтобы каждый раз не менять в настройках местами программы, можно установить альтернативное меню.
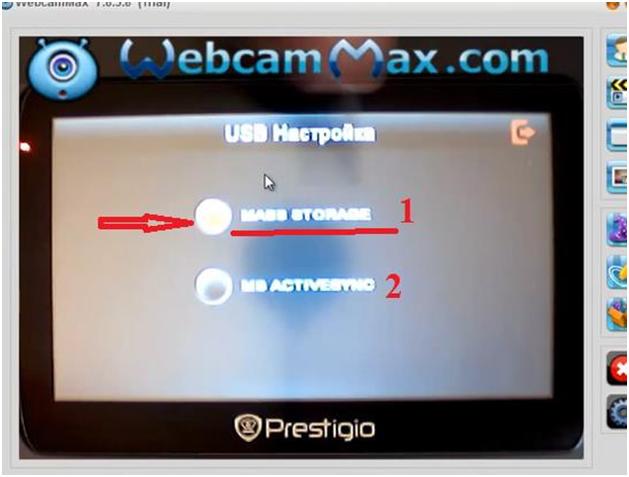
После этого навигатор должен определиться на компьютере.
Заходим на память навигатора. В нашем случае будет внутренняя память. Если в вашем навигаторе есть еще и карта памяти, то папку с альтернативным меню лучше копировать туда.
Скорее всего, карта памяти понадобиться, так как две и более навигационных программы вряд ли поместятся на внутренней памяти навигатора.
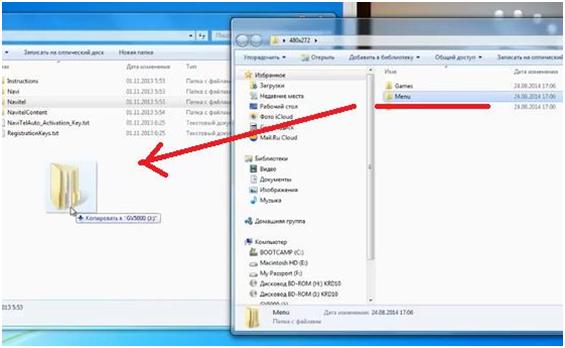
Сразу же, таким же образом, копируем и папку с другой навигационной программой или на внутреннюю память навигатора, или на карту памяти. Мы скопируем папку с программой iGO8.
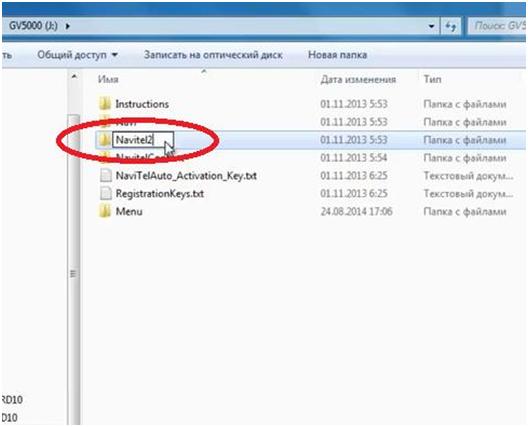
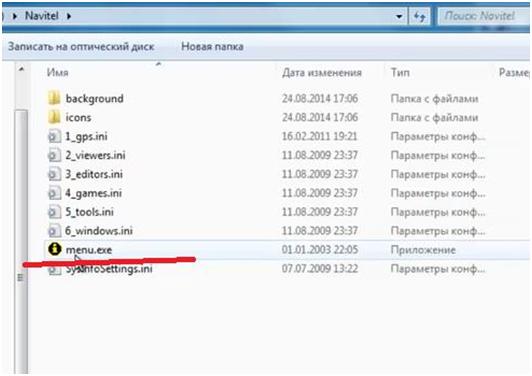
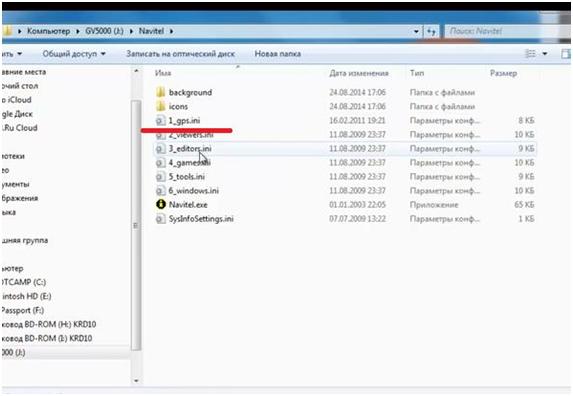
Открываем этот файл. Появится примерно следующее содержание. Нужно найти место, которое отмечено на рисунке.
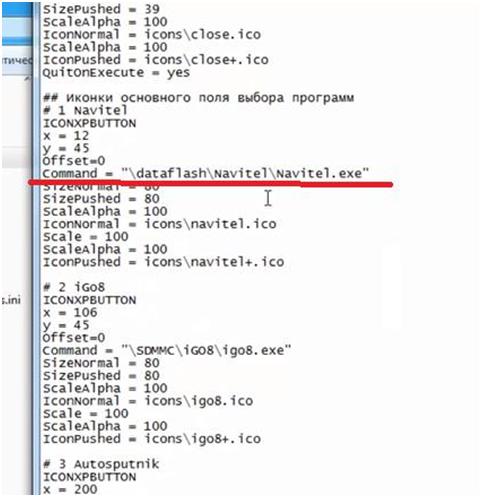
То же самое делаем со второй кнопкой.
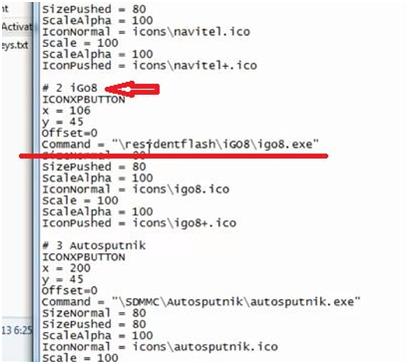
Внимательно проверяйте, на каком носителе памяти находится та или иная навигационная программа, чтобы она запустилась, и не пришлось переписывать файл.
Установка пробной версии программы Навител Навигатор на iPhone или iPad, а также покупка полной версии осуществляется через магазин приложений AppStore .
Необходимо подключение к Интернету. Учитывая размер установочного файла, рекомендуется использовать Wi-Fi-соединение.
- Зайдите в магазин приложений App Store на вашем устройстве.
- Перейдите во вкладку Поиск и начните вводить Навител Навигатор. Выберите Навител Навигатор в отобразившемся списке программ.
Откроется экран с описанием программы. - В правом верхнем углу экрана нажмите кнопку Загрузить.
Начнется процесс загрузки программы, по завершении которого будет произведена установка программы на устройство. - Когда установка закончится, в правом верхнем угла экрана нажмите кнопку Открыть.
- Запустите ее в пробном режиме, либо выполните восстановление ранее совершенной покупки (см. инструкцию по активации пробного периода и восстановлению покупки).
Если пробный период истек, а покупка ранее не совершалась, то необходимо приобрести лицензионный ключ (см. инструкцию по покупке программы или карт).
Также программу можно установить через iTunes на вашем компьютере:
- Запустите iTunes на компьютере.
- Скачайте программу Навител Навигатор на компьютер.
- Подключите iPhone или iPad к компьютеру и синхронизируйте их.
- Отключите iPhone или iPad от ПК.
- Запустите Навител на вашем устройстве, активируйте пробный режим или восстановите ранее совершенную покупку (см. инструкцию по активации пробного периода и восстановлению покупки).
Если пробный период истек, а покупка ранее не совершалась, то необходимо приобрести лицензионный ключ (см. инструкцию по покупке программы или карт).
Способ 1: Установка программы из Google Play
Установка программы Навител Навигатор на платформе Android осуществляется через магазин Google Play.
Необходимо подключение к Интернету. Учитывая размер установочного файла, рекомендуется использовать Wi-Fi-соединение.
Операционная система проинформирует вас о возможностях и требованиях программы.
Если пробный период истек, а покупка ранее не совершалась, то необходимо приобрести лицензионный ключ (см. инструкцию по покупке программы или карт).
Способ 2: Установка файла .apk
Если после загрузки вы получили файл с расширением zip, а не apk — переименуйте zip в apk.
Если пробный период истек, а покупка ранее не совершалась, то необходимо приобрести лицензионный ключ (см. инструкцию по покупке программы или карт).
Для восстановления ПО на навигаторах, выпущенных под собственной торговой маркой NAVITEL® c 2016 года (год и месяц производства указаны в серийном номере на корпусе и коробке: (название модели)(год)(месяц)(порядковый номер). Например, N50020180100001) следуйте инструкции.
Восстановить удалённую программу самостоятельно можно в том случае, если известен лицензионный ключ: он состоит из 22 знаков и имеет вид ХХХХХ-ХХХХХ-хххх-хххх-хххх. Ключ может быть указан в текстовом файле RegistrationKeys, который находится либо во внутренней памяти устройства, либо на SD карте (в завимисимости от места установки программы). Ключ также указан на лицензионной карточке, входящей в комплект поставки навигатора. На корпусе навигатора, либо в системной информации об устройстве, он не указывается.
Если лицензионный ключ не известен, но программа была установлена при покупке устройства — обратитесь по электронной почте в нашу службу технической поддержки по вопросу его восстановления. Укажите модель устройства и причину обращения.
Для восстановления удаленной программы:
- Зайдите в личный кабинет на сайте NAVITEL ® . Выберите раздел Мои устройства (обновления). Устройство, на которое устанавливается программа, необходимо добавить указав лицензионный ключ и имя устройства. Если устройство уже добавлено — переходите к пункту 2.
- В разделе Мои устройства (обновления) в столбце Обновить нажмите ссылку Доступные обновления напротив лицензии того устройства, на котором устанавливается программа.
Убедитесь, что скопированный файл называется NaviTelAuto_Activation_Key.txt и в его названии нет дополнительных символов (например, скобок и цифр). При необходимости, переименуйте.
Примечание: операционная система может скрывать известные ей расширения файлов, поэтому, если в названии скачанного файла отсутствует .txt, дописывать расширение вручную не нужно.
Если программа была установлена на карту памяти, а восстановление проводится на другую карту памяти, необходимо активировать лицензионный ключ на новую карту памяти. Для этого заполните заявку на деактивацию ключа. В поле Причина деактивации выберите Замена флэш-карты. Перед отправкой заявки на деактивацию убедитесь, что программа с новой карты памяти запускается.
При наличии подключения к интернету на самом навигационном устройстве рекомендуется Активация из меню программы. В противном случае Активация лицензионного ключа программы через сайт.
Характеристики:
CPU Mstar MSB2521 500MHZ
GPS module SIRF Atlas-V(Atlas-5)
Screen 5.0",TFT,Touching Screen,260K Colors 480x272 Pixels
Operating System Windows CE 6.0 Core Version
RAM 64MB
HandFlash 4 GB
Battery Built-in Lithium battery (2200mAh)
Card slot TF card; up to 32GB
Video Formats WMV, AVI, ASF(WMV9,MPEG2/4,Divx5.0/4.0/3.11,Xvid) Max QVGA ,MPEG,RM,RMVB
Audio Formats WMA9, MP3, WAV
Picture Browse JPG, GIF, BMP, PNG
E-book TXT
Собственно вопрос. После изучения данного девайса было обнаружено, что на нем установлен IGO8, что в моем регионе (Алтайский край) не есть хорошо((( На сколько я понял из интернета, самое оптимально установить Навител. Не могли бы вы пошагово объяснить, как я могу это сделать! ОГРОМНОЕ СПАСИБО.
Alex_Striker
Продвинутый
awolfman
Продвинутый
Воспользуйтесь поиском что ли, уже были подобные темы.
С памятью на 64 метра навител только 3.2, максимум 3.5 нормально будет работать. Сейчас требования по RAM 128 метров.
Загрузка.
Suvor
Новичок
Так то вроде понятно, но я СОВСЕМ не разбираюсь в установках.
Нашел в нете такую инфу, можно как-нибудь проще?
-Установите Activesync 4.5
-Скачайте навигационное ПО
-Отформатируйте карту памяти SD в систему FAT или FAT32 (тут придется поэкспериментировать)
-Распакуйте файлы из архива в корень карты памяти
-Подключите навигатор к компьютеру с установленной Activesync (после обнаружения устройства нужно выбрать режим “гость”)
-Из папки навигатора Flash_Storage скопируйте в компьютер файл AUTORUN.INF
-Откройте скачанный файл AUTORUN.INF в текстовом редакторе (не Word!)
-Измените строку “navigation=Flash_Storageigoigopna.exe” на “navigation=MMC_StorageNavitelNavitel.exe”, сохраните файл.
-Запишите полученный файл поверх старого, который хранится в навигаторе в папке Flash_Storage
-Скачайте необходимые для вашего региона карты под Навител и сохраните их в корень карты памяти где лежат карты. Не рекомендуется валить все в одну кучу. Создавайте подпапки для разных атласов
-При первом старте Навител попросит проиндексировать карты и создаст атлас. Необходимо указать, куда вы сохранили карты.
-Карты для Навитела в большом количестве без проблем ищутся на торрент-трекерах.
RuDEN
Продвинутый
В идеале, нужно найти конфигурационный файл, лежит он как правило в постоянной памяти. у меня он называется igopath.txt что-то вроде. В крайнем случае просто тупо копируй навител в папку igo и переименуй navitel.exe в igo8.exe также может потребоваться переименовать navitel.n2 в igo8.n2 в зависимости от вида взлома навитела.
ПС. надеюсь не наврал ничего. навигатор не рядом пишу по памяти.
Читайте также:

