Как удалить защищенные файлы с флешки видеорегистратора
Вопрос от пользователя
Здравствуйте.
Пытаюсь записать на флешку один документ Word с жесткого диска, но появляется ошибка, что диск защищен от записи. Раньше никогда такого не было, флешку не ударял, не ронял, ничего с ней не делал.
Что интересно, попытался удалить какой-нибудь файл с флешки: появилась точно такая же ошибка, доступа нет. Т.е., по сути, я могу только копировать уже записанные ранее данные с флешки. Подскажите, как удалить эту ошибку?
PS Windows 7, флешка USB Kingston на 8 ГБ (самая обычная)
Подобная ошибка может быть вызвана несколькими причинами: аппаратной неисправностью флешки (например, если вы ее перед этим случайно уронили) , при вирусном заражении, при "ручной" установке защиты от записи и пр.
В этой статье я рассмотрю последовательно все популярные причины (вызывающие эту ошибку) и способы их устранения. Думаю, что, представив статью в подобном формате, и вам и другим пользователям с такой же ошибкой, будет проще и легче решить проблему.

Пример типичной ошибки ("Диск защищен от записи")
Причины, блокирующие запись на флешку
1) Проверьте, не стоит ли блокировка записи на аппаратном уровне
Пользователи со стажем, наверное, помнят, что раньше на дискетах был небольшой рычажок, благодаря которому можно было защитить информацию на ней от нежелательного удаления (или изменения) . И на мой взгляд, штука была крайне полезная!
Сейчас на большинстве USB-флешек такой защиты нет, но одна часть производителей (в основном китайских) выпускает такие флешки. Поэтому, некоторые пользователи не придают большого значения каким-то "замочкам" на корпусе флешки. Между тем, если защита включена — то ничего на такую флешку вы не запишите (см. фото ниже 👇).
Ну, а SD-карты (используемые в фотоаппаратах, например) имеют сбоку небольшой переключатель. Если его передвинуть в положение Lock (заблокировано) — то флешка становится доступной только для чтения.
USB-флешка и SD-карты: Lock - запрещена запись и удаление файлов с флешки
Мораль последних предложений: проверьте в первую очередь, нет ли механической защиты от записи, правильно ли стоит рычажок (и вообще, есть ли он на вашем устройстве) .
2) Не заражена-ли флешка (компьютер) вирусом
Помню свои студенческие времена. Когда необходимо было довольно часто приносить и подключать флешку к "зараженным" вирусами компьютерам (причем сознательно и зная об этом заранее) — иначе было проблемно (а то и невозможно) распечатать материалы.
После такого подключения — приходилось 👉 флешку проверять на вирусы и чистить "заразу".
Проверка флешки на вирусы (Avast)
Поэтому, рекомендую вторым делом — проверить флешку и компьютер на вирусы. Многие вирусы, кстати, не только блокируют запись на флешку, но и могут испортить информацию, сделать файлы битыми и пр.
👉 В помощь!
Если у вас нет антивируса на компьютере, рекомендую выбрать один из этого списка -->
3) Есть ли свободное место на флешке?
Понимаю, что данный вопрос несколько банальный, и все же. Если размер записываемого файла больше, чем оставшееся свободное место на флешке — можно получить ошибку записи.
Чтобы узнать сколько осталось свободного места на флешке: откройте "Мой компьютер" , затем щелкните правой кнопкой мышки по флешке, и откройте ее свойства . Во вкладке общие — будет указано сколько места занято, а сколько свободно.
Сколько свободного места на флешке
👉 Кстати!
Кстати, обратите внимание, что встречаются поддельные флешки. Производители заявляют, что ее объем, скажем, 120 ГБ, а реальный же всего 16! Ранее, я уже рассказывал как проверить свою флешку и раскрыть обман.
4) Не стоит-ли защита от записи в реестре
Для начала необходимо 👉 открыть редактор реестра под администратором. Сделать это можно, например, через диспетчер задач: чтобы его запустить нажмите сочетание клавиш Ctrl+Shift+Esc (либо Ctrl+Alt+Del ) .
Далее нажмите файл/новая задача и в строку открыть впишите команду regedit (обратите внимание, что задача нужно выполнить от имени администратора) .

regedit — открываем редактор реестра
Далее нужно найти ветку:
Примечание! Для Windows XP ветка несколько иная:
Важно!
Если ветки StorageDevicePolicies в реестре не будет — значит у вас нет блокировки записи в реестре.
На всякий случай можно создать ветку (ветка в реестре — это аналог папки в проводнике) и затем строковый параметр Write Protect со значением "0". Создание веток и параметров напоминает работу в обычном проводнике, всё равно, что создать простую папку.
Далее зайдите в ветку StorageDevicePolicies и посмотрите, нет ли в ней параметра Write Protect — если он есть, откройте его и поменяйте его значение на "0" (без кавычек 👇) .
Параметр Write Protect
Значение Write Protect 0
Далее сохраните параметр и перезагрузите компьютер. Блокировка записи должна быть снята!
5) Проверяем файловую систему флешки на ошибки
Подобная ошибка может выскочить и из-за ошибок файловой системы флешки.
Например, вы в процессе копирования файла вынули флешку из USB-порта или просто отключили свет — на ней вполне могли появиться ошибки (кстати, файловая система может помечаться в таких случаях как 👉RAW) .
Чтобы проверить флешку на ошибки, перейдите в "Мой компьютер" , затем откройте свойства флешки, и в разделе сервис нажмите кнопку "Выполнить проверку" (проверка диска на наличие ошибок, см. скриншот ниже 👇) .
Далее рекомендую поставить галочку напротив пункта "Автоматически исправлять системные ошибки" и нажать кнопку "Запуск" .
Автоматически исправлять ошибки
6) Не стоит-ли на флешке атрибут только для чтения (Read-Only)
Еще одна причина из-за которой Windows может выдать ошибку при записи какого-нибудь файла на флешку — это атрибут только для чтения (если он установлен на флешке) .
Ничего плохого в этом атрибуте нет, он лишь сообщает системе, что этот диск служит только для чтения, поэтому она и не записывает на него данные.
Кстати, подобное довольно часто происходит, если вы подцепили некоторые виды вирусов, или, например, что-то скачивали с торрентов (программа uTorrent часто создает файлы с атрибутом только для чтения) .
И так, уберем этот атрибут:
-
Сначала запускаем командную строку: жмем сочетание клавиш Win+R , вводим cmd и жмем Enter ;

cmd - запуск командной строки
Как убрать атрибут только для чтения в командной строке
7) Проверяем нет-ли защиты в редакторе групповой политики
Запись на флешку может быть отключена через редактор групповой политики. Поэтому, также рекомендую проверить, нет ли там заветного параметра.
Примечание : пользователи ОС Windows начальных и домашних версий — не смогут открыть редактор групповой политики обычным образом. Для них: см. эту заметку.
Чтобы открыть редактор групповой политики:
- нажмите сочетание кнопок Win+R ;
- введите команду gpedit.msc ;
- нажмите Enter .

gpedit.msc - запускаем редактор групповых политик
Далее откройте вкладку: Конфигурация пользователя/Административные шаблоны/Система/Доступ к съемным запоминающим устройствам .
В ней должен быть параметр "Съемные диски: запретить запись" . Откройте его и посмотрите, не включен ли он.
Редактор локальной групповой политики
По умолчанию, параметр должен стоять как "Не задано" (см. скрин ниже 👇) . Если у вас не так — переключите его в такое положение, сохраните настройки и перезагрузите компьютер.
Параметр, отвечающий за запрет записи
8) Форматирование флешки
Пожалуй, это последнее, что можно сделать, если все остальные советы оказались тщетны и ни к чему не привели. Форматирование носителя помогает во многих случаях, в том числе и с нашей ошибкой, разбираемой в этой статье.
Примечание : скопируйте все нужные данные с флешки, при форматировании с неё всё будет удалено (на всякий случай предупреждаю 👌)!
В большинстве случаев, чтобы отформатировать флешку, достаточно зайти в "Мой компьютер" , выбрать её среди всех накопителей, нажать по ней правой кнопкой мышки и в контекстном меню выбрать команду "Форматировать" .
Если отформатировать носитель не удается (появляются ошибки, компьютер зависает и пр.) — то для форматирования необходимо воспользоваться специальными утилитами. Одна из таких, которую порекомендую — это HDD LLF Low Level Format Tool .
Т.к. в программе нет русского, покажу на примере, как происходит форматирование носителя.
После запуска утилиты, нажмите кнопку "Continue for Free" .
Продолжить / Continue for Free
Далее выберите свою флешку из списка и нажмите "Continue" . Кстати, обратите внимание, что утилита не показывает букв дисков, ориентируйтесь по интерфейсу и размеру диска.
Далее откройте раздел "LOW-LEVEL FORMAT" и нажмите кнопку "FORMAT THIS DEVICE" . Должно запуститься низкоуровневое форматирование.
Форматировать этот носитель
Когда оно закончиться, Windows предложит вам отформатировать флешку (можно отформатировать обычным образом через "Мой компьютер") . Как правило, после низкоуровневого форматирования, флешка легко и без ошибок форматируется классическим образом в Windows.
👉 В помощь!
Кстати, если флешка у вас так и не заработала, рекомендую попробовать ее перепрошить.

Принцип записи в видеорегистраторе построен на цикличности. Карта памяти заполняется по кругу, новые кадры записываются поверх старых. Отдельные куски пользователь может защитить от перезаписи, в этом случае они сохранятся на флешке в отдельной папке. Некоторые гаджеты сами определяют и сохраняют важные фрагменты, например, после ощутимых ударов, которые могли случиться из-за ДТП или любой другой аварийной ситуации. Так происходит автоматическая сортировка ненужных записей и потенциально важных.
Ситуация, когда видеорегистратор вообще не пишет по кругу, случается, и сегодня мы выясним, почему так бывает. Также, конечно, расскажем, что делать: как наладить цикличную запись, чтобы устройство работало правильно. Приступим?!

Регистратор не перезаписывает видео: 6 причин
Для начала озвучим причины, расскажем, почему видеорегистратор иногда не перезаписывает видео на карту памяти.

Что делать, если устройство не перезаписывает видео по кругу?
- В настройках гаджета уменьшите интервал цикла (чтобы он перезаписывал видео чаще);
- Можно снизить качество съемки, чтобы уменьшить объем создаваемого видео, но мы, все же, не рекомендуем этого делать. От четкости полученной картинки зависит ваша безопасность и гарантия отстоять свою правоту в случае непредвиденной ситуации. Что вы будете делать с видео, в котором нельзя разобрать ни номера машин, ни дорожные знаки, ни лица людей?
- Купите новую флешку с объемом посущественнее.

Учтите, что в особо запущенных случаях после использования видеорегисторатора флешка может перестать форматироваться. Это достаточно частая ситуация. Не паникуйте, решить ее можно самостоятельно.


Если подозреваете, что на карте памяти завелись вирусы, от них нужно избавляться. Для этого делают форматирование диска, как в инструкции выше. Но без изменения файловой системы.
- Флешку от видеорегистратора желательно не использовать для других целей;
- Вставьте диск в компьютер и удалите обе системные папки. Еще лучше – отформатируйте карту памяти. После чего все должно заработать, как надо. Гаджет станет перезаписывать видео во вновь созданную им папку.

Ну что же, мы рассказали, почему видеорегистратор не перезаписывает видео по кругу и привели пути решения каждой из проблем. Уверены, вы обязательно найдете свой случай! Надеемся, материал был для вас полезным!
Вот способы, которые помогут устранить блокировку флешки или карты памяти типа SD.
Выключатель – самый простой метод
Некоторые SD-карты и переносные устройства имеют банальный выключатель, который включает/выключает возможность записи на них данных. Функция защиты предотвращает случайное стирание данных или форматирование носителя.
Однако, если переключатель находится в положении для записи, а Windows сообщает, что не удается отформатировать память, возможно, имеет место механическое повреждение. Тогда такая память не подходит для записи – хотя данные по-прежнему можно читать. Но, прежде чем Вы бросить её, попробуйте следующие методы – они могут помочь, хотя не должны.
Редактирование реестра
Можно попробовать разблокировать носитель путем редактирования реестра. В каждой ос Windows от XP и выше нужно запустить консоль: сначала нажмите комбинацию клавиш Windows + R , а затем введите regedit.exe. В окне реестра, нужно найти Computer/HKEY_LOCAL_MACHINE/SYSTEM/, а там CurrentControlSet/Control/StorageDevicePolicies. Дважды щелкните на WriteProtect и измените значение с 1 на 0.
Следующий шаг – это подтверждение изменений, закрытия окна и перезагрузка компьютера. Извлеките карту памяти карту и вставьте её снова после перезагрузки системы. Должна появиться возможность форматирования или редактирования.
Если в реестре нет StorageDevicePolicies, вы можете создать его в разделе Control. Нажмите на разделе правой кнопкой мыши и выберите пункт Создать → Раздел. Введите тщательно его название: StorageDevicePolicies. Щелкните на нём правой кнопкой мыши и выберите Создать → Параметр DWORD. Назовите его WriteProtect и установите значение на 0. Подтвердите нажатием OK , закройте реестр и перезагрузите систему.

Удаление блокировки при помощи Diskpart
Подключите флэш-карту к компьютеру и запустите командную консоль (нажмите комбинацию Win + R , введите cmd.exe и нажмите Enter ). Последовательно введите diskpart, а затем list disk. Перед Вами отобразиться список всех подключенных к компьютеру устройств памяти. Выберите SD/USB введите select disk и номер, под которым он указан в списке (например, на скриншоте ниже это диск 3).

Теперь введите attributes disk clear readonly, подтвердите нажатием Enter , а потом введите ещё одну команду – clean. После подтверждения ещё две: create partition primary и format fs=fat32 (вместо fat32 можно вводить ntfs).
После завершения операции введите exit. Перезапустите систему и проверьте, можно ли сейчас удалять данные с карты памяти usb.

1. Форматирование диска
Либо с указанием файловой системы:
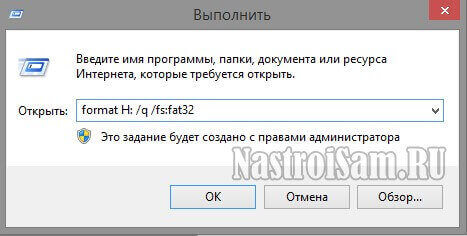
Так же можно попробовать отформатировать флешку с помощью специальных утилит. Для этих целей могу порекомендовать приложение HP USB Disk Storage Format Tool :
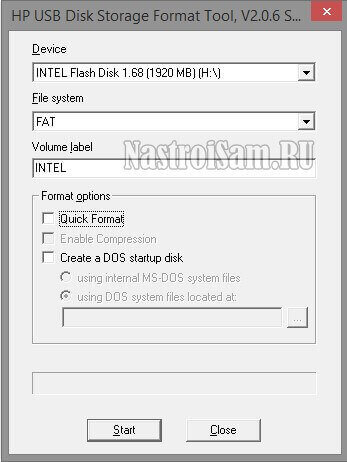
Как правило, она отлично справляется с поставленной задачей. К тому же ещё и полностью бесплатная. Так же, можно попробовать поискать аналогичные программы на сайте производителя устройства. Вендоры обычно выкладывают их в свободный доступ дабы облегчить жизнь потребителям. Одна из таких — JetFlash Recovery Tool . Она позволяет восстановить работу съемных дисков не только от JetFlash, но ещё и Transcend и A-Data, в том числе и снять защиту от записи.
2. Аппаратная блокировка от записи

На USB флешках такая блокировка встречается редко. В основном это либо старые модели накопителей, либо заказанные напрямую из Китая через АлиЭекспресс.

Среди известных брендов я встречал такой переключатель только на QUMO и Apacer. Тем не менее, внимательно осмотрите свой флеш-диск на возможное его наличие. Если такой присутствует — сдвиньте его в сторону значка в виде открытого замочка.
3. Сбой работы Windows или вирусная активность
На моей памяти было несколько случаев, когда пользователь умудрялся подцепить вирус, который среди всего прочего ещё и делал блокировку флешек. Причём это сделать это в Windows 7,8 или 10 можно несколькими способами. Проверим оба из них.
— Локальные политики доступа
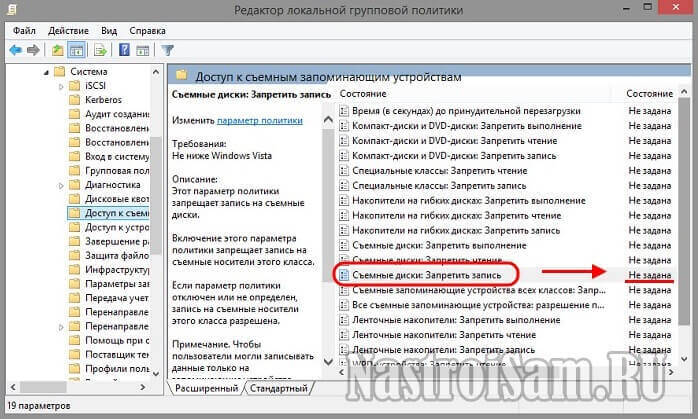
— Реестр Windows
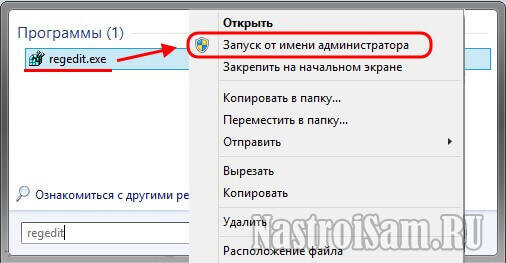
В открывшемся окне редактора надо найти ветку:
HKEY_LOCAL_MACHINE \ System \ CurrentControlSet \ Control \ StorageDevicePolicies
Открываем его и смотрим какие там есть строчки:
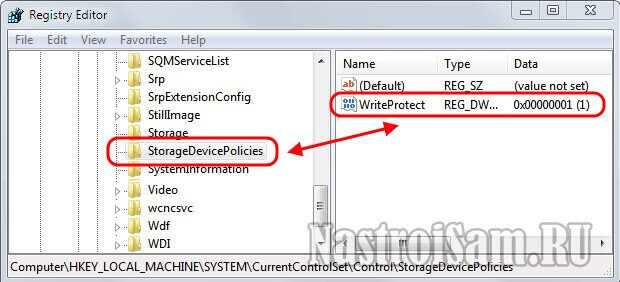
Если присутствует ключ WriteProtect — смотрите на его значение:
1 — включить блокировку от изменений
0 — отключить защиту флешки от записи
Если выставлена единица — меняем на ноль и перезагружаемся.
Примечание:
В Windows XP искать ключ WriteProtect надо в ветке:
HKEY_LOCAL_MACHINE \ System \ CurrentControlSet \ Services \ USBSTOR
4. Атрибут Read-Only
Ещё один вариант, который тоже имеет место быть — блокировка записи на съемном диске с помощью атрибута Read-Only. Он, по сути своей, не имеет никакого отношения к файловой системе накопителя, а просто указывает Windows, что диск защищён от записи и изменение его содержимого запрещено. Именно поэтому этот атрибут очень любит всякая зловредная программная живность. Чтобы его удалить, нужно запустить командную строку с правами администратора и ввести по очереди следующее:
Последняя команда выведет список доступных дисков. Находим в нём свой съемный диск и выбираем его. В моём примере это диск 2:
Должно появиться подтверждение, что он выбран. После этого вводим команду:
attributes disk clear readonly
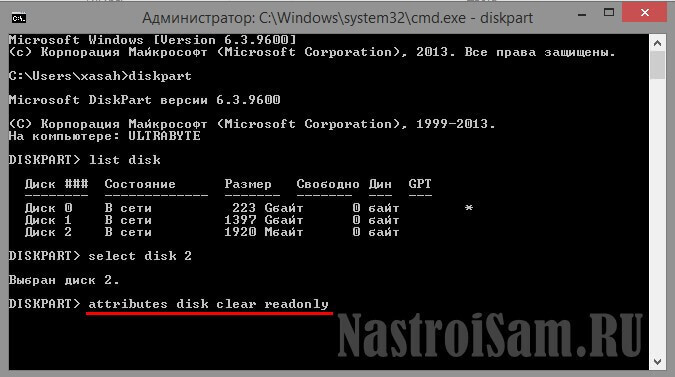
После этого блокировка флешки от записи должна быть успешно снята.
Помогло? Посоветуйте друзьям!
Как снять защиту с флешки от записи : 23 комментария
режим чтения. карта micro sd sony sr-16uy3 на 16gb
ни реестр, ни diskpart, ни низкоуровневое форматирование не помогают
какой-то утилитой с андроида переносил с места на место папки для увеличения памяти на телефоне.
наверное что-то системное перенес на флеху, и она теперь стала такой. ну или что-то системное с нее убрал.
утилиту не помню, но делалось под рут правами.
а может и не в этом дело было, не знаю.
Большое спасибо! Katta raxmat! Thank you very much! Danke Schön! Rahmet!
Читайте также:

