Как сделать загрузочную флешку для андроид магнитолы
Рекомендуется для тех, у кого отсутствует OTG-порт и механические кнопки.
Скачиваем архив, распаковываем его в любую папку (желательно, чтобы в пути не было пробелов и русских букв).
В архиве находится программа SD_Firmware_Tool.exe. С ее помощью мы будет готовить загрузочную карточку.
Нам также понадобятся:
1) ПК под управлением Windows, имеющий кардридер
2) MicroSD-карточка на 2 - 4 ГБ (в процессе работы все данные на ней будут стерты).
3) Прошивка (файл update.img), совместимая с процессором и разрешением экрана вашего ГУ. Желательно - та же самая, что стояла на устройстве до "закирпичивания".
1) Вставляем карточку в кардридер ПК
2) Запускаем программу SD_Firmware_Tool.exe
3) В верхнем выпадающем списке "First:Choose removable disk" выбираем букву диска, соответствующую карточке.
4) Ниже ставим флажок "Upgrade Firmware".
5) Нажимаем кнопку "Firmware" и выбираем наш файл прошивки update.img.
6) Жмем кнопку "Create" и ждем окончания процесса.
7) Закрываем программу и смотрим на карту. На карте памяти появятся файлы rksdfw.tag, sd_boot_config, sdupdate.img
8) Полностью отключаем питание магнитолы. То есть, отключаем даже провод BAT (желтый), не говоря уже об ACC (красном). Лучше всего просто выдернуть основной разъем на задней стенке.
9) Вставляем карту в гнездо "GPS" магнитолы.
10) Включаем магнитолу, подав на нее сразу полное питание, то есть, одновременно и от аккумулятора и от ACC (как рабочий вариант - заранее включаем в автомобиле АСС, а потом подключаем к магнитоле основной разъем).
11) Ждем несколько секунд и не волнуемся.
13) В конце процесса в самом низу появится надпись "All complete successful!please remove the sd-card." (орфография и пунктуация оригинала).
14) Вынимаем карточку и ждем загрузки магнитолы. Если магнитола не перезагрузилась сама после извлечения карточки, то "помогаем" ей, нажав на кнопку Reset. Если экран не светится, то кратковременно нажимаем Power.
Всё - процесс закончен.
Что делать с карточкой? Дело в том, что программа отформатировала ее специальным образом, и в Windows вы теперь видите ее неполный объем. А в магнитоле ее вообще использовать нельзя - иначе при каждом включении будет идти автоматическая перепрошивка.
Карточку можно вернуть в нормальный формат с помощью той же программы, нажав там кнопку "Restore". Либо сохранить эту карточку в качестве инструмента восстановления магнитолы.
Android USB Tool
версия: 1.1.3
Последнее обновление программы в шапке: 30.08.2015




Для функционирования программы необходимы права root пользователя и установленный busybox.
Краткое описание:
Форматирует флешки и может делать их загрузочными.
Описание:
Данная программа может помочь в экстренных ситуациях, когда у вас нет под рукой компьютера и необходимо срочно создать загрузочный LiveUSB диск или отформатировать флеш-накопитель через USB-OTG. Теперь это можно сделать прямо на Android.
1)Отсоедините флешку от устройства, если подключена.
2)Откройте любой файловый менеджер с доступом root и перейдите в /dev/block/
3)Вы увидите большой список, найдите в нем файлы с именем "sd*X" (Под X подразумевается число, под * - буква. Пример: sda1). Если такие файлы есть, то запомните их названия, если нет, то переходите к следующему пункту
4)Вставьте USB устройство и обновите список файлов. В списке появятся два или более файлов с именем "sd*" или "sd*X". В данном случае "sd*" - сама флешка, а "sd*X" - раздел на флешке. Запомните имя файла "sd*X".
5)А теперь, узнав адрес, укажите его в программе. (Например: /dev/block/sda1).
Как форматировать флешку:
После того, как вы подключили флешку к устройству, отмонтируйте флешку в Настройки -> Память -> Извлечь USB-накопитель. Теперь можно спокойно форматировать.
Как форматировать MicroSD карту памяти:
Отмонтируйте карту в Настройки -> Память -> Извлечь MicroSD.
Укажите вместо "sd*X" вот это - "mmcblk1p1".
Форматируйте.
Если mmcblk1p1 нет, то находим адрес карты памяти по инструкции выше.
Укажите путь к дистрибутиву, укажите адрес флешки, нажмите "Write distribution to device" и ожидайте несколько минут. Чем больше iso образ - тем больше времени уходит на запись(На образ в 500мб уходит примерно 5 минут).
Требуется Android: 2.3+
Русский интерфейс: Да
Разработчик: eraferi
1)Теперь полностью совместим со всеми Root-менеджерами.
2)Исправлено неправильное отображение размеров кластеров и секторов для различных файловых систем.
3)Приложение будет использовать системный busybox вместо встроенного.
4)Добавлена полноценная поддержка процессоров x86 (Intel и др.)
5)Исправлены прочие малозаметные ошибки.
1)Добавлена поддержка файловой системы exFAT
2)Добавлен встроенный файловый менеджер
3)Исправлены некоторые ошибки
1)Добавлена поддержка новых файловых систем: FAT32(VFAT) и NTFS
2)Добавлена поддержка изменения размера кластера для всех файловых систем
3)Исправлено конвертирование ISO образов в isohybrid
4)Теперь приложение имеет два языка: (Русский, English)
5)Исправление ошибок

Создание загрузочной флешки на Андроид. Ни для кого не тайна, что операционная система Андроид, самая популярная и доступная во всём мире. По данным аналитиков, до восьмидесяти пяти процентов гаджетов имеют данную операционную систему. С помощью смартфона на базе Андроид можно устанавливать операционную систему на компьютер, используя телефон или планшет как загрузочную флешку. В этой статье вы узнаете, что такое загрузочная флешка Андроид и как её создать.
Загрузочная флешка Андроид для ПК
Компания Google, которая является владельцем торговой марки Андроид, свободно распространяет свой продукт среди производителей современных гаджетов. Поэтому данную операционную систему можно встретить как на бюджетных китайских устройствах, так и на дорогостоящих флагманах. Благодаря этому возможности Андроид практически безграничны.
Можно установить операционную систему на компьютер, используя телефон или планшет как загрузочную флешку. Самая популярная программа для создания загрузочной флешки Андроид — DriveDroid, которая дополняет функционал устройства.
DriveDroid поддерживает файлы ISO и IMG и эмулирует USB-флешку или CD-диск исходя из потребности. С помощью эмулятора флешки можно загрузить файлы IMG и большую часть дистрибутивов Linux, а эмуляция CD-диска даёт возможность загрузить любые ISO-файлы. Также DriveDroid является необходимым в случае, если вам нужно восстановить работоспособность компьютера, но возможность сделать это с самого ПК отсутствует. Можно форматировать жёсткий диск, восстанавливать файлы и совершать другие важные операции.
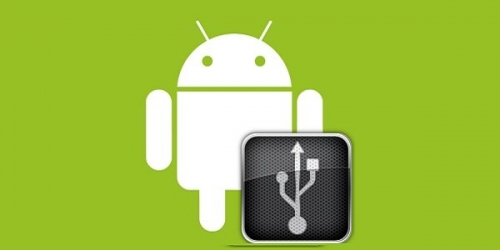
Что нужно для создания загрузочной флешки на Андроид?
Приложение DriveDroid подходит для пользователей, которые имеют опыт или когда-либо сталкивались с установкой операционной системы на компьютере. Для использования программы вам будет необходимо:
- операционная система Андроид 2.3 или выше
- достаточное количество свободной памяти на устройстве для переноса необходимого образа. Желательно на 0.3 гигабайта больше, чем размер самого образа
- заряд аккумулятора минимум пятьдесят процентов
- доступ к рут-правам на устройстве. Ответственность за все действия с участием прав суперпользователя владелец гаджета берёт на себя. Так как при их неправильном использовании, последствия могут быть необратимы
Прежде чем приступать к работе с правами суперпользователя, рекомендуем сделать резервное копирование данных с устройства. О том как это правильно сделать читайте в нашей статье — Как сделать бэкап Андроид .
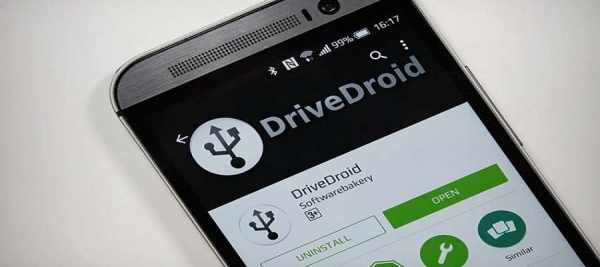
Как создаётся загрузочная флешка на Андроид?
Загрузочная флешка Android создаётся просто. Соблюдайте инструкцию:
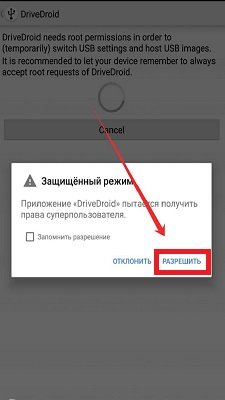

После выполнения всех пунктов вышеуказанной инструкции нужно перезагрузить компьютер. Следующий шаг — в режиме BIOS продолжить процесс установки новой операционной системы на компьютере.
Есть ли аналогичные программы DriveDroid для того, чтобы создать загрузочную флешку Андроид?
Одной из самых популярных программ помимо DriveDroid, является — Android USB Tool . С помощью этой программы, загрузочная флешка Андроид создаётся быстро и несложно.
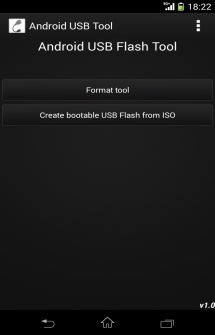
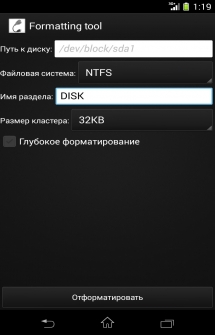
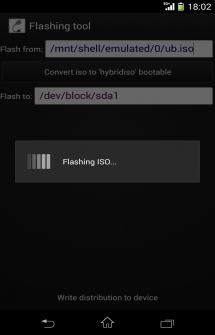
Android USB Tool. Программа для форматирования и создания загрузочных флешек. Данная программа может помочь в экстренных ситуациях, когда у вас нет под рукой компьютера и необходимо срочно создать загрузочный LiveUSB диск или отформатировать флеш-накопитель через USB-OTG. Теперь это можно сделать прямо на Android.
Как узнать адрес подключаемого диска:
- 1)Отсоедините флешку от устройства, если подключена.
- 2)Откройте любой файловый менеджер с доступом root и перейдите в /dev/block/
- 3)Вы увидите большой список, найдите в нем файлы с именем "sd*X" (Под X подразумевается число, под * - буква. Пример: sda1). Если такие файлы есть, то запомните их названия, если нет, то переходите к следующему пункту
- 4)Вставьте USB устройство и обновите список файлов. В списке появятся два или более файлов с именем "sd*" или "sd*X". В данном случае "sd*" - сама флешка, а "sd*X" - раздел на флешке. Запомните имя файла "sd*X".
- 5)А теперь, узнав адрес, укажите его в программе. (Например: /dev/block/sda1).
Форматирование флешки:
Как форматировать флешку:
- После того, как вы подключили флешку к устройству, отмонтируйте флешку в Настройки ->Память ->Извлечь USB-накопитель . Теперь можно спокойно форматировать.
Форматирование MicroSD карты:
Как форматировать MicroSD карту памяти:
- Отмонтируйте карту в Настройки ->Память ->Извлечь MicroSD .
- Укажите вместо "sd*X " вот это - " mmcblk1p1 ".
- Форматируйте.
Если mmcblk1p1 нет, то находим адрес карты памяти по инструкции выше.
Как сделать флешку загрузочной:
- Укажите путь к дистрибутиву, укажите адрес флешки, нажмите "Write distribution to device " и ожидайте несколько минут. Чем больше iso образ - тем больше времени уходит на запись(На образ в 500мб уходит примерно 5 минут).
Особенности:
Разработчик: eraferi
Платформа: Android 2.3 и выше
Язык интерфейса: Русский (RUS)
Состояние: Free (Бесплатно)
Root: Нужен

Загрузочная флешка Андроид. В определенный момент большинство пользователей ПК сталкивается с тем, что компьютеру необходима переустановка операционной системы (самая распространенная, конечно же, Windows). Технологии не стоят на месте, раньше для установки требовались CD/DVD-диски, затем пользователи перешли на загрузочные флешки и, наконец, все популярнее становится установка Windows с помощью смартфона на базе Android.
Стоит сразу отметить, что у вас уже должен быть определенный опыт с данной операционной системой, потому что понадобятся права Суперпользователя , также подойдет не каждая прошивка. И, конечно же, не стоит забывать, что всю ответственность за нанесенный урон устройству несет сам пользователь, ведь операции с root-правами всегда несут некий риск.
К устройству, которое должно заменить загрузочную флеш-карту, предъявляются следующие требования:
- 1. Установленная операционная система Android 2.3 или выше.
- 2. Свободное пространство в памяти устройства, достаточное для переноса образа WIndows (например, если img-файл весит 3 ГБ, то необходимо освободить 3.3 ГБ).
- 3. Аппарат должен быть заряжен хотя бы на 50%.
- 4. На смартфоне или планшете получены ROOT-права.
Также для последующих операций понадобятся:
- 1. Другой компьютер, на котором установлена утилита UltraISO (необходима для записи образа).
- 2. USB-кабель.
- 3. Непосредственно сам образ Windows в формате ISO/IMG.
Далее следует пошаговая инструкция о том, как превратить Android устройство в загрузочную флешку:
1. На устройство необходимо установить небольшую утилиту под названием DriveDroid (рекомендуется ставить актуальную версию, потому что разработчик постоянно делает полезные фиксы и исправления).
2. Затем необходимо ее запустить и предоставить доступ к правам Суперпользователя.
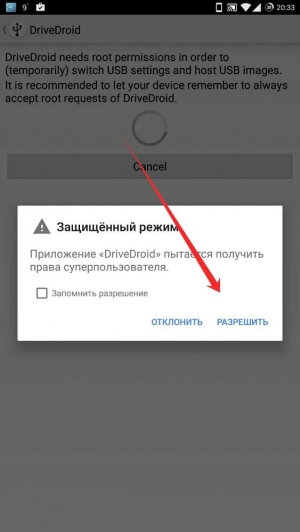
3. Переводим внимание на компьютер и устанавливаем UltraISO (если ее нет).
4. Снова берем в руки смартфон и открываем приложение DriveDroid.
5. Нажимаем на иконку плюсика, расположенной на нижней панели. Затем - Create blank image.
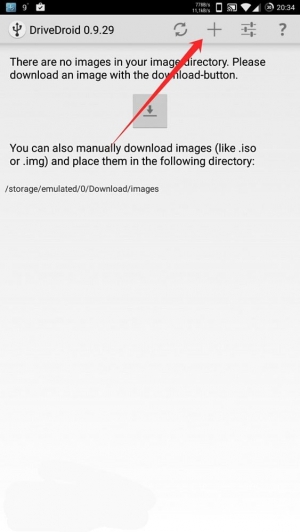
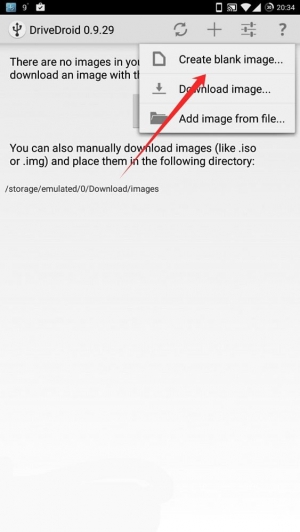
6. В следующем окне задается объем памяти, необходимый для образа (помним, что указать нужно с запасом в 0.3 ГБ). Можно указать название операционной системы в верхней строке. В самой нижней строке указываем файловую систему FAT.
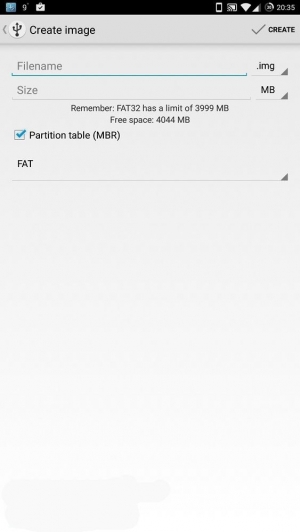
7. Нажимаем галочку в правом верхнем углу, после этого останется подождать завершения процесса, чтобы продолжить создание загрузочной флешки Андроид (в строке состояния будет отображаться время, необходимое для операции).
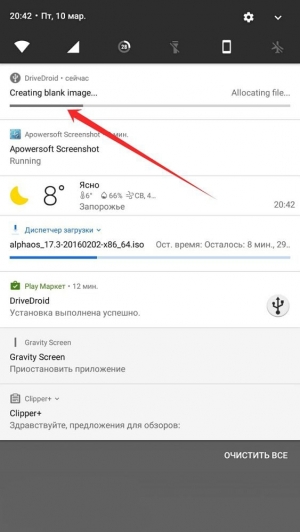
8. После создания образа он должен появиться в меню приложения с указанным пользователем названием.
9. Кликаем на него, в появившемся небольшом окне выбираем верхнюю левую иконку USB read/write. После этой операции в шторке уведомлений появится оповещение “Хостинг образа на USB".
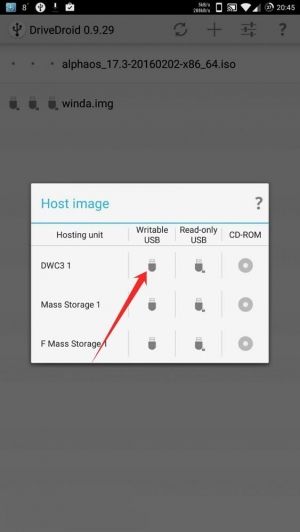
10. Теперь необходимо подключить устройство к компьютеру с помощью USB-кабеля.
11. Заходим в UltraISO, переходим в меню Файл - Открыть - ищем папку, в которой лежит загруженный образ и выбираем его.
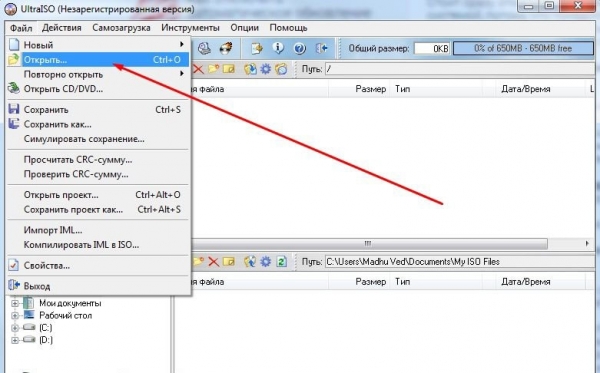
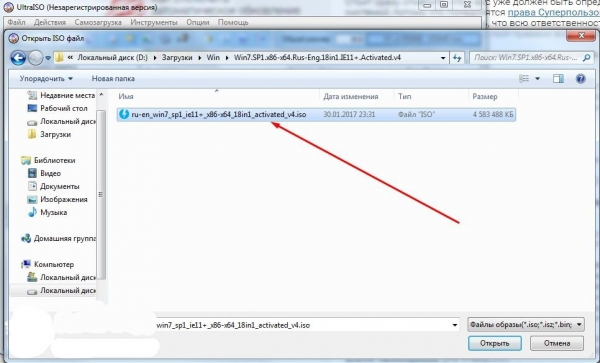
12. Переходим в верхнем меню Самозагрузка - Записать образ жёсткого диска.
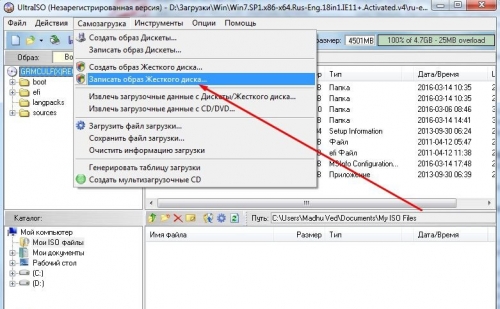
13. Выскочит меню, в котором необходимо указать устройство андроид, используемое в качестве загрузочной флешки. Осталось выбрать метод записи USB-HDD+ и кликнуть по кнопке Записать, чтобы начать процесс.
14. Завершение процесса записи означает, что все готово.
15. Осталось перезагрузить компьютер, на котором будет устанавливаться WIndows, в режим BIOS, сменить приоритет загрузки на андроид устройство и начать процесс установки новой операционной системы.
Читайте также:

