Как прописать видеорегистратор в роутере zyxel keenetic
Современные видеорегистраторы, а в последние годы уже и камеры имеют на борту свой облачный сервис для удаленного подключения к ним через сеть интернет. Соединение с камерами происходит через так называемое "облако", которое имеет некоторую задержку (бывает сервис перегружен или ведутся обновления) и это немного раздражает. Проброс портов позволит подключаться к вашему регистратору или камерам напрямую - минуя облачный сервис, при этом скорость соединения заметно возрастает. Или же ваше оборудование не имеет "облака", то проброс портов даст вам возможность просматривать свои камеры удаленно.
Для начала необходимо подключить у провайдера услугу: статичный IP адрес. Услуга платная, примерно от 200р/месяц (сумма на 2017г), стоимость не большая и позволяет с хорошей скоростью подключаться к своим камерам.
В качестве примера рассмотрим один из самых популярных Wi-Fi роутеров для видеонаблюдения: ZyXEL Keenetic 4G III. У разных моделей и на разных прошивках меню может немного отличаться, но это не суть важно.
Последовательность действий для проброса.
1. Заходим на веб-интерфейс роутера, введя в адресной строке интернет-браузера: 192.168.1.1 (IP адрес по умолчанию также может быть 192.168.0.1).
2. Идем на вкладку безопасность (значок с красным щитом) попадаем на первую вкладку: Правила трансляции сетевых адресов (NAT). Как видим правила у нас отсутствуют. Нужно его создать.
3. Нажимаем: добавить правило.
4. Описание: любое (название вашего правила).
5. Интерфейс: я выбрал Broadband connection (ISP) - т.к. у меня интернет оптоволокно; при использовании 3g/4g модема - выбирайте из списка его.
6. Протокол: TCP.
7. Порты TCP/UDP: Один порт 34567(вашего регистратора, он может быть другим).
8. Перенаправлять на адрес: 192.168.1.10 (IP вашего видеорегистратора, он может быть другим).
9. Новый порт назначения: 34567 (вашего регистратора, он может быть другим).
10. Нажимаем: Сохранить.
11. Перезагружаем роутер. Проброс должен включиться.
На моделях роутеров: Zyxel Keenetic Lite III, Start, USG, Viva, Giga 2, Extra II, DSL, Omni, Ultra проброс портов осуществляется по такому же алгоритму.
Далее вы подключаетесь через мобильное приложение или CMS (с компьютера) на статичный IP адрес, который предоставил вам провайдер.
Для подключения потребуется:
- Порт подключения (порт регистратора, в нашем случае это 34567).
- Login (обычно admin).
- Password (пароль вашего регистратора).
Удачного просмотра!
Автор: Дмитрий Самохвалов, технический редактор компании Rucam-Video.
Как пробросить порты на видеорегистратор?В данном примере рассмотрим настройку проброса портов на роутере Zyxel Keenetic. Также используется видеорегистратор фирмы Rvi. В данном случае мы уже знаем ip видеорегистратора - 192.168.1.33. Теперь нужно зайти в настройки роутера, адрес роутера 192.168.1.1. Адрес роутера можно ещё узнать, подключив компьютер/ноутбук к роутеру и посмотреть в настрой сети какой был получен адрес шлюза - это и есть адрес роутера.
Сведения о подключении(пример):

И так мы знаем ip адрес роутера, открываем браузер и вводим его адрес, 192.168.1.1, появляется окно авторизации вводим логин и пароль. Попадаем на главную страницу. Теперь для настройки проброса портов первым делом нужно зарезервировать ip адрес видеорегистратора, чтобы в дальнейшем он не менялся(это в случае, если ваш видеорегистратор получает автоматически ip адрес от роутера). Для этого заходим в системный монитор и выбираем вкладку Домашняя сеть. Смотрим ниже таблицу подключенных устройств и определяем наш видеорегистратор (ip 192.168.1.33) и далее нажимаем на Закрепить IP-адрес за устройством

Теперь откроется меню домашняя сеть и далее нажимаем на наше устройство. В окне регистрация устройства в сети ставим галку на Постоянный ip адрес и нажимаем на зарегистрировать

Теперь адрес у видеорегистратора меняться не будет. Остаётся настроить уже сам проброс портов к видеорегистратору. Переходим в меню Безопасность на закладку Трансляция сетевых адресов (NAT). Нажимаем добавить правило и указываем как на скриншоте и в конце нажимаем сохранить

По аналогии добавляем второе правило только уже пробрасываем порт 37778, протокол выбираем UDP.

За последнее время мне неоднократно приходили просьбы от читателей показать как открыть порт на роутере Keenetic. Учитывая, что на всех моделях используется полностью идентичный софт, то инструкция будет одинаково актуальна для моделей Keenetic Start, Lite, Omni, Viva, Giga, Extra и т.п. Хочу отметить, что проброс портов на Кинетике с прошивкой 3.X несколько отличается от того, как это было реализовано на прошивках 2.Х, когда ещё производством этих девайсов занималась компания Zyxel под своим брендом. Это одна из первых сложностей, с которыми сталкиваются пользователи, ведь большинство инструкций в Интернете написаны именно для старой версии программного обеспечения.
Что такое проброс портов и зачем это нужно?!
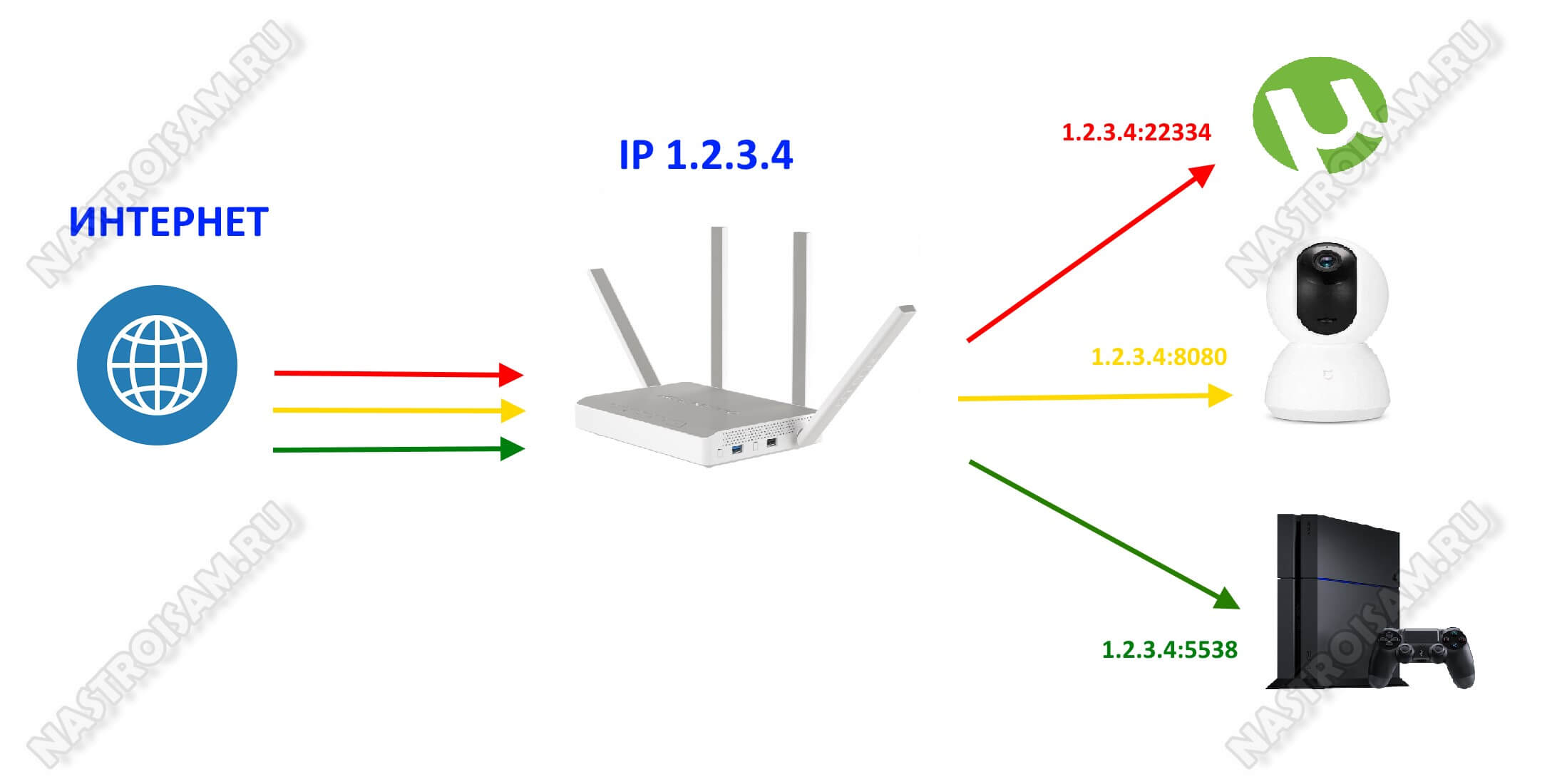
На WiFi-роутерах Keenetic, как собственно и на большинстве подобных современных устройств, изначально политикой безопасности запрещены все входящие подключения из внешней сети. То есть устройства в локальной сети недоступны из Интернета напрямую. Всеми их подключениями управляет специальный механизм — NAT . Так же, на Кинетиках по умолчанию активирована служба UPnP , благодаря которой любая программа на подключенном к маршрутизатору компьютере, может сама открыть себе порт через NAT благодаря автоматическому созданию правил. Но не во всех случаях UPnP подходит. Например, когда нужно сделать доступным из Интернета видеорегистратор, камеру наблюдения или игровую приставку.
Открываем порт на Кинетике
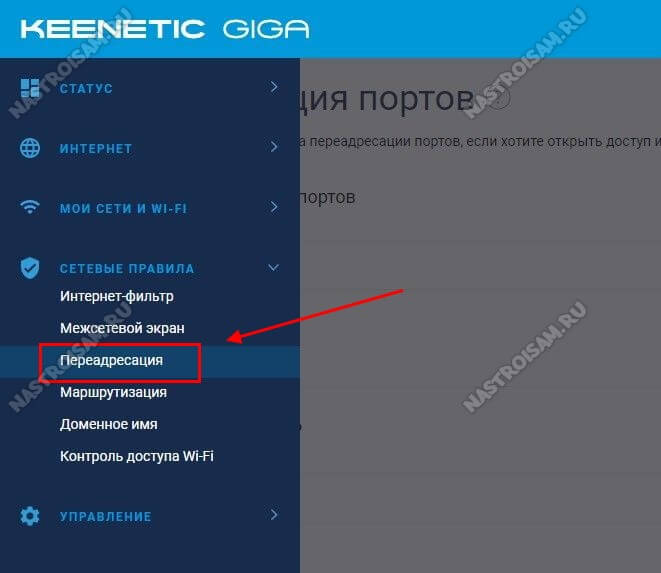
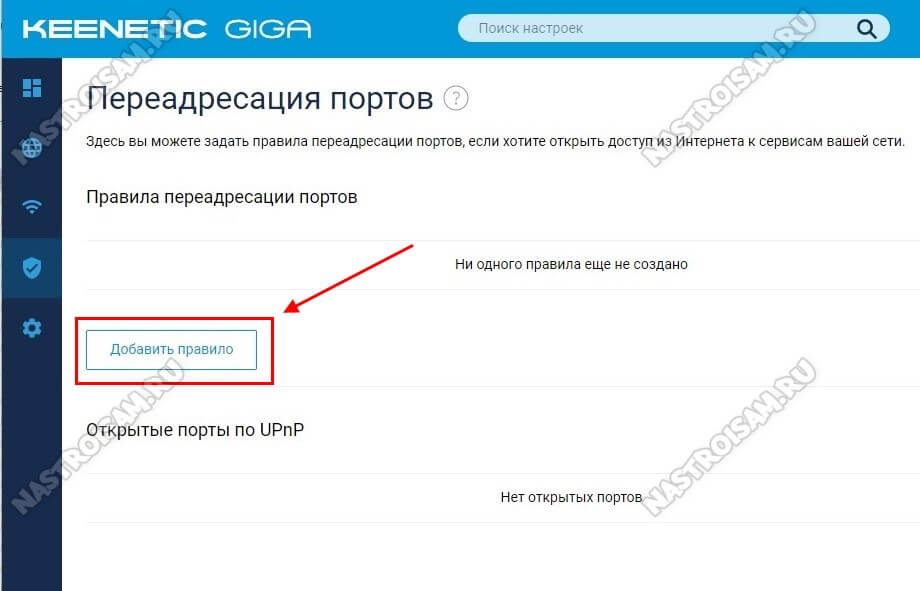
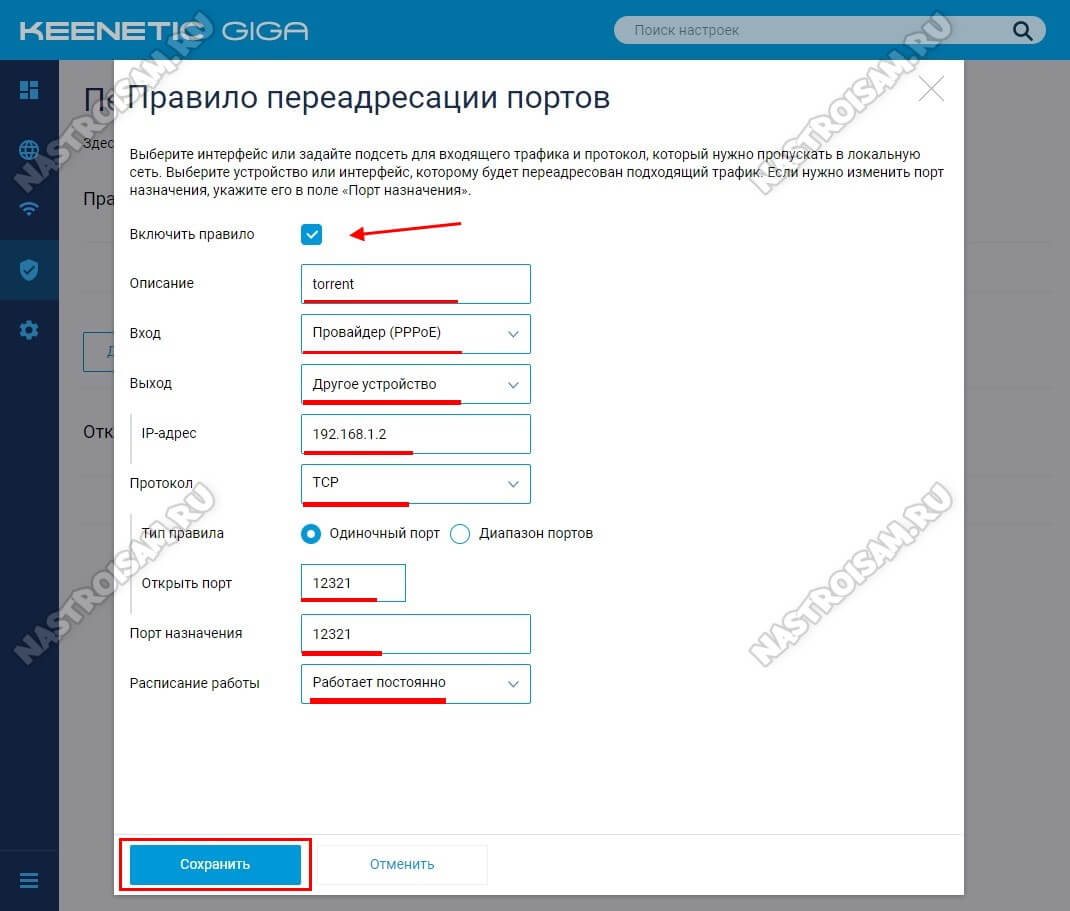
Хочу отметить тот момент, что при создании правила одновременно указать два протокола — например, TCP и UDP — нельзя. Надо делать проброс по очереди для каждого из них.
Внимание! После того, как вам удалось открыть порт на Keenetiс и Вы начинаете проверять его доступность из вне, не забывайте учитывать следующие условия. Устройство, для которого создано правило, должно быть включено в момент проверки. Если у него есть свой брандмауэр (firewall), то у него так же должно быть создано разрешающее правило, иначе при проверке будет всё равно показывать, что порт закрыт.
Помогло? Посоветуйте друзьям!
Как открыть порт на Keenetic — проброс портов : 3 комментария
У меня не устройство, а игрушка, для которой надо открыть порт. Что указывать: исполняемый файл или название игры?
Без разницы — это всего лишь название, чтобы Вам потом понятнее было в списке какое правило для чего используется.
Повсеместное распространение Интернета даёт нам всё более широкие возможности для его использования. Высокие скорости и качество передачи данных сделало возможным такие вещи, как видеонаблюдение в режиме онлайн. Приобретя специализированное устройство, мы можем всегда держать в поле зрения свою квартиру, дом или гараж.

Современные технологии дают возможность вести наблюдение из любой точки мира
При настройке видеонаблюдения почти всегда возникает необходимость в удалённом доступе к данным, передаваемым с камеры. Чтобы цифровой видеорегистратор (DVR) мог передавать информацию по назначению — загружать файлы изображений или видео с камеры на FTP-сервер, отсылать отчёты на e-mail или сигнализировать о тревоге через SMS — необходимо подключить его к интернету. Рассмотрим, как реализовать эту схему, используя роутер.
Как подключить регистратор к интернету
Для выхода в Интернет видеорегистратор подключается к роутеру, как любое другое конечное устройство, получая от него IP-адрес и другие параметры через внутренний DHCP-сервер. Особенность заключается в том, что видеорегистратор должен быть доступен по обращению извне этой локальной сети.

Настройка доступа к DVR с удалённого рабочего места
Прежде всего, необходимо выяснить, какого типа IP-адрес получает ваша сеть от провайдера. Если на роутер приходит статический (то есть постоянный) IP-адрес, который жёстко прописан в его интерфейсе, то настроить подключение видеорегистратора можно следующим образом:
- На сетевой карте компьютера прописать настройки локальной сети: IP-адрес из диапазона 192.168.0.Х, где Х может быть любым числом от 2 до 254, исключая адреса, присвоенные другим устройствам в этой сети. Маска подсети 255.255.255.0. Значения шлюза и DNS можно оставить пустыми.
- Подключить регистратор к роутеру, назначить и прописать в его настройках статический IP-адрес из диапазона внутренней сети — 192.168.0.Х. Маска подсети — 255.255.255.0. В качестве шлюза и DNS-сервера будет выступать IP-адрес самого маршрутизатора — 192.168.0.1. Номера портов можно оставить по умолчанию.
При присвоении провайдером динамического IP вам нужно будет связаться с техподдержкой провайдера и уточнить, есть ли возможность получить статический IP. Если ответ будет отрицательным, вам придётся воспользоваться сервисом Dynamic DNS, который присвоит вашему DVR-устройству постоянное доменное имя. По этому имени к нему можно будет получить доступ извне, несмотря на меняющийся внешний IP вашей сети. Для этого нужно зарегистрироваться на любом сервисе, предоставляющем подобные услуги, затем прописать регистрационные данные — имя сервера, имя хоста (вашего устройства), имя и пароль пользователя DDNS — в соответствующем разделе настроек маршрутизатора. На примере D-Link DIR-615 это делается через вкладку Tools — Dynamic DNS.

Трансляция портов
Какие порты понадобятся вам при использовании видеорегистратора, будет зависеть от того, каким образом вы собираетесь взаимодействовать с ним. Также нужно посмотреть в документации к устройству номера портов, которые оно использует для разных типов доступа: это может быть доступ через веб-браузер, с помощью специального ПО или просмотр камер с мобильных устройств.

На примере того же D-Link DIR-615 трансляция портов выполняется на вкладке Advanced — Virtual Server. Нужно активировать соответствующие строки галочкой Enabled, а затем указать:
- Адрес, куда транслировать: в этом случае это будет IP видеорегистратора или его имя, если вы используете DDNS.
- Номера внешнего и внутреннего портов: обычно они совпадают, но если у вас больше одного видеорегистратора, тогда значение внешнего остаётся без изменения, а внутренний прописывается в зависимости от того, какой номер ему присвоен на каждом конкретном устройстве.
- Тип протокола — TCP или UDP. Если не уверены, какой будет использоваться, оставьте значение Both.
Аналогичным образом выполняется настройка проброса других портов, через которые вы будете обращаться к камере.

Заключение
Таким образом, зная IP-адрес своей сети и номера портов на своём устройстве видеонаблюдения, вы всегда сможете получить к нему доступ из любого места, используя роутер: просмотреть камеры в режиме онлайн или получить логин на почтовый ящик. Воспользуйтесь нашей инструкцией, настройте подключение видеорегистратора через роутер, и ваш объект наблюдения будет под постоянным контролем.
Инструкция как пробросить / открыть порт на роутерах Zyxel (на примере Zyxel Keneetic 4G)
1. Вбейте в браузерную строку адрес Вашего роутера: 192.168.1.1 или 192.168.0.1
2. Зайдите на вкладку интернет и посмотрите интерфейс Вашего активного интернет соединения. Для проводного интернета обычно используют PPPoE0

3. Перейдите на вкладку "Домашняя сеть". Кликните на адресе Вашего видеорегистратора (по умолчанию для IP видеорегистраторов марки МСВ используется адрес 192.168.1.88, для гибридных видеорегистраторов - 192.168.1.10). В открывшемся меню поставьте галочку "Постоянный IP-адрес". Сохраните настройки.

4. Перейдите на вкладку "Безопасность" и нажмите "Добавить правило"

5. В сетевых настройка видеорегистратора указано 3 сетевых порта:
tcp порт - 5000: для доступа к регистратору через мобильное приложение / программы для компьютера
rtsp порт - 554: для потокового видео с использованием RTSP приложений (клиентов).
Поэтому чтобы в последующем не запутаться и не забыть для каких приложений какой порт использовать, рекомендуем указывать соответствующие описания для каждого из портов, например "Регистратор http".
В списке "Интерфейс" выбираем наше активное интернет соединение, которое мы смотрели на этапе №2.
В списке "Протокол" выбираем:
TCP/80 - для 80 порта
TCP/554 - для 554 порта
просто TCP - для 5000 (в выпадающем поле прописываем 5000)
Перед сохранением меню должны выглядеть следующим образом:

Для tcp порта - 5000.
Для rtsp порта - 554.
6. Проверяем порт на открытость. Заходим на сайт portscan.ru. Вбиваем номер нашего порта и нажимаем кнопку "Проверить". Если порт открыт, значит Вы все сделали правильно.
Читайте также:

