Как прописать путь навигации навител
Итак, перед вами подробная инструкция по установке сторонних карт в Навител, которая появилась ввиду того, что у многих возникают определённые трудности с данным вопросом.
1. Вводная часть
Первое, и главное! Выложенные у нас карты не являются официальными картами для Навител Навигатор, не требуют регистрации, и не предназначены для работы в атласе вместе с официальными картами от Навител.
Поэтому не рекомендуется помещать их в папку официальных карт, которые куплены вами вместе с программой, либо идут в поставке вашего навигатора! Последствиями этого будут являться появление дубликатов объектов при поиске, а также вероятный отказ программы прокладывать любой маршрут, кроме как по прямой линии!
Однако некоторые выложенные у нас карты вполне дружат между собой, и их можно использовать в одном атласе. Выяснить, согласованы карты или нет, можно опытным путем, либо поинтересовавшись на нашем форуме.
Если же вам нужна карта всей России (для дальней поездки например), а выяснять, работают ли все нужные вам карты друг с другом нет желания или времени, можно воспользоваться одним из двух вариантов:
1. Атлас содружества независимых проектов. Создан из альтернативных карт различных регионов, протестированных для совместной работы друг с другом. Внимание! Карты в составе атласа могут быть более старыми, чем отдельно выложенные .
2. Атлас России из данных проекта OpenStreetMap. Возможно, некоторые регионы на ней не отличаются излишней подробностью, но это лучший вариант для маршрута дальней поездки, поскольку карта изначально создавалась как единое целое. Из за большого размера карты, в связи с возможными проблемами при индексации и тормозами при работе, рекомендуется оставлять в атласе карты только нужных регионов.
Итак, с теоретической частью закончили, переходим к практике.
2. Установка карт в Навител Навигатор
Установка будет показана с использованием Навител Навигатор 3.6.3594 для Windows Mobile. В других версиях программы порядок действий может быть другим. И возьмём любую карту, например Карелии.
Подключаем ваше устройство (или извлеченную из него карту памяти) к компьютеру и открываем в Проводнике.
1. Для избежания всяческих конфликтов создаем в корне флешки папку UserMaps , в которую будем класть сторонние карты.
2. В только что созданной UserMaps делаем еще одну папку, в которой и будет лежать скаченная карта. Назовём ее, к примеру, Karelia .
Примечание: Если вы хотите установить несколько сторонних карт, для каждой из них необходимо создать свою папку в UserMaps. Однако eсли в описании указано, что карты согласованы, или что они могут использоваться в одном атласе, тогда можно смело класть их в одну папку.
3. Открываем скаченный архив в WinRAR и распаковываем его в созданную папку.

4. Запускаем Навител Навигатор (не забудьте вставить карту памяти в устройство).
5. Нажимаем на кнопку перехода в меню программы.
 |  |
7. Нажимаем значок папки для создания нового атласа.
 |  |
9. Нажимаем на папку UserMaps и открываем ее.
10. Нажимаем на папку Karelia (обратите внимание на значок папки, показывающий, что программа обнаружила в ней карты).
 |  |
12. Дожидаемся окончания индексации и нажимаем на кнопку с галкой.
 |  |
13. Если все сделали правильно, в программе должна открыться ваша карта.
14. В дальнейшем карту можно быстро открыть из списка атласов (пункт 6).
 |  |
Вот собственно и все. Удачной вам навигации!

Как-то раз один из наших знакомых спросил меня, как можно добавить карту в GPS навигатор Navitel? Ну что ж, давайте попытаемся разобраться с данным вопросом.
В каких случаях нужно добавлять карту в GPS навигатор Navitel?
Только что установленная программа не имеет в комплекте никаких карт, Вам нужно самостоятельно загрузить карту в GPS навигатор Navitel, и это правильно. Карты занимают много места, поэтому нет необходимости все карты, Вы устанавливаете только ту, которая Вам нужна.
Другой случай, это когда Вы надумали поехать в путешествие за границу, вот тогда Вам понадобиться добавить карту в GPS навигатор Navitel.
Возможно, существуют и другие случаи, но мы не будем рассматривать их, так как статья о другом.
Способы добавления карты в GPS навигатор Navitel
Далее с помощью файлового менеджера берем нужную карту и подсовываем ее программе по следующему адресу: Память устройства(Phone storage)/NavitelContent/Maps. Бывают случаи когд памать телефона разбита на две части: внутренняя и sdcard0. В таком случае адрес будет немножко другим: Память устройства/sdcard0/NavitelContent/Maps. Теперь запускам свой Navitel и радуемся приложению, он уже не будет запрашивать путь к папке.
Очень часто встречается, что память смартфонов очень маленькая, чаще всего такое встречается на бюджетных вариантах смартфонов. В таком случае такой способ не подойдет, тогда смотрите способ 2.
А Вы это знали?


Вот собственно и все, что касается добавления карт в GPS навигатор Navitel. Если возникнут вопросы – пишите в комментариях.
Оставайтесь с нами, впереди еще много интересного.
Необходимо подключение к Интернету. Учитывая размер файлов карт, рекомендуется использовать Wi-Fi-соединение.


Данный способ не предназначен для iPhone/iPad и устройств под управлением ОС Windows Phone 7.x.
- Перед установкой дополнительных карт обновите программу и установленные карты до актуальных версий согласно инструкции и обновите активационный файл согласно инструкции.
- Зайдите в личный кабинет на сайте NAVITEL ® , затем перейдите в раздел Мои устройства (обновления) и в столбце Обновить выберите Доступные обновления. Откроется список обновлений, доступных в рамках приобретенных и активированных лицензий.
Если устройство, на которое вы хотите скачать карты, не добавлено в список устройств в вашем личном кабинете, его необходимо добавить.
При загрузке карт настоятельно рекомендуется использовать менеджер загрузок (например, DownloadMaster (подробнее на форуме)).
Примечание: Чтобы купленная карта стала доступна для скачивания, необходимо активировать приобретенный вами лицензионный ключ карты в вашем личном кабинете на сайте (см. инструкцию по активации карт).
Установка пробной версии программы Навител Навигатор на iPhone или iPad, а также покупка полной версии осуществляется через магазин приложений AppStore .
Необходимо подключение к Интернету. Учитывая размер установочного файла, рекомендуется использовать Wi-Fi-соединение.
- Зайдите в магазин приложений App Store на вашем устройстве.
- Перейдите во вкладку Поиск и начните вводить Навител Навигатор. Выберите Навител Навигатор в отобразившемся списке программ.
Откроется экран с описанием программы. - В правом верхнем углу экрана нажмите кнопку Загрузить.
Начнется процесс загрузки программы, по завершении которого будет произведена установка программы на устройство. - Когда установка закончится, в правом верхнем угла экрана нажмите кнопку Открыть.
- Запустите ее в пробном режиме, либо выполните восстановление ранее совершенной покупки (см. инструкцию по активации пробного периода и восстановлению покупки).
Если пробный период истек, а покупка ранее не совершалась, то необходимо приобрести лицензионный ключ (см. инструкцию по покупке программы или карт).
Также программу можно установить через iTunes на вашем компьютере:
- Запустите iTunes на компьютере.
- Скачайте программу Навител Навигатор на компьютер.
- Подключите iPhone или iPad к компьютеру и синхронизируйте их.
- Отключите iPhone или iPad от ПК.
- Запустите Навител на вашем устройстве, активируйте пробный режим или восстановите ранее совершенную покупку (см. инструкцию по активации пробного периода и восстановлению покупки).
Если пробный период истек, а покупка ранее не совершалась, то необходимо приобрести лицензионный ключ (см. инструкцию по покупке программы или карт).
Способ 1: Установка программы из Google Play
Установка программы Навител Навигатор на платформе Android осуществляется через магазин Google Play.
Необходимо подключение к Интернету. Учитывая размер установочного файла, рекомендуется использовать Wi-Fi-соединение.
Операционная система проинформирует вас о возможностях и требованиях программы.
Если пробный период истек, а покупка ранее не совершалась, то необходимо приобрести лицензионный ключ (см. инструкцию по покупке программы или карт).
Способ 2: Установка файла .apk
Если после загрузки вы получили файл с расширением zip, а не apk — переименуйте zip в apk.
Если пробный период истек, а покупка ранее не совершалась, то необходимо приобрести лицензионный ключ (см. инструкцию по покупке программы или карт).
Для восстановления ПО на навигаторах, выпущенных под собственной торговой маркой NAVITEL® c 2016 года (год и месяц производства указаны в серийном номере на корпусе и коробке: (название модели)(год)(месяц)(порядковый номер). Например, N50020180100001) следуйте инструкции.
Восстановить удалённую программу самостоятельно можно в том случае, если известен лицензионный ключ: он состоит из 22 знаков и имеет вид ХХХХХ-ХХХХХ-хххх-хххх-хххх. Ключ может быть указан в текстовом файле RegistrationKeys, который находится либо во внутренней памяти устройства, либо на SD карте (в завимисимости от места установки программы). Ключ также указан на лицензионной карточке, входящей в комплект поставки навигатора. На корпусе навигатора, либо в системной информации об устройстве, он не указывается.
Если лицензионный ключ не известен, но программа была установлена при покупке устройства — обратитесь по электронной почте в нашу службу технической поддержки по вопросу его восстановления. Укажите модель устройства и причину обращения.
Для восстановления удаленной программы:
- Зайдите в личный кабинет на сайте NAVITEL ® . Выберите раздел Мои устройства (обновления). Устройство, на которое устанавливается программа, необходимо добавить указав лицензионный ключ и имя устройства. Если устройство уже добавлено — переходите к пункту 2.
- В разделе Мои устройства (обновления) в столбце Обновить нажмите ссылку Доступные обновления напротив лицензии того устройства, на котором устанавливается программа.
Убедитесь, что скопированный файл называется NaviTelAuto_Activation_Key.txt и в его названии нет дополнительных символов (например, скобок и цифр). При необходимости, переименуйте.
Примечание: операционная система может скрывать известные ей расширения файлов, поэтому, если в названии скачанного файла отсутствует .txt, дописывать расширение вручную не нужно.
Если программа была установлена на карту памяти, а восстановление проводится на другую карту памяти, необходимо активировать лицензионный ключ на новую карту памяти. Для этого заполните заявку на деактивацию ключа. В поле Причина деактивации выберите Замена флэш-карты. Перед отправкой заявки на деактивацию убедитесь, что программа с новой карты памяти запускается.
При наличии подключения к интернету на самом навигационном устройстве рекомендуется Активация из меню программы. В противном случае Активация лицензионного ключа программы через сайт.

Зона покрытия: Россия, Украина, Беларусь, Казахстан, Киргизская Республика, Финляндия, Литва, Латвия, Эстония, Польша, Чехия, Словакия, Румыния, Венгрия, Молдова, Болгария, Греция, Турция, Албания, Босния и Герцеговина, Хорватия, Македония, Черногория, Сербия.
Описание:
Универсальная сборка для автонавигаторов под Win CE v5.0 - 6.0
В комплекте exe для замены Com-порта и скорости порта Навитела под ваш автонавигатор.
Кому не нужны лишние данные в /NavitelContent/ - не качаем их, напр. голая программа занимает всего 32Mb.
Инструкция по установке:
1) Копируем содержимое папок ./Navitel/ и ./NavitelContent/ на флешку или внутреннюю память навигатора.
2) Прописать путь запуска Nаvitеl в навигаторе ./ваша-флеш/Navitel/Navitel.exe
Только с версии 5.5 полноценно поддерживаются последние карты Q1-2012.
Описание Навител Навигатор
Доп. информация:
Для тех у кого на настройках по умолчанию не соединяется со спутниками (под открытым небом), т.е. навигатор настроен на COM и скорость порта отличные от COM1 и 57600 bps, меняем Navitel.exe на необходимый с папки ./exe для замены порта и скорости/ .
При установке ехе-шника отличного от СОМ1 в настройках программы всё равно будет указан этот порт.
- Для определения номера COM-порта и оптимальной скорости обмена данных вашего навигатора воспользуйтесь ./exe для замены порта и скорости/PortTool.exe или смотрим подсказку ниже:
- Если после записи на флеш, по нажатию на кнопку навигация, Навител не запускается и в автонавигаторе нет выбора пути запуска программы навигации, то необходимо переименовать Navitel/Navitel.exe на нужный путь вашему навигатору. Для определения воспользуйтесь подсказкой ниже:
Пути запуска и COM-порт различных автонавигаторов
Aerovision Navi - \Mobile
Сегодня рассмотрим, как установить навигационную программу Навител 8.5 с картами всей России 2014 года.
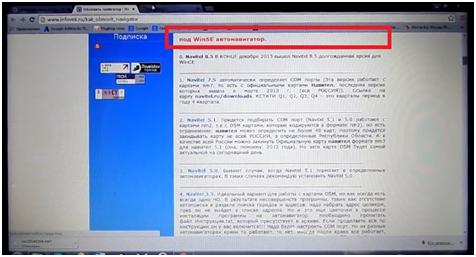
Надо скачать саму программу и скачать саму карту.
Заходим на Яндекс набираем в поисковике обновить навигатор.
Заходим на сайт ИнфоВек, здесь представлен список навигационных программ.
В данном случае и навител есть, под Windows CE.
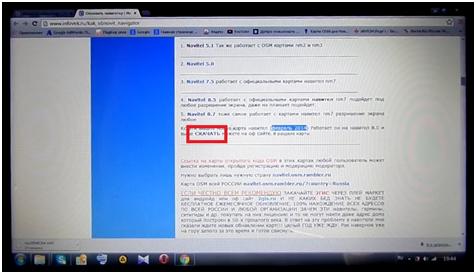
Также на этом сайте есть карты навитела для Android февральская карта 2014 года.
Нажимаете скачать.
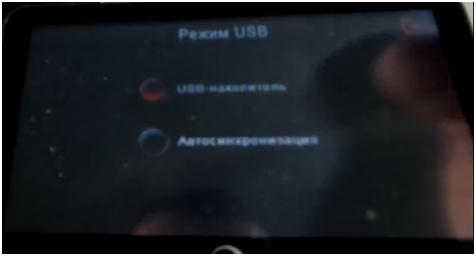
Как скачали эти две вещи, программу и карту подключаете навигатор к компьютеру в USB режиме.
В настройках навигатора нужно настроить USB интерфейс, чтобы навигатор определился на компьютере.
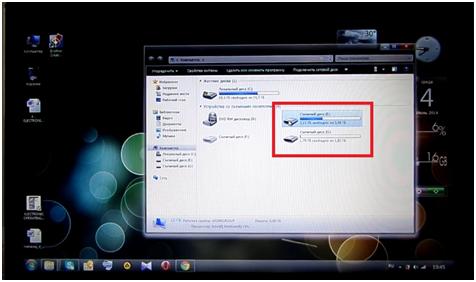
Навигатор определяется на компьютере как съемный диск Е это основная память.
Ниже определяет флешку (2 Гб) установленную в навигаторе.
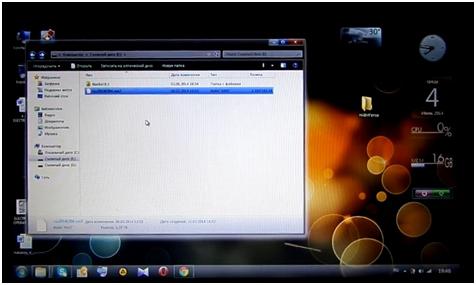
Заходим во внутреннюю память и скачиваем туда карту и программу.
Отключаем навигатор от компьютера.
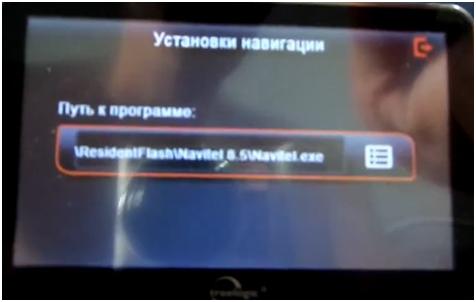
В нем мы можем выбрать путь навигации.
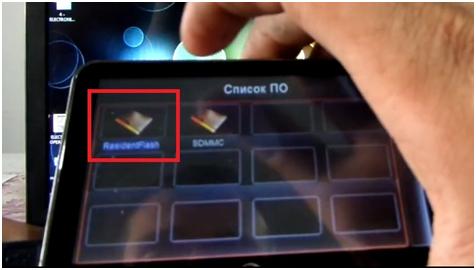
Нажимаем на кнопку справа, и выходит выбор пути навигации.
Заходим на основную память (туда, куда скачали программу).

Принимаем лицензионное соглашение.
На вышедшем окне ставите галочку, после нажимаете ОК.

4.2. Обновление программы.
Для обновления необходимо загрузить на ПК архив с версией программы Навител для Вашей модели (это архив размером 15-20 Мб), а затем разархивировать на Вашем ПК.
В зависимости от того, куда устанавливается программа, подключите либо сам навигатор к ПК ( в соответствии с инструкцией производителя), либо только карту памяти (через устройство чтения карт памяти).
В памяти навигатора (или на карте памяти) есть папка с программой – Navitel либо NaviOne/MobileNavigator/Navi. В распакованном ранее архиве есть точно такая же папка.
Для обновления зайдите в папку Navitel (NaviOne/MobileNavigator/Navi и др.) на устройстве/карте памяти и, за исключением файла NavitelAuto Activation Key.txt, удалите из нее все папки и файлы. Затем содержимое разархивированной папки Navitel (NaviOne/MobileNavigator/Navi и др.) скопируйте в папку на устройстве/карте памяти. На этом обновление программы закончено.
Несколько частных случаев:
Есть некоторые модели, которые маркируются одинаково, но на части устройств программа ставится во внутреннюю память, на другой – на карту памяти.
В личном кабинете для таких устройств есть разные архивы (и они не взаимозаменяемы).
Пример:
1. Название модели в ЛК: Explay PN-935 SD, PN-945 CE6 SD,
Название архива с обновлениями: NaviTel-5.0.0.1126.EXPLAY_PN945_CE6_SD.zip
2. Название модели в ЛК: Explay PN-935 INTERNAL,
Название архива с обновлениями: NaviTel-5.1.0.48.eXplay_PN-935.zip
Пример:
Возможно указание только одной из маркировок:
1. Название модели в ЛК: Treelogic TL-4307 BGF,
Название архива с обновлениями: NaviTel-5.1.0.48.TREELOGIC_TL-4307 BGF.zip,
2. Название модели в ЛК: Treelogic TL-4307 BGF INTERNAL,
Название архива с обновлениями: NaviTel-5.1.0.48.Treelogic_TL-4307 BGF INTERNAL.zip
В данном случае первый архив – для устройств с SD-картой, второй – с внутренней памятью.
Для устройств, где программа устанавливается во внутреннюю память, Вы также можете встретить обозначения RF, ResidentFlash.
Есть модели, на которых установлены разные версии операционных систем (ОС): WinCE 5 или WinCE 6.
Для этих устройств в личном кабинете доступны разные версии программы, и в названии модели/архива с обновлениями указано, для устройств с какой версией ОС они предназначены.
Пример:
1. Название модели в ЛК: PROLOGY iMap-400M CE6,
Название архива с обновлениями: NaviTel-5.0.3.383.PROLOGY_IMAP_400M_CE60.zip
2. Название модели в ЛК: PROLOGY iMap-400M CE5,
Название архива с обновлениями: NaviTel-5.1.0.48.Prology_iMap-400M CE5.zip, 20.5 Mb
Если Вы затрудняетесь в определении модели, то внимательно изучите само устройство (модель, как правило, указана на передней или задней панели), документы, выданние при покупке, а также официальный сайт производителя (определение модели по внешним признакам). Версия ОС, чаще всего, указывается на наклейке на задней панели автонавигатора.
Если Вы не нашли Вашу модель в списке обновлений, то сообщите на электронный адрес [email protected].

Важно! Обязательно сравнивайте размер скачанного файла карты и заявленный размер этого файла на сайте. Если карта скачалась не полностью, то она не будет работать. В этом случае рекомендуется отключить все антивирусные программы и файерволы, а затем повторить закачку, либо воспользоваться одной из программ-загрузчиков (например, Download Master).
Читайте также:

