Как приблизить видео на видеорегистраторе
Средства контроля за окружающим пространством записывают видео и звук, сохраняя в памяти на случай непредвиденных обстоятельств. Если знать, как настроить видеорегистратор HD DVR, то у автомобилиста появится инструмент для решения спорных происшествий на трассе.
Качество и разрешение видео
Установленные параметры применяются ко всем файлам, создаваемым аппаратом. Прибор производит фиксацию обстановки, при различных характеристиках света. Лучше всего, выбирать оборудование высокого разрешения, чтобы изображение получалось детализированным в любое время суток.
p, blockquote 3,0,0,0,0 -->
Четкости и яркости выдаваемой картинки можно достичь, если знать, как настроить видеорегистратор Full HD:
- выбрать в меню устройства необходимое качество видеозаписи;
- установить угол обзора видоискателя;
- выставить нужное количество кадров — не менее 30 fps в секунду, так как от значения зависит плавность воспроизведения.

Как настроить видеорегистратор для качественной съемки
Когда прибор работает в настроенном диапазоне освещения, каждый кадр видеозаписи будет качественным и информативным. При выборе видеорегистратора нужно выбирать такие характеристики записи, чтобы объем световых лучей позволял увидеть мелкие детали в любое время суток. В связи с этим необходима индивидуальная подстройка под окружающие условия.
p, blockquote 6,0,0,0,0 -->
Чтобы правильно настроить экспозицию, нужно:
– выбрать продолжительность воздействия света на зеркало объектива;
– выставить свойства диафрагмы в зависимости от чувствительности матрицы объектива.
p, blockquote 7,0,1,0,0 -->
К сведению: если выставить свойства в меньших значениях, то картинка получится темнее. Но мелкозернистость изображения позволит, при необходимости, выявить детали картинки.
Если водитель не хочет постоянно подстраивать параметры видоискателя, можно воспользоваться автоматической настройкой записи. При этом нужно помнить, что система выберет оптимальные значения съемки. Таким образом, шанс получить высококачественную запись происходящего становится меньше, чем при ручном введении параметров.
Как настроить запись файлов видеорегистратора в циклическом режиме
Автомобильные регистраторы имеют возможность создавать ролики в единственном или цикличном виде. Минусом первого варианта является наличие одной видеозаписи, размер которой ограничен памятью Flash-накопителя. Когда емкость карты заполняется, запись останавливается и придется заново запускать ее в ручном режиме. Также, для поиска определенного момента в пути нужно искать по всему файлу, чтобы не пропустить необходимое действие.
p, blockquote 10,0,0,0,0 -->
Режим цикла осуществляет видеозапись путем небольших клипов. Когда место на накопителе заканчивается, перезаписываются старые файлы.
Преимущества цикличной фиксации заключаются в нескольких свойствах:
- Запись ведется постоянно, независимо от емкости накопителя.
- Установив ограничение на размер ролика в количестве нескольких минут, пользователь получит постоянную запись происходящего в пути.
- Во многих устройствах предусмотрена защита от уничтожения файлов после срабатывания датчика столкновения.
- Исключена возможность пропуска важного кадра. Новый ролик создается в процессе съемки старого. Такая система исключает риск потери информации.
- Каждая видеозапись маркируется порядковым номером. Такой подход облегчает поиск нужного интервала.
Как настроить время и дату на видеорегистраторе
Календарь и часы нужно выставить для синхронизации записываемой хроники событий с реальным временем. Желательно периодически проверять точность параметров, чтобы исключить погрешность.
p, blockquote 13,0,0,0,0 -->
Установка значений даты и времени могут отличаться некоторыми нюансами, в зависимости от производителя регистратора, но базовые пункты аналогичны:
Как настроить антирадар в видеорегистраторе
В меню радар-детектора множество функций, которые можно настроить индивидуально. Как настроить видеорегистратор для точного оповещения — нужно уделить внимание следующим пунктам меню:
- Радиус срабатывания. Устанавливается соотношение скорости и расстояния до камеры ГИБДД. Таким образом, водитель сможет вовремя среагировать и сбросить скорость до нужных значений.
- Ограничение спидометра. Когда автомобиль движется быстрее установленного максимума, раздастся предупреждающий сигнал.
- Частотный невод. Нужно выбрать те частоты, на которых производится передача данных с радара в регионе местонахождения. Локальные диапазоны можно найти в сети.

Модуль GPS
Навигационная функция необходима для отслеживания трекинга движения машины с привязкой к координатам карты. Это дополнение позволяет видеть движение автомобиля на схеме трассы, попутно синхронизируясь с записью камеры. Таким образом, трек получает видеоизображение с данными о времени и месте действия.
p, blockquote 17,0,0,0,0 -->
Выставив параметры навигатора должным образом, пользователь получит хорошее подспорье на дороге:
- Штатная система ориентирована на карты, которые быстро устаревают и теряют актуальность до следующего обновления.Оптимальным станет установка комплекта облачного типа, на примере Яндекс.Навигатора – информация пополняется постоянно и можно скачивать файл с картами чаще, чем выходит официальное обновление.
- Путеводитель предлагает вариант передвижения. Если водитель лучше знает местность, то не стоит слепо доверять показаниям прибора. Либо вручную построить маршрут исходя из своих предпочтений.
- Не стоит выставлять настройки на максимальные значения и точность: на передвижение будет влиять слишком много внешних факторов, которые затруднят постройку маршрута и увеличат объем трекинг-файла.
Система контроля границ полосы движения
Важный вопрос — как настроить видеорегистратор с предупреждением о выходе за ограничительную разметку полосы или LDWS. Система стала внедряться в регистраторы 6 лет назад. Ранее эта опция встраивалась в автомобили премиум сегмента на этапе производства. Суть ее заключена в том, что датчики считывают дорожную разметку и предупреждают водителя о пересечении полосы. Делается это для безопасности вождения. В том случае, когда автомобилист уснул за рулем или отвлекся от дороги, машина может выехать на встречную линию, став причиной ДТП.
p, blockquote 19,0,0,0,0 -->
Чтобы узнать как настроить камеру на видеорегистраторе в режиме LDWS, нужно следовать инструкции:
- Войти в опциональное меню аппарата и выбрать пункт, отвечающий за калибровку датчиков.
- Запустить тонкую настройку и дождаться появления изображения с объектива, с нанесенными поверх него полосами привязки.
- Верхнюю линию следует расположить по уровню горизонта.
- Нижнюю черту постараться совместить с контуром капота.
Каждый раз, когда изменяется угол фокуса объектива, система будет нуждаться в новой калибровке для купирования ложных срабатываний.
![Настройки GPS видеорегистратора]()
Датчик движения
Активировав модуль, водитель приобретает полезную функцию автоматического включения регистратора при фиксации движения в установленном радиусе камеры. Чувствительность элемента регулируется в градациях от 1 до 8. Стоит выбрать среднее значение, чтобы избежать ложных срабатываний.
p, blockquote 22,0,0,0,0 -->
Чтобы включить функцию, необходимо проделать следующие действия:
Как настроить видеорегистратор–зеркало
После установки и подключения зеркального регистратора начнет работать главная камера. Включение устройства проявляется кратковременным появлением снимаемой картинки на отражающей плоскости. Работоспособность устройства отмечена световым сигналом со встроенного диода.
p, blockquote 24,0,0,0,0 -->
Чтобы настроить видеорегистратор с зеркалом заднего вида, нужно воспользоваться выделенными кнопками на корпусе:
Сброс установок до заводских значений
Если прибор начинает долго реагировать на команды и выдает различные сбои в работе, может помочь принудительный откат системы к заводским настройкам. Обновление кэша данных вследствие чистки внутреннего пространства позволит вернуть аппарату первоначальную скорость работы и быстроту реакции на пожелания владельца.
p, blockquote 27,0,0,0,0 -->
Перед форматированием системных файлов рекомендуется сохранить всю важную информацию на съемной карте памяти.
Чтобы сделать сброс настроек, нужно:
Если перезагрузка не помогла, придется обратиться в авторизованный производителем сервис-центр для гарантийного обслуживания.
Если вы активный пользователь YouTube, то наверняка замечали, что многие блогеры и просто любители снимать видеоролики ускоряют фрагменты своих видео. Такой прием часто применяется для создания комического эффекта. Также ускорение видео может пригодиться, чтобы ролик не был слишком затянутым.
Вы тоже можете стать видеоблогером, даже если у вас нет дорогостоящего оборудования. Всё, что вам нужно, – это смартфон и подходящее приложение. Попробуйте Movavi Clips – программу для ускорения видео на Андроиде. С ее помощью вы сможете создавать захватывающие фильмы на своем мобильном устройстве. Просто загрузите видео в программу, вырежьте ненужные кадры, добавьте эффекты и хорошую музыку – и готово! Выполните простые шаги, описанные ниже, и узнайте, как ускорить видео на телефоне.
Установите Movavi Clips
Зайдите в Google Play и скачайте Movavi Clips. После окончания загрузки запустите программу.
Добавьте видеоролик в программу
Нажмите на кнопку со значком плюса, а затем – на кнопку Видео, чтобы выбрать видеоролик.
Добавив видео, нажмите кнопку Начать редактирование. Вам будет предложено выбрать соотношение сторон для клипа.
Увеличьте скорость видео
Вы можете ускорить весь видеоролик или его фрагмент. Чтобы ускорить часть клипа, нужно сначала отделить ее от остального видео. Для этого потяните ролик на Шкале времени так, чтобы вертикальный маркер оказался в начале той части, которую вы хотите ускорить. Нажмите на значок ножниц внизу экрана. Затем сделайте то же самое в конце фрагмента.
Прокрутите видео на Шкале времени так, чтобы нужный фрагмент подсветился синим цветом, затем нажмите кнопку Скорость. В появившемся окне потяните бегунок вправо. Чтобы ускорить видеоролик целиком, поместите маркер в начало видео, затем ускорьте клип, как описано выше.
Вы можете отключить звук видео – просто переведите переключатель Звук на видео в неактивное положение. Чтобы принять изменения, нажмите Применить.
Просто скачайте программу и следуйте инструкции ниже!
Создавай видео. Делись эмоциями.
Как приблизить объект на видео
20 Февраля 2020
Вы сняли видео и хотите акцентировать внимание зрителей на некоторых деталях? Вам поможет изменение масштаба видео: приблизьте нужные кадры, и ни одна, даже самая маленькая, частичка картинки не останется незамеченной!
C задачей масштабирования легко и быстро справится Movavi Видеоредактор Плюс – удобная программа для работы с видео, понятная даже новичку. Скачайте бесплатно и добавляйте эффект зума на ваши видео.
Хотите узнать, как увеличить масштаб видео? Следуйте нашей инструкции!
Скачайте программу для приближения видео
Скачайте и запустите дистрибутив Видеоредактора Плюс от Movavi. Инструкции на экране помогут вам быстро установить программу на свой компьютер.
Добавьте видео в программу
Примените эффект увеличения видео
Как же увеличить фрагмент в видео? Для начала откройте вкладку Другие инструменты и выберите Масштаб и панорама.
Далее выберите Приближение. Вы можете увидеть, как работает эффект, нажав кнопку Просмотр. После того как вы выбрали эффект, нажмите Добавить. В Окне предпросмотра отрегулируйте размер и положение оранжевой рамки, указав область, в которой вы хотите применить эффект увеличения изображения.
Теперь обратите внимание на ваш клип на шкале времени. На нем появилась стрелочка с двумя точками по краям. Эти точки называются ключевыми кадрами. Передвигайте стрелочку, чтобы изменить позицию примененного эффекта во времени. Растягивайте стрелку, потянув за один из ключевых кадров, чтобы изменить продолжительность эффекта. Чтобы отредактировать какой-либо из ключевых кадров, щелкните по нему правой кнопкой и выберите Редактировать ключевой кадр в открывшемся контекстном меню. Вы также можете удалить ключевой кадр (или сразу все добавленные ключевые кадры) выбрав соответствующие опции в контекстном меню.
Если вы хотите вернуть изначальный масштаб, добавьте к клипу эффект Отдаление так же, как вы до этого добавили эффект приближения. Вы можете добавлять эффекты приближения и отдаления несколько раз – при этом каждый раз поверх вашего клипа будет появляться стрелочка с ключевыми кадрами.
Сохраните ваш клип
Всем доброго времени суток. Сегодня речь пойдет о доработке такого полезного аксессуара в автомобиле, как видеорегистратор.
В свое время, выбирая видеорегистратор в машину, остановился на модели F880LHD от DOD-Tech:
Решил брать оригинал, хоть и стоил он тогда почти 8000 рублей.
Одним из преимуществ данного регистратора является возможность незаметной записи в ночное время суток благодаря встроенной ИК-подсветке и отключаемому ИК-фильтру:
Да, возможностей прибора ночного видения у него нет, да — видит в полной темноте недалеко, но этого вполне достаточно, чтобы зафиксировать хулиганские действия по отношению к вашей собственности, при этом не выдав наличия оборудования видеозаписи в автомобиле.
Итак, как я уже сказал, в приборе реализована функция переключения типа фильтрации светового потока через оптическую систему: с ИК-фильтром и без него. В первом случае на матрицу попадает минимум ИК-излучения, функция ИК-подсветки практически бесполезна, но цвета естественные, без пересвета. Второй режим открывает матрицу для попадания на нее излучения в инфракрасном диапазоне, что увеличивает яркость картинки в вечернее и ночное время, но довольно сильно искажает цвета и имеется пересвет изображения фарами, как встречных машин, так и габаритами и стоп-сигналами впередиидущих транспортных средств. Я редко использую ИК-режим даже вечером, оставляя его преимущества для других ситуаций.
В чем же еще минус такой оптической системы? В наличии механического переключения фильтрации ИК-диапазона падающего света. Все бы хорошо, если бы оптический блок устройства собирался и подгонялося хотя бы с 20-50 микронной точностью, но, увы, в устройствах такого класса об этом можно только мечтать. Чем это грозит в купе с тем, что микрофон видеорегистратора расположен так же в корпусе видеоблока? Грозит это постоянным, крайне раздражающим фоновым дребезгом на видеозаписи:
Видел в сети не слишком элегантный способ решения данной — шторка фиксировалась клеем или герметиком в одном из положений. Да, проблема дребезга шторки проходила, равно как терялась и возможность переключения между режимами съёмки.
Сегодня я проведу работу над ошибками.
Итак, наша задача — исключить продольное (вдоль оптической оси видеоблока) перемещение рамки механического светофильтра, не потеряв при этом возможности переключения режима фильтрации ИК-излучения.
Разбираем видеорегистратор, добираемся до платы видеоблока, отключаем, кладем на стол для препарирования:
Снимаем оптическую систему, плату с матрицей кладем подальше, желательно в пакетик, где на нее не нападает пыль — у меня нападала и уже после сборки обнаружилось пятно (пылинка) на изображении — пришлось разбирать и чистить:
Оптическая система разбирается аккуратным разделением по шву корпуса самой линзы и задней крышки, между которыми находится рамка с фильтром и простым ИК-прзрачным стеклом — операцию нужно проводить осторожно, т.к. части спаяны между собой (точнее распаяны штырьки задней крышки в отверстиях корпуса линзы):
Чтобы увеличить толщину, а, следовательно, и плотность посадки рамки фильтра в корпусе, я наклеил на рамку две тонких полоски монтажного скотча: 1. хорошо приклеивается, 2. хорошо скользит по пластику. Излишки срезал опасной бритвой:
Сборка производится в обратном порядке. Дополнительно использовал клей и запаял оптический блок по шву (работа тонкая, если нет соответствующего инструмента и хорошей линзы на подставке — моожно не выполнять, ограничившись клеем и "расклёпкой" штырей):
Для более плотной посадки рычага переключения в паз в рамке шторки, налил на сопрягаемый штырь немного клея:
Когда он высох, получилась втулочка — рычажок сел плотнее!
Чтобы избежать внутренних переотражений, засветки и снижения контрастности изображения, покрасил наклееную ленту в темный цвет (у меня это синий — черного не было):
Устанавлиеваем видеоблок в регистратор, фиксируем шлейф защелкой, собираем регистратор.
Еще один из элементов тюннинга аппарата — исключение из оптической системы защитного стекла объектива, которое снижает интенсивность светового потока, попадаюшего на матрицу:
Незначительно, моежет на 1/6 ступени всего, но все же — для вечерней съемки немало! Я снял, т.к. линза оптической системы стеклянная — страшного с ней ничего не случится. Образовавшуюся щель между корпусом и объективом аккуратно залил силиконовым прозрачным герметиком, чтобы видеоблок не набрал пыли:
Результат — полное отсутствие посторонних звуков (противного дребезга шторки) на записи, а как следствие — адекватная работа АРУ (авторегулировки уровня) записываемого звукового потока и более четкое и информативное звуковое сопровождение отснятого видеоматериала который так же стал чуть (самую малость, но все же) светлее и четче за счет исключения лишнего оптического элемента (преграды)))
Дата видео правда — 2011 год — разбирал, батарейку снимал — настройки сбросились.
Все предложенные действия выполнялись на свой страх и риск. Выполненные действия однозначно лишают вас гарантии, но мне как-то все равно — у меня техника лишается гарантии в первые пару дней )))
Как настроить битрейт системы видеонаблюдения?
Существует два типа скоростей кодирования аудио и видеоинформации: переменная и постоянная скорость. Измеряется она в битрейтах. Бит (англ. binary digit – двоичное число) – это наименьшая возможная единица информации в цифровой электронной технике (1 байт =8 бит). А вот скорость передачи битов за определенный период времени называется битрейт.
Величина битрейта исчисляется в битах за секунду (бит/c, bps) или в производных от этой величины – килобитах за секунду (кбит/с, kbit/s, kbps), мегабитах за секунду (мбит/с, Mbit/s, Mbps) и так далее.
Битрейт аудио и видеоинформации чаще всего измеряется в килобитах за секунду. Он влияет на качество видео, а именно на его детализацию. Чем битрейт выше, тем лучше качество, но одновременно требуется больше памяти, так как размер файла будет большим.
Основными типами скорости передачи данных являются: постоянный битрейт (CBR) и переменный битрейт (VBR). При видеозаписи разнообразных сценариев, битрейт существенно влияет на качество полученного в итоге видеофайла. Съемка динамичных сцен, постоянного потока людей или автомобилей и насыщенных цветов существенно отличается от съемки квартиры или пустого офисного коридора.
Мы не будем рассказывать о типах битрейта, ибо уже говорили об этом в данной статье. Сегодня поговорим о том, как настроить битрейт для видеорегистратора.

Кроме того имеется возможность настройки двух потоков: основного — для записи на локальный HDD, и дополнительного (мобильного) — для удаленного доступа через низкоскоростное подключение по сети.
Для настройки сжатия выполните переход: Главное меню —> Настройка —> Компрессия.

Здесь можно выбрать тип битрейта, его цифровое значение и качество видео.


В видеорегистраторах Dahua настройка битрейта также осуществляется основного и субпотоков.
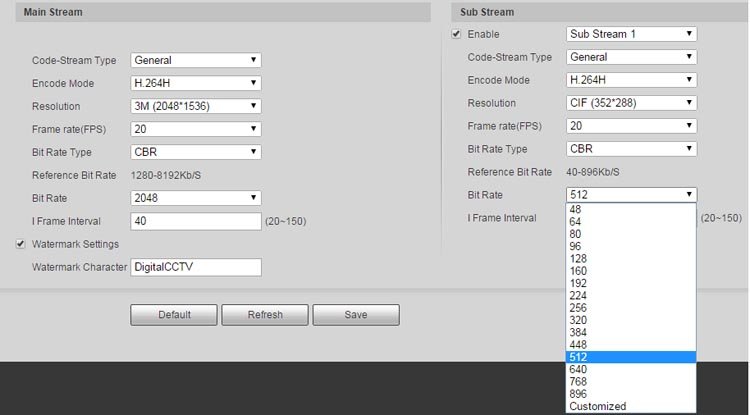
При этом настраивать просмотр в дополнительном потоке нужно для просмотра общей сетки камер, выводимых на мониторе. Переход же на основной поток осуществляется при увеличении изображения камеры на весь экран.
На видеорегистраторах Dahua можно максимально ужать доп поток до 40Кб/сек для одной видеокамеры, если их в системе видеонаблюдения больше, то например для 30 камер эта цифра увеличится до 2Мбит/сек.
Как видим от настроек битрейта зависит как качество видео, так и место, занимаемое им на жестком диске. Поэтому это очень важный показатель, который при настройке видеорегистратора обязательно нужно правильно выставить.
Мы работаем быстро, качественно и по доступным ценам. Перечень услуг и цены на их вы можете посмотреть здесь.

В настоящее время очень часто можно встретить модели видеорегистратора, на которых имеется специальная резьба для дополнительного фильтра, а иногда подобный фильтр даже продаётся в комплекте. Чаще всего это поляризационный фильтр. Такой гаджет, конечно подходит больше фотографам, а не автомобилистам. Фотографы используют такие фильтры для того, чтобы увеличить контраст, удалить блики и прочее. Но для видеорегистратора цель использования немного другая. Такой фильтр позволяет устранить влияние лобового стекла. Очень часто на записях можно увидеть, как в лобовом стекле отражается телефон и всякая разная мелочь, которая лежит сверху на панели. В некоторых случаях это отражение не мешает, а вот иногда оно занимает половину экрана и не даёт возможности разглядеть мелкие детали.

Многие автовладельцы говорят о том, что подобный фильтр не нужен, так как заявленный фильтр уже встроен в регистратор. Да, он встроен, но абсолютно не поддается настройке, а вот внешний фильтр можно без труда настроить.
Установка фильтра, если штатно он отсутствует
Модели видеорегистратора в у которых в комплекте имеется дополнительный фильтр, можно встретить очень редко. Для установки фильтра его сначала нужно купить. Понять, что на видеорегистратор можно установить фильтр достаточно просто, на нем всегда имеется специальная резьба. Если такого нет, то крепить фильтр придётся с помощью подручных средств. Только не стоит крепить фильтр на термоклей, так как при высокой температуре он становится мягким. Лучше всего для таких целей использовать силиконовый герметик. В качестве резьбового крепления можно использовать переходное или удлиняющее кольцо.

Качество экранов видеорегистратора оставляет желать лучшего, а если автомобиль стоит ещё и против света, то правильно вращать поляризационный фильтр не получится. В таком случае точку подавления бликов найти очень сложно. Вращения должны быть медленными, чтобы не пропустить точку подавления бликов. Чаще всего достаточно повернуть фильтр всего на девяносто градусов. Фильтры с низкой стоимостью способствуют заземления кадра, а дорогостоящие очень часто стоят больше, чем сам видеорегистратор и поэтому покупать его нет смысла.



я есть я и никто иной

любое величение не происходит без потерь, всегда
может проще просмотреть на большом размере экрана?

Что если сделать захват удачного кадра в изображение(KMPlayer) и при помощи Enlarger 3.0 Portable попытаться разглядеть номер


Вот как это делается на примере плеера Light Alloy (в нем это достаточно удобно):
"Настройки изображения"
Выбираем нужный фрагмент (окно) и его расположение (двигая ползунок масштаба и перемещая фрагмент с помощью мыши)
Плеер будет воспроизводить выбранный фрагмент, с увеличением.

При увеличении, как уже сказали качество сохранить не получится, но тебе я так думаю супер качество и не нужно, главное читаемость, достаточно будет поиграть яркостью и контрастностью, KMplayer и другие это конечно бред, на видео они этого не зафиксируют, Sony Vegas Pro, там это можно сделать, с последующим просчетом, чтобы можно было показать видео, без каких либо заморочек.

Вам пригодится

Видеорегистратор Digma FreeDrive 600-GW Dual

Видеорегистратор Mio MiVue 812 Black

Видеорегистратор Navitel MSR300 GPS

Видеорегистратор Telefunken TF-DVR33FHD

Видеорегистратор с радар-детектором Neoline X-COP 9100z

Видеорегистратор Neoline X-COP 9200
Содержание
Качество и разрешение видео
Контрастность, баланс белого и экспозиция
Как настроить запись файлов в циклическом режиме
Как настроить дату и время
Дополнительные функции и настройки
Сброс установок до заводских значений
Качество и разрешение видео
После настроек важно проверить качество записи, чтобы убедиться в чёткости картинки. Если невозможно разглядеть номера других машин или другие детали — лучше увеличить разрешение, даже если видео займёт больше места.
При этом важно учитывать, что чем выше разрешение, тем больше места будет занимать изображение. Например, при разрешении 1920×1080 на карту объёмом 32 ГБ записывается видео длительностью до 10–15 часов.


Для удобной эксплуатации видеорегистратора нужно также настроить яркость и подсветку экрана. Они устанавливаются на ваше усмотрение в настройках, но нужно учитывать, что чем выше яркость и дольше работа подсветки, тем быстрее расходуется заряд аккумулятора.
Контрастность, баланс белого и экспозиция
От этого параметра зависит, насколько ярким будет изображение. В большинстве случаев достаточно автоматических настроек, чтобы устройство самостоятельно анализировало внешние условия и подстраивало под него параметры.
Вручную настраивать экспозицию нужно только в том случае, если качество записи вас не устраивает — например, появились засветы или видео слишком тёмное.
Как настроить запись файлов в циклическом режиме
Цикличная видеозапись в видеорегистраторе фиксирует всё происходящее в виде коротких роликов. Когда место на устройстве заканчивается, перезаписываются старые файлы, поэтому запись ведётся постоянно. Есть модели с непрерывным режимом — запись ведётся без паузы (получается одно длинное видео), а после заполнения памяти — останавливается. Чтобы продолжить запись, нужно вручную очистить накопитель и заново запустить съёмку.


Далее необходимо настроить длительность отдельного видео — от 1 до 15 минут, в зависимости от объёма памяти. Чем короче ролики, тем легче найти нужный (файлам видео присваивается порядковый номер), но пауза между ними будет возникать чаще.
Как настроить дату и время
Правильно настроить дату и время важнее, чем кажется. Именно на них ориентируются сотрудники ГИБДД и суд в спорах.
Для правильной настройки этих параметров нужно:
Система автоматически обновит время.
Дополнительные функции и настройки
Антирадар
Чтобы видеорегистраторы вовремя сообщали о радарах с фиксацией скорости, а вы не получили штраф, нужно сделать 4 простых действия.
- зайти в настройки радар-детектора;
- выбрать радиус срабатывания — соотношение скорости автомобиля и расстояния до камеры ГИБДД. Обычно это 1–5 км. Но советуем выбирать максимальное значение, чтобы среагировать заранее;
- установить ограничение спидометра. Как только вы превысите скорость, то видеорегистратор подаст специальный сигнал;
- выбрать радиочастоты, на которые будет реагировать устройство (лучше выбирать все доступные в регионе варианты, которые отобразятся в меню — так вы не пропустите никакие радары).
Модуль GPS
Видеорегистраторы с такой опцией привязывают каждое видео к точным координатам. Помимо них, на видео указана и ваша скорость. Это полезно в спорной ситуации, чтобы доказать отсутствие превышения скорости.


Контроль границ полосы движения
Эта опция повышает безопасность на дороге — чувствительные датчики считывают дорожную разметку и предупреждают о выходе за пределы полосы.
Чтобы настроить камеру для контроля границ полос, нужно:
- выбрать в меню девайса функцию калибровки датчиков;
- нажать на тонкую настройку и дождаться, пока на экране появятся изображения с объектива камеры с полосами привязки сверху;
- установить верхнюю линию по уровню горизонта;
- совместить нижнюю черту с капотом автомобиля.


Однако, если вы случайно задели камеру, то обязательно проверьте углы обзора. Если они изменились — значит, нужно повторно настроить датчик.
Датчик движения
Он же парковочный датчик. Видеорегистраторы с такой функцией автоматически начинают запись при любом движении после остановки автомобиля и выключения двигателя.
Для включения датчика нужно:
- зайти в меню девайса;
- выбрать датчик движения и нажать на иконку;
- перейти на рабочий стол и проверить корректность работы, например, выйти из машины и постучать в окно. Если датчик работает, автоматически начнётся запись.


Однако, если вы случайно задели камеру, то обязательно проверьте углы обзора. Если они изменились — значит, нужно повторно настроить датчик.
Сброс установок до заводских значений
Сброс настроек помогает, когда девайс начинает слишком долго реагировать на команды или некорректно отображает информацию времени или места. Сброс установок удалит всю информацию, поэтому не забудьте её сохранить.
Читайте также:



