Как посмотреть характеристики компьютера на виндовс виста
Не забывайте подписаться на канал, если вы считаете информацию такого рода полезной для вас.
Если читать статью лень и вам больше нравится получать информацию в видео формате, то вот вам видео на эту тему:
Для всех остальных - читаем дальше.
Модель процессора, количество ОЗУ и видеокарта
Это самые базовые характеристики, от которых зависит производительность вашего компьютера. В принципе, для того, чтобы понять, пора ли вам модернизировать компьютер, этих характеристик вам будет достаточно.
Чтобы их посмотреть, найдите на своем рабочем столе значок " Этот компьютер ", если у вас Windows 10. В других версиях, название может отличаться, например " Компьютер " или " Мой компьютер ". Если такого значка у вас на рабочем столе нет, то вот инструкция , как вынести его туда.
Теперь кликните по значку правой кнопкой мыши и выберите пункт "Свойства". Как видите, перед вашими глазами теперь появилась информация о центральном процессоре и количестве оперативной памяти.
Теперь кликните в левом меню на пункт "Диспетчер устройств". В появившемся окне найдите пункт "Видеоадаптеры". Если у вас десктопный ПК, то скорее всего там будет только ваша основная и единственная видеокарта. Если у вас ноутбук, то, вероятнее всего там будет 2 видеокарты - интегрированная и дискретная. Тут вы увидите только названия, а подробные характеристики вы можете загуглить, знаю, как видеокарта называется.
Более подробные характеристики
Для тех, кому этих характеристик будет мало, с помощью программы Speccy или AIDA64 (бывший Everest ) вы можете узнать максимально подробные характеристики вашего компьютера, вплоть до физических размеров некоторых комплектующих, их температуры и состояние износа (это про жесткий диск).
Так что устанавливайте эти программы и копайтесь на здоровье. Уверен, многим это может доставить не меньше удовольствия, чем поиграть в компьютерные игры.
Всем удачи. Ставьте лайк, подписывайтесь на канал и ждите новых полезных публикаций.

Обслуживание компьютера
В каких случаях может потребоваться информация о характеристиках компьютера с ОС Windows 7

Системные требования устанавливаемого приложения к ПК
С таким вопросом сталкиваются и при обновлении драйверов для комплектующих компьютера. Каждый поставщик деталей регулярно выпускает новые драйвера для своих продуктов — уникальное программное обеспечение, которое синхронизирует работу устройств. Драйвера существуют для всех видов комплектующих начиная от материнской платы и, заканчивая звуковой картой. Если пользователь не будет следить за обновлениями, то рано или поздно столкнётся с проблемой, связанной, например, в отсутствии звука (если не были обновлены драйвера для звуковой карты) и другими.
Следует отметить, что если на вашем ПК установлена видеокарта от Nvidia, а вы установите ПО от AMD, то графический адаптер не будет работать. Устанавливайте только те драйвера, которые выпускает производитель ваших деталей.
Не реже подобный вопрос возникает при модернизации персонального компьютера. Это связано с тем, что практически все комплектующие обладают своими особенностями. Например, материнская плата имеет свой сокет (разъем для центрального процессора) и ограниченный объем оперативной памяти.

Особенности архитектуры деталей
Если вы решите заменить ЦП на компьютере, сокет которого не будет соответствовать разъёму материнской платы, то просто не сможете установить деталь внутрь ПК. Планки ОЗУ тоже имеют индивидуальный стандарт — DDR. Если системная поддерживает только стандарт DDR-3, то необходимо покупать именно такие планки. В противном случае вы не сможете их установить, так как разъёмы у всех стандартов различаются.
Знать характеристики персонального компьютера необходимо и в том случае, если вам требуется добиться наибольшей производительности ПК. Она достигается за счёт правильно подобранных комплектующих. В качестве примера можно привести пару: центральный процессор от Intel и видеокарту Nvidia, которые выдают хорошие показатели быстродействия. Если у вас в приоритете именно быстродействие, то лучше взглянуть на специальные таблицы в интернете, где приведены модели процессоров и подходящие им видеокарты.
Где посмотреть параметры ПК или ноутбука
Операционная система Windows 7 обладает всеми необходимыми инструментами для того, чтобы пользователь мог получить актуальные сведения о характеристиках компьютера.
Система и диспетчер устройств

Открываем сведения о системе
После щелчка откроется окно, в котором отображается актуальная информация о конфигурации компьютера пользователя. Здесь можно посмотреть общую оценку системы, наименование и модель центрального процессора, его тактовую частоту, количество оперативной памяти и узнать разрядность используемой операционной системы.
Это уникальное, очень удобное и информативное приложение, встроенное в саму операционную систему Windows 7. Для запуска потребуется:

Здесь находится информация о характеристиках ПК
Благодаря разделам пользователи могут быстро просматривать всю информацию о комплектующих персонального компьютера и о самой операционной системе: процессоре устройства, оперативной памяти, операционной системе, пользователе, сети и др.
Открываем характеристики через командную строку
Командная строка является стандартным средством любой операционной системы Microsoft и обладает широкими возможностями, в том числе и встроенной функцией просмотра актуальных данных о характеристиках компьютера. Для просмотра пользователю потребуется:
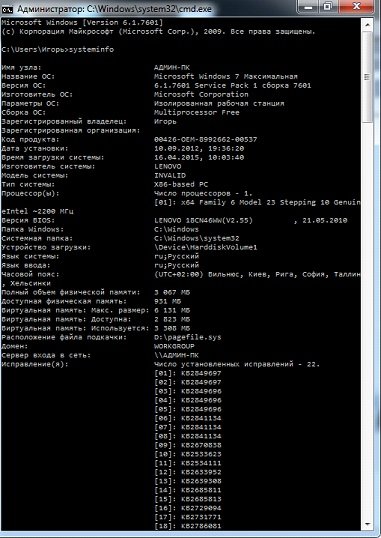
Открываем командую строку через права администратора
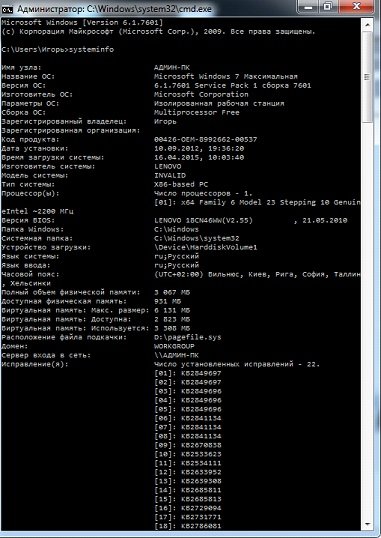
Просмотр характеристик через командную строку
Интерфейс командной строки не самый удобный, но позволяет получить желаемый результат. Здесь отобразится информация: о версии интегрированной среды БИОС, операционной системе, объёме физической и виртуальной памяти, и о других параметрах.
Как проверить свойства средством диагностики DirectX
Этот способ позволит пользователям выяснить не только общую информацию об операционной системе, её разрядности, а также мощности процессора, но и уточнить мультимедийные возможности используемого ПК. Для запуска приложения пользователю необходимо:

Указываем в поле поиска dxdiag и запускаем утилиту

Окно утилиты диагностики системы DirectX
Дополнительные приложения
Speccy
Программа является неплохим аналогом Aida и предоставляет тот же обширный функционал. С её помощью пользователи могут просматривать информацию обо всех параметрах персонального компьютера: центральном процессоре, оперативной памяти, видеокарте, системной плате, установленной версии операционной системы и многое другое. Интерфейс приложения простой и понятный даже для начинающего пользователя ПК. Вам достаточно запустить приложение, после чего сможете просматривать все данные, пользуясь разделами в меню слева.
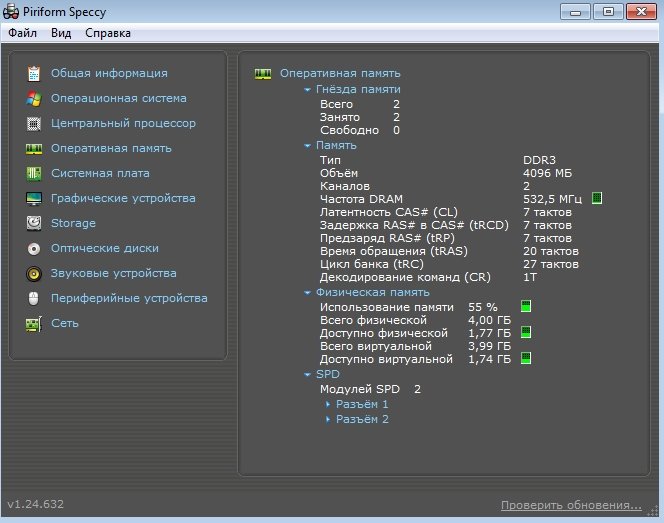
Speccy для просмотра характеристик компьютера
Ключевой особенностью программы можно назвать то, что она является портативной, то есть её необязательно устанавливать. Таким образом можно собирать информацию с компьютеров даже с помощью USB-флешки, что может оказаться актуальным для системных администраторов.
Aida64 (раньше Everest)
Утилита обладает довольно большим функционалом. Сразу после установки и запуска программ осуществляет сканирование ПК. Пользователь может увидеть актуальную и важную информацию обо всех деталях компьютера, в том числе и объёме оперативной или видеопамяти, производителям, моделях процессоров, тактовой частоты и даже охлаждающей системы.

Рабочее окно программы Aida64
HWInfo
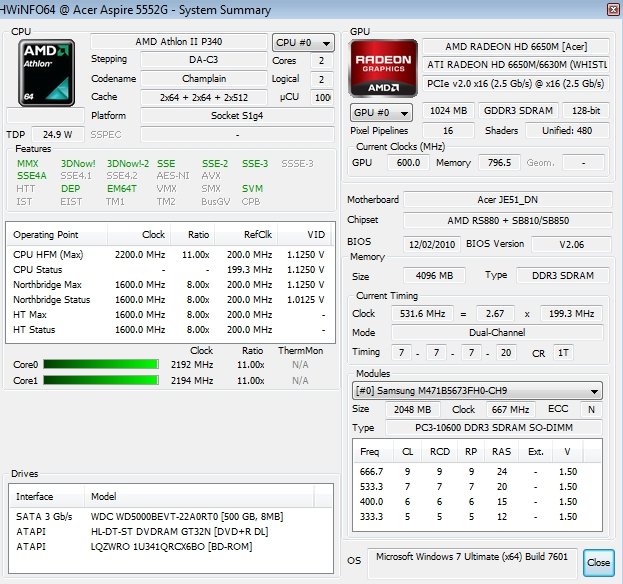
Окно программы HWInfo для просмотра конфигурации ПК
К сожалению, в отличие ото всех приведённых выше вариантов, в HWInfo отсутствует возможность изменения интерфейса на русский язык.
PC Wizard
Приложение предоставляет обширную информацию о комплектующих персонального компьютера. Кроме стандартных возможностей аналогичных программ (просмотр данных о компонентах), присутствует возможность анализа быстродействия компьютера по используемой оперативной памяти и центральному процессору. Пользователи могут просмотреть данные: о видеокарте, системной плате, центральном процессоре, ОЗУ, жёстком диске, сети и многом другом. Присутствует возможность смены языка на русский язык, а все взаимодействие с утилитой завязано на использовании разделов в меню слева. Таким образом, работать с программой сможет даже начинающий пользователь.
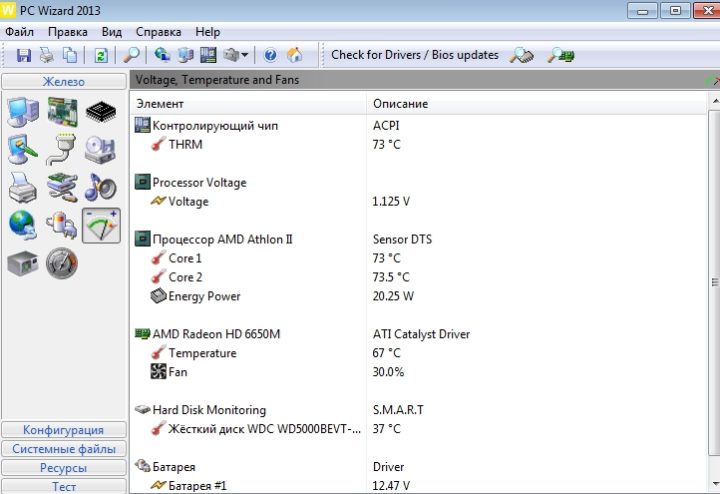
Утилита PC Wizard и ее интерфейс для просмотра конфигурации компьютера
Онлайн-инструменты

Сайт для просмотра характеристик компьютера
После загрузки специального плагина и сбора сведений, на сайте отобразится актуальная информация о технических характеристиках персонального компьютера. С помощью ресурса можно посмотреть данные: о центральном процессоре, операционной системе, установленной материнской плате и других элементах.
Будьте бдительны, не попадитесь на сайты-мошенники, а для этого обязательно используйте антивирус перед тем, как запустить сканирование персонального компьютера через онлайн-сервис.
Узнать технические параметры компьютера или ноутбука можно любым из указанных способов. Если вам требуется общая информация, например, узнать разрядность установленной операционной системы, то пользуйтесь стандартными средствами операционной системы Windows 7. В противном случае, чтобы узнать модель какого-либо элемента либо другую более подробную информацию, тогда пользуйтесь дополнительными утилитами.
Если вы когда-нибудь пытались помочь людям с их проблема на компьютере, то наверняка не раз сталкивались с ситуацией, когда человек не может ответить на такой простой вопрос "какие характеристики компьютера?". И даже на вопрос "приблизительно?" далеко не каждый ответит. Обычно, после таких расспросов вы слышите "А как узнать характеристики моего компьютера?". С одной стороны, достаточному количеству это может показаться "странным" (это мягкое выражение). С другой стороны, обычным пользователям не особо интересна информация об их компьютере. Доступ к любимым сайтам - есть. Почта - есть. Игрушки - есть. Что еще для счастья надо?.
Как следствие, после такого начинается долгое объяснение того, как же это посмотреть. Такое мероприятие будет длиться еще дольше, если вы пытаетесь помочь по телефону. Не думайте, что любопытство в человеке отступит после того, как на вашем лице появится гримаса вселенской грусти смешанной с отчаянием космической пустоты.
Чтобы избавить друг друга от лишних вопросов и траты нервов, лучше научить пользователя. Например, покажите им этот обзор, чтобы они научились самостоятельно находить информацию. Если вы и есть тот самый начинающий пользователь, то этот обзор специально для вас.
Как узнать характеристики компьютера на Windows XP
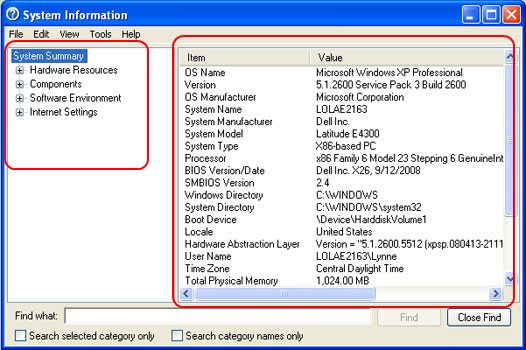
В большинстве версий операционной системы Windows XP информацию о системы можно узнать по пути "Пуск -> Все программы -> Стандартное -> Служебные -> Сведения о системе".
Если по каким-то причинам вы не можете открыть, то вот еще один способ:
Как узнать характеристики компьютера на Windows Vista / 7
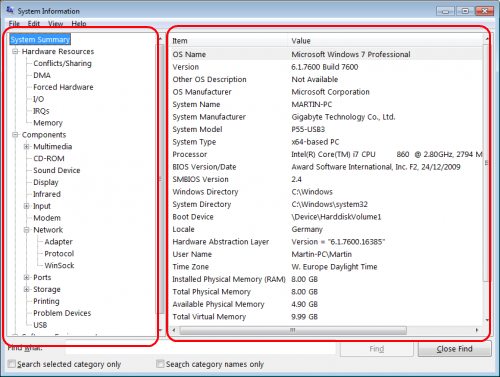
Как и в случае с Windows XP, вы точно так же можете использовать путь "Пуск -> Все программы -> Стандартное -> Служебные -> Сведения о системе".
Если у вас по каким-то причинам не получается, то вот еще один способ:
- Откройте меню "Пуск" ("Start")
- Введите "msinfo32" (без кавычек) в поле "Начать поиск" ("Start search") (Vista) или "Найти программы и файлы" ("Search programs and files") (Windows 7)
- Нажмите на "msinfo32" или "msinfo32.exe" в верхней части меню
Как открыть оснастку Windows из командной строки
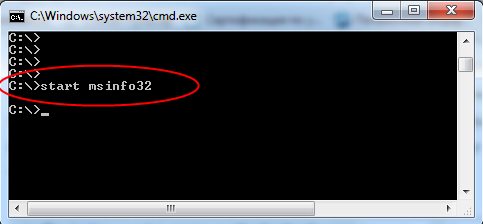
Есть еще один простой способ. Вам необходимо открыть командную строку (консоль) и ввести следующую команду "start msinfo32" (без кавычек). Данная команда работает в Windows XP / Vista / 7
Если вы не знаете как открыть саму командную строку, то вам стоит ознакомиться со статьей "Командная строка Windows".
Как пользоваться оснасткой "Сведения о системе" в Windows 7
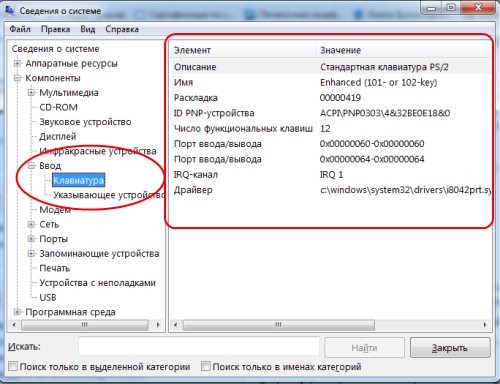
Оснастка "Сведения о системе" откроется в окне с двумя панелями. В левой панели находятся различные категории, такие как "Компоненты" и "Сеть". В правой панели отображается информация о выбранных устройствах. На картинке, расположенной чуть выше, вы можете увидеть пример вывода информации о клавиатуре компьютера.
Пример. Допустим, вы хотите посмотреть информацию о ваших дисках, тогда вам необходимо открыть в левой панели "Запоминающие устройства -> Диски", и в правой панели появятся все ваши диски, включая CD/DVD. Ничего сложного.
Кстати, если вы выберите пункт "Сведения о системе", то перед вами появится сводная информация о компьютере.
Примечание: если вы начинающий пользователь, то не стоит смущаться большого количества "странных" параметров. Это дополнительные технические характеристики, которые иногда необходимы при решении различных проблем.
Различные бесплатные программы сбора характеристик
Существует целый ряд бесплатных программ, которые позволяют посмотреть значительно больше информации, чем стандартная оснастка системы. Обычно, такие приложения имеют более продвинутый интерфейс (с картинками и иконками) и охватывают смежные области, такие как лицензионные ключи. Более подробно можно узнать в обзоре программы для сбора информации о компьютере.
Так же такое программное обеспечение может содержать различные тесты для проверки производительности и мониторы системы в реальном режиме времени.
Очень часто пользователи операционных систем семейства Windows задают вопрос — как узнать характеристики своего компьютера. Поскольку вопрос довольно популярен, мы решили описать процесс получения информации о ПК на всех популярных версиях Windows.
После прочтения материала, вы поймете, как можно легко получить всю информацию о характеристиках ноутбука или стационарного ПК, будь то Windows XP, 7, 8 или Windows 10.
Получение информации о технических характеристиках ПК стандартными средствами Windows

Теперь нажмите клавишу Enter чтобы запустить утилиту MSinfo32.

В окне программы вы сможете узнать обо всех аппаратных и программных параметрах вашего ПК. Запуск утилиты на Windows 7, 8, 10 аналогичен запуску на XP. Хотя запуск утилиты остался одинаковым, дизайн утилиты подвергся мелким улучшениям. Так выглядит MSinfo32 в семерке:

В Windows 8 и 10 интерфейс практически не изменился. Так выглядит утилита в Windows 8:

А в десятке вот так:



Как писалось выше, запуск данной команды можно осуществить практически на всех версия Виндовс. Запуск в Windows 10 показан на рисунке ниже.
Смысла показывать исполнение команды в семерке и восьмерке нет, поскольку оно практически идентично изображению для Windows 10.
Просмотр сведений о системе с помощью Speccy

С помощью Speccy вы сможете получить подробную информацию обо всех компонентах компьютера. Например, можно посмотреть состояние S.M.A.R.T жесткого диска. Кроме аппаратных и программных параметров ПК, Speccy умеет выводить информацию о температуре процессора, чипсета материнской платы, жесткого диска и видеокарты. Эту информацию утилита берет из БИОСа. Также в утилите предусмотрено удобное копирование и хранение информации. Если вы зайдете в меню файл:

Как видите, довольно интересная и функциональная утилита и к тому же абсолютно бесплатная. Speccy работает на всех Виндовс, начиная с Windows XP и на всех актуальных серверных операционных системах.
Получение технических характеристик с помощью CPU-Z и HWMonitor
В эту главу включены две программы CPU-Z и HWMonitor от разработчика CPUID. CPU-Z показывает подробные характеристики компонентов компьютера, а с помощью HWMonitor можно узнать такие показатели, как температура процессора, чипсета материнской платы, жесткого диска и видеокарты. Кроме этого, из HWMonitor можно узнать информацию о скорости вращения вентиляторов и показатели напряжения компонентов ПК.







Основным назначением HWMonitor является мониторинг данных температуры, напряжения и скорости кулеров. Открыв HWMonitor, пользователь сразу получит все данные мониторинга.
Как видите, CPU-Z и HWMonitor вместе дают пользователю мощный инструмент для извлечения информации о свойствах своего компьютера. К тому же CPU-Z и HWMonitor работают на всех популярных версиях Виндовс, начиная с XP и заканчивая десяткой.
Просмотр сведений о видеокарте с помощью GPU-Z
Утилита чем-то напоминает CPU-Z, но ее главной целью является освещение всей информации о видеоадаптере. Открыв утилиту, вы сразу получите всю информацию о видеокарте на первой вкладке. В нашем случае рассматривается видеоадаптер AMD Radeon HD 7540D.


Кроме получения информации, GPU-Z умеет сохранять BIOS графического адаптера и делать скриншоты своего рабочего окна. GPU-Z можно запустить на версиях Windows XP, Vista, 7, 8, и 10.
Подводим итог
Из обзора видно, что получить информацию о характеристиках довольно просто как стандартными средствами Windows, так и специальными программами. Для обзора мы выбрали одни из самых простых и популярных программ, с которыми справится начинающий пользователь ПК. Кроме рассмотренных утилит существуют еще и другие известные программы, с помощью которых можно узнать всю информацию о системе:
- HWiNFO32;
- AIDA64;
- SiSoftware Sandra Lite;
- SIW.
На наш взгляд, лучшим выбором является программа AIDA64, ранее имевшая название EVEREST.
Все рассмотренные программы особенно пригодятся при смене старых компонентов ПК на новые. Также если вы надумали продать свой старый ПК, то такие утилиты окажут вам большую услугу, поскольку составляя объявление для продажи нужно указывать все характеристики компьютера.
Мы надеемся, что наш обзор поможет вам узнать все характеристики вашего ПК на операционных системах Windows вашего ПК.
Доброго времени суток.
При работе за компьютером (ноутбуком) в ряде случаев необходимо узнать точные характеристики того или иного железа.
Например, часто это приходится делать, когда вы хотите найти и обновить драйвера, вам необходимо узнать температуру жесткого диска или процессора, видеокарты, когда компьютер начинает зависать или тормозить, и т.д.
Так же это бывает нужно и в безобидных случаях: например, когда вам необходимо расширить память (ОЗУ) или купить еще один диск.
Чтобы приобрести то, что нужно, необходимо знать характеристики железа (иначе, есть риск потратить средства впустую 😢).
В этой статье приведу лучшие (на мой взгляд) утилиты, которые могут вам узнать ВСЁ о вашей системе и железе. Так же приведу несколько вариантов просмотра характеристик в самой Windows (без установки доп. программ!).

С помощью спец. утилит (AIDA, Speccy и пр.)
Спец. утилиты для просмотра характеристик компьютера — это самый простой и быстрый способ узнать ВСЁ, и ВСЯ о железе и ПО, которое установлено на ПК (ноутбуке).
Как правило, подобные утилиты не нуждаются в установке, а значит их можно записать на USB-носитель и запускать на любом компьютере, сразу узнавая всю информацию о нем.
👉 Таблица №1: утилиты для просмотра характеристик ПК
Помимо железок, можно узнать и сведения о ПО : версии Windows, версии DirectX, что находится в автозагрузке, установленное ПО и т.д.
Весьма неплохо реализованы датчики : т.е. вы можете контролировать температуру основных компонентов в режиме реального времени: жесткого диска, материнской платы, ЦП и пр. См. скрины ниже.
Примечание : у программы есть портативная версия (которая не нуждается в установке).
Датчики (контроль за температурой) - скриншот №1
Некоторые параметры, которые выдает эта утилита, сложно найти (или вообще невозможно) в другом ПО: например, количество слотов памяти, кол-во использованных и свободных слотов (RAM), тайминги и т.д.
Программой очень легко пользоваться, после запуска вы увидите окно: в правой части информация, в левой - ссылки на разделы :
- суммарная информация;
- Операционная система;
- процессор (CPU);
- оперативная память (RAM);
- материнская плата;
- видеокарта и др.
Так же в программе присутствует информация о температуре основных компонентов ПК: жесткого диска, ЦП и др.
Перечень получаемой информации довольно обширен:
- можно узнать температуру основных компонентов (причем, не только текущую, но и максимальную - программа отслеживает и запоминает температуру в реальном времени - полезно при диагностике видеокарты);
- получить детальную информацию процессоре и видеокарте;
- узнать, насколько использована батарея (актуально для ноутбуков);
- получить информацию о материнской плате, драйверах, мониторе, сети и т.д.
В общем, рекомендую иметь на ПК, утилита не раз вас выручит при решении самых разнообразных проблем.
Скриншот №1 - информация о CPU и GPU (процессоре и видеокарте)
- название и изготовитель;
- напряжение питания ядра;
- сведения о кэше;
- поддерживаемые инструкции;
- изготовитель;
- утилита расскажет разогнан ли ЦП и др.
Утилита работает в 32/64 битных системах.
Примечание: кроме сведений о процессоре, можно узнать о оперативной памяти, материнской плате, видеокарте.
Несмотря на название, утилита работает, как в x32 системах, так и в x64 (поддерживаются все версии Windows: XP, 7, 8, 10).
Предоставляет "гору" информации (сопоставимой с Aida 64 или Everest):
- информация о процессоре;
- информация о материнской плате;
- о видеоадаптере;
- о ПО и ОС, которая установлена;
- детальная информация о памяти;
- о принтере и сканерах;
- о портах USB, сетевых слотах и т.д.
В общем, одна эта утилита может заменить целую роту других аналогов. Причем, что программа "весит" довольно скромно: 2-3 МБ, и доступна портативная версия (т.е. не требуется установка).
С помощью средств Windows
Узнать основные характеристики компьютера — можно и без спец. утилит. Правда, информации удастся получить меньше, зато сделать это порой быстрее (т.к. не всегда на ПК есть Интернет, чтобы скачать нужную утилиту; да и не всех пользователей есть права, чтобы установить, то, что будет скачано. ).
Вариант 1: командная строка (универсал. метод)
Этот вариант хорош тем, что позволяет в командной строке моментально получить всё самое необходимо о системе (как ПО, так и "железках").
👉 Командную строку лучше запустить под именем администратора, а затем скопировать и вставить в нее нижеприведенный зеленый код, нажать Enter. 👇
echo ***ocomp.info*** & wmic cpu get name & wmic bios get serialnumber & wmic MEMPHYSICAL get MaxCapacity & wmic baseboard get product & wmic baseboard get version & wmic bios get SMBIOSBIOSVersion & wmic path win32_VideoController get name & wmic path win32_VideoController get DriverVersion & wmic path win32_VideoController get VideoModeDescription & wmic OS get Caption,OSArchitecture,Version & wmic DISKDRIVE get Caption && echo ***ocomp.info***

Пример просмотра характеристик компьютера в командной строке
Расшифровка по порядку:
ЦП, серийный номер устройства, ОЗУ, модель ноутбука (мат. платы), ее версия, версия BIOS, модель видеокарты, версия драйвера графического процессора, разрешение дисплея, информация о Windows, информация о жестких дисках.
Вариант 2: параметры (Windows 11/10)
Если у вас установлена современная ОС Windows 11/10 — достаточно нажать на сочетание Win+i (чтобы открылись параметры) и перейти в раздел "Система / о системе" .
Альтернативный вариант : нажать на Win+R , и в строку "Открыть" ввести команду ms-settings:about , нажать Enter.
*
Собственно, из этой вкладки вы сможете узнать основные характеристики вашего ПК/ноутбука и ОС Windows. Пример на скриншоте ниже. 👇

Windows 10 - характеристики устройства
Вариант 3: с помощью msinfo32
Этот способ — один из самых универсальных и информативных в Windows.
Сначала нажмите сочетание кнопок Win+R (актуально для Windows 7, 8, 10, 11). В открывшемся окне "Выполнить" наберите команду " msinfo32 " (без кавычек) и нажмите Enter (скриншот ниже в помощь). 👇

msinfo32 - просмотр сведений о компьютере
Далее откроется окно со сведениями о системе, можно узнать следующее:
- аппаратные ресурсы;
- мультимедиа устройства;
- звуковые устройства;
- дисплей, видеокарта;
- информация о сети;
- информация о модеме, сети, портах и т.д. (скрин ниже 👇).

Информация о Windows, компьютере
Вариант 4: свойства системы
Если есть потребность в информации о ОС Windows или количестве памяти, рабочей группе, имени компьютера — то можно воспользоваться свойствами системы .
Для этого зайдите в 👉 панель управления Windows по пути: Панель управления\Система и безопасность . Далее откройте раздел "Система" (см. скрин ниже 👇).

Система и безопасность - система
После чего откроется окно со свойствами системы, в котором будет представлено:
- версия ОС Windows (в примере ниже представлена ОС Windows 10);
- процессор;
- установленная память;
- тип системы (x32 или x64);
- название компьютера, в какой рабочей группе он состоит и пр.
👉 Примечание!
Альтернативный способ вызвать окно "Система" (которое на скрине ниже) — нажать сочетание кнопок Win+Pause Break .

Система Windows 10
Вариант 5: средство диагностики DirectX
Данный компонент помогает получить детальные сведения об установленных компонентах и драйверах DirectX.
Чтобы запустить данное средство, нужно: сначала нажать сочетание кнопок Win+R и ввести команду dxdiag , нажать Enter .

Запускаем средство диагностики DirectX (DxDiag)
Далее откроется окно " Средство диагностики. ". Здесь есть несколько вкладок:
- система : можно узнать имя компьютера; версию ОС Windows; модель компьютера/ноутбука; процессор; кол-во оперативной памяти; размер файла подкачки и др.;
- экран : здесь представлено имя устройства, изготовитель видеокарты, тип микросхемы, разрешение, кол-во памяти, версия драйвера и пр.;
- звук : динамики, головные телефоны, версия драйвера, производитель и пр. информация.

Средство диагностики DirectX / Кликабельно
Через настройки BIOS (или UEFI)
Также довольно много информации можно узнать, если зайти в BIOS (или UEFI) компьютера/ноутбука.
Причем, порой все остальные способы не дадут такой достоверности (особенно, в случаях подключения новых комплектующих, которые должны (для начала) определиться в BIOS. Хочешь-не хочешь, а зайти придется. 😒).
Вообще, у меня на блоге есть несколько статей, которые в полной мере раскрывают вопрос 👉 входа в BIOS, просмотра характеристик (обычно, это вкладка "Main", иногда "Info"). Поэтому ниже приведу ссылки на них, чтобы не повторяться об одном и том же.
👉 В помощь!
1) Как войти в BIOS (или UEFI) на компьютере/ноутбуке — см. инструкцию
2) Настройки BIOS ноутбука (в картинках) — см. инструкцию
Ниже на фото Вы видите, какую информацию можно узнать в UEFI ноутбука Asus. Не так уж и много, однако, все основное есть: процессор, память, диск, видеокарта, разрешение, приоритет загрузки, статус кулера и пр.

Asus UEFI (BIOS Utility - Ez Mode) - главное окно
В более старых ноутбуках с BIOS в основной вкладке ("Main" или "Information") представлено также достаточно много полезной информации (пример ниже). 👇

Информация о ноутбуке в BIOS: процессор, жесткий диск, версия BIOS, модель устройства, серийный номер и т.д.
Читайте также:

