Как пользоваться диалогисом рено

Dialogys - это электронная версия документации RENAULT для предпродажного и послепродажного обслуживания автомобилей RENAULT, DACIA.
Для обычного пользователя Dialogys - это каталог запасных частей для автомобилей Renault (Рено)
Dialogys включает в себя абсолютно все руководства по ремонту, диагностике, а также каталоги запчастей для всех моделей автомобилей марки Renault. Электросхем в этой программе нет.
Тех. ноты и MRы на русском для автомобилей примерно после 1996г. выпуска.
Информационная система Dialogys была разработана для облегчения работы с огромным объемом документации по послепродажному сопровождению автомобилей (более 50 тыс. страниц, из них 17 тыс. посвященных описанию методов ремонта) и обширной номенклатурой запасных частей (75 тыс. наименований, из которых 20 тыс. обновляются ежегодно) многочисленных моделей и модификаций автомобилей Renault, число которых в 1995 году составляло 300.
Что такое Dialogys?
Dialogys - это компьютерная справочная система, содержащая регулярно обновляемый банк данных всей технической документации послепродажного сопровождения автомобилей Renault.
Пробить автомобиль по VINу, если Вы не дилер, НЕ ВОЗМОЖНО!
Основными задачами программы Dialogys являются:
- быстрый доступ к технической документации (каталогам запчастей,
руководствам по ремонту, нормативам времени, техническим нотам и т.д.)
- определение стоимости
- создание справочных файлов (досье) на автомобили
- распечатка документов
Программа Dialogys содержит следующие функции:
- помощь
- идентификация автомобиля
- каталог запчастей
- системы двигателя
- элементы крепежа (метизы)
- нормативы времени
- специнструменты
- технические ноты и памятки
- методы ремонта
Установка:
1. СD0 (не содержится в основном архиве, СКАЧАТЬ ОТДЕЛЬНО - ЗДЕСЬ )
2. DVD1
3. DVD2
4. DVD3
5. DVD4
6. DVD5
7. CD 6
(соблюдаем порядок установки)
Для тех, кто устанавливает программу впервые: программа устанавливается относительно долго, может казаться, что установка зависла - это нормально, пожалуйста, дождитесь окончания установки.



"Скачай и сохрани в удобном для тебя месте установочный файл программы DAEMON Tools Lite .Потом откроешь свой диск и папку, где сохранила этот файл, у меня это выглядит, например так:
Нажми дважды на установочный файл, запустится процесс установки.

жми ДАЛЕЕ

Программа установилась, жми ГОТОВО.
После установки программы у тебя появится виртуальный привод, это будет выглядеть примерно так
у меня выглядит так, потому что у меня в компе два физических привода и один как видишь
виртуальный, у тебя будет один физический DVD RW дисковод и один виртуальный Дисковод BD-ROM.
Теперь расскажу, что нужно сделать для того чтобы смонтировать на твой виртуальный привод образ диска нашего любимого Профессора Хиггинса
В панели задач (в правом нижнем углу) появиться значок программы DAEMON Tools Lite

наведи на него курсор мыши и нажми правую кнопку мыши,
появится контекстное меню программы
в этом меню выбери строчку Virtual CD/DVD-ROM
дальше выбери ПРИВОД
и нажми опцию МОНТИРОВАТЬ ОБРАЗ
Откроется окно поиска файла, выбери место где хранится твой файл HIGGINS_6I
(файл образа диска, можно монтировать таким образом любой образ диска)

Нажми на КОМПЬЮТЕР и выбери место где лежит файл(образ диска), у меня это диск D:
когда найдешь файл HIGGINS_6I нажми на него дважды.
В теории произойдет монтаж образа диска HIGGINS_6I на виртуальный привод.
После этого должно появиться окошко автозапуска смонированного образа диска.
Открываем Dialogys на сервере, в вкладке сертификат нажимаем импортировать сертификат, после чего выбираем сертификат и вводим присланный пароль.

В вкладке сеть, нужно внести IP адрес сервера ap2ap, порт (по умолчанию 8209) , и в строке Идент. предприятия указать BIR номер Вашего дилера.
Если используется прокси сервер то введите его IP адрес и порт, также логин пароль если это необходимо. В строке Время начала укажите время когда будет начинаться автоматическое обновление (укажите ночное время когда никто из сотрудников не работает с данным приложением)
После чего нужно нажать кнопку Сохранение, и перезапустить приложение

Проверьте включены ли BVM и сетевое обновление

Так же нужно прописать клиентов dialogys, d3k, mpf на ap2ap сервере(в ap2ap версии 2.2 и выше, только mpf и dialogys), здесь нужно прописать IP адрес Dialogys сервера и BIR номер дилерского предприятия

2. На клиентских компьютерах
При первом запуске Dialogys необходимо ввести IP адрес сервера Dialogys

Укажите порт Dialogys сервера ( используйте порт по умол чанию 5200)

Введите двухзначный номер данного компьютера, номер на каждом компьютере должен быть уникальным

Код компании должен быть "01"

Первый раз, когда клиент подсоединяется к серверу, и каждый раз при обновлении сервера, сервер будет автоматически обновлять приложение клиентского терминала или доступ к данным. Сервер сначала определяет, что версия приложения клиентского терминала и/или данные отличаются. Открывается окно. Нажмите "ДА". Клиентское приложение Dialogys закроется и будет запущена процедура автоматического обновления. Нажмите "ДА" после того, как обновление успешно завершилось. Клиентское приложение Dialogys запустится автоматически.
Теперь вы сможете получить доступ к данным на серверном терминале при помощи клиентских терминалов.Теперь вы сможете получить доступ к данным на серверном терминале при помощи клиентских терминалов.
Настройка автономного терминала
Запускаем Dialogys автономный терминал нажимаем Таблица, далее открываем вкладку Сертификат нажимаем кнопку Импортировать сертификат

Выбираем сертификат полученный от службы поддержки, и вводим полученный пароль

Далее переходим в Таблица вкладка Предприятие, заполняем строки
Ip адрес сети ПК (А2А) вводим ip адрес ap2ap сервера;
Порт сети ПК (А2А) вводим 8209 (порт по умолчанию);
Идентификатор предприятия (А2А) вводим BIR номер дилера;
Если в сети используется прокси сервер, для доступа в интернет, тогда нужно ввести IP адрес, порт, логин и пароль прокси.

После этого нажмите кнопку Сохранение и перезапустите приложение.
Рекомендуется делать резервные копии Dialogys перед установкой обновлений, при выходе нового нулевого диска и DVD1, в случаи ошибок во время установки это существенно сократит время восстановления.
Для установки Dialogys сервера FTP необходимо скачать все диски Dialogys (Нулевой диск и все диски данных, 5 дисков). В дальнейшем для обновлений понадобиться только нулевой диск при его выходе и первый диск, остальные данные обновляются через автоматическое обновление.
Сначала запускаем нулевой диск с виртуального диска или записанного на оптический диск.

Нажимаем далее

Существует два типа установки Автономный терминал и Клиент-серверная версия. Если Dialogys установлен на одном компьютере или терминальном сервере то можно использовать автономный терминал. Если же Dialogys нужен на большом количестве компьютеров то с точки зрения простоты обслуживания лучше установить клиент серверную версию.
Установка клиент-серверной версии
Установка серверной части программы
На сервере Dialogys при установке выбираем серверная рабочая станция

После выбора страны нажимаем далее

Нажимаем далее

Далее нужно выбрать папку установки Dialogys и нажимаем далее

Нажимаем далее

Проверяем все ли правильно выбрано нажимаем далее

Нажимаем установить


По завершении установки закрываем установку кнопкой Завершить

После завершения установки автоматически запускается установка Adobe Reader который необходим для работы Dialogys, проводим стандартную установку Adobe Reader. Не устанавливайте других версий Adobe Reader.

Установка клиентской версии программы
Установить нулевой диск Dialogys в клиентский компьютер.

Нажимаем Далее

Выбираем Рабочая станция владельца

Выбираем страну, нажимаем далее

Жмем далее

Далее нужно выбрать папку установки Dialogys и нажимаем далее

Нажимаем Далее

Проверяем все ли правильно выбрано нажимаем далее

Нажимаем установить

По завершении установки закрываем установку кнопкой Завершить

После завершения установки автоматически запускается установка Adobe Reader который необходим для работы Dialogys, проводим стандартную установку Adobe Reader. Не устанавливайте других версий Adobe Reader

Установка Автономного терминала


После выбора страны нажимаем далее

Нажимаем далее

Далее нужно выбрать папку установки Dialogys и нажимаем далее

Нажимаем далее

Проверяем все ли правильно выбрано нажимаем далее

По завершении установки закрываем установку кнопкой Завершить

Установка DVD1 +
Рекомендуется делать резервные копии Dialogys перед установкой обновлений, при выходе нового нулевого диска и DVD1, в случаи ошибок во время установки это существенно сократит время восстановления.
Установка диска DVD1 и дальнейших дисков нужно на серверной версии и на автономном терминала, на клиентских компьютерах их устанавливать не нужно
В дальнейшем, после полной установки, при выходе новых дисков нужно устанавливать только первый диск DVD1, при условии настроенного автоматического обновления.
Устанавливаем в привод или виртуальный диск DVD 1 выбираем язык установки Dialogys

Нажимаем Далее

Проверяем достаточно ли места для установки, Нажимаем далее


По окончании установки нажимаем Завершить, остальные диски устанавливаются аналогично DVD1.
Как я уже писал ранее, при выполнении диагностики в ПО Renault CAN CLIP есть возможность получить оперативный доступ к соответствующим ремонтным инструкциям ПО Dialogys, что бы иметь возможность продиагностировать выявленную ошибку. Однако, некоторые сталкиваются с тем, что связка CAN CLIP и Dialogys не работает. Рассмотрим, что можно предпринять для решения данной проблемы. Для начала убедитесь в том, что в настройках Dialogys активирована соответствующая опция:
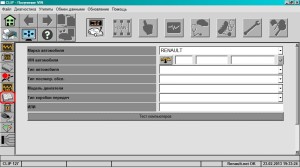
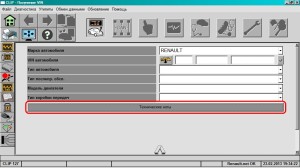
А в нем вверху найдите кнопку для копирования ремонтных инструкций с дисков Dialogys:
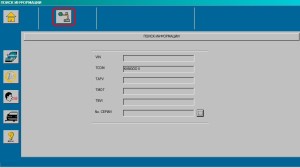
Нажмите на нее и предоставьте доступ к затребованным дискам:

К сожалению, у данной процедуры есть один весьма неприятный и опасный момент. ПО CLIP при копировании технот также затирает некоторые файлы и каталоги:
C:\Autoformation CLIP.TXT
C:\AUTOEXEC.BAT
C:\boot.ini
C:\Bootfont.bin
C:\archive_db\
C:\AUTOFORMATION\
C:\ASDE\
C:\CLIP\Data\Appli\
Как и при каких обстоятельствах это происходит, выяснить не удалось. У кого-то данная проблема не проявлялась вообще, а у кого-то после описанных манипуляций перестает загружаться ОС Windows 🙁
Ну, если и это не помогает, то последнее, что вам следует сделать – это проверить наличие в корне диска C: двух папок: "ASDE" и "PCBD". Если первая есть, а второй нет, импортируйте в системный реестр следующий файл, если же наоборот, тогда – этот.
Читайте также:

