Как пользоваться амд овердрайв
Пользоваться AMD OverDrive нужно очень осторожно. В целом утилита предназначена для увеличения производительности системы. Она на поддерживаемых чипсетах позволяет разогнать процессор и оперативную память. Последнее обновление было более пяти лет назад. Всё равно её можно использовать и на последней версии Windows 10.
Эта статья расскажет, как пользоваться AMD Overdrive (на русском языке). Это универсальная программа, которая позволяет увеличить производительность системы в целом. Можно не только разогнать процессор, но и выполнить андервольтинг. Непосредственно в одном интерфейсе программы разгоняйте процессор или оперативную память и проводите тестирование.
Совместимость & Требования AMD Overdrive
Технология AMD Overdrive была официально прекращена. Этот инструмент больше не поддерживается или недоступен для загрузки на сайте AMD. Рекомендуется рассмотреть возможность обновления до процессора Ryzen для разгона через программу AMD Ryzen Master.
Последняя версия AMD OverDrive Utility поддерживает системы с материнскими платами с чипсетами: AMD Hudson-D3 / D4 / 990FX / 990X / 970 / 890FX / 890GX / 890G / 790FX / 790GX / 790X / 785G / 780G / 770. Если программа AMD Overdrive не видит процессор, то, возможно, он не поддерживается.
Список поддерживаемых процессоров действительно очень большой. Например, если же Вы используете процессор на сокете AM3 или AM3+ без программы AMD OverDrive Вам не обойтись. Это в случае если предпочитаете выполнить небольшой разгон непосредственно с интерфейса операционной системы.
Интерфейс программы AMD Overdrive
Как всегда, нужно будет запустить программу от имени администратора Windows 10. К сожалению, все пункты меню AMD Overdrive на английском. Смотрите значения всех параметров на русском языке.
В открывшемся окне первый раздел Status Monitor (Мониторинг Состояния) позволяет посмотреть все данные о процессоре, графической карте, и собственно материнской платы.
| CPU Status | подробные данные о состоянии процессора: частота, множитель, напряжение и температура |
| GPU Status | данные о состоянии графической карты, скорее всего, интегрированной (встроенной) графики |
| Board Status | температура, вольтаж и скорости вращения подключённых к материнской плате вентиляторов |
| Logging | вся история изменения значений температуры, напряжения и скорости установленных вентиляторов |
Второй раздел Performance Control (Контроль Производительности) позволяет пользователю настраивать параметры, чтобы добиться стабильности системы, оптимизировать производительность и управлять системой охлаждения.
| Clock/Voltage | настройка значения частоты и собственно напряжения |
| Memory | очень подробная настройка параметров оперативной памяти |
| AMP | профили разгона оперативной памяти (если они поддерживаются) |
| Fan Control | настройка скорости оборотов установленных вентиляторов |
| AMD Smart Profiles | изменение параметров для определённых отдельных программ |
| Benchmark | предустановленный тест сравнения производительности системы |
| Stability Test | стресс-тестирование стабильности системы в полной нагрузке |
| Auto Clock | автоматический разгон процессора, не всегда работает корректно |
Третий и последний раздел System Information (Информация о Системе) содержит общие данные об установленных комплектующих и подключённых устройств к компьютеру.
| Basic | очень подробные данные о процессоре и оперативной памяти |
| Detailed | более детальная информация обо всём подключённом оборудовании |
| Diagram | простая диаграмма, которая показывает связь всех комплектующих |
Как разогнать процессор AMD Overdrive
Важно! В любом случае разгон — это уже риск, особенно если у Вас слабое питание материнской платы или процессор уже работает на максимальных температурах. Смотрите, какая максимальная температура Вашей модели процессора. Если же такая сложилась ситуация, тогда лучше забыть о разгоне. В Интернете можно найти множество инструкций по разгону конкретного процессора.
Переходим в раздел Performance Control > Clock/Voltage. Отключаем Turbo Core (автоматическое повышение частоты), который по умолчанию включён. Нажимаем Turbo Core Control… и снимаем отметку Enable Turbo Core. Теперь увеличить частоту (путём изменения множителя) и при необходимости повысить напряжение.

Если же Вы уверены в своей материнской плате, блоке питания и непосредственно процессоре, тогда можно перейти к разгону. Убедитесь, что в разделе Clock выбраны все ядра процессора, флажок Select All Cores.

- Повышайте множитель максимум на 0.5х и сразу проверяйте стабильность любой программой для стресс тестирования. Очень важно контролировать температуру, её превышение всегда плохо сказывается на работе системы в целом.
- Теперь после успешного тестирования стабильности системы в 15 минут, можно ещё немного увеличить множитель. Поднимаем его на дополнительных 0.5х. Вы должны найти максимальное значение множителя, на котором система работает стабильно.
- Уже можно будет повышать множитель только после повышения напряжения. Можно поднять напряжение по 0.025В. Вам некуда спешить. Помните, всё время нужно следить за температурой. При её превышении сразу же понижайте напряжение и множитель. Нужно найти максимум именно Ваших комплектующих.

От автоматического разгона большого прироста производительности не стоит ожидать. За всё что Вы делаете ответственность несёте только Вы. Именно по этой причине рекомендуется посмотреть, как работает Ваш процессор в разгоне. Сейчас можно найти действительно мануалы по разгону любых комплектующих.
Сейчас можно с помощью лучших программ для разгона повысить производительность комплектующих в Windows 10. AMD Overdrive работает со всеми процессорами красных включительно до Ryzen. Для достижения наилучших результатов рекомендуется использовать BIOS или UEFI. Конечно же, это займёт больше Вашего времени.
Производительность процессора в немалой мере зависит от частоты его ядер. Для достижения максимального быстродействия многие пользователи выполняют разгон процессора. Процедура требует определенных знаний и опыта, имеющихся не у всех.
Для таких случаев созданы технологии автоматического разгона —процессор может автоматически поднимать свою частоту для увеличения быстродействия. Технология, созданная для процессоров AMD Ryzen, называется Precision Boost. В этой статье мы узнаем, что это за технология, зачем она нужна, а также как пользоваться Precision Boost Overdrive Ryzen.
Что такое параметр Precision Boost Overdrive?
Прежде всего, разберемся что это в биосе Precision Boost Overdrive. Сама идея автоматического разгона появилась давно. Предшествующая Precision Boost технология Turbo Core применялась уже в 2010-м году для процессоров Phenom II X6. Обе эти технологии позволяют увеличить быстродействие процессоров, но Precision Boost опирается на большее количество параметров и тонко реагирует на их изменения.
Существует уже два поколения технологии Precision Boost: Precision Boost и Precision Boost 2. Первая версия применялась для процессоров Ryzen первого поколения, вторая — для второго и третьего поколений этих процессоров. Главное отличие версий — способность Precision Boost 2 регулировать частоту каждого ядра по отдельности. Как работает эта технология?
Имеются четыре основных параметра:
- Precision Boost Overdrive Scalar — коэффициент зависимости напряжения, подаваемого на процессор, от его частоты.
- PPT Limit (Package Power Tracking) — ограничение потребляемой процессором энергии.
- EDC Limit (Electrical Design Current) — ограничение тока, подаваемого на процессор. Зависит от электрической схемы VRM на материнской плате.
- TDC Limit (Thermal Design Current) — тоже ограничение тока, но этот параметр определяется эффективностью охлаждения VRM.
Процессор будет увеличивать частоту своих ядер до тех пор, пока значение одного из параметров не выйдет за рамки допустимых значений, или пока процессор не достигнет своего частотного максимума. Для разных материнских платах будут и различающиеся результаты выполнения автоматического разгона. Эта функция уже есть на платах с чипсетами B450, X370, X470, но её может не быть у плат с чипсетами серии A.
Настройка Precision Boost Overdrive для Ryzen
Для того, чтобы активировать Precision Boost, необходимо зайти в настройки BIOS (клавиши F2 или Del сразу после включения) и найти этот параметр в меню (в зависимости от модели матплаты) по такому пути: Advanced -> AMD CBS -> NBIO Common Options -> XFR Enhancement.
Внимание! Далее придётся согласиться с тем, что мы можем потерять гарантию на процессор в случае изменения данного параметра.
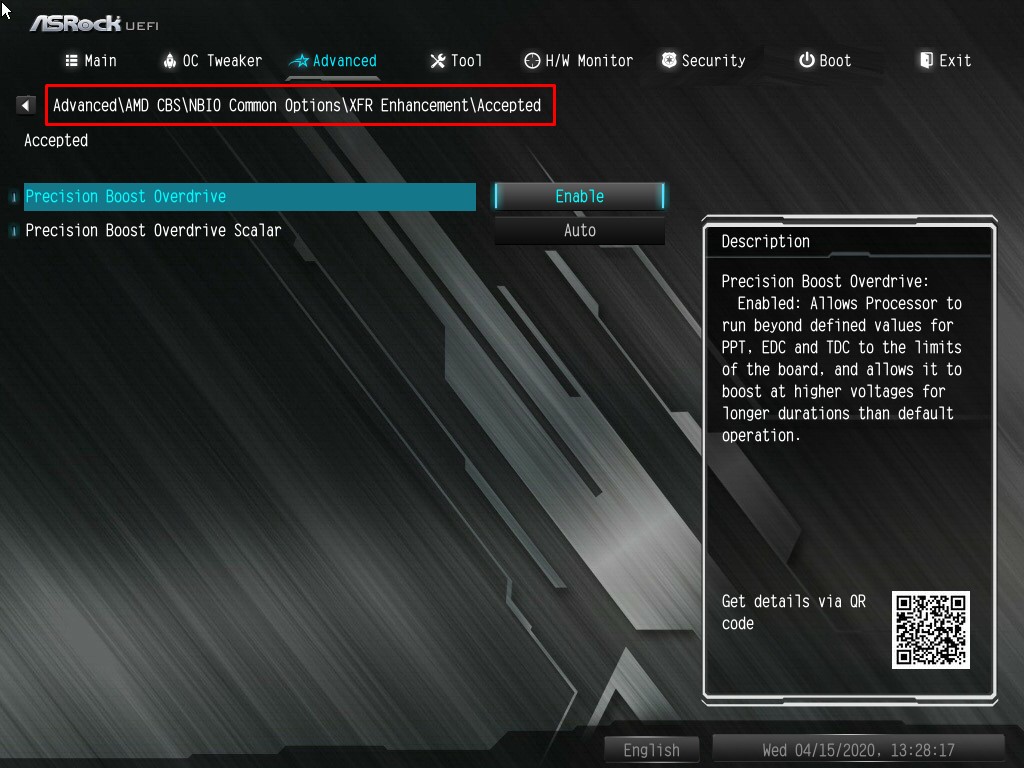
Нажимаем кнопку напротив пункта Precison Boost Overdrive. Загружается контекстное меню. Для включения Precision Boost Overdrive выбираем пункт меню Enable. По умолчанию параметр установлено Auto.
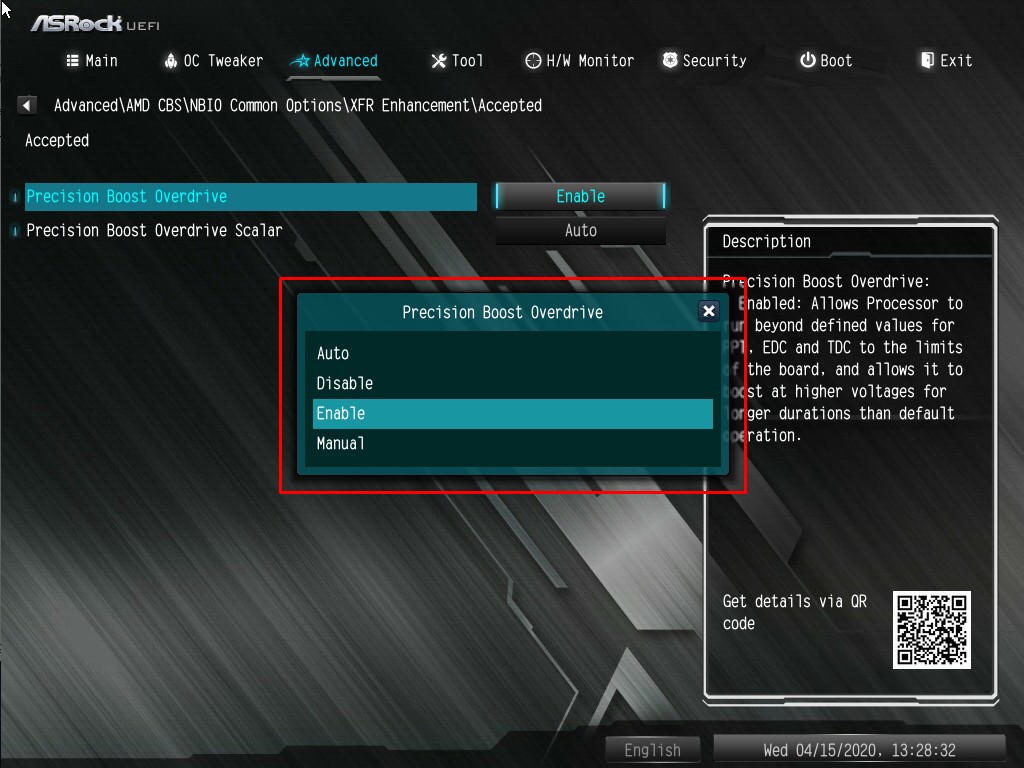
Теперь вы знаете как включить Precision Boost Overdrive. Таким же образом Precision Boost можно будет и отключить, выбрав пункт меню Disabled.
Производительность Precision Boost
После того, как настройка Precision Boost Overdrive завершена, давайте сравним быстродействие с отключённым и включённым параметром PBO на примере процессора AMD Ryzen 5 2600X. Тесты проводились с помощью бенчмарка Cinebench R20 в многопоточном и однопоточном режимах. С отслеживанием показаний нам поможет программа AMD Ryzen Master. Мы будем сравнивать температуру процессоров, частоту их ядер и отслеживать параметры PPT, EDC и TDC.
Первый тест проведём с отключённым PBO Ryzen.
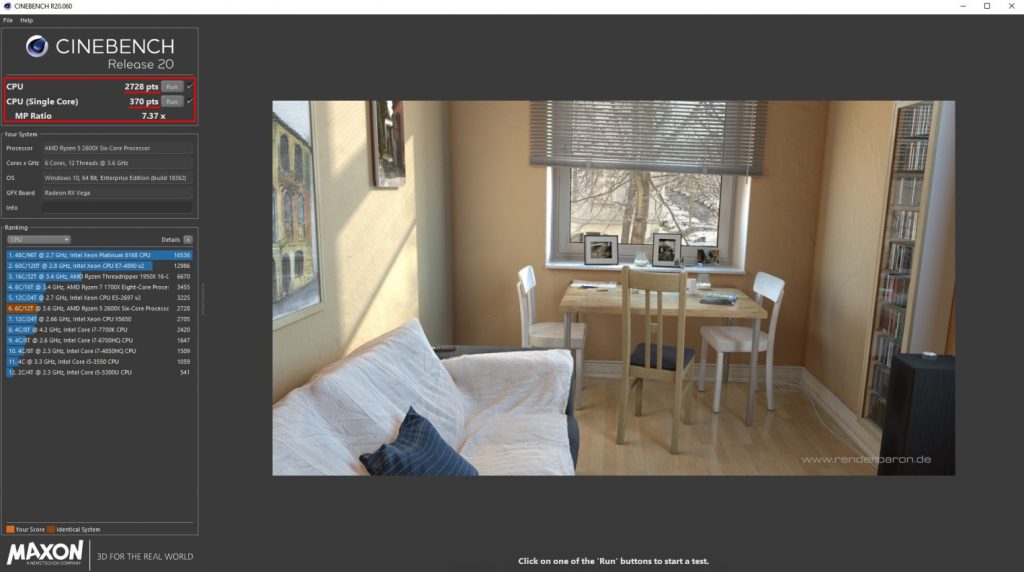
Процессор набрал 2728 баллов в многопоточном режиме и 370 баллов в однопоточном.
Теперь включим AMD Precision Boost Overdrive и сравним полученные результаты.
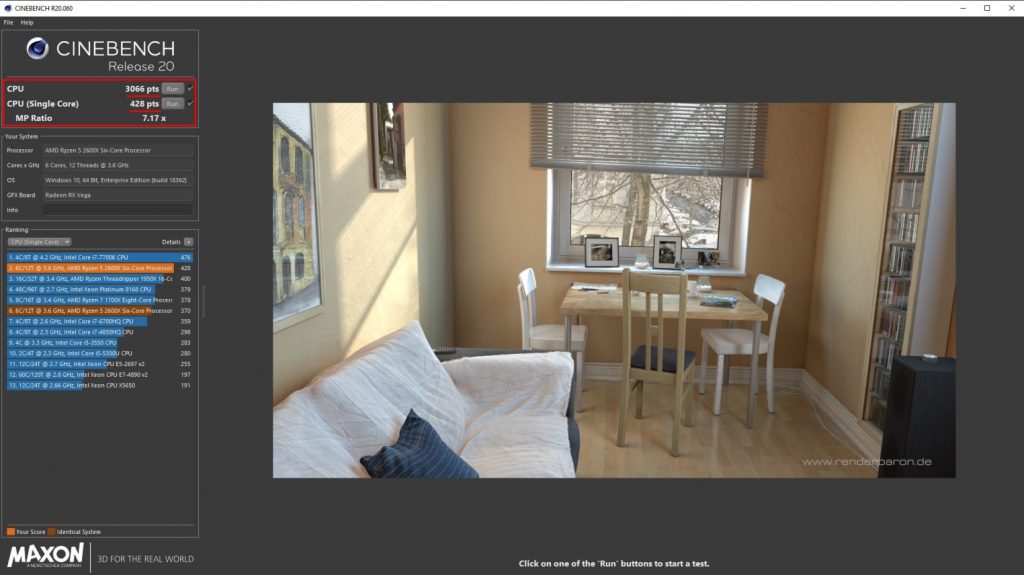
Процессор показал более высокие результаты с включённым параметром Precision Boost Overdrive: 3066 баллов в многопоточном режиме и 428 баллов в однопоточном.
Давайте сравним показания, полученные в AMD Ryzen Master. Температура и показатели замерялись перед самым окончанием теста. В случае выключенного параметра Precision Boost Ryzen процессор работает на базовой частоте — 3,6 ГГц, параметры PPT, EDC и TDC неактивны, а температура остаётся невысокой.
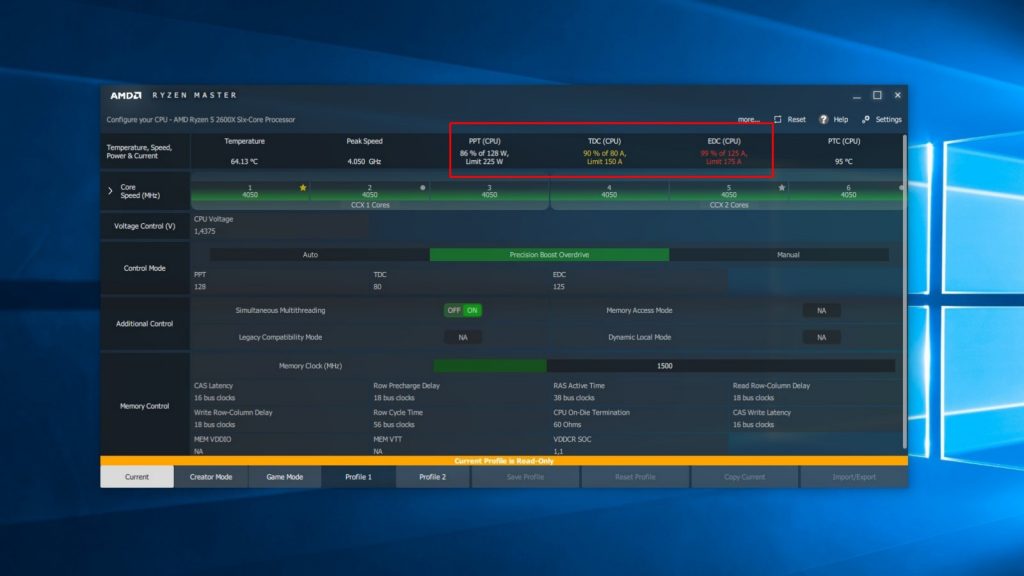
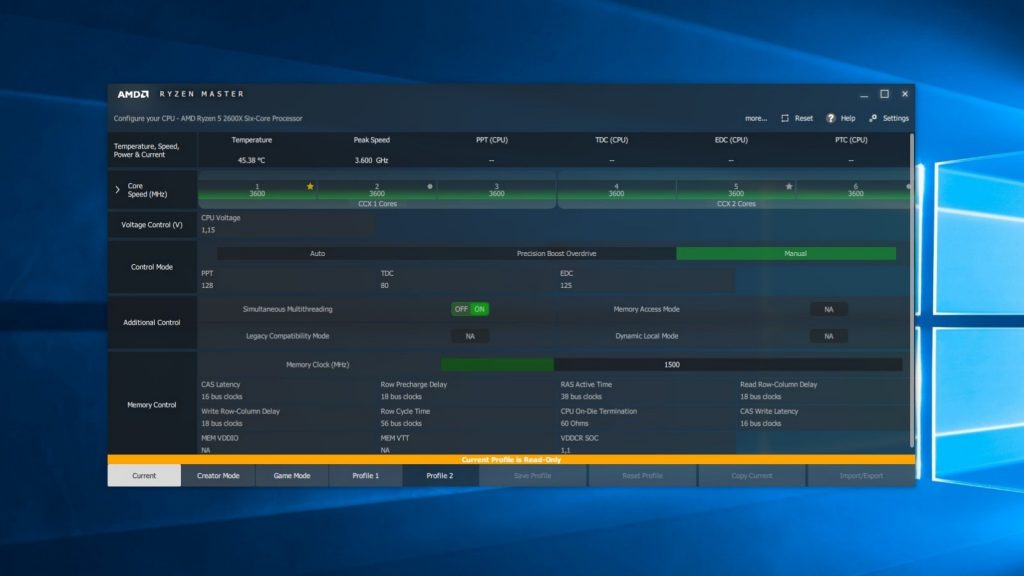
С включённым параметром AMD Precision Boost Overdrive картина иная: процессор работает на частоте 4050 МГц, температура выше почти на 20°, а параметры PPT, EDC и TDC демонстрируют изменения. Наблюдая за ними, можем видеть как работает параметр Precision Boost Overdrive. В данном случае частота не поднялась выше из-за параметра EDC (ограничение по току), достигшему своего предельного значения. Как видно, производительность процессора при включённом параметре Precision Boost Overdrive заметно повышается. Это касается как многопоточного, так и однопоточного режимов. Продолжительность работы в режиме ускорения зависит от качества охлаждения процессора и элементов питания материнской платы.
Выводы
Теперь вы знаете как выполняется настройка Precision Boost Overdrive. С помощью параметра PBO можно значительно повысить производительность процессоров AMD Ryzen. Не стоит однако забывать, что изменение этого параметра лишит вас гарантии на процессор. Температура процессора значительно повышается. Если у вас недостаточно хорошее охлаждение, перегревшийся процессор начнёт автоматически снижать свою частоту. В этой статье мы узнали, как работает технология PBO Ryzen, на что она влияет и какая от неё польза.
Появилась возможность использования программы Ryzen Master Utility для новых процессоров AMD. Она поддерживает только семейство процессоров AMD Ryzen в сокетной инфраструктуре AM4. Работает только на 64-разрядной версии операционной системы Microsoft Windows 10.
Эта статья расскажет, как пользоваться AMD Ryzen Master Utility. Её можно использовать для разгона процессора и памяти. Утилита не сохраняет настройки после перезагрузки ПК. Возможно, Вам понадобиться заново применить ранее настроенный профиль для разгона.
Навигация Ryzen Master Utility
С выходом поколения Ryzen 3000 обновилась и программа Ryzen Master Utility. Хотя основные элементы навигации остались прежними. Слева расположена кнопка Home, за которой следуют четыре настраиваемых профиля: Creator Mode, Game Mode, Profile 1 и Profile 2.

Всё очень просто — Вы можете использовать все четыре профиля для создания разных настроек для конкретных сценариев. Возможно было бы значительно удобней пользоваться программой на русском языке, но сейчас она доступна только с английской локализацией.
Справа Вы увидите несколько контрольных шкал, которые расположены следующим образом:
Ограничение на максимальный ток, подаваемый на процессор. Определяется эффективностью охлаждения VRM на материнской плате.
Внизу же расположился режим управления, в котором находится Ваша система. Каждое ядро имеет уникальную скорость, управление напряжением процессора, многопоточностью, напряжением памяти и конфигуратор таймингов.
Разгон процессора AMD Ryzen Master
Важно! Разгон процессора Вы выполняете на свой страх и риск. Обратите внимание, повышение напряжения за пределы нормального значение может вывести Ваш процессор из строя. Несколько раз задумайтесь нужно ли Вам разгонять процессор или можно обойтись.
Процесс разгона в программе AMD Ryzen Master стандартный для всех процессоров. Выбираем профиль, который будем настраивать, например, Profile 2. И для получения возможности ручного разгона изменяем значение Control Mode на Manual.

Теперь можно установить частоту и напряжение для каждого ядра процессора отдельно. Чтобы настраивать значение частоты для всех ядер нажимаем кнопку All Cores или маленькую иконку Mirror speed of one core to all other cores of CCD 0.
- Повышаем частоту ядер процессора 25-50 МГц, и применяем изменения нажав Apply & Test. Небольшое тестирование будет выполнено непосредственно в интерфейсе Ryzen Master.
- Выполняйте мониторинг температуры и на приближении к критическим значениям сразу же отключайте тест нажав Stop. Если же температуры в норме, тогда можно продолжать.
- При необходимости повышайте напряжение на 0.00625 В. Не рекомендуется превышать значение 1.4 В BIOS установлено ограничение на 1.55 В. Каждый раз проводим стресс тест.
Можно использовать и другие программы для стресс теста компьютера. После небольшого разгона нужно проверить процессор на стабильность и работоспособность. Опытные пользователи могут сразу выставить нужное им значение.
Разгон памяти AMD Ryzen Master
Как и процессор Ryzen Master Utility позволяет выполнить разгон оперативной памяти. В принципе настраиваемых параметров достаточно много непосредственно для разгона ОЗУ. Как ни крути, в BIOS значительно легче выполнить её разгон.
Не рекомендуем использовать Ryzen Master для разгона памяти. Особенно если же Вы не являетесь профессионалом в своём деле. Разгон ОЗУ это более тонкое дело, чем даже процессора. Его делаем только в BIOS без использования софта под ОС Windows 10.
Технология AMD OverDrive — это функция разгона, позволяющая настраивать уровень производительности установленных в системе графических процессоров и/или CPU. Тип доступных параметров зависит от характеристик конкретной системы.
- Настройки для разгона CPU доступны для систем, установленных с процессором AMD Black Edition.
- Настройки для разгона графического процессора доступны для систем, установленных с не менее чем одним графическим процессором, поддерживающим разгон GPU.
Если ваша система поддерживает только один тип параметров, они отображаются на странице AMD OverDrive .
Если система поддерживает оба типа параметров, они поделены между страницами CPU OverDrive и Graphics OverDrive . Параметры на обеих страницах можно включать и выключать с помощью главного управления на странице AMD OverDrive .
Прим.: Перед тем как разогнать CPU или графический процессор, необходимо сначала просмотреть и принять лицензионное соглашение для технологии AMD OverDrive. Для обеспечения максимальной стабильности системы следует также убедиться, что используются только лучшие системные компоненты.
Управление функциями AMD OverDrive™
Параметры на странице AMD OverDrive зависят от типа функций разгона, доступных для установленной системы.
Приведенная ниже процедура описывает использование страницы для управления включением параметров технологии AMD OverDrive для систем, поддерживающих разгон CPU и графики.
- Перейдите на страницу AMD OverDrive , используя приведенные ниже группы.
- Стандартное представление — Производительность > Элементы управления “Часы” .
- Расширенное представление — Производительность .
- Для включения или отключения функций разгона используйте соответствующие кнопки вкл./откл. и нажмите кнопку Применить .
- AMD OverDrive — Одновременно включает или отключает все параметры разгона.
- CPU OverDrive — Включает или отключает только параметры разгона CPU.
- Graphics OverDrive — Включает или отключает только параметры разгона графического процессора.
- Для настройки функций разгона щелкните соответствующую ссылку.
- Настроить CPU OverDrive — Открывает страницу CPU OverDrive , содержащую параметры для управления уровнями производительности CPU.
- Настроить Graphics OverDrive — Открывает страницу Graphics OverDrive , содержащую параметры для управления уровнями производительности графического процессора.
Разгон графического процессора (GPU)
Если в системе установлена графическая плата AMD, поддерживающая разгон GPU, с помощью технологии AMD OverDrive™ можно регулировать настройки GPU и памяти графического процессора, чтобы обеспечить максимальные возможности и производительность графической платы, особенно при использовании специальных систем охлаждения.
Параметры для разгона графики можно найти на странице AMD OverDrive или Graphics OverDrive . Доступность страниц зависит от параметров технологии AMD OverDrive, доступных в установленной системе.
При разгоне графического процессора для оценки стабильности системы используйте различные измерительные приборы и индикаторы на странице. Они служат для того, чтобы помочь оптимизировать работу графического процессора без перегрева и перегрузки.
Просмотр параметров производительности GPU
При настройке GPU используйте индикаторы скорости GPU, температуры, активности и другие для оценки текущего состояния графического процессора.
ОСТОРОЖНО: Если GPU используется в режиме максимальной производительности, или если температура карты близка к 110ºC, не увеличивайте тактовые частоты GPU или памяти.
- Если ваша система поддерживает только разгон графики, перейдите на страницу AMD OverDrive , используя указанные ниже группы. Если ваша система поддерживает разгон графики и процессора (CPU), то перейдите на страницу Graphics OverDrive :
- Стандартное представление — Производительность > Элементы управления “Часы” или Игры > Производительность игр .
- Расширенное представление — Производительность .
Текущие настройки производительности GPU отображены на странице.
Если система не является ноутбуком, работающим только от батареи, то параметры максимальной тактовой частоты GPU и памяти для графического процессора также отображены на странице.
Включение/отключение параметров производительности GPU
Можно включать и отключать пользовательские параметры производительности GPU по мере необходимости.
Прим.: Параметры производительности GPU доступны только для систем, установленных с не менее чем одним графическим процессором, поддерживающим разгон GPU.
- Если ваша система поддерживает только разгон графики, перейдите на страницу AMD OverDrive , используя указанные ниже группы. Если ваша система поддерживает разгон графики и процессора (CPU), то перейдите на страницу Graphics OverDrive :
- Стандартное представление — Производительность > Управление частотой или Игры > Производительность в играх .
- Расширенное представление — Производительность .
Если параметры включены, выбранные параметры производительности автоматически применяются к GPU. Если параметры отключены, восстанавливаются параметры производительности GPU по умолчанию.
Ограничение энергопотребления GPU
Можно изменять максимальные пределы питания GPU по мере необходимости. Повышенный предел питания позволяет развивать более высокие тактовые частоты модуля обработки/памяти, что может обеспечить увеличенную производительность GPU. Пониженный предел питания позволяет системе работать с меньшим нагревом и более тихо, но может снизить производительность GPU. Примите во внимание, что производительность и питание могут варьироваться в зависимости от типа приложения.
- Если ваша система поддерживает только разгон графики, перейдите на страницу AMD OverDrive , используя указанные ниже группы. Если ваша система поддерживает разгон графики и процессора (CPU), то перейдите на страницу Graphics OverDrive :
- Стандартное представление — Производительность > Элементы управления “Часы” или Игры > Производительность игр .
- Расширенное представление — Производительность .
Настройка тактовых частот GPU
С помощью следующей процедуры можно настраивать тактовые частоты GPU по мере необходимости. Можно попытаться оптимизировать работу графического процессора, повысив его тактовую частоту.
ОСТОРОЖНО: Если GPU используется в режиме максимальной производительности, или если температура карты близка к 110ºC, не увеличивайте тактовые частоты GPU или памяти.
- Если ваша система поддерживает только разгон графики, перейдите на страницу AMD OverDrive , используя указанные ниже группы. Если ваша система поддерживает разгон графики и процессора (CPU), то перейдите на страницу Graphics OverDrive :
- Стандартное представление — Производительность > Элементы управления “Часы” или Игры > Производительность игр .
- Расширенное представление — Производительность .
Прим.: Будьте предельно осторожны при увеличении тактовой частоты GPU, поскольку чем выше частота, тем выше температура, что может привести к сбою графической платы.
Изменение тактовой частоты графической памяти
С помощью следующей процедуры можно включать и отключать пользовательские тактовые частоты памяти для вашего GPU по мере необходимости.
ОСТОРОЖНО: Если GPU используется в режиме максимальной производительности, или если температура карты близка к 110ºC, не увеличивайте тактовые частоты GPU или памяти.
- Если ваша система поддерживает только разгон графики, перейдите на страницу AMD OverDrive , используя указанные ниже группы. Если ваша система поддерживает разгон графики и процессора (CPU), то перейдите на страницу Graphics OverDrive :
- Стандартное представление — Производительность > Элементы управления “Часы” или Игры > Производительность игр .
- Расширенное представление — Производительность .
Прим.: Нижним пределом является самая низкая возможная частота, поддерживаемая GPU. Верхним пределом является самая высокая частота, которая может быть установлена для GPU. Будьте предельно осторожны при увеличении частоты, поскольку чем выше частота, тем выше температура, что может привести к сбою графической платы.
Настройка целевой температуры GPU
Целевая температура GPU по умолчанию составляет не более 95 ℃ и может быть уменьшена для увеличения состояний динамического управления энергопотреблением.
Эта настройка поддерживается не всеми графическими платами.
- Если ваша система поддерживает только разгон графики, перейдите на страницу AMD OverDrive , используя указанные ниже группы. Если ваша система поддерживает разгон графики и процессора (CPU), то перейдите на страницу Graphics OverDrive :
- Стандартное представление — Производительность > Управление частотой или Игры > Производительность в играх .
- Расширенное представление — Производительность .
Регулировка скорости вентилятора
По умолчанию автоматически устанавливается оптимальный уровень скорости вентилятора GPU во избежание перегрева. Тем не менее, при необходимости скорость вентилятора можно изменить вручную. Для поддержания максимально низкой температуры GPU при самой высокой тактовой частоте следует увеличить скорость вентилятора; чтобы снизить уровень шума, следует уменьшить скорость вентилятора.
При настройке скорости вентилятора следите за температурой GPU с помощью индикатора на странице AMD OverDrive .
Прим.: Эта функция доступна только для графических плат, которые имеют изменяемую частоту вращения вентилятора. Функция не доступна для графических плат AMD Mobility Radeon™.
- Если ваша система поддерживает только разгон графики, перейдите на страницу AMD OverDrive , используя указанные ниже группы. Если ваша система поддерживает разгон графики и процессора (CPU), то перейдите на страницу Graphics OverDrive :
- Стандартное представление — Производительность > Элементы управления “Часы” или Игры > Производительность игр .
- Расширенное представление — Производительность .
ОСТОРОЖНО: Регулировка скорости вентилятора может уменьшить срок эксплуатации вентилятора графического процессора.
Прим.: Если GPU слишком нагревается при выбранной скорости, вентилятор автоматически начинает вращаться быстрее, пока не восстановится безопасная температура GPU. После восстановления безопасной температуры скорость вращения вентилятора возвращается к выбранному значению.
Индикатор Скорость вентилятора отображает текущую скорость вентилятора. Как правило, это выбранная скорость, за исключением случая автоматического повышения скорости вентилятора для охлаждения GPU.
Восстановление параметров производительности GPU по умолчанию
Вы можете восстановить заводские настройки тактовой частоты GPU по умолчанию, удалив или временно отключив пользовательские настройки тактовой частоты GPU.
- Если ваша система поддерживает только разгон графики, перейдите на страницу AMD OverDrive , используя указанные ниже группы. Если ваша система поддерживает разгон графики и процессора (CPU), то перейдите на страницу Graphics OverDrive :
- Стандартное представление — Производительность > Элементы управления “Часы” или Игры > Производительность игр .
- Расширенное представление — Производительность .
-
Снимите флажок Включить Graphics OverDrive или Включить AMD OverDrive , в зависимости от ситуации. — В результате восстановятся параметры тактовой частоты по умолчанию с сохранением пользовательских настроек тактовой частоты.
Принудительная установка тактовой частоты GPU максимальной производительности
Приложения 2D и 3D, работающие в оконном режиме, имеют тактовую частоту 2D, которая обычно ниже тактовой частоты, используемой для полноэкранных приложений 3D. С помощью параметра Принудительно задать частоту максимальной производительности можно принудительно задать текущую тактовую частоту 3D для использования всеми приложениями, чтобы обеспечить максимальную производительность графических изображений.
Правой кнопкой мыши щелкните значок Control Center в области уведомлений панели задач Windows®, выберите Параметры 3D-графики > Принуд-но задать частоту макс. производительности , а затем выберите один из следующих вариантов:
- Отключить — В случае необходимости приложения работают с пользовательской тактовой частотой 2D GPU и памяти.
- Включить — Все приложения работают с тактовой частотой 3D GPU и памяти.
Разгон CPU
Если система установлена с процессором AMD Black Edition, можно выполнить проверку различных уровней производительности CPU для определения подходящих уровней для разгона CPU. После определения уровней производительности для CPU можно вручную установить уровень, наилучшим образом удовлетворяющий потребностям.
Уровень производительности представляет собой сочетание тактовых частот, рабочего напряжения ядра, а также блока CPU.
При правильном осуществлении разгон помогает максимально повысить возможности и производительность CPU.
Параметры для разгона CPU можно найти на странице AMD OverDrive или CPU OverDrive . Доступность страниц зависит от параметров технологии AMD OverDrive™, доступных в установленной системе.
Если найдено не менее одного уровня производительности, можно установить любой из найденных уровней для CPU вручную. Если не найдено ни одного уровня производительности или не удалось завершить автонастройку, изменения разгона не выполняются.
Используйте страницу AMD OverDrive или CPU OverDrive соответственно для запуска функции “Автонастройка”. Доступность параметров на странице зависит от результатов выполнения автоматической настройки.
- Если ваша система поддерживает только разгон CPU, перейдите на страницу AMD OverDrive , используя указанные ниже группы. Если ваша система поддерживает разгон графики и CPU, то перейдите на страницу CPU OverDrive :
- Стандартное представление — Производительность > Элементы управления “Часы” .
- Расширенное представление — Производительность .
Если автоматическая настройка завершена и найдено более одного уровня производительности, отображается наивысший уровень и запрос на перезапуск компьютера. Перед тем как выбор уровней производительности станет доступен на странице, необходимо сначала перезапустить систему.
Включение/отключение уровней производительности CPU
Включите параметры разгона CPU, чтобы перейти к уровням производительности, найденным с помощью автоматической настройки, или отключите их, чтобы восстановить уровни производительности CPU по умолчанию.
Прим.: Параметры разгона CPU доступны только для систем, установленных с процессором AMD Black Edition.
- Если ваша система поддерживает только разгон CPU, перейдите на страницу AMD OverDrive , используя указанные ниже группы. Если ваша система поддерживает разгон графики и CPU, то перейдите на страницу CPU OverDrive :
- Стандартное представление — Производительность > Элементы управления “Часы” .
- Расширенное представление — Производительность .
Если параметры включены, выбранные уровни производительности автоматически применяются к CPU. Если настройки отключены, восстанавливаются уровни производительности CPU по умолчанию.
Регулировка уровней производительности CPU вручную
Можно осуществить разгон CPU вручную, установив для него определенный уровень производительности.
- Если ваша система поддерживает только разгон CPU, перейдите на страницу AMD OverDrive , используя указанные ниже группы. Если ваша система поддерживает разгон графики и CPU, то перейдите на страницу CPU OverDrive :
- Стандартное представление — Производительность > Элементы управления “Часы” .
- Расширенное представление — Производительность .
Тактовая частота, блок и рабочее напряжение ядра CPU настраиваются соответственно выбранному уровню производительности.

Современные программы и игры требуют от компьютеров высоких технических характеристик. Далеко не все могут позволить себе приобретение новых процессоров, поскольку зачастую это подразумевает за собой покупку совместимых материнской платы, оперативной памяти, блока питания. Получить прирост производительности бесплатно можно лишь только путем грамотного и обдуманного разгона GPU и CPU. Владельцам процессоров AMD для разгона предлагается воспользоваться специально предназначенной для этих целей программой AMD OverDrive, разработанной этим же производителем.
Разгон процессора AMD через AMD OverDrive
Убедитесь, что ваш процессор поддерживается этой фирменной программой. Чипсет должен быть одним из следующих: AMD 770, 780G, 785G, 790FX/790GX/790X, 890FX/890G//890GX, 970, 990FX/990X, A75, A85X (Hudson-D3/D4), в противном случае приложением вы воспользоваться не сможете. Дополнительно вам может потребоваться зайти в BIOS и отключить там некоторые опции:
Напоминаем! Необдуманные решения могут привести к фатальным последствиям. Вся ответственность лежит полностью на вас. Подходите к разгону лишь только в полной уверенности того, что вы делаете.
- Процесс установки программы максимально прост и сводится к подтверждению действий инсталлятора. После скачивания и запуска установочного файла вы увидите следующее предупреждение:













OverDrive дополнительно позволяет разогнать и другие слабые звенья. Так, вы можете попробовать аккуратный разгон, например, памяти. Кроме того, здесь есть возможность контроля работы вентилятора, что актуально при повышенных температурах после оверклокинга.
В этой статье мы рассмотрели работу с AMD OverDrive. Так вы можете разогнать процессор AMD FX 6300 либо другие модели, получив ощутимый прирост производительности. В заключение стоит отметить, что по умолчанию программа не сохраняет настройки после перезагрузки, поэтому с каждой новой сессией Windows вам понадобится осуществлять повышение частот заново.

Мы рады, что смогли помочь Вам в решении проблемы.
Отблагодарите автора, поделитесь статьей в социальных сетях.

Опишите, что у вас не получилось. Наши специалисты постараются ответить максимально быстро.
Читайте также:

