Как подключить видеорегистратор rvi к интернету
Основные настройки IP видеорегистраторов при вводе в эксплуатацию
Не призываю чётко следовать тому как я ниже укажу типовую настройку IP видеорегистратора. Но для новичков и для ориентира, чтобы "не забыть" что-то настроить, пойдёт однозначно. Данное описание относится к вводу в эксплутацию IP видеорегистратора.
Рассмотрим на примере настройки IP видеорегистратора RVi.
Ваш видеорегистратор уже подключен к сети и вы знаете его ip адрес. IP адрес видеорегистратора можно настроить, подключив его к монитору и с помощью мышки зайти в настройки сети и там уже его посмотреть либо прописать нужный вам. После на компьютере запускаете браузер Internet Explorer (да именно под этот браузер все производители затачивают своё программное обеспечение) и пишите ip адрес видеорегистратора. Появится запрос на установку плагина для браузера, устанавливаете и залогиниваетесь в панель управления видеорегистратора.
Первым делом заходите в настройки ("Задать") и подключаете ip камеры к видеорегистратору.

Далее вы настраиваете качество записи камер видеонаблюдения. Сжатие использовать кодек h.264 или выше. Битрейт - VBR, о нём уже писал. Остальное настраивается индивидуально в зависимости от текущей задачи.

При необходимости "обзываете" каждую камеру :) Например первую камеру можно назвать - ДВОР.

Настраиваете при необходимости сеть.

В случае, если планируете использовать P2P (удаленное подключение к видеорегистратору с телефона), то включаете. О моем отношении к P2P уже писал. Решение как настроить удаленный доступ без P2P. А если у вас публичный статический ip адрес то вам сюда.

Данные настройки как правило по умолчанию уже есть, но обязательно проверяете.

Обязательно настраиваете время на видеорегистраторе. Это очень важный момент при просмотре видеозаписей.

Меняете пароль администратора. При необходимости создаёте дополнительные учётные записи.

Если видеорегистратор подключен к монитору или телевизору, то настраиваете комфортное разрешение и при необходимости отключаете помощника.

Настраиваете автоматическую перезагрузку.

Далее вы настраиваете тип записи постоянно или по движению. Пожалуй из базовых настроек всё. Буду рад ответить на ваши вопросы. Возможно кто-то своим опытом поделится в базовых настройках. Удачи!
25 Сентября 2019
Интересно почитать
Настраиваем приложение на смартфоне iVMS-4500 для удаленного просмотра камер видеонаблюдения
Подробная инструкция по настройке приложения iVMS-4500 на Android. Для владельцев Iphone всё тоже самое, т.к. приложение один в один такое же.
Как пробросить порты на видеорегистратор?Описание проброса портов на видеорегистратор Rvi с помощью роутера Tplink.
Нескучные таблички для размещения в местах установки камер видеонаблюдения
Таблички предупреждающие об установленном видеонаблюдении для распечатки в хорошем качестве. Все таблички можно скачать и распечатать. Осторожно картинки в оригинальном качестве, при медленном интернете будут долго подгружаться.
Провели оптику, поставили оптический медиаконвертер, от него провод в роутер TP-Link. От роутера в регистратор, компьютер, телевизор.


Настраиваем роутер, здесь всё как обычно: в Wan настройки подключения к интернету, включаем DHCP и Wi-fi, всё автоматом. Интернет появился.
Обязательно включаем службу UPnP, с помощью которой устройcтва сети могут сами разрешить необходимые им подключения. Если по какой-либо причине вы не можете использовать протокол UPnP, то для корректной работы необходимо будет вручную настроить трансляцию сетевых IP-адресов (NAT), чтобы в интернет-центре открыть доступ по портам, которые использует программа, сетевое устройство или сервер.
Какие порты нужны. Проброс
Порты необходимые для работы:
Теперь делаем проброс портов, на видеорегистратор RVi нужно пробросить порты 37777 и 37778, должно получится так:

102 — адрес регистратора, его ставим на нем вручную, статику. Настраиваем регистратор:


Создаю в разделе аккаунта регистратора пользователя с правами просмотра. С его помощью будем подключаться с телефона смотреть камеры. Качаем на телефон приложение gDMSS plus, для андройда.
Выбираем в нём регион Россия, далее camera — wired device и жмём кнопку сканировать QR код. В регистраторе идём в раздел P2P настройки, сканируем наш код и всё — теперь камеры видны. Но это не из локальной сети, а с мобильного интернета.

Знание того, как выполнить настройку видеорегистратора для просмотра через Интернет к Сети, имеет решающее значение для установки и подключения к Всемирной паутине системы видеонаблюдения. Работа с сетью камер с одним маршрутизатором технически не сложная. Для этого нужно знать основные компьютерные сети и охранную систему. В прошлом они контролировались охранником, который весь день был заперт в комнате, наблюдая за мониторами, чтобы убедиться, что ничего незаконного в помещениях не происходит.
Современные устройства имеют возможность просматривать систему безопасности удаленно, в режиме реального времени. Технология достигла такого прогресса, что может отправлять уведомления об измененном состоянии прямо на мобильный телефон или планшет, чтобы пользователь знал, какие события зафиксированы камерой безопасности.
Маршрутизатор для беспроводных камер
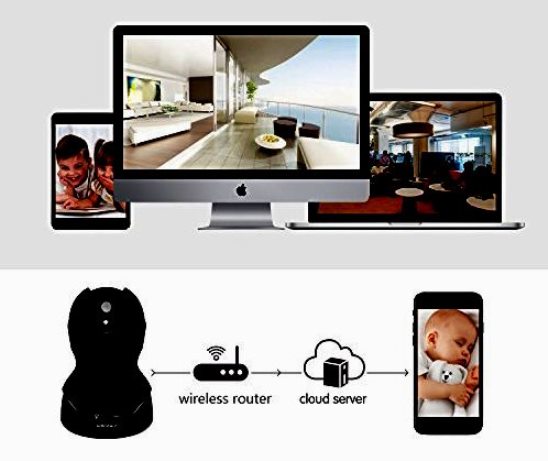
Роутер - устройство, передающее данные между сетевыми подключениями, он обеспечивает возможность контролировать одновременно несколько точек от одного интернет-соединения. Без него выполнить настройку видеорегистратора для просмотра через Интернет невозможно. Сегодня во многих домах есть Wi-Fi-роутеры, подключающие устройства к Интернету без проводов. Для удаленного доступа к DVR подойдет практически любой маршрутизатор. Некоторые из крупных брендов: Linksys (Cisco), D-Link, Netgear, Belkin и Apple.
Кабели Ethernet CAT5, используются для подключения системы к Интернету. Цифровые устройства, имеющие настройки удаленного доступа к видеорегистратору, поставляются с сетевым портом для подключения cat5, который иногда продается в комплекте с системой. Но в большинстве случаев он слишком короткий. Поэтому лучше приобрести дополнительный нужной длины. Кроме того, потребуется один кабель Ethernet для подключения модема к маршрутизатору. Они также обычно поставляются с собственным коротким кабелем Ethernet, что недостаточно для обвязки системы безопасности. И лучше предварительно приобрести новый необходимой длины.
Подключение монитора
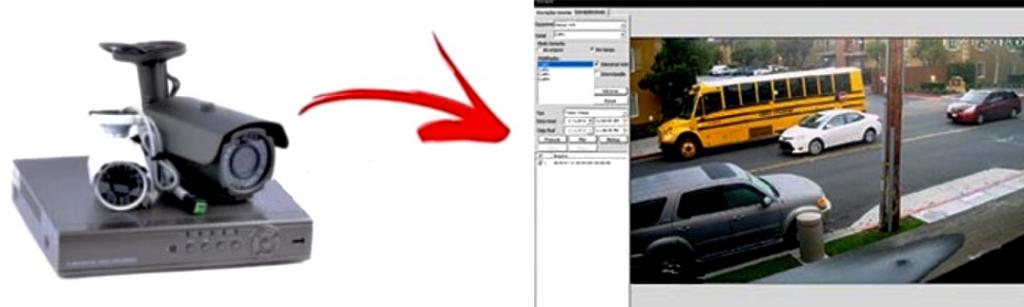
Для начальной настройки видеорегистратора Tantos для просмотра через Интернет будет нужен монитор, а в дальнейшем просмотр системы можно будет выполнять удаленно. Цифровые видеорегистраторы имеют выходы, которые способны подключать телевизор в качестве монитора с помощью BNC, HDMI, VGA или даже композитных RCA-соединений, в зависимости от приобретаемой комплектации.
Алгоритм настройки видеорегистратора для просмотра через Интернет:
- Подключают модем к Интернету. Обычно они имеют ряд индикаторов на передней панели, которые демонстрируют состояния, чтобы пользователь знал, как устройство функционирует в данный момент. Обычно у роутера есть один порт для подключения ко Всемирной паутине. Который находится вдали от других и размещен на задней панели маршрутизатора для устройств, подключаемых к Интернету.
- Соединение выполняют кабелем CAT5.
- Подключают DVR к монитору через порт HDMI или VGA, как на DVR, так и на монитор. Первый из них является предпочтительным для использования.
- Теперь, когда есть настроенное и подключенное оборудование, убеждаются, что все работает.
- DVR могут иметь меню, которые выглядят немного иначе, но настройки, как правило, одинаковы. То же самое касается в отношении роутеров.
Инструкция по настройке охранной системы

Настройка сети DVR:
Новые цифровые видеорегистраторы RVI

Камеры RVI имеют приложения по настройке через Интернет видеорегистраторов для удаленного просмотра с iPhone, Android, Mac и Windows. Программное обеспечение DVR позволяет смотреть камеры безопасности через внутреннюю сеть LAN. Встроенная удаленная станция также дает возможность изучать ранее записанные видеозаписи наблюдения. Интегрированная удаленная система, иногда называемая программой просмотра DVR, работает на компьютере под управлением Microsoft Windows.
Настройка видеорегистратора RVI для просмотра через Интернет:
Автоматический DHCP
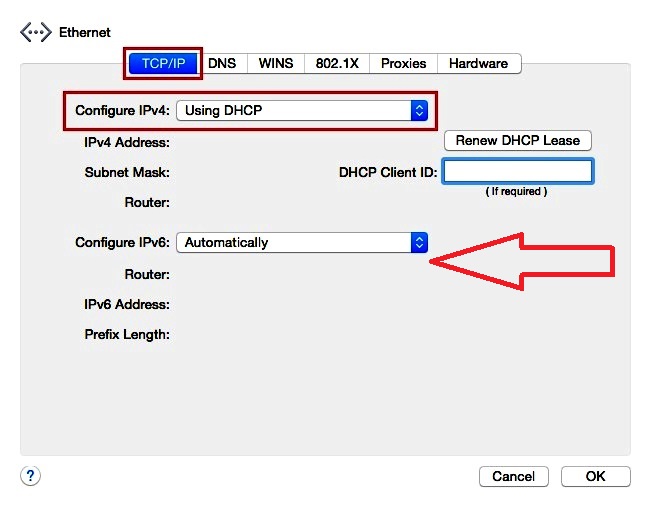
Алгоритм настройки режима DHCP:
Подключение телефона к Hikvision DVR

Шаги для доступа к Hikvision DVR с мобильного телефона очень просты. Устанавливают приложение iVMS-4500 на мобильник, нажимают кнопку Hik-connect, чтобы создать учетную запись, и, наконец, добавляют DVR, наведя на мобильную камеру его QR-код.
Пошаговый процесс настройки видеорегистратора Hikvision для просмотра через Интернет:
Настройка системы видеонаблюдения
Идея состоит в том, чтобы первоначально подключить кабели от цифрового DVR к маршрутизатору и работать в локальной конфигурации для тестирования, а затем в удаленной Сети при обычном режиме контроля.
Если у пользователя уже есть доступ к DVR из Интернета с помощью мобильного приложения, а локальная и удаленная конфигурация в тестовом режиме продемонстрировала нормальную работоспособность, но что-то все же не работает должным образом в обычном режиме, можно выполнить следующие шаги.
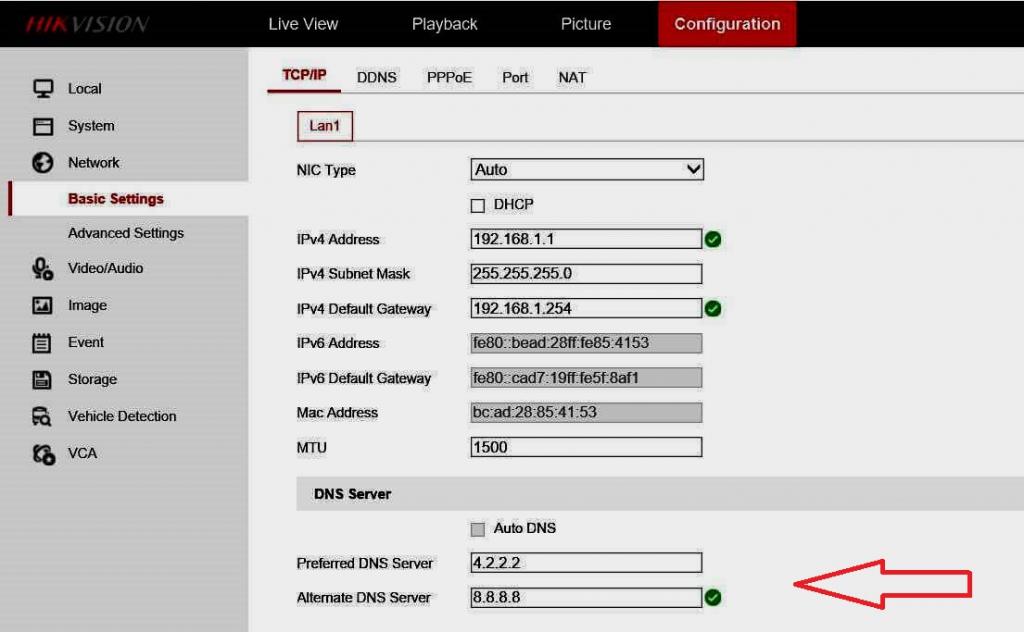
DVR - локальное подключение и настройка:
Конфигурация маршрутизатора для Hiwatch

После завершения настройки камеры пришло время настроить маршрутизатор. Сначала нужно рассмотреть, какие конфигурации нужно будет выполнить для настройки видеорегистратора Hiwatch для просмотра через Интернет:
Создают пользовательское имя для нового правила, устанавливают следующие параметры:
- Протокол: TCP + UDP.
- Внешний порт (ы): 8888.
- Внутренний IP: 192.168.1.64 (образец).
- Внутренний порт (порт): 8888.
Установка динамического DNS
Динамический DNS (DDNS или DynDNS) - это метод автоматического обновления сервера имен в системе доменных имен DNS в режиме реального времени, с активной конфигурацией DDNS его настроенных имен хостов, адресов или другой информации.
Динамическая настройка обязательна, если SIM-карта имеет динамический общедоступный IP-адрес. Можно найти более подробную информацию о том, что такое динамический внешний IP-адрес, но в общем случае это означает, что он может меняться с течением времени, как правило, при отключении или повторной регистрации в Сети. Динамический DNS назначает имя хоста IP и постоянно обновляет это имя. Но, даже если IP изменится, DDNS будет назначать одно и то же имя хоста новому IP, делая маршрутизатор доступным через одно и то же имя в любое время.
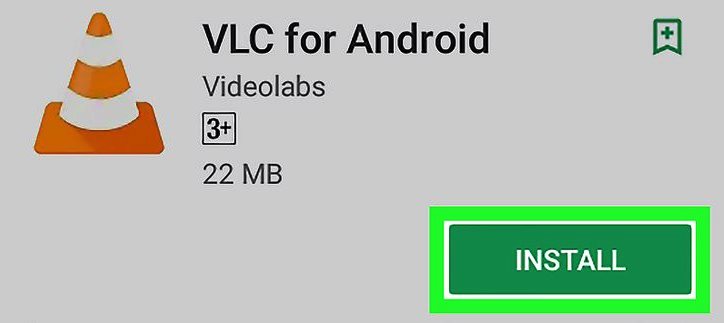
Можно просматривать прямую трансляцию с камеры с помощью проигрывателя VideoLAN Client (VLC). VLC работает на всех системах:
Запуск устройства Dahua
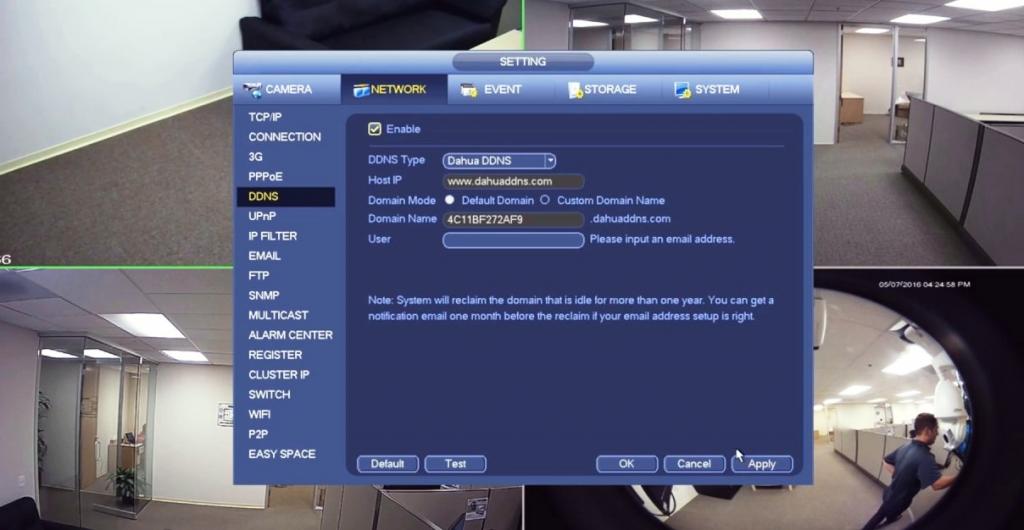
Очень часто необходимо настроить динамический DNS на устройстве Dahua. Использование встроенного DNS означает, что владельцу не нужно постоянно поддерживать работу компьютера в Сети, чтобы получить удаленный доступ к устройству.
Такая схема дает возможность наблюдать за камерами безопасности, пока пользователь находится вдали от места, и является одной из наиболее важных функций современных видеорегистраторов. Это реальная возможность не только предотвращать преступления, но и выполнять контроль за тем, что в настоящее время происходит в местах установки камер. Не менее важна возможность удаленного просмотра и резервного копирования видеозаписей , чтобы сохранялась копия всегда, даже если они будут повреждены или украдены.
Современные устройства имеют удаленные настройки видеорегистраторов DEXP и специализированных камер. Это удобно, если собственник заметил, что необходимо изменить некоторые конфигурации DVR. Особенно если пользователь не может добраться до места установки камер, это позволит ему изменить настройки, где бы он ни находился.
Провели оптику, поставили оптический медиаконвертер, от него провод в роутер TP-Link. От роутера в регистратор, компьютер, телевизор.


Обязательно включаем службу UPnP, с помощью которой устройcтва сети могут сами разрешить необходимые им подключения. Если по какой-либо причине вы не можете использовать протокол UPnP, то для корректной работы необходимо будет вручную настроить трансляцию сетевых IP-адресов (NAT), чтобы в интернет-центре открыть доступ по портам, которые использует программа, сетевое устройство или сервер.
Какие порты нужны. Проброс
Порты необходимые для работы:
Теперь делаем проброс портов, на видеорегистратор RVi нужно пробросить порты 37777 и 37778, должно получится так:

102 – адрес регистратора, его ставим на нем вручную, статику. Настраиваем регистратор:

Создаю в разделе аккаунта регистратора пользователя с правами просмотра. С его помощью будем подключаться с телефона смотреть камеры. Качаем на телефон приложение gDMSS plus, для андройда.
Выбираем в нём регион Россия, далее camera – wired device и жмём кнопку сканировать QR код. В регистраторе идём в раздел P2P настройки, сканируем наш код и всё – теперь камеры видны. Но это не из локальной сети, а с мобильного интернета.

Системы видеонаблюдения – это широкополосные источники. Необходимо понимать, что для обеспечения достаточно высокого качества изображения потребуется наладить передачу сигнала между приемником и источником. В данной статье будет рассмотрено обеспечение связи между сервером и видеорегистратором.
Существует несколько способов для обеспечения удаленного доступа. В первую очередь, понадобиться канал со скоростью передачи данных 1-2 Мбит/с.
Сначала рассмотрим вариант с обеспечением доступа при наличии динамического IP адреса. В основном провайдеры предоставляют именно динамические IP адреса. Поэтому необходимо воспользоваться специальной службой Dynamic DNS. С ее помощью можно оперативно подключиться к видеорегистратору удаленно. При этом не имеет значения, используется статический или динамический адрес. То есть, способ подходит и для статического IP, хотя эти действия будут излишни.

Служба использует доменное имя устройства. Пользоваться ей довольно просто. Нужно лишь зарегистрироваться на официальном сайте, при этом указав адрес и создав доменное имя. Чтобы обеспечить работу данного сервера, понадобиться внести изменения в конфигурацию маршрутизатора. В настройках меняется режим, в рамках которого DDNS сервера становятся доступными.

Третий способ предполагает использование облачного сервиса. Важно отметить, что видеорегистратор должен поддерживать соответствующую функцию. При таком способе изображение передается на клиента через сервера.
Для использования облачного сервиса необходимо заранее узнать у провайдера, доступно ли получение данных с видеорегистратора (системы наблюдения) по конкретным номерам портов, планируемых к использованию. Просто сообщите все номера провайдеру. Данные можно посмотреть в спецификации и инструкции для видеорегистратора. Если провайдер блокирует порты, можно воспользоваться сменой номеров (при наличии поддержки опции моделью от видеорегистратора).
Для начала работы требуется подключить устройство к интернету. Рекомендуется выбирать наиболее популярные облачные сервисы. У каждого из них будет возможность подключения с помощью устройства. Необходимо ввести серийный номер, сервис автоматически определит модель и тип девайса. После этого произойдет автоматическая настройка, начнется передача данных и трансляция.

Важно осведомиться, насколько часто могут происходить сбои на каналах. Это позволит спрогнозировать работу. При прогнозе придется учитывать и оперативность специалистов, работающих на стороне провайдеров. Устранение сбоев может занять продолжительное время.
При организации удаленного доступа к видеорегистратору ключевая роль остается за маршрутизатором. Рекомендуется выбирать модели, стабильно работающие и не блокирующие номера портов. Рекомендуется протестировать маршрутизатор в течение часа с использованием одних и тех же портов. В случае блокировки маршрутизатор необходимо заменить.
Для корректной работы видеорегистратора через роутер Mikrotik потребуется белый IP-адрес, смартфон с 3G(4G) доступом к сети Интернет и немного умения настраивать RouterOS. Хотя помимо этого в ходе настройки встретились несколько подводных камней, которые пришлось обойти. И, собственно, ради которых появилась эта статья.
Так, например, после настройки роутера Mikrotik, регистратор не отображал видео с камер в реальном времени, но об этом после настройки сети в маршрутизаторе.
Настройка роутера Mikrotik в качестве шлюза Интернета
Настройка сети в RouterOS несколько отличается от действий в привычной “коробочки” какого-нибудь ASUS-а. Помимо веб-интерфейса для управления Mikrotik-ом можно использовать Windows-приложение winbox, которое даже не нужно устанавливать, достаточно загрузить ее с сайта разработчика. Я лично использую Winbox, поскольку она позволяет находить устройства не только по IP-, но и по MAC-адресу (используйте вкладочку Neighbors), а также хранить список администрируемых устройств.
И так, начинаем, подключаемся к устройству. По умолчанию роутер имеет IP-адрес 192.168.88.1, пользователь – admin, пароль – пустая строка.

Настройка сетевых интерфейсов в роутерах Mikrotik
В роутерах Mikrotik нет четких ограничений по назначению Ethenet-портов. Вы можете самостоятельно выбрать каким из предложенных портов будет уходить к провайдеру, а какие – образовывать локальную сеть, в т.ч. и на VLAN.
Для достижения цели статьи, а именно настройки доступа к видеорегистратору из сети Интернет через роутер Mikrotik, не будем усложнять задачу и настроим только 2 интерфейса:
- ether1 – статический адрес провайдера 1.2.3.4
- ether2 – локальная сеть 192.168.1.0
В дальнейшем остальные порты можно объединить в brige или разделить на VLAN.
Переходим в IP-Addresses и кнопкой + добавляем адрес и маску в десятичном формате для нашей локальной сети — ether2 (192.168.1.1/24).

В случае получения настроек от провайдера по DHCP, используем пункт IP-DHCP Client и кнопкой + открываем новое окно, в котором выбираем интерфейс ether1.

Если же провайдер не поддерживает DHCP – настройки интернета будем вводить вручную. Сначала указываем IP-адрес и маску в меню IP-Addresses. Ниже приведены настройки WAN-интерфейса, конфигурируемые в примере:
- IP – 1.2.3.4
- Mask – 255.255.255.0
- Gateway – 1.2.3.1
- DNS – 1.2.3.2, 1.2.3.3
После этого указываем шлюз по умолчанию в меню IP-Routes:

И также необходимо указать DNS провайдера в меню IP-DNS.
- Servers: 1.2.3.2 (для указания нескольких серверов нажимайте стрелку вниз)
- Ставим галочку Allow Remote Requests

На этом моменте в роутере Mikrotik настроен Интернет, но для того, чтобы им могла пользоваться локальная сеть необходимо настроить NAT.
Настройка NAT на маршрутизаторе Mikrotik: коллективный доступ в Интернет для локальной сети

Преобразование сетевых адресов в Mikrotik осуществляется из встроенного файервола, вызываемого из меню IP-Firewall. Добавляем кнопкой + правило, состоящее из нескольких вкладок.

На вкладке General выбираем:

- Chain — srcnat
- Out. Interface – ether1 (интерфейс, подключенный к провайдеру).
На вкладке Action:

Теперь при подключении компьютера в порт ether2 и назначении ему адреса из сети 192.168.1.0/24, пользователю станет доступен Интернет. Для автоматического назначения адресации внутри локальной сети также необходимо настроить DHCP-сервер.
Настройка DHCP-сервера на роутерах Mikrotik: автоматическое назначение сетевых настроек в локальной сети
Удобнее всего настроить DHCP-сервер через мастер пройдя несколько шагов. Для этого используем меню IP-DHCP Server. Кнопка DHCP Setup запустит мастер. Для перехода к следующему шагу после выполнения настроек нажимаем кнопку Next .

Указываем какой интерфейс будет раздавать IP-адреса. У нас это ether1.

На следующем шаге выбираем пространство адресов:

На следующем шаге указываем внутренний IP-адрес роутера Mikrotik (тот, что мы назначили интерфейсу ether2)

На слудующем шаге позволяем выбрать диапазон назначаемых автоматически IP-адресов. Заложим некий диапазон для статически назначаемых устройств, например для серверов, точек доступа и видеорегистратора RVi, который в итоге и будет подключен к локальной сети.

Следующим шагом заканчиваем настройку указав адреса DNS-серверов, назначаемых пользователям. Как правило указывается внутренний адрес роутера Mikrotik и (стрелочкой вниз можно добавить 1 или несколько серверов) один из общедоступных DNS, например Google

Параметры lease time можно оставить по умолчанию. Нажатие на кнопку Next завершит настройку DHCP-сервера на роутере Mikrotik.
Настройка проброса портов в роутере Mikrotik для доступа к видеорегистратору RVi
Добившись работы видеорегистратора RVi-R16MA из внутренней сети (адрес устройства 192.168.1.220), настало время обеспечить доступ к нему с мобильных устройств Android или iPhone.

Для реализации данной возможности пришлось проанализировать сайт производителя, его форум и основные сетевые настройки. Суммируя полученную в Интернете информацию были получены следующие вводные: собственной программы для мобильных устройств RVi не располагает и предлагает, в зависимости от типа регистратора, пользоваться либо gDMSS (Dahua) для устройств с портом управления 37777, либо iVMS-4500 (Hikvision) для устройств, порт управления по уолчанию 8000.
Таким образом для управления устройством необходимо установить программу iVMS-4500 и настроить проброс портов tcp 8000(управление) и tcp 554(RTSP – потоковое видео) с внешнего IP-адреса маршрутизатора Mikrotik (1.2.3.4) на внутренний адрес видеорегистратора RVi-R16MA (192.168.1.220).
Проброс портов на роутерах Mikrotik выполняется все из того же меню IP-Firewall, вкладка NAT. Далее создаем правило – нажимаем кнопку + и заполняем следующие параметры для проброса 1.2.3.4:8000 ->192.168.1.220:8000

- Chain – dstnat
- Dst.Address – 1.2.3.4 (белый IP-адрес)
- Protocol – 6(tcp)
- DstPort – 8000 (порт на внешнем IP-адресе)
- In.Interface – ether1 (интерфейс, смотрящий в сторону провайдера)

- Action – netmap
- To Addresses – 192.168.1.220 (адрес видеорегистратора)
- To Ports – 8000 (порт на который перенаправляем)
Аналогичным образом создаем правило и для проброса 1.2.3.4:554 ->192.168.1.220:554. Теперь все пакеты из сети Интернет, поступающие на внешний адрес роутера Mikrotik по портам 8000 и 554 будут перенаправляться на видеорегистратор RVi, расположенный в локальной сети и стало быть можно устанавливать программу на мобильный и проверять ее работоспособность.
Проверяем работу iVMS-4500 с видеорегистратором RVi через Mikrotik
Установка мобильного приложения не вызывает особых трудностей, собственно как и его настройка. Добавляем устройство с настройками вручную:




- Имя — задаем произвольное имя, например RVi
- Режим регистрации — IP/Domain
- Адрес – 1.2.3.4
- Порт – 8000
- Имя пользователя – admin
- Пароль – Ваш_пароль_от_регистратора
Программа принимает все настройки, добавляет устройство и … видео с камер не отображается. При этом запись отображается корректно, а, если подключиться к Wi-Fi точке доступа, подключенной к локальной сети и прописать внутренний адрес регистратора в настройках – изображение появляется и в реальном времени.
Дело оказалось в протоколе RTSP и выключенном UPnP в роутере Mikrotik. На эту мысль навели настройки видеорегистратора RVi-R16MA, доступные только из консоли и не отображающиеся в веб-интерфейсе, в которых значилась вкладка UPnP со следующими параметрами:
Таким образом, необходимо включить поддержку UPnP на роутере Mikrotik.
Настройка UPnP на роутере Mikrotik для просмотра видео с регистратора RVi в реальном времени
Включение UPnP в RouterOS осуществляется в меню IP-UPnP. В открывшемся окне ставим галочку Enabled и нажимаем кнопку Interfaces . Добавление интерфейсов осуществляется кнопкой + . Необходимо указать внешний (external – ether1) и внутренний (internal – ether2) интерфейс для корректной работы.
Теперь в мобильном приложении должно отображаться видео со всех камер видеорегистратора RVi в режиме реального времени, а в меню Mikrotik IP-Firewall во вкладке NAT добавится правило UPnP из сети Интернет на 192.168.1.220:554.
Читайте также:

