Как подключить видеорегистратор к облаку
Надо сказать, что так называемая облачная технология далеко не нова, ее основы заложены еще в эру начала работы с распределенными вычислениями, и существует практически столько, сколько прошло времени с создания первых мейнфреймов, т.е. как минимум полвека. Но в последние лет так 5-10 облачные технологии активно пошли в народ и стали применяться в абсолютно бытовых областях. При помощи облаков дистанционно включают печки, выключают холодильники, управляют автомашинами и поездами, сохраняют семейные фотографии, и даже создают семьи (ведь большинство соцсетей и всевозможных мессенджеров активно используют облачные технологии).
Сегодня мы не будем углубляться в сами технологии Облака, благо вещь это многогранная и описывать облачные технологии можно очень долго. Поэтому остановимся на краткой информации.
Во-первых, такие системы хранения и передачи данных наиболее устойчивы от внешнего воздействия, при падении одного сервера не пропадает абсолютно вся информация (тем более, что она чаще всего дублируется). Во-вторых, для многих устройств, в таком случае, не потребуется иметь белый IP адрес (для удаленного доступа к нему) достаточно иметь соответствующую прошивку или предустановленное программное обеспечение, чтобы можно было получить доступ к устройству через облачные сервера.
Облачное видеонаблюдение
В случае с видеонаблюдением все достаточно просто:
- Начинка камер видеонаблюдения и видеорегистраторов прошивается таким образом, чтобы при включении функции облачного видеонаблюдения, данные поступали в сеть Интернет на конкретное Облако.
- На стороне клиента, в телефоне устанавливается программа, которая также осуществляет обмен данными через сервера в глобальной сети.
- Каждая камера и регистратор имеют (или получает во время соединения) свой идентификационный номер, который можно посмотреть в админ панели камеры или регистратора. Затем этот номер или QR код считывается приложением на телефоне, и, вуаля, мы смотрим на то что происходит у нас дома, находясь за тысячу километров. А уж если камера имеет микрофон, то даже и слышим.
Типы облачного видеонаблюдения.
Облачное видеонаблюдение подразделяется на два подтипа.
Первый тип облачного видеонаблюдения подразумевает (помимо просмотра) хранение данных в облаке. И используется он в основном для IP камер видеонаблюдения. Далее поэтапно.
Подключение облачного видеонаблюдения в IP камерах RF-LINK.
Этап 1-й.
Подключаем камеру к локальной сети (локальная сеть должна иметь доступ в Internet) или напрямую к сети Internet. Смотрим IP адрес камеры, указанный на корпусе. Запускаем IE и заводим этот адрес в верхнюю адресную строку.
Предварительно может понадобиться установка плагина, Internet Explorer может запросить эти действия. Скачиваем, устанавливаем предварительно закрыв IE. После этого запускаем IE заново и заводим логин admin, пароль 123456.
После входа в админ панель переключаемся во вкладку Конфигурация/ Сеть / P2P.
Ставим галочку P2P появляется надпись DANALE, это наше P2P облако, после чего нажимаем сохранить и обновить, иногда требуется перезайти в админ панель или пару минут подождать чтобы увидеть заветный QR код, который нам потребуется дальше.
Оставляем QR код на экране, либо распечатываем его. Переходим ко второму этапу.
Этап 2-й
Находим в маркете приложение DANALE
Для того чтобы добавить камеру нажимаем плюсик в правом верхнем углу. Появится меню настройки сети. Камера в этот момент должна находиться в локальной сети. Выбираем Далее для поиска камер в сети, либо жмем внизу на кнопочку считывания QR кода.
После чего, присвоив камере имя, попадаем в такое или похожее окно. Пиктограммы внизу означают запись видео на телефон, съемки скриншотов на телефон, аудио запись если есть. Кнопка облака обозначает подключение платного P2P облачного хранилища.
Непосредственно в окне самой камеры можно настроить запись изображения и видео, качество изображения, увеличить изображение и если камера с PTZ функциями –даже управлять движением вращения. Также можно посмотреть когда и в какое время срабатывал датчик движения, если же камера хранит данные на облаке, посмотреть эти моменты.
Таким образом всего в два этапа можно настроить облачное видеонаблюдение в IP камерах при помощи программы DANALE.
Второй тип облачного видеонаблюдения (используемый в основном для видеорегистраторов, причем как сетевых, так и цифровых) - это только наблюдение, и удаленное управление видеорегистратором и соответственно подключенными к нему камерами. В случае с Pan Tilt Zoom камерами: это могут быть вращение, увеличение, фокусировка. Для обычных камер это может быть: яркость, цветокоррекция, цифровое увеличение. В вариофокальных моторизованных камерах: оптическое увеличение и фокусировка, настройка баланса белого. В некоторых моделях, доступно удаленное включение и выключение датчиков движения. Для камер с микрофоном доступны функции интеркома. Обычно доступны еще и удаленный просмотр записей и скриншотов на экране телефона.
Данный тип облачного видеонаблюдения используется в большинстве видеорегистраторов различных производителей.
Итак, мы знаем, что второй тип не подразумевает хранения видеозаписей на облачных серверах. Встает вполне закономерный вопрос. Почему?
В основном по двум причинам. Первая причина – то что видеорегистратор имеет свое локальное и бесплатное хранилище: жесткий диск. Не всегда имеет смысл дублировать на облачное хранилище содержимое всего жесткого диска. Вторая причина – меркантильная, оплата на облачных серверах взимается за каждую камеру. Поэтому, если вы все-таки, хотите работать и с регистратором и облачным хранилищем, то либо ищем то оборудование, которое поддерживает данную функцию из коробки, на сегодняшний день таких производителей раз два и обчелся (правда платить все равно придется за каждую камеру). Либо используем всевозможные уловки, так, например, если вы подключите видеорегистратор к камерам не напрямую, а через коммутатор, в некоторых случаях у Вас получится сохранять данные на жесткий диск в видеорегистратор и подключать камеры при помощи облачной программы для камер, отдельно для сохранения каждой в облако. К сожалению подобная схема не везде и не всегда корректно работает. Также есть видеорегистраторы, которые позволяют делать подмену IP прямо в меню видеорегистратора, для того чтобы получить доступ напрямую к каждой камере. Но опять же в случае с облачным наблюдением подобная операция не всегда и не везде срабатывает.
Теперь опишем поэтапно подключение видеорегистратора RF-LINK к облачному видеонаблюдению.
Подключение облачного видеонаблюдение в видеорегистраторах RF-LINK.
Этап-1й
Включить видеорегистратор, подключенный к сети интернет.
Далее мы можем подключить регистратор к монитору, либо получить доступ к нему с компьютера. Названия меню практически те же самые. Главное посмотреть QR код.
Пароль логин те же что и для камер: admin и 123456
В регистраторе это будет кнопка Настройка/ Панель функций. Здесь просто Панель функций.
Выбираем подменю Панель функций/ Система/ Информация.
В регистраторе несмотря на немножко другой внешний вид последовательность меню примерно такая же.
Все! Первый этап закончен, оставляем это окно открытым или распечатываем QR код если вы зашли в админ панель с компьютера.
Этап 2-й
Скачиваем из маркета программу SuperLive PLUS.
Запускаем программу регистрируемся. Заходим в меню список серверов.
Нажимаем + и считываем QR код который мы нашли на первом этапе.
В списке серверов появляется наше устройство, жмем на него и попадаем в меню с нашими камерами.
Если нажать на само окошко камеры появятся символы, которыми можно активировать настройки самой камеры. Символ глаза позволит переключить качество воспроизведения. Символы с полозками регулировки - регулировка тона, яркости и цветности. Фонарик в квадрате позволит управлять PTZ камерой и ее настройкой.
Также в программе SuperLive Plus есть более интересные функции, например, удаленная настройка камер, удаленная перезагрузка видеорегистратора и многое другое.
Все это находится в меню Удаленная настройка. Если мы подключены к видеорегистратору, можно будет войти в Панель функций регистратора и удаленно отредактировать многие настройки. Доступны будут также сетевые настройки, настройки тревоги и записи.
Т.е. программа SuperLive PLUS позволяет более-менее полноценно на мобильном устройстве дистанционно управлять видеорегистратором, его настройками и просматривать записи.
Преимущества и недостатки программы SuperLive plus перед некоторыми другими программами облачного видеонаблюдения.
Все программы облачного видеонаблюдения достаточно похожи, но на момент написания данной статьи обнаружилось несколько преимуществ программы SuperLive plus.
По сравнению с программой HikConnect также немного выигрывает программа DANALE, ибо у нее прямо в интерфейсе можно подключить платное облачное хранение для камер, и это облачное хранение реально работает в России. У компании EZVIZ (по факту дочки Hikvision), например, облачное хранение возможно подключить только для европейских стран.
Нет конечно есть конечно у Hikvision есть программа IVMS-4200, и у нее есть несомненное преимущество, по сравнению c входящей в комплект с регистраторами RF-LINK программы NVMS-1000.
IVMS-4200 можно подключить к облаку, и достучаться до настроек регистратора, и можно уже оттуда произвести все необходимые действия. Но зачем нам компьютер если мы хотим полное управление своим видеорегистратором с мобильного устройства. Да и что греха таить, очень многих пользователей раздражают эти жесткие привязки номера устройства к программе. Забыл отвязать от одного телефона, с другого телефона даже со своим логином уже это устройство не подтянешь. Безопасность безопасностью, но для большинства пользователей это очень неудобно.
В остальном программы для облачного видеонаблюдения DANALE и SuperLive Plus, ведут себя не хуже, а даже в некоторых случаях, лучше программ других производителей. Благодаря облачному видеонаблюдению вы всегда сможете подключиться с мобильных устройств к своим камерам, даже если Ваши камеры не подключены к выделенному IP адресу.
Настройка подключения видеорегистратора к облачному сервису
Для настройки облачного сервиса, видеорегистратор необходимо подключить к сети Интернет. Для этого необходимо произвести настройки сети Вашего видеорегистратора.
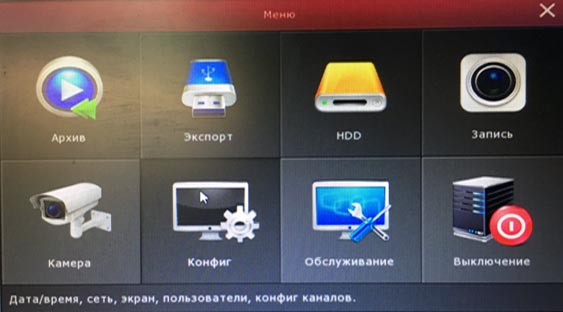
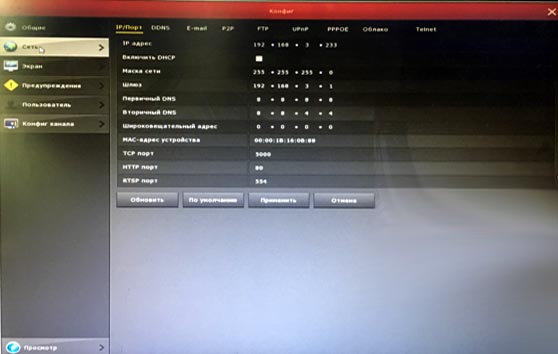
Прежде чем производить настройки, необходимо уточнить, используется ли в вашей сети автоматическое получение настроек — DHCP.
Если такая функция в вашей сети не используется, необходимо во вкладке IP/Порт произвести следующие настройки:
1. IP адрес – В этом параметре требуется указать IP адрес устройства в Вашей сети. Подсеть в адресе должна совпадать с подсетью роутера. Например адрес роутера 192.168.100.1, где ***.***.100.*** — это подсеть, в которой должен работать видеорегистратор.
2. Включить DHCP – параметр получения настроек автоматически (см.выше)
3. Маска сети – необходимо установить значение 255.255.255.0
4. Шлюз – шлюзом в сети является роутер. В этом параметре необходимо указать IP адрес роутера, как пример 192.168.100.1
5. Первичный DNS – необходимо установить значение 8.8.8.8
6. Вторичный DNS – необходимо установить значение 8.8.4.4 Дальнейшие параметры остаются без изменений.
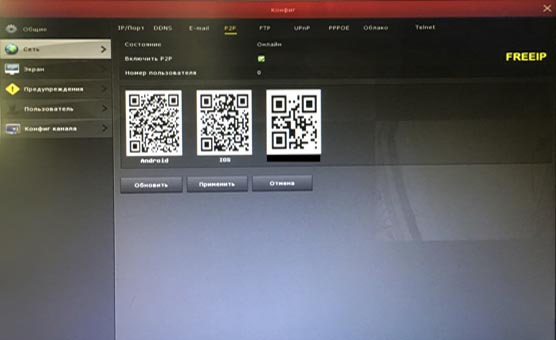
Обновление статуса может занять несколько минут. Теперь устройство можно добавить в приложение на телефоне или ПК, используя QR-код с серийным номером.
Для видеорегистраторов используются приложение Freeip — для телефона, VMS либо VMS Lite — для ПК.
Вот и все. Как видим, ничего сложного при подключении видеорегистратора к облаку нет.
Мы работаем быстро, качественно и по доступным ценам. Перечень услуг и цены на их вы можете посмотреть здесь.
p4GcRGuXFmeV4ZWTYHVAt18A2 2021-02-12T17:12:13+03:00 5, Ноябрь, 2020 | Настройка видеонаблюдения | Комментарии к записи Настройка подключения видеорегистратора к облачному сервису отключены
На основе программы vMEye Cloud вы можете использовать мобильное видеонаблюдене без сложной настройки! Вам просто нужно подключить к видеорегистратору или IPC, затем зарегистрировать в vMEye Cloud Server и вы можете просматривать устройства с помощью мобильного телефона.
- Запись видео и аудио,
- Дистанционное воспроизведение,
- Онлайн сигнализация.
Добавление видеорегистратора в программу
После запуска приложения появится его основное рабочее окно, в данном окне снизу справа выбираем вкладку CloudID, где отображаются добавленные видерегистраторы.
Для того что бы добавить новое устройство нажмите кнопку добавить (слева вверху)

Появится меню добавления устройств.


Логин — это логин учетной записи, подключаемого устройства (по умолчанию — admin)
Пароль — пароль учетной записи, подключаемого устройства (по умолчанию — пустой)
Каналы – количество каналов видеорегистратора
для сохранения нажмите кнопку сохранить (справа вверху). После сохранения введенное устройство появиться в основном окне программы.
Просмотр видеокамер в реальном времени
Для отображения видеокамер с устройства в реальном времени в основном меню программы нажимаем на ранее добавленный видеорегистратор и затем выберите камеру из списка оборудования, указав номер камеры (например, Канал 1).
Чтобы развернуть камеру в полноэкранный режим нажмите два раза на видео изображении. Кнопками внизу экрана 1,2,3 … можно переключаться между камерами видеорегистратора.

Настройки программы
Для настройки передаваемого изображения в окне просмотра видеокамер нажимаем кнопку шестерёнки(справа внизу)
Автовоспроизведение – при включенной функции программа будет воспроизводить раннее открытые каналы видеорегистратора
Настройка экрана – Количсетво отображаемых каналов на экране
Видеопоток – Видеопоток реального времени или записи из буфера
Тревога – срабатывает в виде звукового сигнала при подаче тревоги с видеорегистратора
Аудиотрансляция – при включенной функции программа будет транслировать звук при выборе канала видеорегистратора

Для работы регистратора с облачным сервисом, необходимо в настройках регистратора:



Сегодня расскажем о проекте Ivideon Bridge, который без дополнительного оборудования (ПК и видеорегистраторов) объединит с Ivideon вашу систему видеонаблюдения.
Ivideon Bridge — устройство, позволяющее подключить до 16 камер (или каналов видеорегистратора) к нашему сервису. Его главное назначение — с минимальными затратами и без замены установленного оборудования дать пользователям локальных систем доступ к современному облачному сервису видеонаблюдения и видеоаналитики.
Конечно, раньше такая возможность тоже имелась. В зависимости от задач, мы подключаем клиентов при помощи видеорегистраторов с нашей прошивкой или при помощи NVR c установленным Ivideon Server. Мы также допускаем подключение к сервису с любого компьютера — будь то enterprise-сервер или домашний ПК.
7 ключевых преимуществ гаджета, помимо очевидных плюсов доступа к сервису Ivideon:
- низкая стоимость;
- работа с 16 камерами или каналами DVR, подключенных в любой комбинации;
- простота подключения — Bridge автоматически находит устройства в сети;
- удобство настройки — впервые пользователи получают фактически Ivideon Server, который настраивается удаленно из личного кабинета;
- большой спектр поддерживаемых устройств: камеры, DVR, а также любые другие устройства или VMS, поддерживающие RTSP или ONVIF;
- запись по событиям для ONVIF; постоянная запись в облако для RTSP на тарифах для бизнеса;
- широкий спектр функций для оборудования Hikvision и Dahua за счет использования нативных протоколов — работа с локальным архивом на конечном устройстве.
Когда необходимо использовать Ivideon Bridge

Допустим, несколько лет назад вы установили в магазине систему видеонаблюдения из самых доступных на рынке камер. Система только показывает и хранит видео с торгового зала и стойки кассы. Со временем вы осознали, что у камер не хватает возможностей для повышения эффективности бизнеса — у конкурентов уже появились системы с контролем времени работы сотрудников, детекцией очередей, умными уведомлениями.
Для вас может быть накладно ставить новую систему и демонтировать предыдущую, но Ivideon Bridge предоставит легкий доступ к видеоаналитике и новым функциям без замены всех камер. Можно добавить в облако даже аналоговые камеры — через подключённый к Ivideon Bridge видеорегистратор.
Если рассматривать устройство в контексте облачного подключения камер и удаленного доступа к EDGE-архиву, то вам достаточно установить младший тарифный план — к примеру, минимальные годовые затраты на 8 камер в облаке составят всего 1 600 руб/месяц или 19 200 руб/год.
5 ситуаций, в которых вам потребуется девайс:
- Вы хотите расширить действующую систему видеонаблюдения и покупаете новые камеры Ivideon. Вы приобретаете Ivideon Bridge, чтобы подхватить в облако старую систему и объединить её с новой в рамках единого личного кабинета.
- На объекте установлены камеры без удаленного доступа. Ivideon Bridge поможет получить множественный доступ к live-трансляциям и архиву, удобным клиентским приложениям, удаленным уведомлениям и настройкам.
- У вас несколько магазинов с разными системами видеонаблюдения (используете разные приложения для входа). Вы хотите объединить их в одну систему, централизованно настраивать и мониторить работоспособность устройств в одном личном кабинете.
- Служба эксплуатации планирует оптимизировать свою работу: за счет настройки через облако не надо иметь физический или удаленный сетевой доступ к устройству, можно добавлять камеры клиентам через личный кабинет — клиент подключает устройство в сеть, а все остальные действия специалист обслуживающей организации выполняет удаленно.
- Для партнеров Ivideon упрощается поддержка пользователей. Конечному клиенту достаточно физически подключить два кабеля в Ivideon Bridge, а все необходимые настройки будут внесены удаленно поставщиком.
Характеристики и возможности Bridge

Ivideon Bridge поддерживает работу с 16 камерами или каналами видеорегистратора в любой комбинации. Суммарный битрейт всех подключенных камер должен не превышать 32 Мбит/сек: можно подключить 16 камер по 2 Мбит/сек или 8 камер с битрейтом 4 Мбит/сек. Допускаются и другие комбинации.
Программное обеспечение Ivideon Bridge включает специализированную версию Ivideon Server, имеющую более тесную интеграцию с Ivideon Backend — функции API для управления и настройки через облако.
На бридже также работают ряд вспомогательных системных сервисов, предназначенных для обеспечения стабильной работы устройства и OTA (over the air) обновлений. ПО девайса, включая патчи безопасности и новые функции, пользователи легко и бесплатно будут обновлять из личного кабинета.
Подключение и настройка

Процедура подключения бриджа полностью соответствует алгоритму добавления камеры со встроенной прошивкой Ivideon.
Шаг 1. Зарегистрируйтесь в Ivideon.
Шаг 3. Подключите к Bridge ваши камеры и видеорегистраторы.
Подключаемая камера должна как минимум работать по протоколу RTSP, а лучше — поддерживать ONVIF, который даст больше функций Ivideon. В отличие от Ivideon Server на Bridge отсутствует встроенный детектор движения, поэтому для RTSP камер запись по движению не будет работать, возможна только постоянная запись архива на тарифах для бизнеса.
Вишенка на торте — это поддержка в Ivideon Bridge нативных протоколов Dahua и Hikvision ISAPI: пользователи устройств этих производителей получат доступ к локальному архиву непосредственно на самой камере или видеорегистраторе, а также настройку OSD и параметров работы детектора движения, включая установку зоны детекции.
Сразу после перехода в настройки Ivideon Bridge выполнит поиск камер и регистраторов в сети. Для подключения обнаруженного устройства кликните по нему, введите логин и пароль и при необходимости другие настройки, убедитесь, что видео на превью отображается корректно и подтвердите подключение камеры.
Мы предусмотрели возможность экспертной настройки подключения камер. Такой режим потребуется, если вы планируете подключить к облаку старый регистратор или камеру, которые не получается обнаружить автоматически. Эта ситуация возможна, когда Bridge находится в другом сегменте сети и протоколы discovery, работающие на основе широковещательной передачи пакетов, не смогут найти устройство автоматически.
За счет гибкости настроек Bridge пользователь легко справляется с ситуациями, когда меняется IP-адрес, логин/пароль камеры или осуществляется замена устройства. Поменяв камеру, вы не потеряете ранее записанный видеоархив в облаке и уже оплаченную подписку на сервис. А мы, в свою очередь, будем оперативно расширять поддержку новых камер и регистраторов.
В зависимости от поддерживаемого протокола на подключенной камере в Ivideon будут доступен тот или иной набор функций. Самый функциональный кейс — это устройства Dahua и Hikvision, с которыми Bridge общается по нативным протоколам. При подключении моделей этих производителей пользователь получит доступ к видеоархиву на самом устройстве.
| Тип устройства | Работа с двумя потоками аудио/видео | Детекция звука / движения | Управление PTZ | Управление параметрами потоков | Работа с локальным архивом камеры или регистратора |
|---|---|---|---|---|---|
| Generic IP camera (RTSP) |  |  |  |  |  |
| Generic ONVIF device |  |  |  |  |  |
| Dahua device |  |  |  |  |  |
| Hikvision (ISAPI) device |  |  |  |  |  |
Настройка устройств, подключенных через Bridge
Рассмотрим пример с настройками камер Dahua/Hikvision.
1. Изменение параметров видеопотоков

2. Настройка изображения, включая управление подсветкой и текстом OSD

3. Настройка микрофона

4. Настройка детекции движения и звука

И ряд других настроек, список которых будет пополняться.
Заключение

Стоимость Ivideon Bridge — 6 000 руб. По соотношению цена/канал Bridge становится самым выгодным способом подключения к Ivideon.
- камера — от 5 500 руб/канал;
- NVR — от 3 200 руб/канал;
- DVR с HDD — от 1 500 руб/канал;
- Bridge — от 375 руб/канал.
Клиенты, которые планируют модернизацию действующей системы видеонаблюдения, часто сталкиваются с необходимостью поддерживать одновременно старое и новое оборудование, с разными характеристиками, возможностями и интерфейсами управления. Проблемы модернизации cctv теперь решаются с помощью Ivideon Bridge.
Если вы не помните свой пароль, то введите ваш email и получите ссылку для входа. После авторизации укажите свой новый пароль в настройках профиля.
Облачный сервис
Что даёт данная технология?
Если вы планируете подключаться с ПК на базе ОС Windows к IP видеокамере, то вначале необходимо добавить её в ПО CMS в локальной сети для настройки.
Подробнее в данной теме:
Использование Облачного сервиса. Что для этого нужно?
Облачный сервис для IP камеры.

Облачный сервис для видеорегистратора


Для IP камеры.


Для регистратора.


Способ первый.

В ПО CMS имеется возможность использования Облачного сервиса.
Для начала создаём группу, в которую будем добавлять устройства:
Вы увидите окно Зона(Область или Группа)

Вводим название группы, мы ввели единицу. Жмём ОК. После чего станет активно окно Доб. устройство:

Для использования Облачного сервиса необходимо во вкладке Устройства сменить галочку с IP адреса на Cloud:

,
далее остается ввести Серийный номер камеры/регистратора (ID, который указан в Информации о системе-> Версия), логин и пароль устройства.
Способ второй.

Программное обеспечение VMS (на примере регистратора)

Далее выбираем добавление устройств вручную (Manual Add).

В открывшемся окне необходимо выбрать тип подключения CloudID,

прописать Имя устройства (произвольное), серийный номер ID устройства, логин и пароль (если установлен).

После чего устройство будет добавлено.

Подключение камер через облако. Далее заходим во вкладку Монитор (Monitor) и двойным щелчком мыши по камере выводим в выбранное окно видеопоток с камеры.

Способ третий.

Сервисы очень похожи в использовании. Хотим отметить, что заведя Личный кабинет в одном из них, Вы можете авторизоваться на любом из этих сайтов, то есть Личный кабинет является общим. После входа у Вас будут доступны все Ваши устройства для работы с ними. Соответственно если один из сервисов не доступен, а такое, может быть, и бывает периодически, проводятся всякого рода профилактические работы и т.д., Вы можете использовать второй, тот, что работает. Недоступность обоих данных сервисов мало вероятна.
Способ четвёртый.
Существует два режима работы, зарегистрировавшись на сайте, Вы заводите Личный кабинет, либо можете зайти от имени устройства введя его ID, логин и пароль устройства.


Зайдя в свой Личный кабинет, откроется следующая страница.




Примечание: значок означает отсутствие соединения с устройством.
Примечание: для корректной работы облачного сервиса не рекомендуется блокировать следующие порты 80, 8765, 8777, 8000, 7999, 7892, 15002 (TCP/UDP).
Читайте также:

