Как подключить видеорегистратор falcon к компьютеру
ВАЖНО! Извлечение батарейки на плате регистратора приводит только к сбросу даты и времени на нём. Пароль не изменяется!
Если у Вас IP регистратор серий FE-NR-xxxx, то кроме даты очень важно и время на регистраторе. Поэтому учитывайте время работы техподдержки и время когда Вы будете рядом с регистратором, для ввода пароля.
ВНИМАНИЕ! Запросы на восстановление паролей необходимо отправлять с понедельника по пятницу с 9 до 15 часов по московскому времени.
После ввода неверного пароля более трёх раз (в некоторых моделях пяти раз) устройство блокируется. Блокировка ввода снимается после получаса или после перезагрузки регистратора. Для восстановления пароля обратитесь к пункту выше.
3. Как вывести регистратор во внешнюю сеть интернет?
Для получения инструкций по настройке роутера просьба обращаться в техническую поддержку производителя вашего роутера.
4. Какие мобильные приложения / софт для компьютера использовать для доступа на регистратор и IP камеры?
5. Регистратор или IP видеокамера недоступны вне локальной сети на смартфоне в приложении FE DVR.
6. При подключении регистратор не работает через 3G/4G модем/WiFi адаптер.
7. Не подключается устройство к компьютеру по локальной сети.
8. Не загружается или перезагружается регистратор
При установке систем IP видеонаблюдения в подавляющем большинстве случаев (примерно 95%) проблемы возникают не с регистраторами и камерами, а с сетью передачи данных. По данной ссылке приведены частые ошибки при монтаже систем видеонаблюдения.
При проблемах в работе видеокамер в аналоговых системах видеонаблюдения, в первую очередь следует обратить внимание на блоки питания и кабельные линии к ним. Проблема падения напряжения, а также установка камер на металлических поверхностях, описанные в статье по ссылке выше, общая для всех типов видеокамер, а не только IP.
Как однажды очень правильно сказал один наш уважаемый сотрудник:
10. Не получается зайти на устройство с помощью браузера Internet Explorer.
Отключить блокировку всплывающих окон, отключить брандмауэр Windows и антивирусное ПО. Сделать настройку ActiveX по инструкции.
11. Пищит и/или на экране мигает буква H. Перезагружается через короткий промежуток времени (Для архивных моделей FE-004H/FE-008H/208H/216H/408H/416H/1004L/1008L)
1. Звонок идет, звук вызова есть, нет видео
Проверьте правильность соединения проводов (читайте внимательно инструкцию, какой провод за что отвечает, цвета проводов могут отличаться от стандартной распиновки).
2. Вызывная панель фонит (пищит и т.д.).
Сзади на большинстве вызывных панелей есть регулировка микрофона и динамика. Отрегулируйте их тонкой фигурной отверткой.
3. Как отключить автоответчик на моделях FE-71TM, 72CM?
На домофоне 71ТМ нужно извлечь карту памяти (запись фото и видео будет производиться на собственную память домофона, режим DVR при этом работать не будет). На домофонах 72CM и 72С эту функцию отключить нельзя
4. Можно ли использовать FE-20H как дополнительную трубку?
НЕТ. Для таких целей, подойдет FE-15H.
5. Не открывается замок от вызывной панели; щелчки идут, но реакции никакой.
Данную коммутацию стоит производить и подключать через контроллер (в данном случае – контроллер Z5R).
6. Какое максимальное расстояние от вызывной панели до домофона?
Максимально заявленное расстояние 100 метров (проводные и беспроводные).
7. Можно ли подключить вместо вызывной панели одну видеокамеру?
8. Можно ли к монитору домофона FE-35 Wi подключить две одинаковых беспроводных панели?
Нет! Также это невозможно сделать и на беспроводном видеодомофоне Falcon Eye 77Wi.
9. Как подключить ваш домофон к своему подъездному домофону?
Их можно подключить с помощью блока сопряжения. Для этого вам нужно узнать, к какой системе относится ваш домофон: координатной или цифровой. Координатные домофоны – Vizit, Cifral, Metakom, Елтис и т.д. Цифровые домофоны – Raikman, Proel, Lascomex и т.д.
10. Существуют ли новые прошивки для домофонов FE-101 и FE-70?
Для данных видеодомофонов прошивок не существует.
11. Нет сигнала при подключении по стандартной схеме, вызывной панели к домофону FE-924 Kit!
Есть 2 варианта подключения.
1.Пример (Красный-это GND, Чёрный-это +12V, Белый-это Video, Жёлтый-это Audio)
2.Пример (Красный-это +12V, Чёрный-это Audio, Белый-это Video, Жёлтый-это GND)
1. Не работают ИК-датчики FE-900Р; FE-910Р.
Датчики реагируют на резкое появления тепла, вне зависимости от того, стоит контрольная панель на охране или снята с охраны.
Когда датчик обнаруживает движение, он отсылает сигнал об обнаружении на контрольную панель и уходит в спящий режим на три минуты. Если датчик в спящем режиме зафиксирует очередное появление тепла, то отсчет трех минут начнется заново. По истечению трех минут датчик выходит из спящего режима автоматически.
2. Что такое ЦМС и для чего нужна контрольная панель с прошивкой ЦМС?
ЦМС – Центральная Мониторинговая Станция.
При помощи этих настроек контрольная панель сообщает на станцию по протоколу CID о тревогах проникновения.
Если у Вас нет возможности подключиться к такой станции, то настройки ЦМС не стоит трогать.
3. Контрольная панель i-Touch перестала воспринимать сигналы от брелоков или датчиков.
Вероятно, когда вешали контрольную панель на стационарную площадку, не с первого раза удалось попасть шипами в гнездо. И Вы случайно нажали на тампер три раза, а это прямая команда на удаление беспроводного оборудования из памяти контрольной панели.
Зарегистрируйте беспроводные устройства заново.
4. Как часто надо менять батарейки в датчиках?
Многое зависит от температурных условий окружающей среды и от качества установленных батарей.
Батарей хватает на год. Но не дожидайтесь полной разрядки батарей и меняйте батареи перед наступлением холодов.
5. Какая контрольная панель присылает отчеты о постановке/снятии с охраны при помощи брелоков?
6. Будет ли работать беспроводная сирена, если на контрольной панели отключить звук?
Если на контрольной панели (Simple; i-Touch) поставить режим MUTE, то беспроводная сирена не издает звуковые сигналы при постановке и снятии с охраны, но будет работать вовремя тревоги (Проникновение; SOS).
Многие безуспешно пытаются подключиться к своему видеорегистратору Falcon Eye удаленно через интернет. Такая необходимость возникает для просмотра и сохранения нужных записей архива на компьютер без подключения непосредственно к видеорегистратору.
Настройки доступа к нему через смартфон, как правило, не вызывают проблем. Проблема возникает с настройками подключения к серверу Falcon Eye. Видеорегистратор должен иметь выход в интернет. Сразу оговорюсь, что доступ к регистратору возможен только через браузер Internet Explorer. Через другие браузеры подключиться не получится.
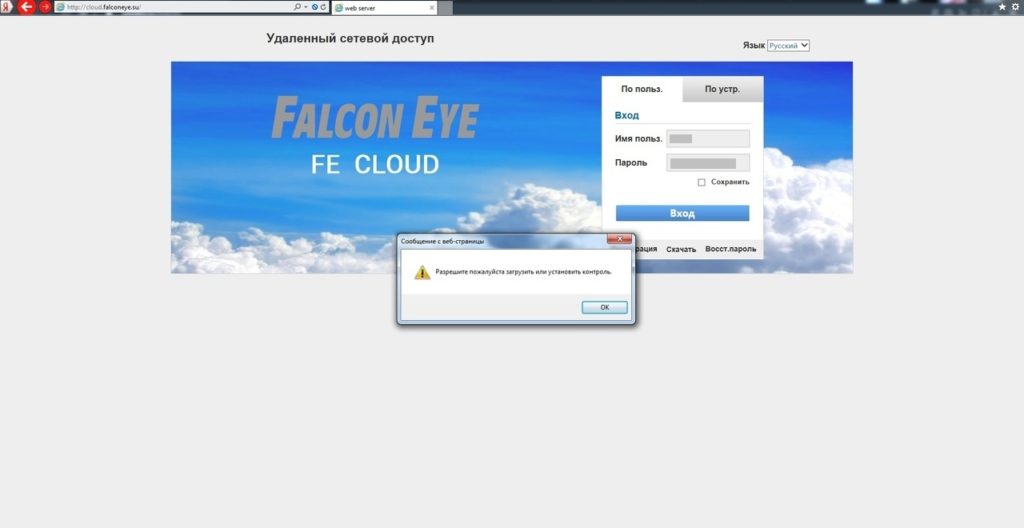
Выпадающее окно уведомит Вас об отсутствии плагина в Internet Explorer, необходимого для удаленного подключения к видеорегистратору. Его необходимо скачать на компьютер, установить и перезапустить браузер.
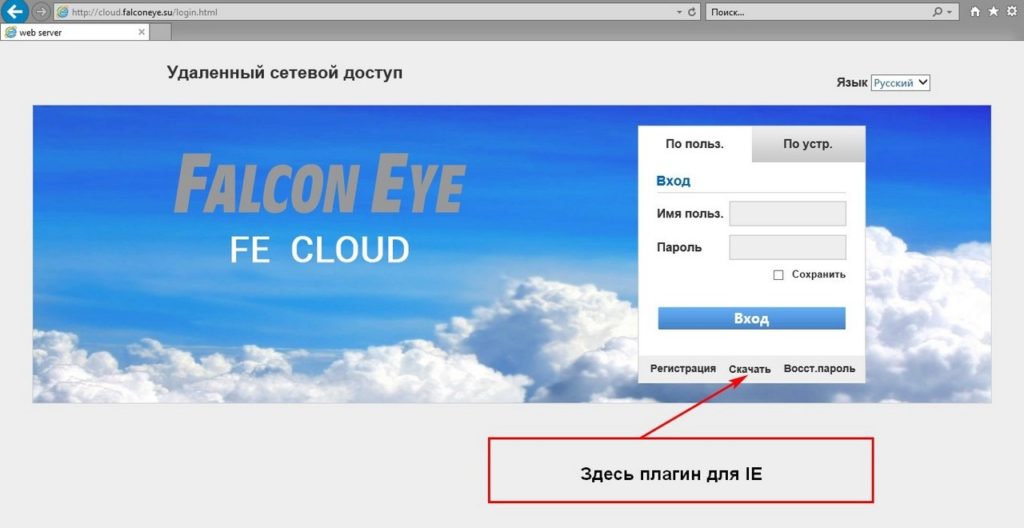
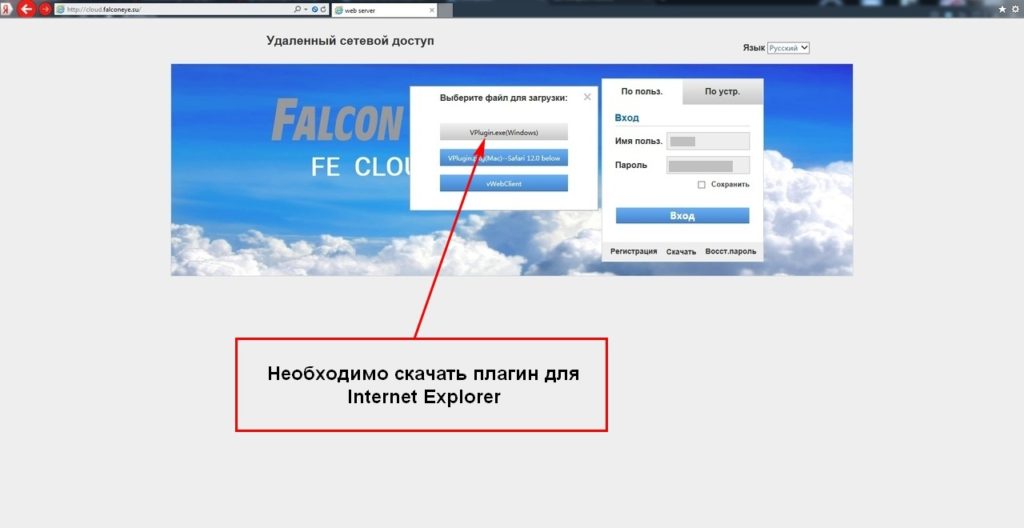
Далее перезапускаем Internet Explorer и входим в свою учетную запись. Если все сделано правильно, Вы попадете в следующее окно. Здесь нужно произвести дополнительную настройку свойств браузера в разделе Безопасность для нормального взаимодействия с видеорегистратором, подключенным к Вашей учетной записи.
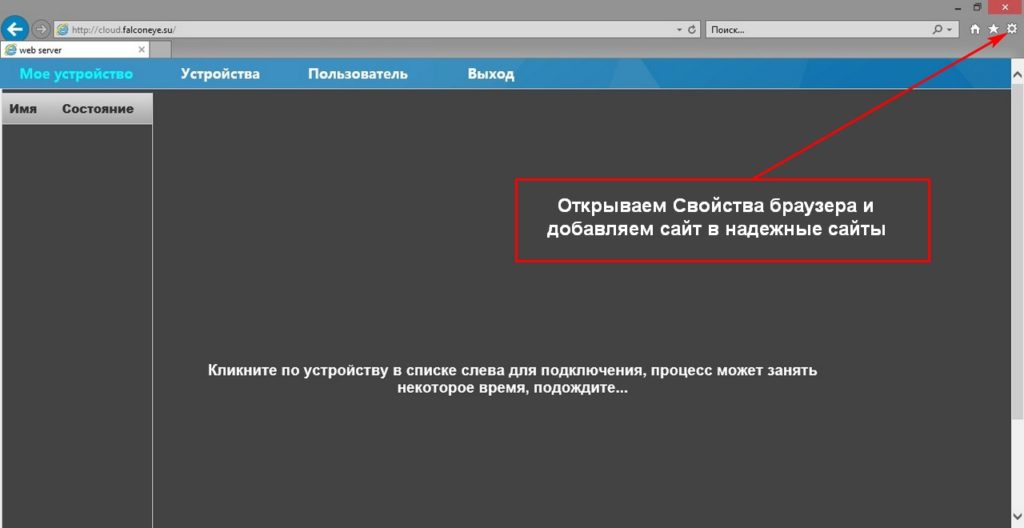
Добавляем сайт в надежные узлы и в исключения Internet Explorer.
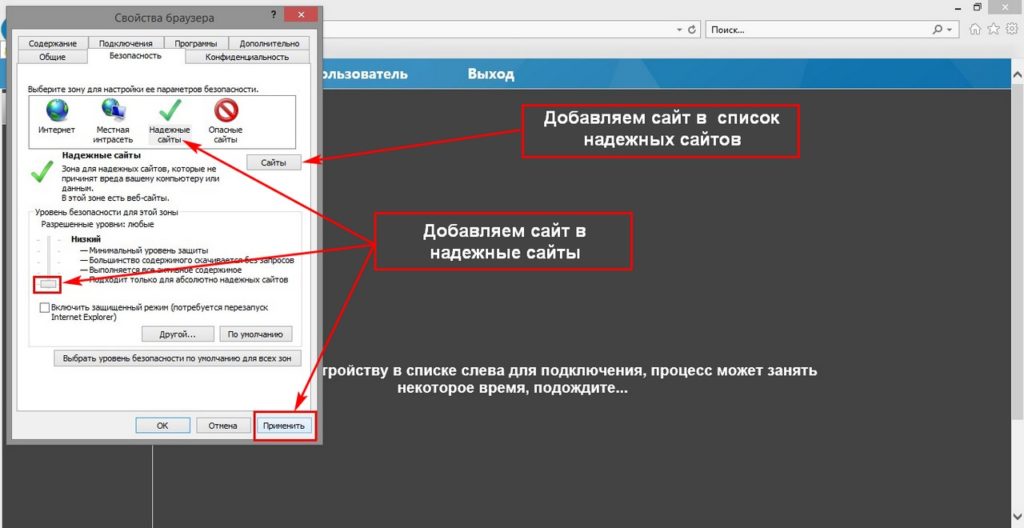
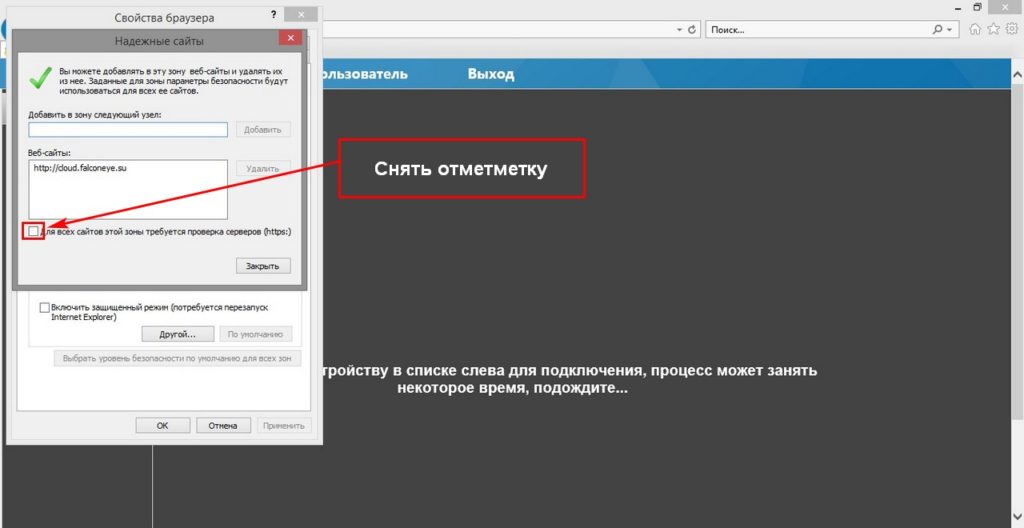
Таким образом, произведя простые настройки, мы получим удаленный доступ к нашему видеорегистратору Falcon Eye с компьютера. Если Вы уже подключили видеорегистратор к своему смартфону и своей учетной записи, требуемое устройство видеофиксации автоматически появится в окне. Подключить Ваш видеорегистратор можно и в ручную, указав ID устройствва и данные администратора для входа (логин и пароль) к настройкам регистратора. Если у Вас несколько регистраторов Falcon Eye в одной учетной записи, Вы можете каждому из них присвоить уникальное название, чтобы каждый раз сразу выбирать нужный DVR из списка.

На сегодняшний день подключение видеорегистратора к компьютеру может потребовать при некоторых условиях, что в особенности относится к созданию системы видеонаблюдения. Мы не будем рассматривать процесс выбора подходящего регистратора, уделив наибольшее внимание процедуре подключения.
Подключение видеорегистратора к ПК
В зависимости от используемого вами устройства процесс подключения видеорегистратора может сильно отличаться. При этом иногда все необходимые действия по большей части аналогичны процедуре, описанной нами на примере IP-камер.
Вариант 1: Автомобильный видеорегистратор
Данный метод подключения не имеет прямого отношения к системе видеонаблюдения и может потребоваться в случае обновления прошивки или базы данных на устройстве. Все требуемые действия заключаются в отключении карты памяти от регистратора и ее последующем подключении к компьютеру, например, посредством картридера.

Мы рассматривали подобную процедуру на примере видеорегистратора MIO в отдельной статье на нашем сайте, с которой вы можете ознакомиться по ссылке ниже.
Вариант 2: PC-based
Данная разновидность видеорегистраторов подключается напрямую к материнской плате компьютера и представляет собой плату видеозахвата с разъемами для подключения внешних камер. Единственной трудностью в процессе подсоединения подобного устройства является возможная несовместимость корпуса или материнки с моделью оборудования.
Примечание: Мы не будем рассматривать устранение возможных проблем по части совместимости.
- Отключите питание компьютера и откройте боковую крышку системного блока.




Процедура работы с самими камерами не относится к теме статьи и потому данный этап мы пропустим. В завершение сказанному выше важно учесть, что для правильного подключения подобного устройства лучше всего воспользоваться услугами специалиста.
Вариант 3: Подключение через патч-корд
Устройства типа Stand-Alone DVR способны функционировать независимо от компьютера путем подключения к отдельному монитору. Однако несмотря на это, их также можно соединить с ПК посредством специального кабеля и выставления правильных сетевых настроек.
Шаг 1: Подключение
-
В большинстве случаев требуемый далее патч-корд находится в комплекте с устройством. Однако если ваш видеорегистратор им не был оснащен, приобрести кабель можно в любом компьютерном магазине.



Шаг 2: Настройка компьютера







Шаг 3: Настройка регистратора



На этом данный раздел статьи мы заканчиваем, так как впоследствии вы сможете без проблем подключаться к видеорегистратору с компьютера. Сами настройки во многом схожи со стандартным меню регистратора.
Вариант 4: Подключение через роутер
Во многих случаях подключить устройство Stand-Alone DVR к ПК можно через сетевой роутер, включая модели с поддержкой Wi-Fi. Для этого потребуется соединить роутер с компьютером и регистратором, после чего изменить некоторые сетевые настройки на обоих устройствах.
Шаг 1: Подключение роутера
-
Данный этап имеет минимум отличий от процедуры прямого подключения видеорегистратора к ПК. Соедините с помощью патч-корда системный блок с роутером и точно то же самое повторите с регистратором.

Шаг 2: Настройка регистратора

Шаг 3: Настройка роутера
-
В адресную строку браузера введите IP-адрес вашего роутера и произведите авторизацию.



Примечание: В большинстве случае IP-адреса необходимо зарезервировать.


На нашем сайте вы можете найти достаточно большое количество инструкций по части настройки тех или иных роутеров. Мы же завершаем настоящий раздел и статью в целом.
Заключение
Благодаря представленной инструкции вы сможете подключить к компьютеру совершенно любой видеорегистратор вне зависимости от его разновидности и имеющихся интерфейсов. На случай возникновения вопросов мы также будем рады помочь вам в комментариях ниже.

Мы рады, что смогли помочь Вам в решении проблемы.
Отблагодарите автора, поделитесь статьей в социальных сетях.

Опишите, что у вас не получилось. Наши специалисты постараются ответить максимально быстро.
Если вы не помните свой пароль, то введите ваш email и получите ссылку для входа. После авторизации укажите свой новый пароль в настройках профиля.
Существует несколько основных способов подключения видеорегистраторов по сети для удалённой работы с ними с компьютеров, ноутбуков и мобильных устройств.
Сначала рассмотрим самый простой способ подключения видеорегистратора к персональному компьютеру (далее ПК).
1. Прямое соединение ПК с видеорегистратором через Cross over кабель.
Преимущества и недостатки данного типа подключения:
экономичность, так как для соединения не требуется покупка различного коммутационного оборудования (Switch, Router).
удалённый доступ к видеорегистратору может осуществляться только с одного ПК.
Для правильной работы по данному типу подключения необходимо, чтобы кабель UTP cat5 был правильно обжат коннекторами RJ-45.
Схема обжима кросс кабеля представлена ниже.

Внешний вид обжатого сетевого кабеля UTP:

Далее подключаем обжатым кросс овер кабелем видеорегистратор к ПК. Ниже приведена принципиальная схема подключения ПК к видеорегистратору с помощью Cross over кабеля.

После подключения переходим к настройкам сетевых параметров на ПК.
Настройка сетевых параметров на ПК при подключении через Cross over кабель напрямую.
Для Windows XP:
Пуск => Панель управления => Сетевые подключения=> 2 раза кликнуть по значку "Подключение по локальной сети".


Далее выберите "Использовать следующий IP-адрес" и введите данные, как показано на картинке ниже, и нажмите ОК. Затем также нажмите ОК в окне "Подключение по локальной сети".

Для Windows Vista/7:
Пуск => Панель управления => Сеть и Интернет => Центр управления сетями и общим доступом

Затем 2 раза кликнуть по значку "Подключение по локальной сети".

И нажать "Свойства".

В открывшемся окне выберите "Протокол Интернета 4 (TCP/IPv4)"

Далее нажмите "Свойства" и введите данные, как показано ниже на рисунке.

После настроек сохраните изменения.
По завершению настроек на ПК переходим к сетевым параметрам видеорегистратора.
Настройка сетевых параметров на видеорегистраторе при подключении через Cross over кабель напрямую.
На видеорегистраторе зайдите в меню => сетевые настройки. Данный пример приведен с помощью видеорегистратора торговой марки Polyvision PVDR-0455L. На других видеорегистраторах данные настройки идентичны.

После этого можно перейти к пункту подключения видеорегистратора через web-интерфейс или с помощью специального программного обеспечения.
Андрей Иванович Редактировать Ответить 2. Подключение нескольких ПК к видеорегистратору с помощью сетевого коммутатора (Switch).
Ниже приведена принципиальная схема подключения ПК к видеорегистратору с помощью сетевого коммутатора типа Swich.

Основные достоинства и недостатки данного типа подключения:
Возможность подключения к видеорегистратору с нескольких ПК в пределах одной локальной сети.
Работа с несколькими видеорегистраторами с одного ПК
Работа только в пределах одной локальной сети.
Для соединения ПК и видеорегистратора с сетевым коммутатором необходим кабель UTP (Витая пара) не ниже cat5 с прямой обжимкой типа патч корд.
Распиновка обжимки патчкорда:

Только следует учесть несколько нюансов:
1) При подключении нескольких ПК к видеорегистратору, их IP-адреса должны отличаться последней триадой (например, IP-адрес ПК1: 192.168.0.101, ПК2: 192.168.0.101, ПК3: 192.168.0.102 и т.д.).
2) Если к сетевому коммутатору уже подсоединены какие-либо устройства, то перед вводом IP-адреса в настройках ПК необходимо проверить не используется ли данный адрес в Вашей локальной сети другим устройством. Данную операцию можно произвести с помощью команды ping.
Для этого Пуск => Выполнить и далее вводим команду cmd и нажимаем Ok. В появившемся окне набираем слово ping, далее через пробел вводим интересующий Вас IP-адрес и нажимаем Enter.

Настройка сетевых параметров на видеорегистраторе при подключении с помощью сетевого коммутатора.
Следует учесть, что IP-адрес видеорегистратора должен отличаться от адресов ПК только последней триадой (например, IP-адрес ПК1: 192.168.0.101, ПК2: 192.168.0.101, ПК3: 192.168.0.102 и т.д., IP-адрес видеорегистратора1 192.168.0.97, видеорегистратора2 192.168.0.98 и т.д.). Перед назначением IP-адреса видеорегистратору также рекомендуется проверить его на занятость с помощью команды ping.
После этого можно перейти к пункту подключения видеорегистратора через web-интерфейс или с помощью специального программного обеспечения.
Андрей Иванович Редактировать Ответить 2. Подключение нескольких ПК и мобильных устройств к видеорегистратору с помощью маршрутизатора (Router) для доступа из локальной сети и через интернет.
Ниже приведена принципиальная схема подключения ПК и мобильных устройств к видеорегистратору с помощью маршрутизатора (WiFi-router) для доступа из локальной сети и через интернет из любой точки мира.

Основные достоинства и недостатки данного типа подключения:
Возможность подключения к видеорегистратору нескольких ПК, смартфонов, планшетников в пределах локальной сети и удалённо через интернет.
Возможность работы с несколькими видеорегистраторами на одном ПК, смартфоне и т.д.
Сложность настроек (возможно потребуется IT-специалист).
Перед подключением обязательно рекомендуется ознакомиться с инструкцией по эксплуатации используемого маршрутизатора и иметь хотя бы базовые знания о построении компьютерных сетей.
Настройка сетевых параметров на ПК при подключении с помощью маршрутизатора.
Настройка сетевых параметров на ПК зависит от настроек роутера. Сетевые параметры ПК могут настраиваться как вручную, так и получаться автоматически от маршрутизатора в зависимости от типа сети (см. руководство по эксплуатации маршрутизатора).
2) Динамический IP-адрес (на маршрутизаторе включена функция DHCP, то есть IP-адреса раздаются всем устройствам в сети автоматически).
Для Windows XP:


Для Windows Vista/7:
Пуск => Панель управления => Сеть и Интернет => Центр управления сетями и общим доступом

Затем 2 раза кликнуть по значку „Подключение по локальной сети“.

И нажать „Свойства“…

В открывшемся окне выберите „Протокол Интернета 4 (TCP/IPv4)“

Далее нажмите „Свойства“ и выберите „Получить IP-адрес автоматически“, как показано ниже на рисунке.

После настроек сохраните изменения.
По завершению настроек на ПК переходим к сетевым параметрам видеорегистратора.
Настройка сетевых параметров на видеорегистраторе при подключении с помощью маршрутизатора.
Настройка сетевых параметров на видеорегистраторе также зависит от настроек роутера. Сетевые параметры видеорегистратора могут настраиваться как вручную, так и получаться автоматически от маршрутизатора в зависимости от типа сети (см. руководство по эксплуатации маршрутизатора).
1) Статический IP-адрес (рекомендуется, даже если на роутере включена функция DHCP).
Настройки производятся так же как и в пункте „2.Подключение нескольких ПК к видеорегистратору с помощью сетевого коммутатора (Switch)“ со всеми нюансами.
2) Динамический IP-адрес (на маршрутизаторе включена функция DHCP, то есть IP-адреса раздаются всем устройствам в сети автоматически).
Для получения регистратором IP-адреса автоматически выберите „Динамический IP (DHCP)“. Получение динамического IP-адреса не рекомендуется для видеорегистраторов, так как обращение к нему идёт по именно по установленному адресу, а динамический адрес может меняться, например после перезагрузки роутера.

После этого настройки для работы по локальной сети закончены.
Настройка удалённого доступа через интернет на примере маршрутизатора Dlink DI-704UP.
Чтобы настроить удаленный доступ через Интернет необходим статический внешний IP-адрес. Статический внешний IP-адрес предоставляют практически все интернет-провайдеры: данная услуга является дополнительной и платной.
Как получить внешний статический IP-адрес?
Связываемся с провайдером и узнаем: предоставляет ли он внешний статический IP-адрес. Если предоставляет, заказываем, потом с помощью техподдержки провайдера настраиваем маршрутизатор для доступа в Интернет с выделенным IP-адресом. (Настройки у всех провайдеров разные и привести их все не представляется возможным).
Для проброса портов следуем следующим пунктам.
1) В адресной строке браузера вводим адрес маршрутизатора (по умолчанию 192.168.0.1).
2) Вводим логин пароль.

3) Заходим на вкладку межсетевой экран – виртуальные серверы и заполняем, как приведено на рисунках ниже, каждое действие сохраняем, то есть пробрасываем каждый порт который использует Ваш видеорегистратор. P.S.: значения портов можно просмотреть и изменить в локальных настройках видеорегистратора.



ü IP-адрес и значения портов берём из сетевых настройках регистратора.

Далее добавляем локальный IP-адрес видеоерегистратора добавляем в DMZ, для того чтобы соединяться с ним через интернет по внешнему IP-адресу.

Все готово. Теперь заходим в браузер (большинство видеорегистраторов работают только с Internet Explorer) и вводим Ваш внешний IP-адрес.
Если вы не помните свой пароль, то введите ваш email и получите ссылку для входа. После авторизации укажите свой новый пароль в настройках профиля.
Для удаленного доступа к регистраторам с мобильных устройств используется приложение XMEye. Данное приложение применимо для видеорегистраторов и камер основной линейки
Существует два способа добавить устройство в программу:
1) Необходимо создать учетную запись . При регистрации необходимо указать адрес электронной почты.
2) Вы можете добавить устройство локально,

Чтобы добавить устройства необходимо нажать на плюс в верхнем правом углу экрана.
Необходимо ввести имя устройства (это имя которое будет отображаться в приложении для вашего удобства) и Cloud ID устройства (серийный номер).
Устройство можно также добавить считав его QR код.
.jpg)
Чтобы добавить устройство по выделенному ip адресу необходимо выбрать пункт DDNS. Это позволит вводить ip адрес и порт устройства.
Пункт Высокое позволяет вводить логин и пароль устройства.

Сменить пользователя или пароль в уже добавленном устройстве необходимо выбрать пункт как на указано ниже.
.jpg)
Для просмотра архива необходимо выбрать интересующую камеру , далее Настройки - Удаленное воспроизведение
.jpg)

Читайте также:

