Как подключить видеорегистратор 70mai к компьютеру
Настройка автомобильного видеорегистратора Xiaomi 70 mai dash cam.

Комплект поставки

Элементы автомобильного видеорегистратора

Кнопка питания
Видеорегистратор 70mai имеет только одну кнопку – кнопку питания.
Чтобы включить видеорегистратор, нажмите кнопку питания.
Когда видеорегистратор включен, кликните кнопку питания, чтобы включить или выключить Wi-Fi точку доступа.
Чтобы выключить видеорегистратор, нажмите и удерживайте кнопку питания.
Нажмите три раза кнопку питания, чтобы отформатировать карту памяти micro SD.
Нажмите пять раз кнопку питания, чтобы сбросить настройки устройства до заводских параметров.
Индикатор видеорегистратора 70mai
Индикатор имеет форму кольца и расположен вокруг кнопки питания.
Индикатор имеет следующие режимы:
1. Индикатор выключен, когда видеорегистратор выключен.
2. Когда устройство включено, индикатор светится следующими цветами:
3. Плавно мигающий режим. Когда включена Wi-Fi точка доступа индикатор находится в состоянии плавно мигающего режима независимо от его цвета.
4. Мигающий режим:
- зеленый мигающий: запись аварийного видео.
- голубой мигающий: форматирование карты памяти, восстановление заводских настроек, получение пакета обновлений, обновление прошивки, ожидание подтверждение соединения.
- красный мигающий: разряжена батарея.
Установка видеорегистратора Xiaomi 70 mai
Очистите лобовое стекло и наклейте наклейку на рекомендуемую область, представленную на картинке. При этом необходимо удалить пузырьки между стеклом и наклейкой.

2. Закрепление кронштейна на лобовом стекле.
Удалите защитную пленку с наклейки и приклейте кронштейн, плотно прижав его к центру наклейки. При этом необходимо учитывать, что корпус видеорегистратора должен быть параллельным земле.

3. Подключение USB кабеля в прикуриватель.
Проложите кабель вдоль верхнего края лобового стекла и опустите его вниз с пассажирской стороны, как показано на рисунке.
Подключите кабель к блоку питания и включите блок питания в прикуриватель.

Голосовой контроль
70mai dash cam поддерживает голосовой контроль.
Когда видеорегистратор включен, вы можете голосом контролировать следующие функции:
Голосовые функции не работают, когда выполняется доступ к устройству или когда индикатор находится в режиме мигания.
Первое включение видеорегистратора 70 mai dash cam
Если индикатор будет постоянно гореть голубым цветом, нажмите один раз кнопку питания, чтобы включить Wi-Fi точку доступа.
Для подключения к видеорегистратору с телефона установите приложение 70mai на Ваш телефон. Приложение можно найти в Play Market и App Store


Теперь нужно нажать кнопку Add device, чтобы добавить видеорегистратор в приложение. При этом Wi-Fi точка доступа на камере должна быть включена, как было описано ранее.

Далее выбираем 70mai Smart Dash Cam




Откроется следующее окно настроек


Также с помощью приложения Вы сможете обновлять прошивку устройства, просматривать трансляцию с видеорегистратора в реальном времени, делать снимки
Обновление прошивки автомобильного видеорегистратора 70 mai dash cam
Далее Вам необходимо подключиться к Wi-Fi точке доступа видеорегистратора, как это описано выше, и в приложении открыть страницу просмотра видеорегистратора.

Рекомендуемая карта памяти
Видеорегистратор поддерживает стандартные micro SD карты памяти от 16 до 64GB 10 класса или выше.
Перед использованием не забудьте отформатировать карту памяти.
Покупатели Xiaomi 70 Mai также покупают
Читайте полностью - Рейтинг беспроводных камер видеонаблюдения (особенности, где купить, характеристики) - Ознакомиться: Топ 17 беспроводных камер видеонаблюдения. Основные преимущества, где купить.
Покупатели Xiaomi 70 Mai также смотрят
Покупатели Xiaomi 70 Mai также интересуются
Читайте полностью - Топ Фитнес-трекеров (преимущества, где купить, характеристики) - Открыть: Рейтинг. Топ лучших фитнес-трекеров 2022. Сравнить фитнес-браслеты.

Примерно месяц назад приобрел 2-х канальный регистратор Xiaomi 70mai dash cam pro plus a500s. Сам регистратор (передняя камера) подключается за 10 минут, если в гнездо прикуривателя. При этом провода нигде не болтаются и глазу не видны. Провод прячется под пластик консоли, потом под перчаточный ящик, а дальше по под уплотнитель и в правую стойку и под потолок. Никаких разборов салона не требуется, длины провода ровненько (т.е без запаса) хватает для подключения в штатный прикуриватель у подлокотника, очень удобно и лопатка для укладывания кабеля в комплекте. Но, занятое гнездо прикуривателя оказалось неудобным, даже с разветвителем на 2 мне не хватает, постоянно включен BT адаптер для музыки и телефон как навигатор. Поэтому был заказан Hardware Kit для прямого подключения в блок предохранителей, плюс парковочный режим. Пока ожидал прихода кабеля, смонтировал и заднюю камеру, вот тут пришлось повозиться, чтобы сделать скрытый монтаж, без торчащих проводов, надо снимать обшивку двери багажника (кто ставил модули управления крышкой, с легкостью справятся с этой задачей, по сути нам нужен только верх, т.е все еще проще, низ не трогаем. Заднюю камеру крепил на открывающуюся крышку багажника, а значит единственный правильный и красивый способ — это протащить провод через резиновую гофру, соединяющую крышу и крышку багажника. Сначала скидываем верх обшивки двери багажника, открутив по 1 саморезу, соединяющих пластик и мягкую обшивку, затем аккуратно отщелкиваем пластиковую обшивку. Затем, скидываем резиновую гофру от крыши и от крышки багажника. Потом надо снять пластиковую обшивку потолка, вытаскиваем плафон и откручиваем болт m8, тянем обшивку вниз.

Через плафон пробрасываем конец провода и выводим к гофре

Дальше надо приделать зонд к проводу регистратора, у меня это была проволока от электрической гофры (та что для протягивания кабеля в гофру). Места в резиновой гофре очень мало, жгут занимает почти все место, поэтому не разгуляешься, но проволока входит, протягиваем ее аккуратно, т.к острая и может запросто проткнуть резиновую гофру (если есть специальный зонд, лучше им, но у меня под рукой не оказалось). Потом просто привязываем провод регистратора к зонду изолентой и вытягиваем, тоже не просто, т.к. места очень мало, буквально по сантиметрам идет, одной рукой тянем, второй оттягиваем резину гофры и провод медленно, но верно выходит из другого конца. Дальше выводим его под пластиковую обшивку двери.
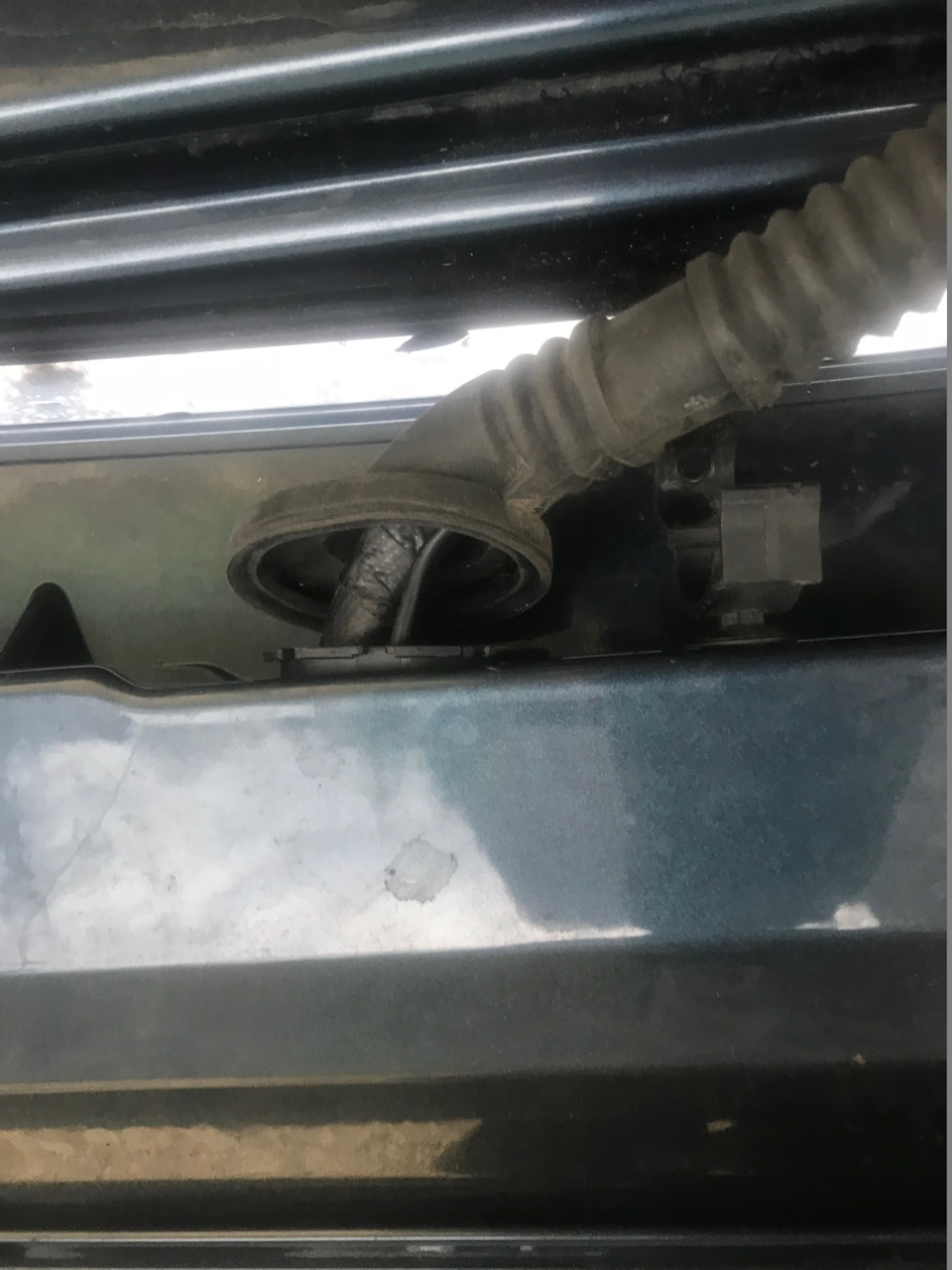

Соединяем основной провод камеры с самой камерой (папа-мама) и все это прячем за обшивкой.

Ставим на место все обшивки и клеим камеру к пластиковой обшивке (которую снимали)
Далее просто прокладываем провод до регистратора под уплотнителями без всякого разбора, аналогично передней камере при помощи лопатки.
Все, обе камеры подключены, нигде ничего не мешает.
Затем приехал HardwareKit на выходных занялся его подключением. Подключение простое, надо подключить 3 провода. Красный постоянные 12В, которые не пропадают после выключения и постановки авто на охрану. Желтый — 12В, которые появляются только после включения зажигания. Черный — земля.
Для подключения нам понадобится определить, где в блоке предохранителей постоянные 12В, где 12В включаются при включении зажигания и найти подходящий винтик с массой.
Вот тут отступление, машины 08 года и 11-го и далее отличаются набором предохранителей. Если у MY08 под перчаточным ящиком только один блок предохранителей. То, у MY11 и выше — 2 блока.

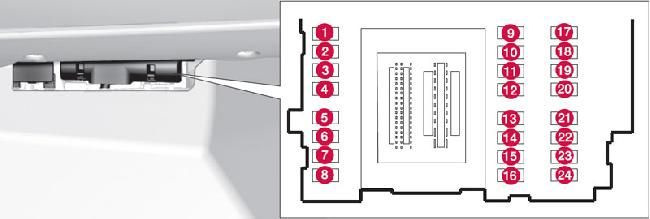

Массу нашел слева от блока предохранителей шпилька и гайка m8.

Переменный 12В нашел не сразу, подключил на туманки, провод определился, но регистратор не засыпал при выключении зажигания. Поразмыслив еще, подключился к омывателям. Вот тут не понял почему не получилось, эффект был тот же. Хотя омыватель работает только если включить зажигание. Но, мультиметр показал 12В, даже при выключенном зажигании. Начал щупать дальше и вот что получилось, почти все предохранители показывали 12В. только 2-й — SRS и 4-й (Педаль газа*, подогреватель воздуха, кресла с электроприводом*) показывали ноль. В SRS лезть как-то стремно, поэтому выбрал 4-й.
Регистратор стал засыпать при выключении зажигания (переходит в парковочный режим) и должен включать запись при ударе по машине и писать в неперезатираемую память 1 минуту.
Сразу оговорюсь, для красивого монтажа были приобретены разветвители предохранителей, но, с ними крышка предохранителей (блок А) не закрывается, пока поразмыслю на этот счет, а сейчас подключено вот так

собственно так же указано и в инструкции к проводу, но разветвители куплены.
У кого выше 11 года, подключается в блок Б, там крышка позволяет закрыться с тройником. Радуемся свободному прикуривателю. Плюсы, простой монтаж, никакой пайки к плафонам, бонусом парковочный режим (регистратор при ударе включается и пишет видео, потом засыпает опять).







- Обзор 140 градусов
- 2-х ядерный процессор Huawei HiSilicon, чипсет Hi3556V100
- Разрешение 2592x1944 Кодек H.265, 19.2 Mbps, 30 fps ( соотношение сторон 4:3 )
- Датчик изображения Sony IMX335, 5 MП, диапазон диафрагмы: F1.8, 6 стеклянных линз
- GPS (в базовый комплект не входит, в виде доп. модуля) активирует ADAS
- WiFi-соединение 2.4GHz
- Голосовое управление: на китайском и английском языке (зависит от прошивки)
- Технологии DeFog ("антитуман") и WDR
- Датчик удара ( Датчика движения нет )
- Режим парковки
- Аккумулятор 500mAh Li-Ion Battery
- Поддержка карт памяти до 64 ГБ, 10 класс (официально), по факту поддерживает и 256 Гб
- Разъем Micro USB, напряжение 5V 2А, длина кабеля 3,5 метра
- Размеры (Д x Ш x В): 87.5 x 53.0 x 18.20 мм
- Онлайн-инструкция на русском языке от производителя
+ фотографии всех пунктов настроек регистратора на английском языке
(старая версия)
+ еще
+ мощность портов
.
+ ещё (не проверен) + ещё MIO MiVue CPL + ещё + еще
+ более подробный мануал + еще вариант через конвертер
+ ещё вариант + и ещё + еще вариант - Замена батареи. Ссылки на аккумулятор :1.С перепайкой контроллера, 2.готовый вариант (РФ), 3. ещё готовые (3шт в комплекте), 4. 1шт с разъёмом
- Зеленый - стандартная запись
- Зеленый (мигает) - запись аварийного видео
- Красный - ошибка записи
- Синий - Не записывает (в режиме альбома, например)






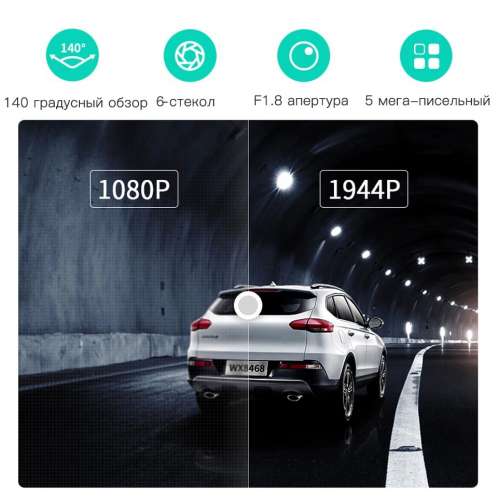

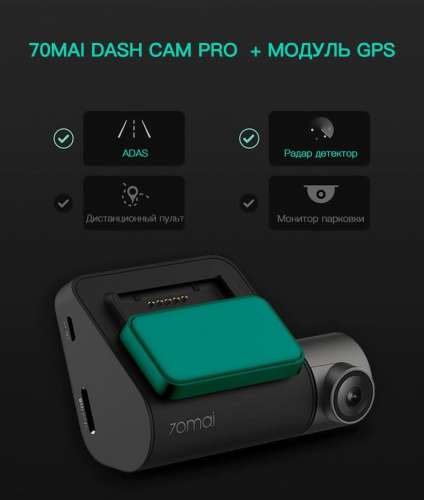

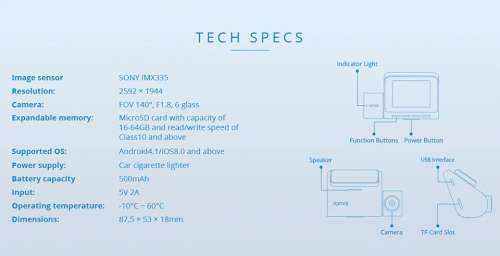
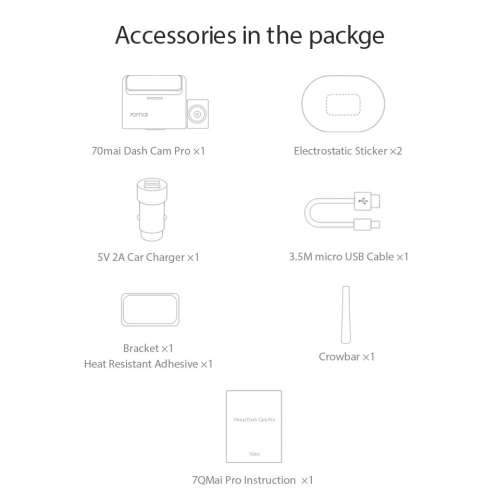
- Видеорегистратор "из коробки" пишет видео в разрешении FullHD (1920x1080). Максимально доступное, оно же оптимальное разрешение (2592x1944) можно включить через меню или приложение при условии выбора кодека h.265.
- Выбором видеостандарта (P/N, что соответствует PAL/NTSC) можно выбрать частоту кадров (25/30 fps). PAL=25fps, NTSC=30fps (если видите мерцание в записи при искусственном освещении - меняйте эту настройку и мерцание исчезнет). Обратите внимание, что при выборе стандарта PAL (25fps) частота кадров в видеозаписях остается 30, но при этом каждый 6-й кадр является копией 5-го, из-за этого визуально кажется, что изображение "подёргивается". - уже не актуально, такая "особенность была на ранних прошивках.
- По умолчания видео пишется фрагментами по 1 минутебез пауз между записями. Длительность записи можно изменить в настройках, начиная с версии прошивки 1.0.6 и приложения 70mai 1.0.4. Либо использовать патч, см. раздел 10 шапки темы
- При заполнении карты памяти старые видео перезаписываются (кроме фрагментов, защищенных от перезаписи).
- Имеется датчик удара, который позволяет автоматически защитить от перезаписи текущий фрагмент (также это можно сделать нажатием кнопки).
- Также кнопкой можно включить/выключить запись звука.
- Режим таймлапс доступен только в китайской прошивке и только при подключении оригинального шнурка, который обеспечивает постоянное питание видеорегистратора и не даёт полностью разрядить аккумулятор автомобиля. Подробнее тут.
- Парковочный режим имеет две настройки - одна включает/выключает его, вторая задаёт время , через которое регистратор будет сам выключаться при условии отсутствия движения (по показаниям датчика удара).
Если парковочный режим включен , регистратор будет включаться автоматически при срабатывании датчика удара и записывать 1 минуту видео (экран при этом не горит). Если в процессе записи будет еще одно срабатывание датчика удара - регистратор включится полностью (как будто нажали кнопку) и будет записывать видео непрерывно до истечения времени, указанного в настройках (в том числе и при отключенном питании, и даже находясь у вас в кармане).
GPS поставляется в виде дополнительного модуля и не входит в стандартную комплектацию.
Начиная с прошивки 1.0.5 и приложения версии 1.2.0 активна функция отображения GPS координат. Более подробно см. пункт 11 шапки.
Регистратор НЕ синхронизирует время по данным GPS.
ADAS = a dvanced d river- a ssistance s ystems, или продвинутые системы помощи водителю.
Для работы ADAS необходим GPS модуль . От него система получает данные о скорости автомобиля. Без этих данных ни один компонент работать не может.
Перед началом работы ADAS необходимо откалибровать. В идеале калибровку делать на хорошей дороге с четкой разметкой.
- Встроенный аккумулятор емкостью 500mAh, будучи полностью заряженным, позволяет регистратору непрерывно записывать видео чуть более 50 минут.
- В режиме наблюдения на парковке этой емкости хватает чуть более , чем на 40 включений по датчику удара (40 роликов по 1 минуте каждый).
- Аккумулятор заряжается исключительно при включенном регистраторе. Если регистратор выключен или находится в ожидании в парковочном режиме, батарея НЕ ЗАРЯЖАЕТСЯ .
Данная функция присутствует только в китайской версии прошивки и работает исключительно в Китае .
Пока ничего не известно о формате базы камер и возможности использования неродных баз.
- Покупка устройства (а также все купоны, ссылки на акции, магазины) обсуждается в теме › 70mai Dash Cam Pro - Покупка
-
Видеорегистратор сам включается при подаче питания и завершает запись и выключается при его отсутствии. Самим нажимать кнопку для вкл./откл. не нужно.
- Короткое нажатие - включение, если выключен, далее вкл./выкл. экрана
- Удержание 3 сек. - выключение
- Удержание 10 сек. - принудительное отключение (поможет в случае зависания)
- Под запись аварийного видео:
16ГБ - 35 видео по 1 мин.
32ГБ - 70 видео по 1 мин.
64ГБ - 145 видео по 1 мин. - Под фото: 100 фотографий
- Оставшейся место: под обычное видео, записи парковки и тайм-лапс видео.
Кликабельные картинки на приложения 70mai ( iOS 8.0+ и Android 4.4+ ):
- Любую прошивку можно устанавливать на любую версию устройства.
- На данный момент нет свидетельств о каких-либо аппаратных отличиях китайской/русской/международной версий.
- В прошивках с активированным доступом по SSH можно изменить язык озвучки событий путём подмены звуковых файлов. Инструкция здесь.
- Язык голосового управления без перепрошивки изменить нельзя.
- Прошивки отличаются не только языком, но и функционалом.
- Китайская - наиболее полная в плане функционала. Поддерживает режим Time-Lapse. В настройках есть переключатель WDR (правда, дает ли эта настройка хоть что-то - не ясно, здесь пример стоп-кадров). Озвучивает максимальное количество событий. Голосовые команды и интерфейс - на китайском.GPS координаты и скорость не показывает.
- Международная - Нет поддержки Time-Lapse. , WDR доступно с v.1.0.8 в меню "advanced", озвучивает только основные события. Голосовые команды и интерфейс - на английском. GPS координаты и скорость пишет в виде метаданных (при наличии GPS модуля и начиная с прошивки 1.0.5).
- Русская - Нет поддержки Time-Lapse , WDR доступно с v.1.0.8 в расширенных настройках , озвучивает только основные события. Голосового управления нет. Интерфейс - на русском. GPS координаты и скорость пишет в виде метаданных (при наличии GPS модуля и начиная с прошивки 1.0.5).
Известно два способа обновления прошивки: вручную и через официальное приложение. Рекомендуемый способ обновления - вручную.
Через официальное приложение идет обновление по официальным каналам - не рекомендуется, т.к. нет возможности выбрать прошивку, шьется только то, что прилетело по OTA, а это прошивка с корявой озвучкой и без возможности ее замены. Если всё же данный способ вам интересен - инструкция здесь.
- Отключаем парковочный режим
- Выключаем регистратор и отключаем внешнее питание.
- Качаем архив с выбранной прошивкой.
- Форматируем карту памяти в FAT32
- Папку "update" из архива кладем в корень карты памяти. (в результате, зайдя на карту памяти, вы должны видеть папку "update", внутри нее - разные файлы).
- Вставляем карту в регистратор, зажимаем и удерживаем самую крайнюю правую кнопу и включаем большой длинной кнопкой, правую кнопку держим пока не появится надпись об обновлении, после чего отпускаем.
- Ждем, пока экран погаснет (обычно не более 15-20 секунд). Включаем регистратор большой кнопкой и наслаждаемся обновленной прошивкой.
Для открытия прошивок используйте последнюю версию Winrar или архиватор 7-Zip!

На сегодняшний день подключение видеорегистратора к компьютеру может потребовать при некоторых условиях, что в особенности относится к созданию системы видеонаблюдения. Мы не будем рассматривать процесс выбора подходящего регистратора, уделив наибольшее внимание процедуре подключения.
Подключение видеорегистратора к ПК
В зависимости от используемого вами устройства процесс подключения видеорегистратора может сильно отличаться. При этом иногда все необходимые действия по большей части аналогичны процедуре, описанной нами на примере IP-камер.
Вариант 1: Автомобильный видеорегистратор
Данный метод подключения не имеет прямого отношения к системе видеонаблюдения и может потребоваться в случае обновления прошивки или базы данных на устройстве. Все требуемые действия заключаются в отключении карты памяти от регистратора и ее последующем подключении к компьютеру, например, посредством картридера.

Мы рассматривали подобную процедуру на примере видеорегистратора MIO в отдельной статье на нашем сайте, с которой вы можете ознакомиться по ссылке ниже.
Вариант 2: PC-based
Данная разновидность видеорегистраторов подключается напрямую к материнской плате компьютера и представляет собой плату видеозахвата с разъемами для подключения внешних камер. Единственной трудностью в процессе подсоединения подобного устройства является возможная несовместимость корпуса или материнки с моделью оборудования.
Примечание: Мы не будем рассматривать устранение возможных проблем по части совместимости.
- Отключите питание компьютера и откройте боковую крышку системного блока.




Процедура работы с самими камерами не относится к теме статьи и потому данный этап мы пропустим. В завершение сказанному выше важно учесть, что для правильного подключения подобного устройства лучше всего воспользоваться услугами специалиста.
Вариант 3: Подключение через патч-корд
Устройства типа Stand-Alone DVR способны функционировать независимо от компьютера путем подключения к отдельному монитору. Однако несмотря на это, их также можно соединить с ПК посредством специального кабеля и выставления правильных сетевых настроек.
Шаг 1: Подключение
-
В большинстве случаев требуемый далее патч-корд находится в комплекте с устройством. Однако если ваш видеорегистратор им не был оснащен, приобрести кабель можно в любом компьютерном магазине.



Шаг 2: Настройка компьютера







Шаг 3: Настройка регистратора



На этом данный раздел статьи мы заканчиваем, так как впоследствии вы сможете без проблем подключаться к видеорегистратору с компьютера. Сами настройки во многом схожи со стандартным меню регистратора.
Вариант 4: Подключение через роутер
Во многих случаях подключить устройство Stand-Alone DVR к ПК можно через сетевой роутер, включая модели с поддержкой Wi-Fi. Для этого потребуется соединить роутер с компьютером и регистратором, после чего изменить некоторые сетевые настройки на обоих устройствах.
Шаг 1: Подключение роутера
-
Данный этап имеет минимум отличий от процедуры прямого подключения видеорегистратора к ПК. Соедините с помощью патч-корда системный блок с роутером и точно то же самое повторите с регистратором.

Шаг 2: Настройка регистратора

Шаг 3: Настройка роутера
-
В адресную строку браузера введите IP-адрес вашего роутера и произведите авторизацию.



Примечание: В большинстве случае IP-адреса необходимо зарезервировать.


На нашем сайте вы можете найти достаточно большое количество инструкций по части настройки тех или иных роутеров. Мы же завершаем настоящий раздел и статью в целом.
Заключение
Благодаря представленной инструкции вы сможете подключить к компьютеру совершенно любой видеорегистратор вне зависимости от его разновидности и имеющихся интерфейсов. На случай возникновения вопросов мы также будем рады помочь вам в комментариях ниже.

Мы рады, что смогли помочь Вам в решении проблемы.
Отблагодарите автора, поделитесь статьей в социальных сетях.

Опишите, что у вас не получилось. Наши специалисты постараются ответить максимально быстро.
Существует множество причин, по которым прямой процесс копирования с видеорегистратора (DVR) на ПК невозможен. Во-первых, многие видеорегистраторы не имеют возможности подключения через USB или Firewire. Во-вторых, файловые системы и видеофайлы, используемые производителями цифровых видеорегистраторов, обычно имеют формат Linux и часто являются собственностью, что делает прямую копию чрезвычайно сложной и несовместимой со средами Windows и Mac. В-третьих, производители техники стремятся не допустить этого – они не хотят, чтобы копирование информации было простым.

Советы к использованию видеорегистратора:
- Для большинства моделей видеорегистраторов требуется кабель. Настоятельно рекомендуется протестировать все детали и при необходимости настроить удалённый доступ к сети.
- Видеорегистратор следует размещать в прохладном, непыльном месте.
- Не устанавливайте и не извлекайте жёсткий диск, когда DVR включён.
- Выключение DVR во время воспроизведения или записи может повредить жёсткий диск.
- Для продления срока службы проводов водонепроницаемые защитные покрытия.
- Чтобы предотвратить электромагнитные помехи, старайтесь избегать высоковольтных линий поблизости.
- Чтобы обеспечить лучшее качество изображения, при установке камер остерегайтесь проблем с освещением.
Перед настройкой DVR убедитесь, что вы:
- Подключили камеры к видеорегистратору с помощью кабелей, входящих в комплект поставки.
- Подключили DVR к монитору (убедитесь, что он поддерживает разрешение 1280х1024).
Для подключения DVR к маршрутизатору и высокоскоростному доступу в Интернет используется кабель Ethernet.
Настройка регистратора
Прежде чем подключить видеорегистратор к компьютеру, нужно определить, какие выходы есть на DVR. В качестве примера рассмотрим заднюю панель Motorola DCT6208. Из 4 портов, доступных на этом DVR для видео (DVI, Video/Audio Out, S-Video и Firewire), Firewire является единственным, который передаёт как видео, так и аудио. Поскольку нужно установить только одно соединение, это самый простой способ сделать это. Кроме того, многие компьютеры уже оснащены FireWire, поэтому покупать карту видеозахвата не придётся. Если такой вариант отсутствует, следует использовать DVI вместе с Audio Out.

Варианты подключения видеорегистратора
Если ваша модель DVR не поддерживает DVI, подключайте через Video/Audio. Последний вариант – S-Video. Здесь также придётся использовать Audio Out. Этот видеорегистратор не поддерживает новейший стандарт HDMI и подключение USB, передающий аудио и видео быстрее, чем любая другая альтернатива.

Настройка сети для подключения видеорегистратора
- Подключите сетевой порт DVR к порту RJ45 компьютера (сетевой кабель LAN).
- Включите DVR.

Настройка компьютера
Чтобы подключить видеорегистратор к компьютеру Windows перейдите в Панель управления/Центр управления сетями и общим доступом:
Как просмотреть запись на компьютере и телевизоре
Всё готово! DVR теперь подключен к компьютеру. Чтобы посмотреть содержимое откройте Internet Explorer и введите в адресной строке IP-адрес видеорегистратора. Если нужно, введите логин и пароль от DVR. После прохождения верификации откроется окно управления файлами. Чтобы просмотреть содержимое видеорегистратора через телевизор, необходимо подключить устройство одним из доступных способов – FireWire, USB, HDMI, S-Video, Audio/Video Out и т. д.

Соединение видеорегистратора с оборудованием для наблюдения
Метод просмотра записей видеорегистратора на ПК зависит от типа камер:

- Аналоговые камеры – самый широкий выбор. Обеспечивает отличное качество картинки за приемлемую цену. Для полноценного использования нужна плата видеоввода и специальное ПО.
- IP-видеокамеры – современные функциональные системы удалённого использования видеорегистратора. В зависимости от возможностей конкретной модели, через браузер или консоль удалённого управления можно получить доступ к настройке изображения, управлению поворотом камеры, включение/отключение подсветки и т. д.
- Web-камеры – самые примитивные системы видеонаблюдения. Подключаются через USB, характеризуются низким качеством изображения. Для управления такой системой видеонаблюдения можно использовать оригинальное (от производителей камеры) или стороннее ПО, позволяющее не только настроить картинку, но и установить чувствительность датчика движения или расписание включения/выключения.
Для работы с видеорегистратором можно воспользоваться одной из популярных программ для просмотра трансляций с камер.
IP Camera Viewer
- Доступные инструкции.
- Может быть использовано для наблюдения.
- Может получить доступ к любой IP-камере.
- Аккуратный интерфейс.
- Примитивный интерфейс.
- Редактировать и вводить IP-адрес камеры необходимо вручную.
- Редактировать и вводить путь камеры MJPEG также необходимо вручную.
- После каждого редактирования приложение необходимо перезапустить.

Active Webcam

Поддерживается непопулярная, но ещё востребованная опция Dial-Up Connection. Утилита позволяет редактировать клипы, добавлять текст, управлять различными пользователями и входить в систему удалённо. При запуске программы нужно выбрать: Создать новую камеру, Поиск камер, Открыть все каналы видеозахвата, Открыть сеанс, Создать веб-страницу и Инструкция. Самый простой способ настроить активную веб-камеру – это позволить программе автоматически обнаруживать ваши веб-камеры и другие видеоустройства. Каждый канал отображается в виде эскиза на панели предварительного просмотра.
Читайте также:

