Как подключить колонки от магнитолы к ноутбуку

Приобретая определённого вида автомобильные колонки, необходимо понимать присущую им специфику. Таким образом, в этой статье разберём варианты подключения устройства к персональному компьютеру.
Как правильно подключить колонки от машины к компьютеру
Само оборудование является одним из представителей пассивных колонок. Следовательно, если их присоединить обычным образом, просто в разъём или с помощью переходника, то звук, конечно идти будет, но он окажется довольно тихим.
Поэтому, чтобы добиться достойного результата: полноценное исполнение функции, рекомендуется приобрести специальный усилитель. Его модель непосредственно будет зависеть не только от производителя, но и от самих динамиков.
Именно его необходимо будет соединить со звуковой картой, которой обычно присущ зелёный оттенок. Изделие желательно использовать как фронтальные динамики. Кроме этого, можно применить RCA — 2 в количестве двух штук и соответствующий переходник, то есть мини — джек. Тогда он будет функционировать непосредственно на два входа. Если же на каждой из колонки располагается по две клеммы, то лучшим исходом будет использование кабеля от любых наушников. Но важно, чтобы он имел кабель с 3, 5 мм.
Таким образом, необходимо выполнить следующие действия:
- Для начала отрезаются динамики, после чего зачищается провод.
СПРАВКА! Делать это необходимо с особой осторожностью, поскольку на этом этапе легко повредить некоторые элементы.
- В завершение остаётся присоединить переделанные концы непосредственно в клеммы, а сам провод — в звуковую карту.

Что касается стереоусилителя, так рекомендуется приобретать с наименьшей себестоимостью, на всякий случай.
ВНИМАНИЕ! Кроме этого, стоит понимать, что максимально качественного звучания вряд ли получится добиться. Однако этот способ является действенным, поскольку при нем гарантируется точное функционирование оборудования.
Полезные советы
Ниже представлены некоторые нюансы, которые могут помочь каждому пользователю:

- Может возникнуть так, что штекеры кабелей не смогут подойти ни к одному из гнёзд на компьютере. В таком случае, конечно же, можно использовать переходники. Единственно, не желательно применять сразу несколько, одного будет достаточно. Иначе ПК потребуется слишком много мощности, соответственно, вероятна возможность появления неисправности. А если изделие окажется бракованным, то и колонки могут также потерпеть летальный исход. Так что, если есть допустимость замены системы на другую, то рекомендуется ею воспользоваться.
- При возникновении любой неполадки первым делом стоит проверить громкость. Чаще всего обладатели сооружения путают дефект с минимальным значением на регуляторе, что заставляет их совершать необдуманный ремонт или обращение в сервисный центр.
- После окончания процедуры следует проверить исправность устройства. Делается это следующим образом. Для начала включается ПК. После чего стоит ожидать автоматический поиск доступного агрегата и скачивание необходимых драйверов. Если же этого не произошло, то всё же придётся самостоятельно этим делом заняться, а именно устанавливать программное обеспечение. Чаще всего можно обнаружить специальный диск с нужными файлами. Следовательно, надо заглянуть в комплектацию. Так и проверяется работоспособность данных изобретений.
Портативные компьютеры оснащены собственной акустической системой. Но как правило качество такой трансляции звука оставляет желать лучшего. Оптимальным выходом из этой ситуации будет использование внешней аппаратуры. О её особенностях и способах подсоединения мы расскажем в нашей статье.
Как подключить колонки к ноутбуку

Чтобы соединить акустическую систему с лэптопом, не придётся тратить много времени и сил. Новые устройства без затруднений подсоединяются к современным ПК.
Есть три типа присоединения:
- разъём для наушников;
- USB;
- блютуз.
Первый вариант, помимо подключения проводов, не потребует каких-либо дополнительных действий. Во втором случае может понадобиться установка драйверов. Третий способ может потребовать дополнительные затраты, если компьютер не поддерживает нужную функцию.
Существует три вида питания акустики:
- от электросети,
- на аккумуляторах,
- USB.
С какими колонками имеем дело — портативные, стационарные

Основное различие между этими видами заключается в габаритах и уровне мощности.
Портативное устройство имеет компактные размеры и способно работать не только с ПК, но и с другими девайсами (смартфонами, планшетами и др.). Питание поступает либо от электросети, либо от аккумулятора.
Владелец может перемещать такие колонки на своё усмотрение.
Однако качество звука не всегда может удовлетворить пользователя – скромный размер подразумевает невысокую мощность.
Стационарные динамики обладают большими габаритами, и поэтому их устанавливают, фиксируя в определённом положении (на стойке, полу и т.д.).
Эти устройства отличаются высоким качеством звучания и обычно работают от сети.
ВНИМАНИЕ. Мощные колонки должны присоединяться к ноутбуку через дополнительную звуковую плату (если в них нет встроенного элемента). Иначе звуковое оборудование ПК может не выдержать нагрузки.
Подключение портативных колонок — через блютуз или шнур

Включение с помощью Bluetooth требует наличия этой опции на лэптопе. Преимущество устройства – отпадает необходимость в проводах, расстояние до ноутбука может достигать 10 метров.
Активируйте функцию на вашем ПК.
Некоторые компьютеры имеют для этого специальную клавишу (со значком беспроводного соединения) на встроенной клавиатуре, она применяется вместе с кнопкой Fn. Как вариант, может быть специальный переключатель на боковой панели ноутбука, имеющий соответствующий знак.
Включить блютуз можно через проводник компьютера, в общем случае путь выглядит так: Пуск – Панель Управления – Оборудование и звук (Параметры) – Устройства Bluetooth. Активируйте элемент, передвинув ползунок.
В трее должен появиться значок.
Если этот функционал отсутствует, то приобретите внешний модуль, подключаемый к USB.
НА ЗАМЕТКУ. После активации инструмент в автоматическом режиме будет отслеживать доступную аппаратуру.
Установите аккумуляторы в акустическую систему (либо соедините её с розеткой) и нажмите кнопку питания (при наличии).
Динамики, имеющие проводное соединение, можно подключить к компьютеру любой конфигурации.

- Разместите акустику на столе в правильном положении. Правая и левая части системы обозначаются производителем буквами R и L.
- Подсоедините питание: используйте розетку или USB вход на ПК, в зависимости от типа колонок.
- Если подключение происходит через USB, то запустите на компьютере диск с драйверами и установите приложение. Если его нет, то зайдите на сайт производителя оборудования и скачайте нужную утилиту.
- Каждый провод для подключения к колонкам имеет специальный штекер в форме тюльпана. Их необходимо присоединить к разъёмам акустики соответствующего цвета.
- Провод со штекером стандарта 3,5 втыкаем в аудио разъём компьютера. На некоторых ноутбуках встречается совмещённый порт, предназначенный как для наушников, так и для микрофона. В этом случае колонки включаются через этот вход.
СПРАВКА. При подключении динамиков USB используется только питающий кабель, так как в них есть встроенная звуковая карта.
- Соединяем колонки между собой проводом, имеющим тюльпаны с двух сторон.
- В последнюю очередь нажимаем кнопку питания на основном (правом) динамике.
Подключение стационарных
Подсоединение этого типа устройств в целом не отличается от указанных выше способов, за исключением нескольких пунктов:
Дополнительными элементами могут быть усилитель и сабвуфер, которые встраиваются в схему согласно прилагаемой к изделию инструкции.
Потребуется выбрать место для размещения аппаратуры, а также при необходимости использовать специальные конструкции (кронштейны, стойки).
Когда может понадобиться переходник

Переходной элемент потребуется, если:
- недостаточно разъёмов USB для обслуживания всех устройств;
- ноутбук содержит общий разъём для микрофона и наушников, что создаст неудобства при подключении гарнитуры;
- требуется подключить дополнительную звуковую карту или внешний модуль Bluetooth;
- старые колонки с двумя джеками.
Как проверить работоспособность и правильность подключения
После описанных манипуляций проконтролируем качество и стабильность работы акустической системы. Для этого запустим любой видеоролик или звуковой файл.
Если звук отсутствует, проверьте все соединения: правильность подключения тюльпанов к динамикам (по цвету), работоспособность порта USB, разъёма аудио.

Убедитесь, что на лэптопе активирован значок динамика и на колонках задействована кнопка питания. Покрутите регуляторы громкости.
ВАЖНО. Громкость желательно повышать на колонках, на самом ПК её уровень не должен превышать 75 %, во избежание повреждений встроенного звукового элемента.
Попробуйте перезапустить компьютер, зачастую это помогает решить проблему.

Проверьте аккумулятор (как колонок, так и ПК) и зарядите, если это необходимо.
Надеемся, что наша статья исчерпывающе ответила на вопрос, как подключить акустику к ноутбуку.





При использовании ноутбука часто обнаруживается, что качество встроенных в него динамиков не удовлетворяет пользователя. Просмотр фильмов или прослушивание музыки через набор дополнительных колонок значительно улучшает их восприятие.
Независимо от типа подключения — беспроводного, USB или аудио разъема, компьютерные колонки легко настраиваются и обеспечивают приличное качество звучания портативного устройства.

Как подключить колонки к ноутбуку
Подключение проводных колонок
Шаг 1. Выбрать набор колонок для ноутбука. Если у ноутбука имеются разъемы USB или гнездо для наушников, к ним можно подключить большинство проводных динамиков для персонального компьютера.
-
большинство компьютерных колонок имеют небольшой аудио разъем 3,5 мм (мини-джек 1/8″, подходящий для смартфонов, плееров, аудиокарт ПК), вставляющийся в стандартное гнездо для наушников. Колонки такого типа обычно подключаются к источнику питания;

Аудио разъем 3,5 мм, который имеют большинство колонок

Колонки с USB-разъемом и обычным аудио разъемом

Размещаем динамики правильно
Если динамики снабжены сабвуфером, можно поместить его за систему или на пол.

Сабвуфер помещаем за систему или на пол
Справка! Важно учитывать, что где бы не размещались колонки, звуковой и питающий кабели должны удобно и безопасно доставать соответствующих разъемов на ноутбуке.
Шаг 3. Снизить уровень громкости динамиков до минимума – обычно это осуществляется поворотом регулятора громкости на одном из динамиков до упора влево.
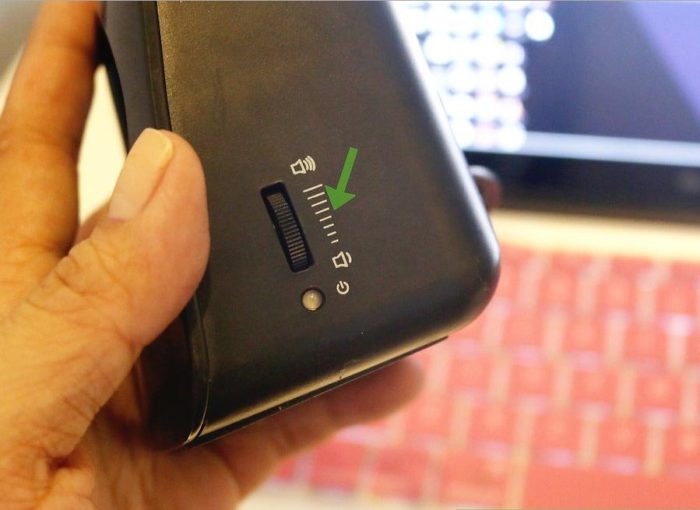
Снижаем уровень громкости динамиков до минимума
Шаг 4. Щелкнуть левой кнопкой мыши на значке звука справа внизу рабочего стола. Отрегулировать громкость примерно на уровень 75%.

Щелкаем левой кнопкой мыши на значке звука справа внизу рабочего стола

С помощью ползунка регулируем громкость примерно на уровень 75%

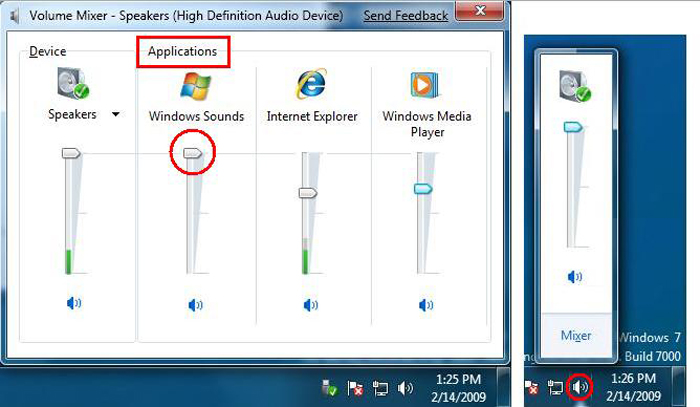
Шаг 6. Во включенном состоянии ноутбука подключить кабель аудио разъема (разъем USB или 3,5 мм) в соответствующий порт на ноутбуке.
-
Если используется разъем 3,5 мм, посмотреть на боковые стороны ноутбука, найдя небольшой разъем с рисунком наушников или динамика.
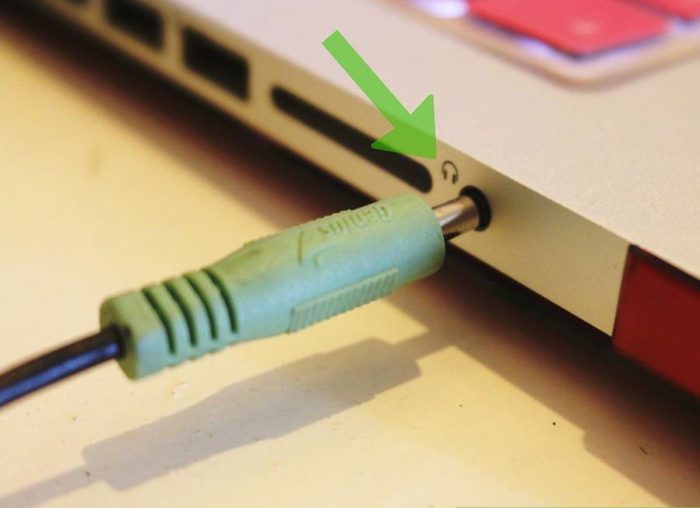
Находим небольшой разъем с рисунком наушников или динамика, подключаем разъем от колонок

Для подключения не используем разъем с рисунком микрофона
Важно! Не подключать штекер колонок к гнезду с рисунком микрофона, расположенный на рисунке слева!

Для подключения USB-колонок используем свободный USB-разъем на ноутбуке

Вставляем диск с драйверами, который идет в комплекте с USB-колонками

Включаем колонку соответствующей кнопкой, отвечающей за питание
Важно! Если колонки имеют кабель питания, подключить его, прежде чем включать динамики.

При наличии кабеля питания, подключаем его к сети
Шаг 9. Воспроизвести аудио на ноутбуке – потоковую музыку, компакт-диск, видео на YouTube и т.д.

Воспроизводим любое аудио на ноутбуке
Шаг 10. Найти удобную громкость для прослушивания, медленно поворачивая регулятор громкости на колонках, пока не будет достигнут необходимый ее уровень.
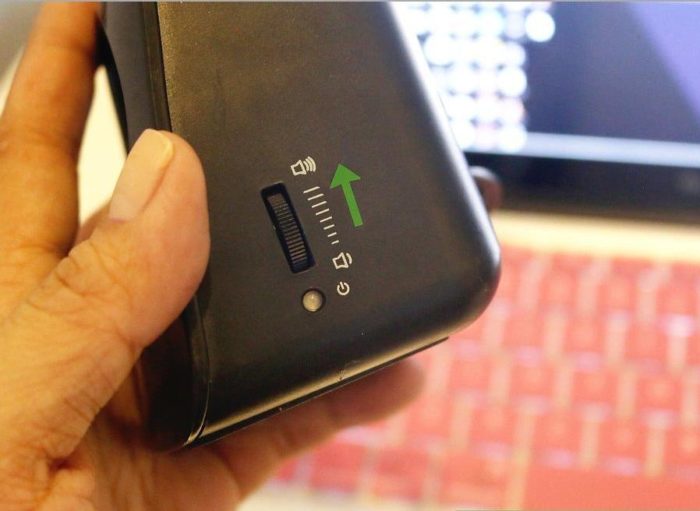
Регулируем колесико громкости на колонках для комфортного прослушивания

Справка! Если из колонок ничего не слышно, еще раз убедиться, что динамики
правильно подключены к ноутбуку и к розетке.
Настройка переключения динамиков в Windows
Если при воспроизведении аудио звук слышен, но он идет через динамики ноутбука, а не через колонки, необходимо изменить настройки переключения звука вручную.
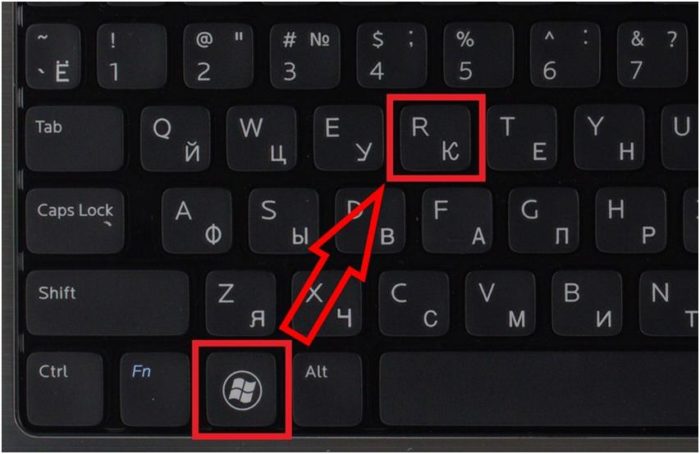


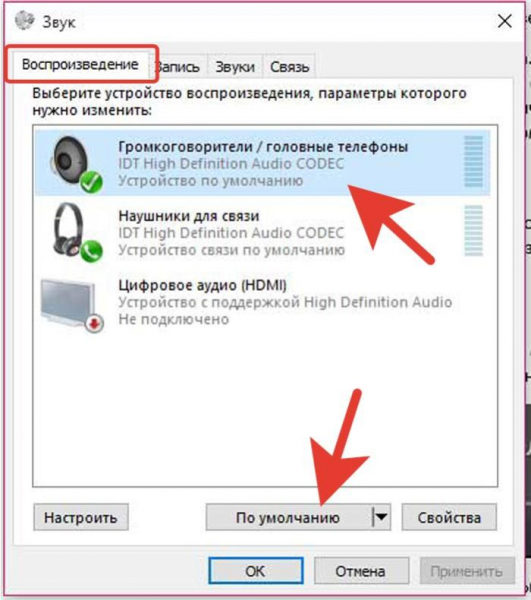
Звук должен начать проигрываться через установленные колонки.
Если звук в колонках не появился
Причины отсутствия звука в колонках и способы их устранения:
-
Протестировать звуковой выход на колонки можно, подключив к ноутбуку наушники. Если звук в наушниках имеется, неисправность находится в колонках или их соединениях. Проверить соединения колонок.

Проверяем соединение колонок к ноутбуку
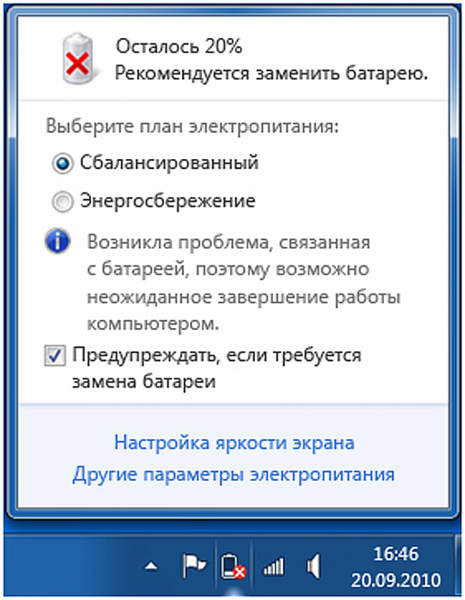
При низком заряде ноутбука, заряжаем батарею и проверяем звук на колонках снова

Проверяем к какому разъему подсоединены колонки

Проверяем не подключены ли наушники к колонке или ноутбуку

Отключаем Bluetooth, щелкнув по нему левой кнопкой мышки
Справка! Перезагрузка Windows также может помочь во многих случаях настройки звука на ноутбуке.
Видео — Как подключить колонки к ноутбуку
Подключение беспроводных колонок Bluetooth

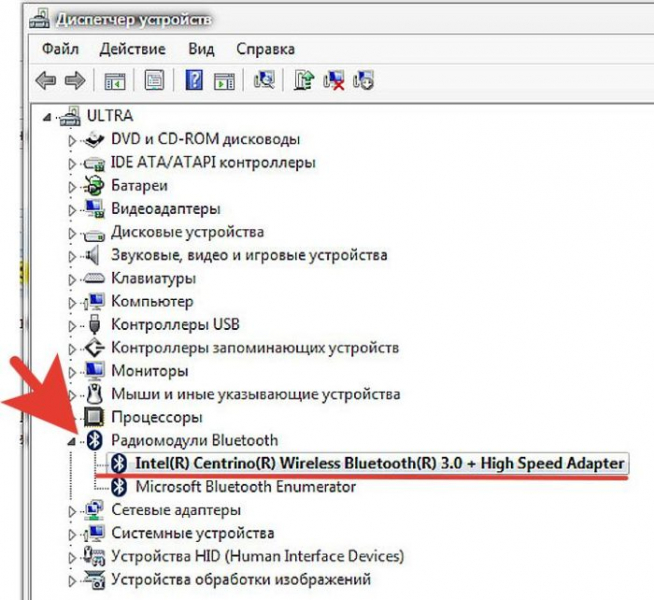
Шаг 2. Убедиться, что Bluetooth включен. Для этого посмотреть в трей (внизу справа) на наличие синего значка.

Проверяем наличие значка Bluetooth на панели задач
Если значок отсутствует, потребуется его включить.
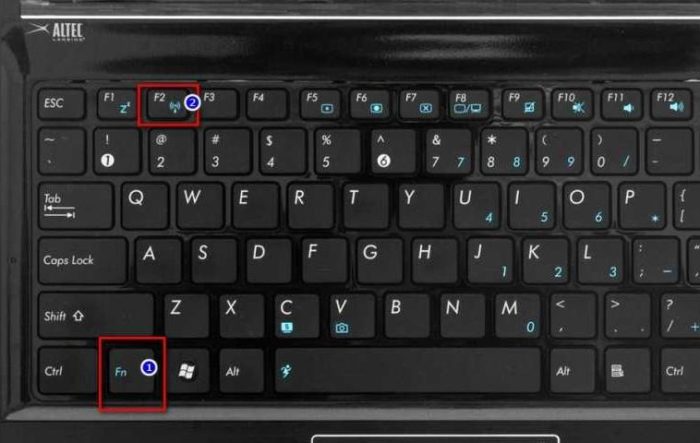

Проверяем наличие синего значка в трее
Шаг 3. Найти подходящее местоположение, чтобы разместить динамики (динамик) Bluetooth.

Находим подходящее местоположение для размещения динамиков Bluetooth
При установке динамиков необходимо учитывать:
- динамики должны подключаться к расположенному поблизости источнику питания;
- для легкого включения и выключения динамиков поставить их в легкодоступном месте;
- наличие стены между ноутбуком и колонками не обязательно, но может снизить качество звучания;
- обратиться к руководству колонок, чтобы выяснить, как близко они должны располагаться от ноутбука.
Справка! Обычно динамики Bluetooth могут находиться на расстоянии до 10 метров от принимающего устройства, но некоторые модели могут иметь более близкий диапазон действия.

Включаем динамик, нажав на соответствующую на нем кнопку
Примечание! Если информации по включению обнаружения колонки Bluetooth, нанесенной на ее корпус недостаточно, необходимо обратиться к ее руководству по эксплуатации.

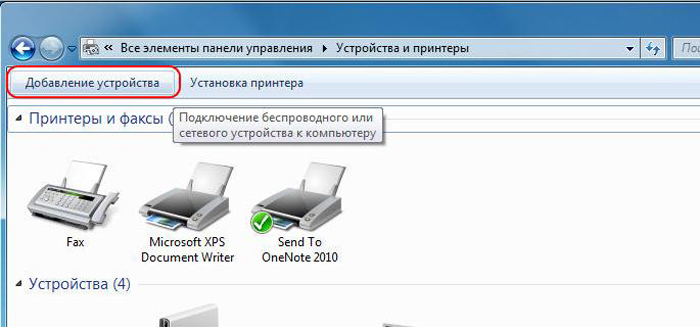
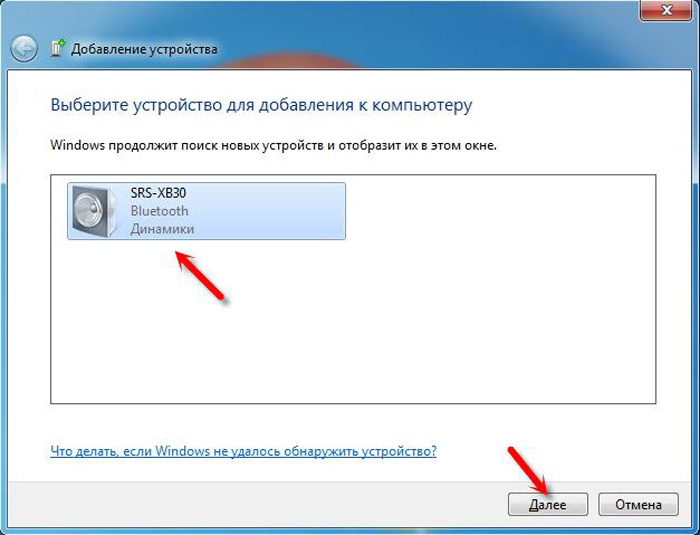
Настройка ноутбука для воспроизведения звука через Bluetooth


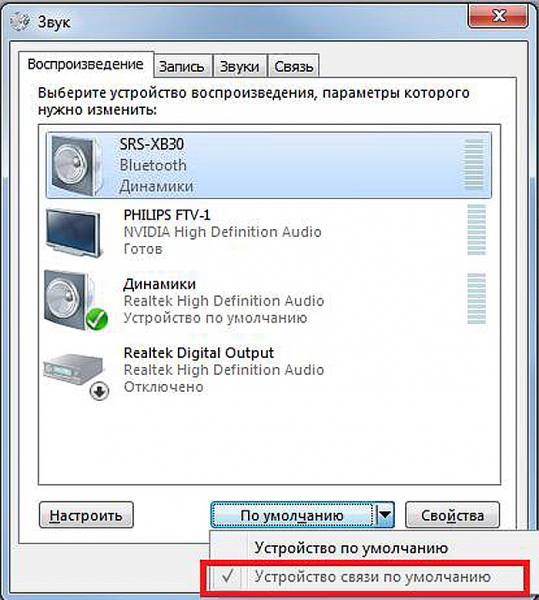
Звук должен начать проигрываться через новые динамики Bluetooth.
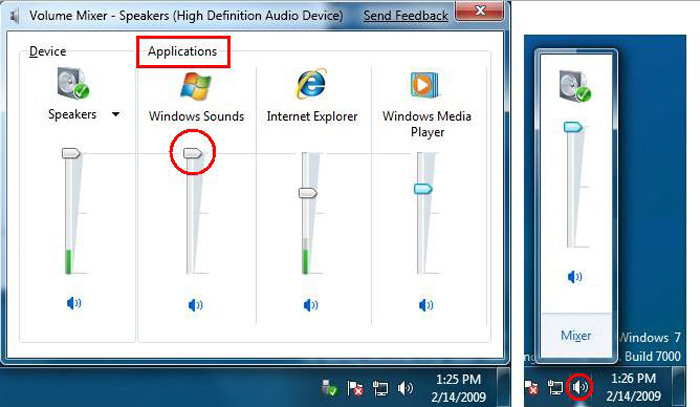
Шаг 5. Минимизировать громкость на колонке Bluetooth. Если на колонке имеется аппаратная ручка, повернуть ее полностью влево, чтобы отключить громкость.

Минимизируем громкость на колонке Bluetooth
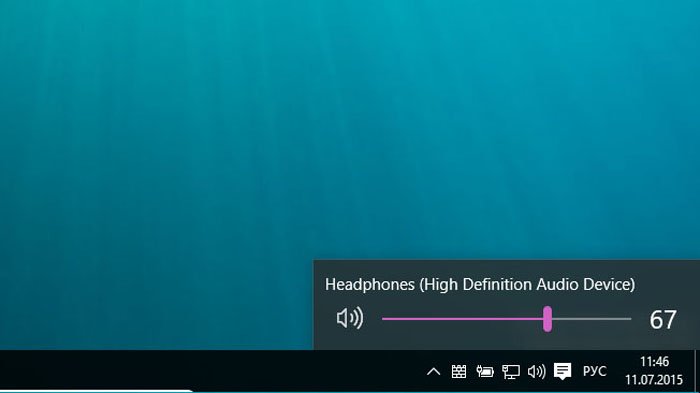
Шаг 6. Проверить звук, воспроизведя песню, видео или звуковой файл.
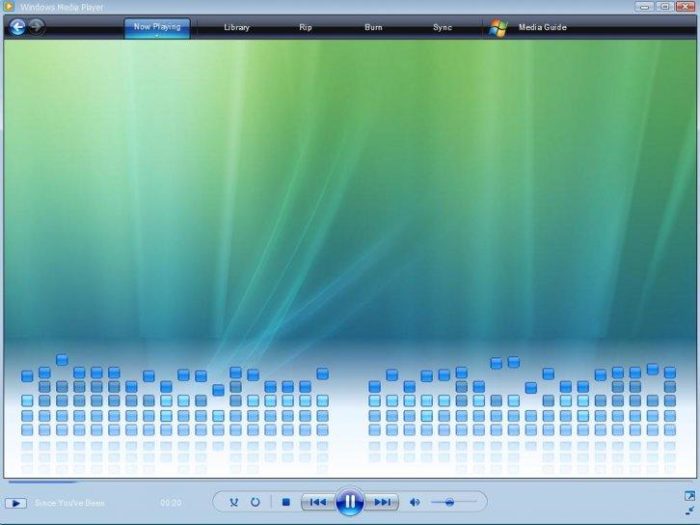
Проверяем звук, воспроизведя песню, видео или звуковой файл
Шаг 7. Медленно увеличивать громкость на громкоговорителе Bluetooth, пока она не будет достаточной для комфортного прослушивания.

Медленно увеличиваем громкость на громкоговорителе Bluetooth для комфортного прослушивания
На этом настройка колонок Bluetooth на ноутбуке завершена.
Видео — Как подключить беспроводную колонку к ноутбуку
Современная эра – это время беспроводных технологий. Множество кабелей и разъёмов уходят в прошлое, теперь все устройства соединяются при помощи беспроводных сетей Wi-Fi или Bluetooth. Это не удивительно, ведь беспроводные технологии гораздо удобнее, а повсеместное распространение позволяет соединить самые различные устройства.

Можно ли подключить портативную колонку к ноутбуку?
Когда Wi-Fi есть в каждом доме, то нет нужды соединять все устройства множеством кабелей. Достаточно подключить их к одной сети и осуществить настройку. После чего различные девайсы становятся доступными для управления. В случае если Wi-Fi – соединение недоступно, то на помощь пользователю придёт коммутация при помощи технологии Bluetooth.

Данное соединение является самым популярным, так как Bluetooth обеспечивает надёжную и качественную коммутацию, без потери информации, на достаточно большое расстояние. Именно поэтому модули, поддерживающие эту технологию находятся, почти во всех современных устройствах, от телефонов до ноутбуков. Исключением не стали и акустические системы. Подключить переносную колонку можно к любому устройству оснащённому Bluetooth модулем. Это позволяет расширить её функционал, так как таким модулем оснащены не только ноутбуки, но и многие мобильные телефоны и плееры. Именно поэтому Bluetooth колонки наиболее универсальное средство для прослушивания музыки на данный момент.
При коммутации колонки и мобильного телефона или планшета обычно проблем не возникает. Достаточно включить Bluetooth на обоих девайсах. Найти нужную модель в списках доступных соединений, и после этого осуществить соединение. Подключение к компьютеру бывает гораздо сложнее, так как данное устройство имеет более сложную структуру и больше функций.
ВНИМАНИЕ. В случае подключения колонки к телефону, возможно, устройство потребует ввод пароля. Обычно заводские настройки предусматривают ввод четырёх единиц, однако, возможны и другие комбинации. Для уточнения информации следует обратиться к инструкции, которая идёт в комплекте с девайсом.
Как подключить блютуз колонку к ноутбуку по bluetooth
Наушники и колонки на Bluetooth, давно получили всеобщее распространение. Преимущества портативных колонок очевидно. Они удобные, переносные, не нужно искать подходящий разъём для подключения, а также современные производители способны обеспечить качественный и глубокий звук даже на самых маленьких моделях.

Зачастую переносные динамики подключаются к смартфонам, так как собственные динамики на телефонах не могут обеспечить нормальное качество звучания. То же самое относиться и к ноутбукам. Собственная акустическая система таких устройств оставляет желать лучшего, поэтому использования портативных колонок является вполне оправданным действием. У большинства ноутбуков имеются значительные проблемы с качеством звучания собственных динамиков. Поэтому подключение дополнительной аппаратуры оправдано. Беспроводная колонка обладает лучшим звуком, чем собственная аудиосистема ноутбука.
Прежде чем подключать портативную колонку к ноутбуку, необходимо сначала осуществить настройку Bluetooth на компьютере.
Настройка Bluetooth — соединения различается для разных вариаций ОС Windows.
ВНИМАНИЕ. Сочетание клавиш отличаются для разных устройств. Чтобы узнать, какая именно клавиша отвечает за Bluetooth соединение, следует обратить внимание на маркировку. Рядом с цифрой на нужно клавише будет значок блютус.
ВНИМАНИЕ. Для того, чтобы узнать о наличии модуля беспроводного соединения на устройстве, следует найти инструкцию к конкретной модели ПК.
Как подключить колонку jbl к ноутбуку
СПРАВКА. В разных версиях Windows данный пункт может называться по-разному.
Затем следует найти в списках модель колонки, которую необходимо подключить и кликнуть два раза по ней, чтобы завершить соединение.

Как с ноутбука подключиться к блютуз колонке
Подключение к колонке осуществляется в настройках звука. Обычно оно происходит автоматически, однако, если этого не произошло следует сделать это вручную.
Если колонки не появилась в списке доступных устройств, значит, соединение не увенчалось успехом.
ВНИМАНИЕ. Для подключения портативной колонки требуется исправный Bluetooth модуль. В случае, если встроенного аппарата, поддерживающего беспроводную связь, нет, имеет смысл воспользоваться внешним модулем.

Блютуз колонка не подключается к ноутбуку windows
Существует несколько причин, почему блютуз колонка не подключается к ноутбуку:
- Колонка выключена. Для устранения следует включить устройство и повторить все предыдущие пункты.
- Bluetooth-модуль на портативном динамике неисправен. Чтобы проверить так ли это или нет, достаточно попробовать подключить устройство к другому девайсу. Будь то телефон, планшет или другой компьютер. В случае если коммутация прошла успешно, проблема не в колонке. Устранить самостоятельно эту проблему не получиться.
Ноутбук не видит блютуз колонку
Существует также несколько причин, почему к ноуту не подключается девайс.
Часто встречающиеся проблемы
Самая часто встречающаяся проблема, при подключении портативной колонки к ноутбуку, это плохое качество звука. Чаще всего такая проблема возникает, если расстояние от портативного устройства до компьютера достаточно велико. Для обеспечения соединение высокого качества, требуется его сократить и подсоединить колонку.
Читайте также:

