Как подключить камеру ezviz к видеорегистратору
Китайский производитель Hikvision делает все возможное, чтобы все инновационные решения были внедрены в их продукцию для повышения уровня комфорта и безопасности пользователя. Не исключением стали и облачные сервисы. Разработчики компании создали собственный облачный сервис EZVIZ Cloud, который был создан для приватного использования. Специально разработанный интуитивно понятный интерфейс способствует тому, что освоить облако может абсолютно каждый человек, который не имеет знаний в области видеонаблюдения.
Что такое облачный сервис EZVIZ и в чем его преимущества?
За счет подобного облачного хранилища пользователь имеет возможность просматривать видео из камер видеонаблюдения из любой точки мира, достаточно просто подключиться через девайс с выходом в интернет. Подобным образом любой пользователь продукции Hikvision может наблюдать за новой няней своего ребенка, за работниками в офисе, пожилыми родителями, гаражом, домом и другими объектами, которые требуют постоянного контроля. Если камера обладает микрофоном, то можно даже поддерживать двухстороннюю связь в голосовом общении. И это только малая часть преимуществ, которым обладает система:
А самое главное, что облачный сервис можно использоваться вместе с динамическим и статистическим IP-адресом. Используя EZVIZ, вы можете не волноваться о несанкционированном проникновении – вы обо всем будете своевременно проинформированы. Сервис настолько прост в плане эксплуатации, что его без проблем сможет освоить даже домохозяйка старшего поколения, которая никогда не пользовалась подобными технологиями. Рассмотрим с вами подробную инструкцию, как подключить IP-камеру и видеорегистратор к облачному сервису.
Инструкция подключения к облачному хранилищу EZVIZ
Как видите, процесс подключения к облачному хранилищу от компании Hikvision предельно простой, после чего вы можете без проблем просматривать видео с камеры. Если вы не знаете верификационный код или у вас возникли какие-либо другие сложности во время подключения, тогда достаточно просто обратиться к специалистам нашей компании. Мы поможем вам разобраться со всеми трудностями при подключении и проконсультируем по всем интересующим вопросам.
Для подключения камеры Ezviz к видео регистратору Dahua нужно сделать несколько подготовительных этапов:
- Камера Ezviz должна быть подключена к вашей сети и доступна через мобильное приложение Ezviz. О том как это сделать читайте в статье: КАК ПОДКЛЮЧИТЬ БЕСПРОВОДНУЮ WI FI КАМЕРУ EZVIZ
- Видео регистратор должен быть инициализирован и находиться в той же сети что и камера. О том как это сделать читайте в статьях: ПОДКЛЮЧЕНИЕ И НАСТРОЙКА РЕГИСТРАТОРОВ DAHUA С ПОМОЩЬЮ КОМПЬЮТЕРА и НАСТРОЙКА ВИДЕОРЕГИСТРАТОРА DAHUA ЧЕРЕЗ МОНИТОР
И так если мы видим камеру с телефона и можем зайти на веб интерфейс нашего видеорегистратор то можем приступать!
Вся сложность заключаться в том что видео регистратор Дахуа не видит камеры Извиз через авто поиск.
Onvif камера так же не поддерживает и всё что нам остаётся, это подключить камеру через RTSP поток. Хорошо, что хоть его камера поддерживает.

Ссылка на RTSP в нашем случае имеет следующий формат:
rtsp://admin:(pass)@(ip adress):554
нам нужно узнать:
pass - пароль на камеру;
ip adress - ip адрес камеры;
Узнать пароль на камеру мы можем посмотрев на наклейку на самой камере. Там должен быть указан - Код верификации - это наш пароль!
В нашем случае это - ULSWUP

IP адрес можно узнать с помощью программы SADP Tools - бесплатная утилита для поиска камер по сети от компании Hikvision.
Загрузить можно по ссылке: SADP Tolls для Windows
После установки и запуска программа покажет нам IP адрес нашей камеры. В нашем случае это: 192.168.88.77
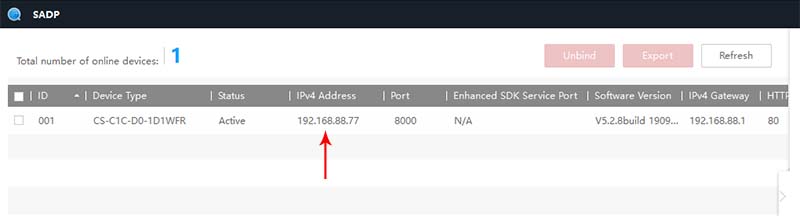
В итоге наша ссылка будет иметь вид: rtsp://admin:[email protected]:554
Теперь её нужно прописать в настройках одного из свободных каналах видеорегистратора.
Для этого заходим на веб интерфейс нашего видеорегистратора. В меню управление выбираем - Видеокамера
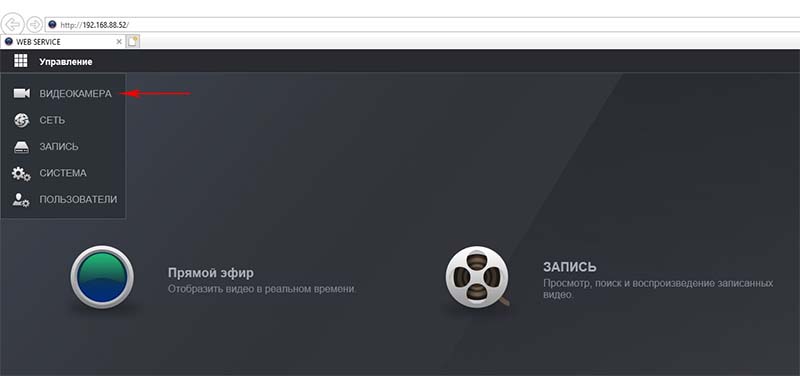
Затем нажимаем - добавить вручную.
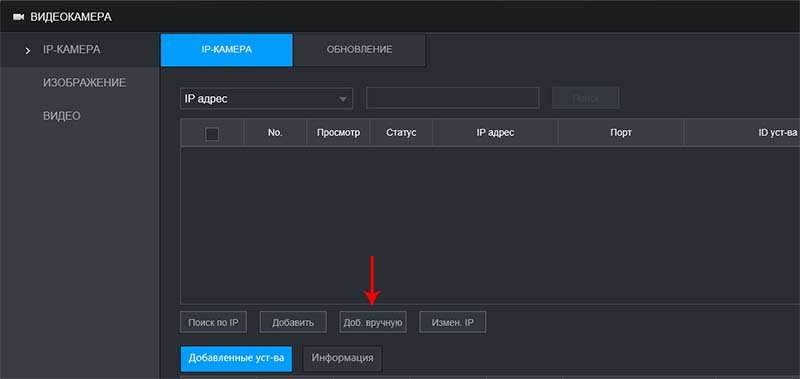
В поле SDK выбираем - RTSP. В поле поток прописываем нашу ссылку - rtsp://admin:[email protected]:554
Поля Имя пользователя и Пароль оставляем пустыми. Остальные поля оставляем как есть и нажимаем - Сохранить.
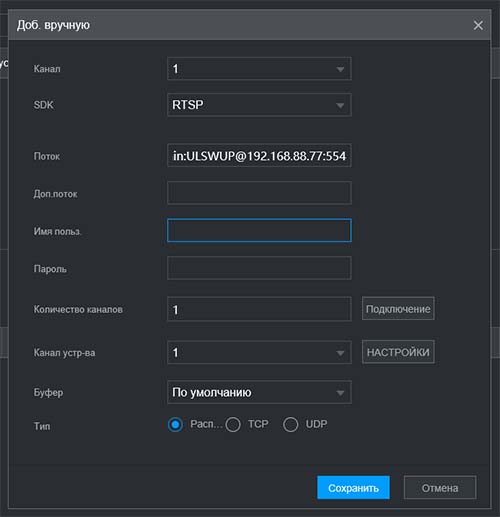
Как видим наша камера добавлена. Если всё сделано правильно, через несколько секунд Статус должен смениться с красного на зелёный.

Теперь камера доступна для просмотра со звуком (если в камере есть микрофон)
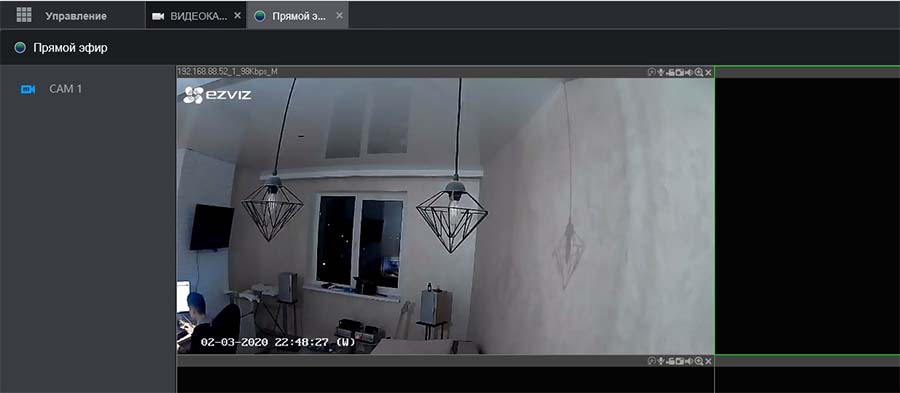
Надеемся данная статья была полезной. Если у Вас возникнут вопросы, пишите в чат или звоните в нашу техническую поддержку.
Если Вы приобрели беспроводную облачную камеру EZVIZ и не знаете как подключить и настроить, используйте следующую инструкцию для первичной настройки камеры.
Мы будет подключать камеру к беспроводной домашней Wi-Fi сети с помощью мобильного телефона (на примере iPhone) и мобильного приложения EZVIZ, которое нужно установить на смартфон.
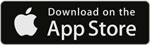
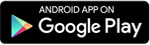
В App Store обзор мобильного приложения выглядит как показано на рисунке ниже.
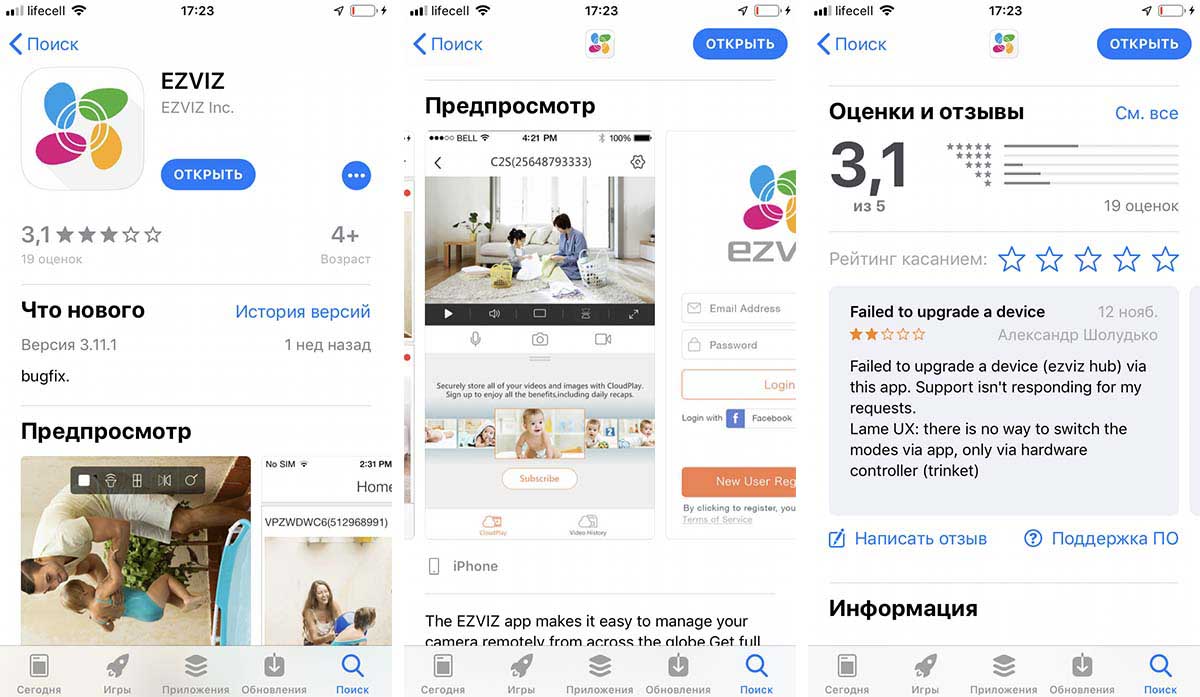
В качестве подключаемой камеры мы будем использовать модель EZVIZ EZ360.
Другие модели подключаются аналогично.

После установки приложения EZVIZ первым делом подключите Ваш смартфон к беспроводной домашней сети. То есть к той сети к которой планируете подключить камеру.
Нужно ввести адрес электронной почты и придумать пароль (который должен содержать не менее 6 символов, цифры и буквы)
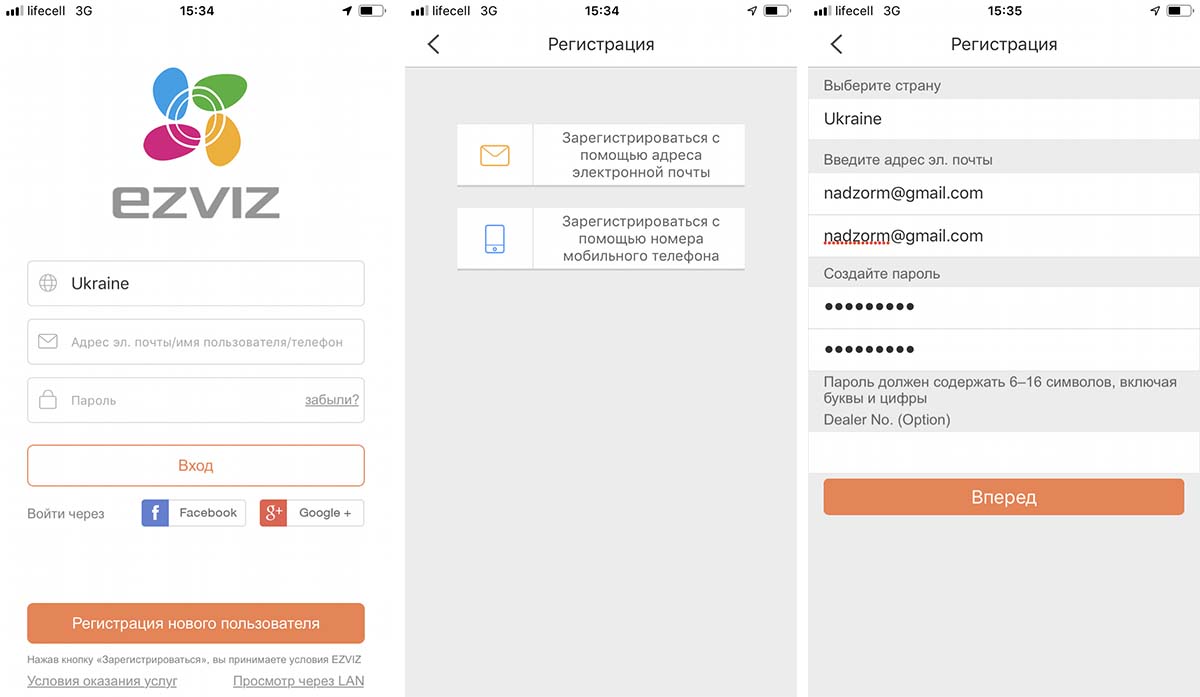
Затем на Вашу почту придёт код подтверждения который нужно ввести в поле - Код подтверждения в приложении.
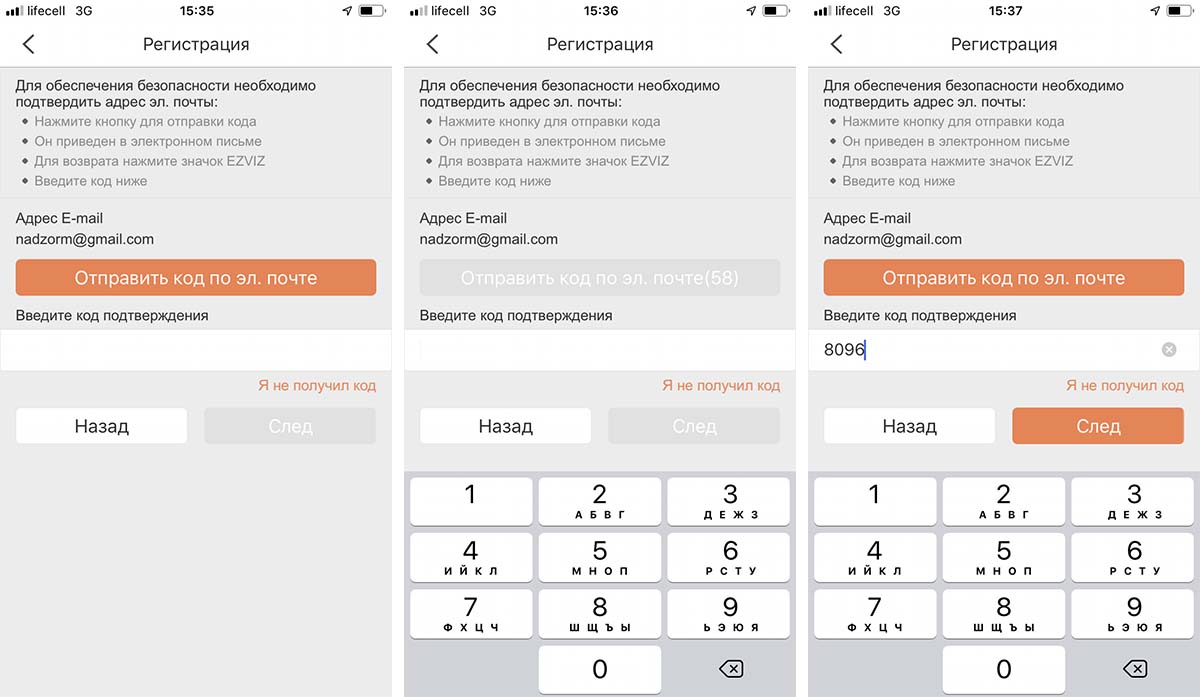
После этого процесс регистрации будет завершён и Вам сразу предложат добавить камеру сканируя QR код расположенный на самой камере.
Параллельно можно включить авторизацию по отпечатку пальца по Вашему желанию.
И так сканируем QR код, и подключаем камеру к сети 220В.
Ждём пару минут пока камера загрузится и начнёт мигать синий индикатор.
После этого нажимаем Device is power on и нажимаем - Вперёд.
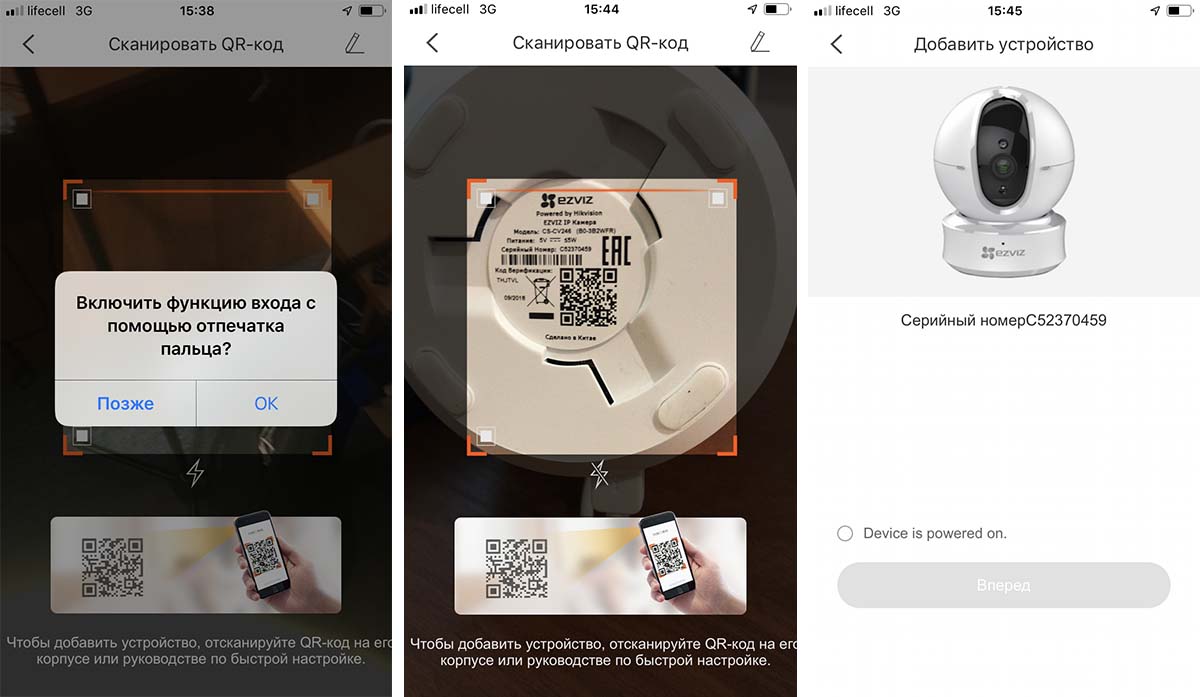
Вводим пароль от нашей Wi Fi сети, нажимаем - Вперёд и ждём пока камера подключится к сети.
После удачного подключения нажимаем - Обзор камеры и сразу видим изображение с камеры в режиме Online.
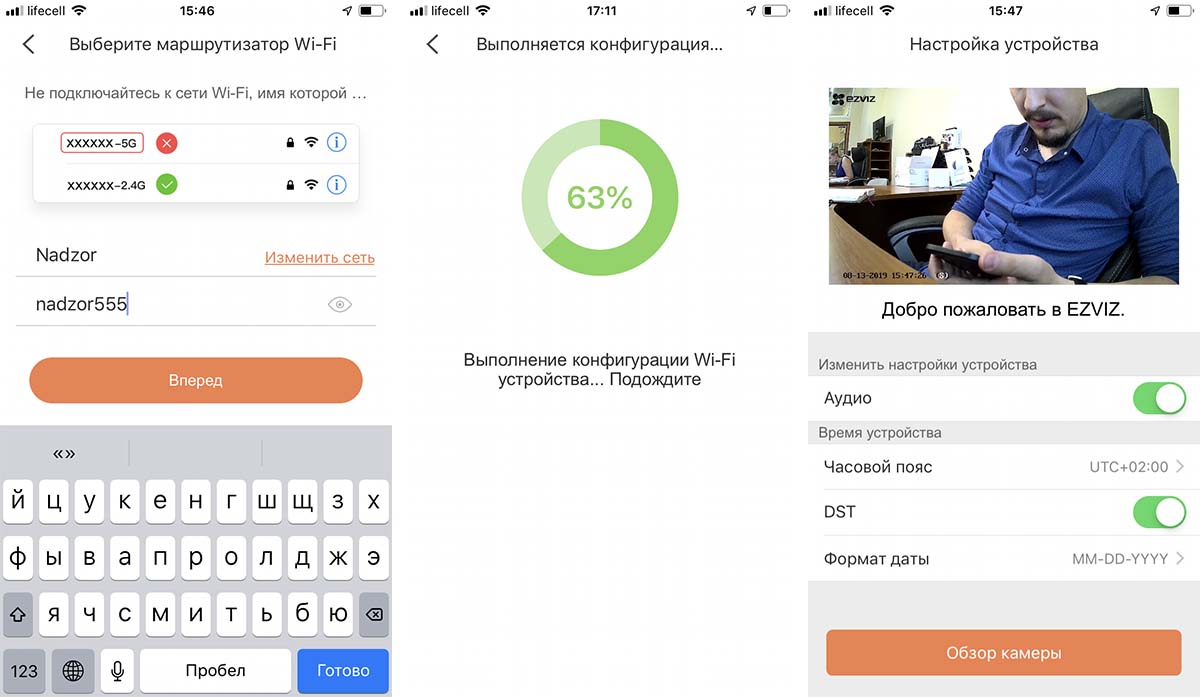
На этом подключение камеры закончено. В приложении можно полностью управлять камерой - поворачивать камеру, смотреть записи с карты памяти, настраивать push уведомления, включать звук и многое другое.
Но об этом в следующей статье.
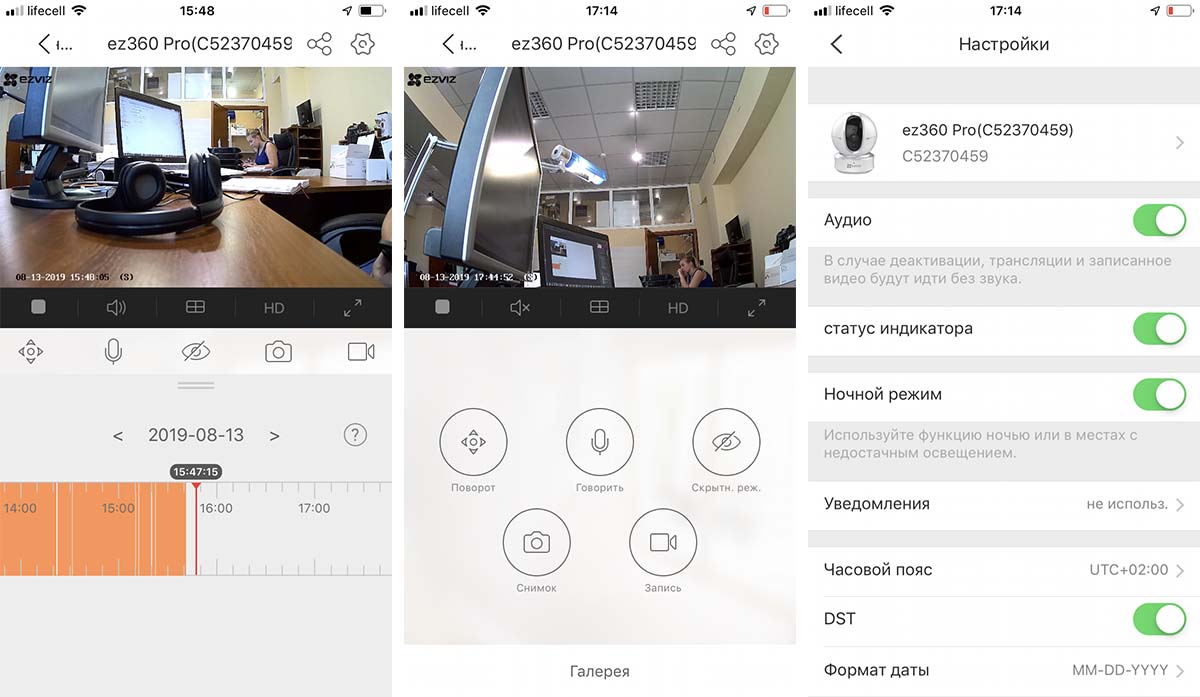
Программа имеет интуитивно понятный и простой интерфейс. Надеемся данная статья была полезной. Если у Вас возникнут вопросы, пишите в чат или звоните в нашу техническую поддержку.
Надеемся данная статья была полезной. Если у Вас возникнут вопросы, пишите в чат или звоните в нашу техническую поддержку.
В октябре 2017 года мы добавили возможность подключения любых IP-камер с поддержкой RTSP-протокола к системе безопасности Ajax. Для этого требовалось получить RTSP ссылку на видеопоток, что оказалось непростой задачей для пользователей без опыта в подключении камер видеонаблюдения.
Чтобы упростить процесс до уровня привязки устройств Ajax, мы интегрировали камеры и видеорегистраторы Dahua, а теперь и камеры EZVIZ, Hikvision и Safire.
Мы не несём ответственность за нестабильную работу подключенных устройств видеонаблюдения, так как интеграция работает с помощью стороннего SDK. Рекомендуем подключать камеры и видеорегистраторы с помощью RTSP-ссылки.
Как видео передается в приложение Ajax
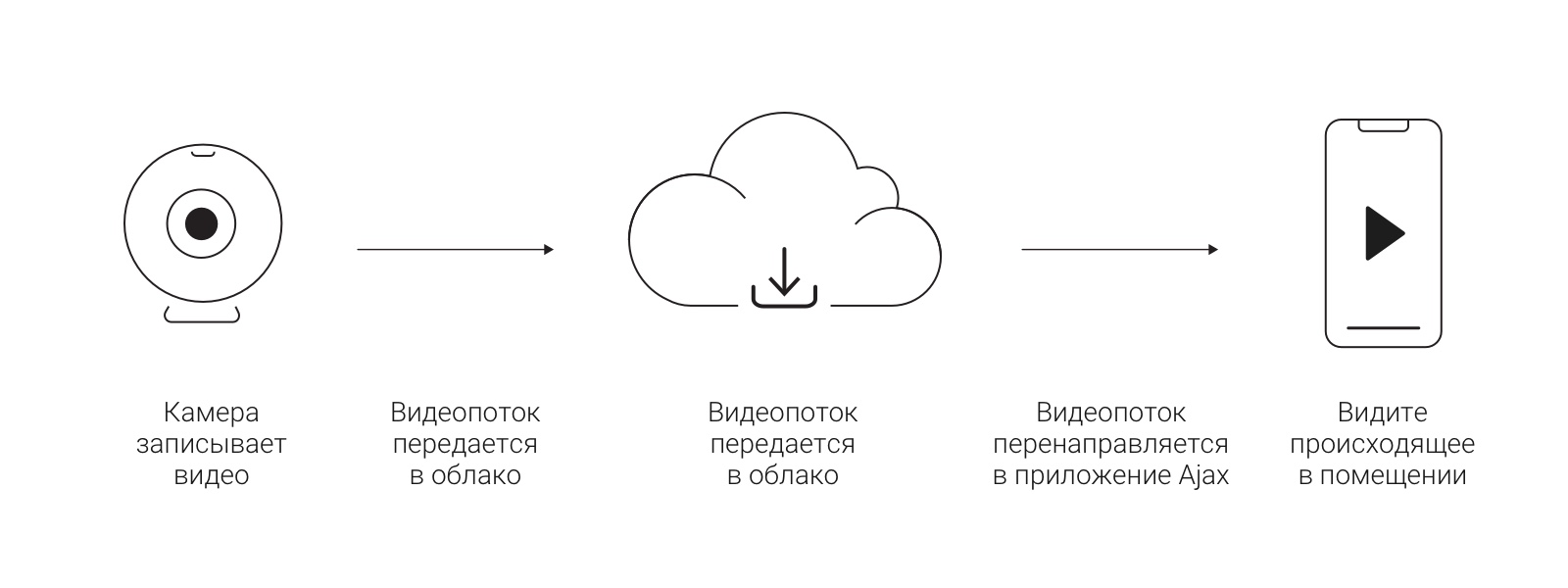
Поток с камеры или видеорегистратора (DVR) транслируется на облако EZVIZ, Hikvision и Safire. Из облака при помощи SDK производителя видеопоток передается в приложения Ajax.
К системе безопасности Ajax можно подключить любой видеорегистратор или IP-камеру EZVIZ, Hikvision и Safire. Всего можно подключить:
| Модель хаба | Устройств видеонаблюдения |
| Hub | до 10 |
| Hub 2 | до 25 |
| Hub Plus | до 50 |
| Hub 2 Plus | до 100 |
Прежде чем привязать к Ajax видеорегистратор или камеру EZVIZ, Hikvision и Safire
Для добавления устройств видеонаблюдения необходимо иметь учетную запись EZVIZ. Зарегистрируйтесь, если у вас еще нет учетной записи.
В сервис EZVIZ нельзя войти используя логин и пароль от учётной записи HikConnect.
Подключите и настройте камеру или видеорегистратор к вашей учётной записи EZVIZ, следуя рекомендациям инструкций производителя. Без подключения к учётной записи EZVIZ интегрировать устройство видеонаблюдения в систему безопасности Ajax не получится.
Если камера или видеорегистратор подключён только к учётной записи HikConnect, вам необходимо подключить её и к аккаунту EZVIZ. Для этого зарегистрируйте учётную запись EZVIZ и подключите камеру или регистратор следуя рекомендациям производителя. Учитывайте, что имейл адрес учётных записей должен отличаться. Например, адрес [email protected] нельзя использовать для аккаунта EZVIZ и HikConnect.
Если для учётной записи EZVIZ указан регион “Россия”, используйте приложения Ajax Security System RU и Ajax PRO RU. В приложениях для других регионов поток с камер воспроизводиться не будет.
Как привязать учетную запись EZVIZ к системе безопасности Ajax
Теперь все камеры и видеорегистраторы привязанной учетной записи EZVIZ, Hikvision и Safire доступны для добавления на хабы.
Чтобы камеры других учетных записей EZVIZ, Hikvision и Safire были доступны в мобильном приложении Ajax:
- Перейдите в меню Hikvision или Safire (Меню приложения → Видеонаблюдение → Hikvision или Safire).
- Выйдите из учетной записи, нажав Выход.
- Войдите в нужную учетную запись.
Теперь все камеры и видеорегистраторы новой учетной записи доступны для добавления на хабы. При этом все ранее привязанные к хабам потоки не удаляются и остаются доступными для просмотра.
Как привязать видеорегистратор или камеру EZVIZ, Hikvision и Safire к хабу
Если в вашей системе видеонаблюдения используется видеорегистратор, есть два способа добавления видеопотока в приложения Ajax:
- Привязка видеорегистратора — в приложении доступны все потоки камер видеорегистратора, между которыми можно переключаться в приложении. При этом видеорегистратор занимает один слот в пределах лимита хаба (10 камер/видеорегистраторов у Hub, 25 у Hub 2, 50 у Hub Plus и 100 у Hub 2 Plus).
- Привязка отдельных камер видеорегистратора — вы сами определяете, потоки каких камер видеорегистратора доступны пользователям хаба. Каждая камера отображается как отдельное устройство и занимает слот в пределах лимита хаба.
Для привязки видеорегистратора / камеры в приложении Ajax:
Если вы еще не вошли в учетную запись EZVIZ — откроется экран логина. Войдите в учетную запись и повторите попытку добавления камеры или видеорегистратора.
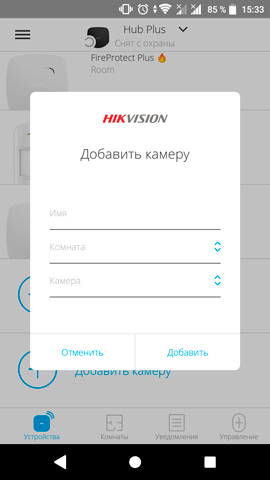
- имя камеры или видеорегистратора
- комнату
- камеру или видеорегистратор из списка
- код верификации (пароль от камеры или видеорегистратора), если при настройке устройства видеонаблюдения задан пароль
Если устройство видеонаблюдения не привязано к учетной записи EZVIZ — его необходимо привязать. Это можно сделать как через приложения производителя, так и в нашем приложении через меню Добавить камеру (Настройки приложения → Видеонаблюдение → Hikvision или Safire).
Для просмотра видеопотока, нажмите на иконку потока в приложении Ajax.
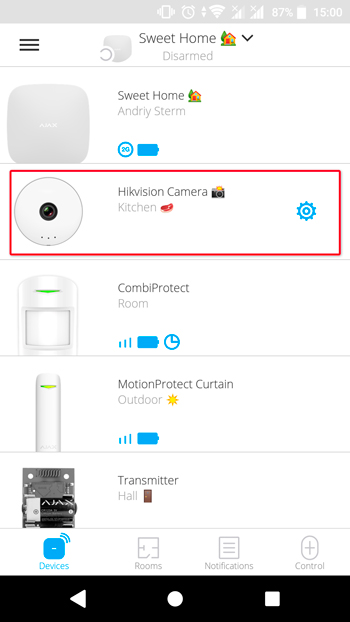
Чтобы развернуть поток на весь экран — смените ориентацию смартфона. Видео можно поставить на паузу и сделать скриншот.
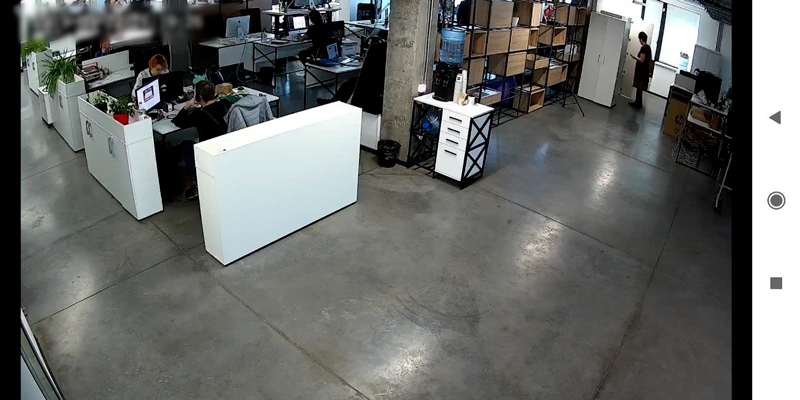
Как настроить доступ пользователям к потокам камер
Доступ к видеопотокам предоставляется пользователям системы безопасности в настройках хаба. Для изменения параметров доступа в приложении Ajax перейдите в настройки пользователя [Устройства → Хаб → Настройки → Пользователи → Настройки выбранного пользователя ].
Учитывайте, что доступ дается сразу ко всем подключенным к хабу камерам и видеорегистраторам.






Добрый вечер! Скажите пожалуйста, как вывести картинку от камер на экран домашнего компьютера? Браузер OPERA.





Добрый день. Не могу флешку просмотреть на компе. Вот такое выходит. Камера IP-камера Ezviz Mini O CS-CV206 (черно-белая)

Добрый день! Не могу настроить видео наблюдение удалённо. Какие программы для телефона и ПК работают? Старая программа Ezviz перестала работать, а новые не получается настроить.


Камера ezviz c3s есть ли возможность установить непрерывную запись, а не только по движению?пользуюсь через приложение

здравствуйте!купил камеру себе EZVIZ C3S,на телефон установил приложение чтоб смотреть а вот на комп не могу найти!!подскажите где и какое приложение скачать чтоб и с компа наблюдать!спасибо


Камера С2W (CS-CV100-B0-31WPFR). Нашел ее SADP (последняя версия). Ввел новый пароль.Она стала активна. Но при попытке сменить IP на постоянный пишет Тайм оут. Что я делаю не так ? камеру хочу подключить к серверу ЛИНИЯ, нужен статический IP. В эксплоэре по текущему адресу то же не получается к ней подключится хотя добавлена в "надежные сайты"

Доброго времени суток.
Вылезла проблема в ezviz. Пользователям нельзя добавить камеры. У уже добавленных пользователей камеры работают. При этом заходишь в этого пользователя (под админом) - пишет no added camera. Добавляю нового - пишет no addED camera. и нигде нет выбора камер для добавления. устройства добавлены - камеры и архив смотрятся. в чем может быть проблема?

Не могу подключить камеру через wifi. Два раза жто удовалось обновил пароль по wifi и все не получается есть подробная инструкция с описанием каждого этапа
Читайте также:

