Как подключить андроид к штатной магнитоле солярис
Благодаря подключению телефона можно использовать функции смартфона Android или iPhone через мультимедийную систему автомобиля. Можно управлять приложениями смартфона и открывать их при помощи экрана системы, расширив ее функциональность.
В зависимости от модели или характеристик автомобиля подключение телефона может выполняться по USB или беспроводной сети.
- Рекомендуется использовать одобренный USB-кабель, включенный в комплект поставки смартфона его производителем. При использовании неодобренных USB-кабелей может возникать ошибка подключения телефона или сбой системы.
- Используйте только совместимые с функцией подключения телефона приложения. Использование несовместимых приложений может привести к нарушениям в работе системы или смартфона.
- На экране подключения телефона будут отображаться только совместимые приложения. Со списком совместимых приложений можно также ознакомиться на следующих веб-сайтах:
Использование Android Auto посредством USB (если проводное подключение поддерживается)
Можно подключить смартфон Android к системе с помощью Android Auto и управлять приложениями смартфона на экране системы.
Перед использованием Android Auto проверить следующее:
Загрузите и установите приложение Android Auto из магазина Google Play. Если вы находитесь в регионе, где Android Auto не поддерживается, установить его на смартфон невозможно.
- На Главном экране нажмите Все меню > Настройки > Подключение устройств > Android Auto > Включить Android Auto .

- Подключите смартфон к USB-порту автомобиля при помощи прилагающегося к смартфону кабеля.
Не допускайте кратковременного подсоединения, а затем отсоединения USB-коннектора несколько раз. Это может привести к появлению ошибки в устройстве или сбою системы.
- Если смартфон заблокирован, разблокируйте его и разрешите подключение телефона.
- При успешном распознавании смартфона меню Android Auto появится на экране Все меню (при наличии).
- Нажмите значок на экране, чтобы запустить приложение или выполнить ту или иную функцию.
- Нажмите на руле кнопку распознавания речи, чтобы запустить функцию распознавания речи Google.
- Даже в случае запуска функции подключения телефона во время воспроизведения музыки с помощью музыкального проигрывателя на смартфоне, музыка может не начать воспроизводиться через систему автоматически. Для воспроизведения музыки через систему откройте музыкальный проигрыватель на экране подключения телефона и начните воспроизведение или нажмите и удерживайте кнопку Media, а затем выберите соответствующую функцию подключения телефона в окне выбора источника.
- Во время использования функций навигации на смартфоне в режиме подключения телефона звуки радио/мультимедиа системы и звуки навигации будут воспроизводиться через динамики автомобиля. В случае поворота регулятора громкости при воспроизведении обоих звуков сначала регулируется уровень громкости навигации.
- Чтобы завершить использование Android Auto, отсоедините USB-кабель от системы.
- Режим USB
- Поиск с помощью панели управления или органов удаленного управления на рулевом колесе
- Apple CarPlay
Использование Apple CarPlay посредством USB (если проводное подключение поддерживается)
Можно подключить смартфон iPhone к системе с помощью Apple CarPlay и управлять приложениями iPhone на экране системы.
Перед использованием Apple CarPlay проверить следующее:
Убедитесь, что функция Apple CarPlay и Siri включена на смартфоне iPhone. Если эти функции в iPhone отсутствуют, обновите операционную систему iPhone до последней версии.
- На Главном экране нажмите Все меню > Настройки > Подключение устройств > Apple CarPlay > Включить Apple CarPlay .

- Чтобы изменить ориентацию экрана Apple CarPlay в соответствии с расположением рулевого колеса, нажмите .

- Подключите iPhone к USB-порту автомобиля при помощи прилагающегося к смартфону кабеля.
Не допускайте кратковременного подсоединения, а затем отсоединения USB-коннектора несколько раз. Это может привести к появлению ошибки в устройстве или сбою системы.
- Если смартфон iPhone заблокирован, разблокируйте его и разрешите использование Apple CarPlay.
- При успешном распознавании iPhone меню Apple CarPlay появится на экране Все меню (при наличии).
- Нажмите значок на экране, чтобы запустить приложение или выполнить ту или иную функцию.
- Нажмите на руле кнопку распознавания речи, чтобы запустить Siri.
Во время использования функций навигации iPhone через Apple CarPlay звуки радио/мультимедиа системы и звуки навигации будут воспроизводиться через динамики автомобиля. В случае поворота регулятора громкости при воспроизведении обоих звуков сначала регулируется уровень громкости навигации.
- Чтобы завершить использование Apple CarPlay, отсоедините USB-кабель от системы.
- Режим USB
- Поиск при помощи ручки поиска ( TUNE FILE )
- Android Auto
- При использовании Apple CarPlay функции телефона системы доступны через Apple CarPlay.
Использование Android Auto или Apple CarPlay посредством беспроводного подключения (если беспроводное подключение поддерживается)
Доступно беспроводное подключение смартфона Android или iPhone к системе.
Смартфоны Android должны поддерживать Android Auto Wireless или iPhone должен поддерживать беспроводную связь Apple CarPlay. Помимо этого, на смартфоне Android или iPhone должны быть включены Bluetooth и Wi-Fi.
Подключение смартфона Android посредством Android Auto
Можно подключить смартфон Android к системе с помощью Android Auto и управлять приложениями смартфона на экране системы.
Перед запуском Android Auto активируйте используемый тип соединения для подключения телефона и настройте список устройств для беспроводного подключения телефона.
Активация беспроводного подключения
На Главном экране нажмите Все меню > Настройки > Wi-Fi и нажмите Для проекции телефона используйте Wi-Fi , чтобы включить соответствующую функцию.

Активация подключения по USB
Можно также запустить Android Auto, соединив смартфон с USB-портом в автомобиле. Чтобы использовать USB-кабель для соединения смартфона с системой, необходимо активировать подключение по USB.
На Главном экране нажмите Все меню > Настрой ки > Подключение устройств > Подключение телефона > Меню > Настройки соединения и нажмите При подключении через USB используйте Android Auto , чтобы включить соответствующую функцию.

Сопряжение смартфонов с системой для беспроводного подключения телефона
Для соединений посредством беспроводного подключения телефона сначала необходимо выполнить сопряжение смартфона с системой и добавить его в список устройств для подключения телефона. Можно зарегистрировать до шести смартфонов.
Смартфон должен поддерживать Android Auto Wireless.
- На Главном экране нажмите Все меню > Настройки > Подключение устройств > Подключение телефона .
- При сопряжении смартфона с системой впервые можно также нажать и удерживать кнопку распознавания речи на рулевом колесе.

- Включите функцию Bluetooth и Wi-Fi на смартфоне, который нужно подключить, выполните поиск системы автомобиля в списке устройств Bluetooth и выберете устройство из списка.
- Проверьте имя Bluetooth в системе, которое отобразится во всплывающем окне новой регистрации на экране системы.
Если смартфон был добавлен в список устройств Bluetooth в системе, то сначала необходимо удалить смартфон из списка и добавить его в список устройств для подключения телефона.
- Убедитесь, что пароли Bluetooth, отображаемые на экране смартфона и на экране системы, совпадают, затем подтвердите соединение на смартфоне.
Смартфоны, поддерживающие только подключение по USB, также появятся в списке подключения телефона при соединении с системой с помощью USB-кабеля. По завершении соединения смартфон исчезнет из списка.
Доступ к списку устройств для подключения телефона

- Настройки соединения : включение или отключение подключения по USB для Android Auto или изменение расположения элементов на экране Apple CarPlay.
- Руководство : доступ к руководству в Интернете по QR-коду. В целях безопасности доступ к QR-коду возможен только тогда, когда автомобиль остановлен.
- Возврат к предыдущему уровню.
- Список смартфонов, сопряженных с системой. Коснитесь имени устройства, чтобы выполнить соединение или отсоединение смартфона.
- Соединение смартфона.
- Отсоединение смартфона.
- Сопряжение смартфона с системой.
- Удаление сопряженных смартфонов. В случае удаления смартфона из списка он также удаляется из списка устройств Bluetooth.
Запуск Android Auto
Загрузите и установите приложение Android Auto из магазина Google Play. Если вы находитесь в регионе, где Android Auto не поддерживается, установить его на смартфон невозможно.
- Подключите смартфон к USB-порту в автомобиле при помощи прилагаемого к смартфону кабеля или откройте список устройств для подключения телефона и выберите смартфон.
Не допускайте кратковременного подсоединения, а затем отсоединения USB-коннектора несколько раз. Это может привести к появлению ошибки в устройстве или сбою системы.
- Если смартфон заблокирован, разблокируйте его и разрешите подключение телефона.
- При успешном распознавании смартфона меню Android Auto появится на экране Все меню (при наличии).
- Нажмите значок на экране, чтобы запустить приложение или выполнить ту или иную функцию.
- Нажмите на руле кнопку распознавания речи, чтобы запустить функцию распознавания речи Google.
- Даже в случае запуска функции подключения телефона во время воспроизведения музыки с помощью музыкального проигрывателя на смартфоне, музыка может не начать воспроизводиться через систему автоматически. Для воспроизведения музыки через систему откройте музыкальный проигрыватель на экране подключения телефона и начните воспроизведение или нажмите и удерживайте кнопку Media, а затем выберите соответствующую функцию подключения телефона в окне выбора источника.
- Во время использования функций навигации на смартфоне в режиме подключения телефона звуки радио/мультимедиа системы и звуки навигации будут воспроизводиться через динамики автомобиля. В случае поворота регулятора громкости при воспроизведении обоих звуков сначала регулируется уровень громкости навигации.
- Чтобы завершить использование Android Auto, отсоедините USB-кабель от системы или отсоедините смартфон в списке устройств для подключения телефона.
- Поиск с помощью панели управления или органов удаленного управления на рулевом колесе
- Apple CarPlay
- В случае ненадлежащего качества беспроводного соединения, создайте новый пароль, нажав Все меню > Настройки > Wi-Fi > Создать новый пароль Wi-Fi и повторите попытку.
Подключение iPhone посредством Apple CarPlay
Можно подключить смартфон iPhone к системе с помощью Apple CarPlay и управлять приложениями iPhone на экране системы. Для работы с Apple CarPlay доступно только беспроводное подключение.
Перед запуском Apple CarPlay активируйте беспроводное подключение и настройте список устройств для беспроводного подключения.
Активация беспроводного подключения
На Главном экране нажмите Все меню > Настройки > Wi-Fi и нажмите Для проекции телефона используйте Wi-Fi , чтобы включить соответствующую функцию.

Сопряжение смартфонов iPhone с системой для беспроводной связи Apple CarPlay
Для соединений c Apple CarPlay посредством беспроводного подключения сначала необходимо выполнить сопряжение iPhone с системой и добавить его в список устройств для подключения телефона. Можно зарегистрировать до шести устройств iPhone.
iPhone должен поддерживать беспроводную связь Apple CarPlay.
- На Главном экране нажмите Все меню > Настройки > Подключение устройств > Подключение телефона .
- При сопряжении iPhone с системой впервые можно также нажать и удерживать кнопку распознавания речи на рулевом колесе.

- Включите функцию Bluetooth и Wi-Fi на iPhone, который нужно подключить, выполните поиск системы автомобиля в списке устройств Bluetooth и выберите устройство из списка.
- Проверьте имя Bluetooth в системе, которое отобразится во всплывающем окне новой регистрации на экране системы.
Если iPhone был добавлен в список устройств Bluetooth в системе, сначала необходимо удалить iPhone из списка и добавить его в список устройств для подключения телефона.
- Убедитесь, что пароли Bluetooth, отображаемые на экране iPhone и на экране системы, совпадают, затем подтвердите соединение на смартфоне.
Доступ к списку устройств для подключения телефона

- Настройки соедин ения : включение или отключение подключения по USB для Android Auto или изменение расположения элементов на экране Apple CarPlay.
- Руководство : доступ к руководству в Интернете по QR-коду. В целях безопасности доступ к QR-коду возможен только тогда, когда автомобиль остановлен.
- Возврат к предыдущему уровню.
- Список iPhone, сопряженных с системой. Коснитесь имени устройства, чтобы выполнить соединение или отсоединение iPhone.
- Соединение iPhone.
- Отсоединение iPhone.
- Сопряжение нового iPhone с системой.
- Удаление сопряженных iPhone. В случае удаления iPhone из списка он также удаляется из списка устройств Bluetooth.
Запуск Apple CarPlay
Убедитесь, что функция Apple CarPlay и Siri включена на смартфоне iPhone. Если эти функции в iPhone отсутствуют, обновите операционную систему iPhone до последней версии.
- Откройте список устройств для подключения телефона и выберите iPhone.
- Если смартфон iPhone заблокирован, разблокируйте его и разрешите использование Apple CarPlay.
- При успешном распознавании iPhone меню Apple CarPlay появится на экране Все меню (при наличии).
- Нажмите значок на экране, чтобы запустить приложение или выполнить ту или иную функцию.
- Нажмите на руле кнопку распознавания речи, чтобы запустить Siri.
Во время использования функций навигации iPhone через Apple CarPlay звуки радио/мультимедиа системы и звуки навигации будут воспроизводиться через динамики автомобиля. В случае поворота регулятора громкости при воспроизведении обоих звуков сначала регулируется уровень громкости навигации.

ИНСТРУКЦИЯ БЕЗНАДЕЖНО УСТАРЕЛА! Новые инструкции можно получить здесь.
Сразу скажу, что нужно. Нужен телефон с Android 5+ на борту. Если это условие не соблюдено, дальше читать смысла нет.
Так же, ОЧЕНЬ желателен ROOT на телефоне. Это нужно для того, чтобы тыкать пальцами в ГУ, и это работало. Если РУТа нет, придётся все операции производить с телефона.
Если все условия соблюдены, можно посмотреть небольшое видео и понять — а нужно ли оно?
Нравится? Тогда поехали:
1. Скачиваем и устанавливаем Android Auto для вашего телефона [скачать]. ВАЖНО! Android Auto версии 3+ (который сейчас в Google Play) и AA Mirror не совместимы, поэтому я дал вам ссылку на скачивание со своего Я.Д.
2. Скачиваем и устанавливаем AA Mirror с оф. ресурса (всегда актуальная версия) или моего Я.Д.
3. Запускаем Android Auto на НЕ ПОДКЛЮЧЕННОМ к авто телефоне и проделываем следующее:
• Нажимаем на эту "загогулину"
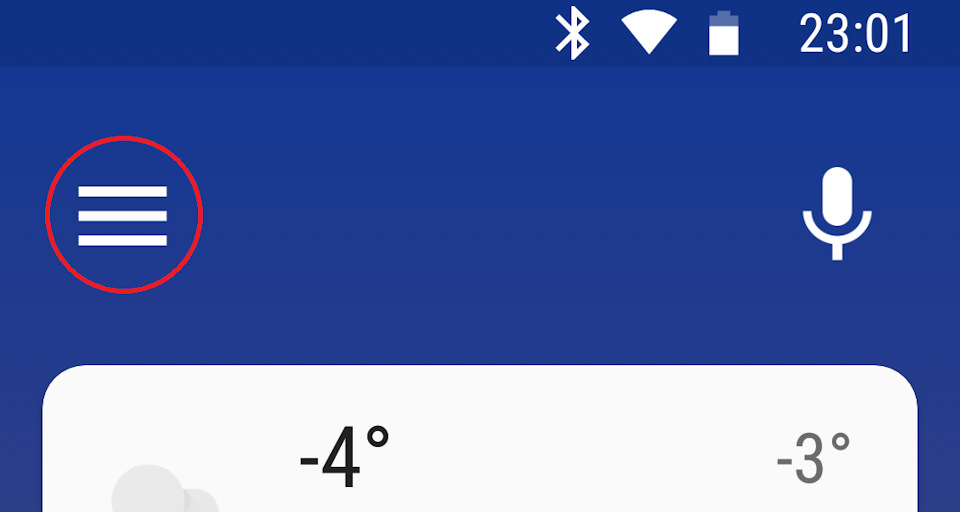
• Выбираем пункти "О приложении"
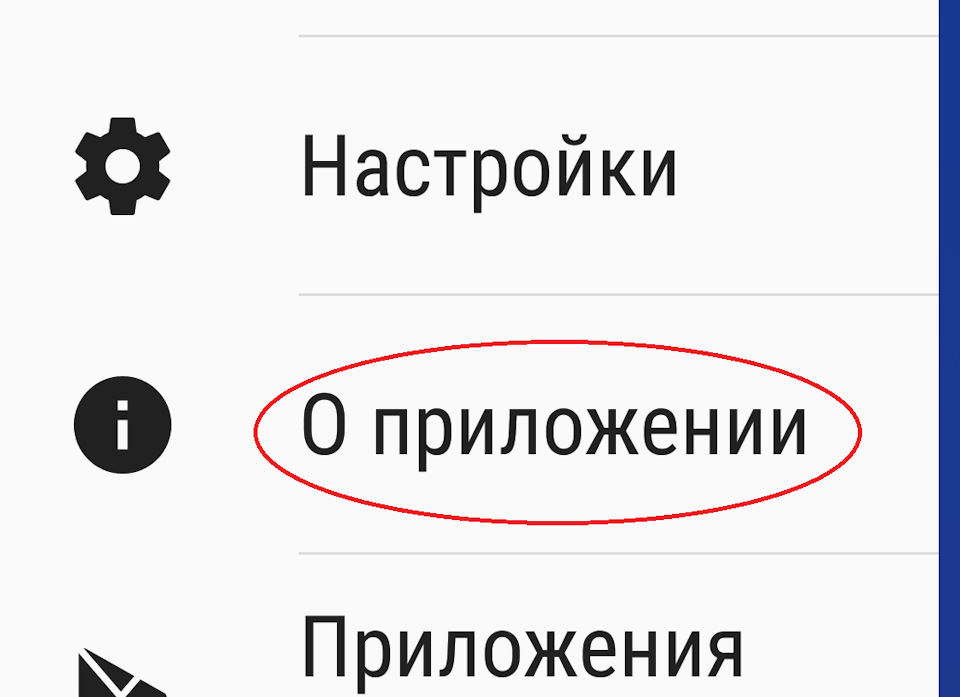
• 5 (пять) раз тапаем по заголовку "Об Android Auto" (1) пока не появится три точки (2)
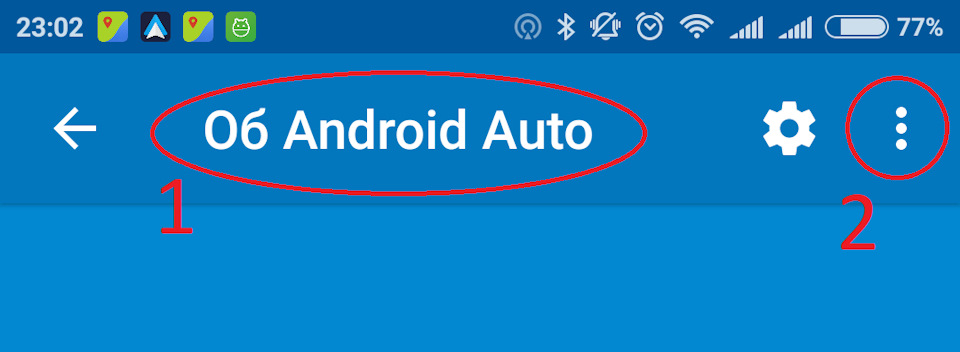
• Поздравляю, вы почти познали ДЗЕН! Дальше тыкаем на эти появившиеся 3 точки и выбираем пункт "Для разработчиков". Мотаем в самый низ и выбираем пункт "Неизвестные источники"
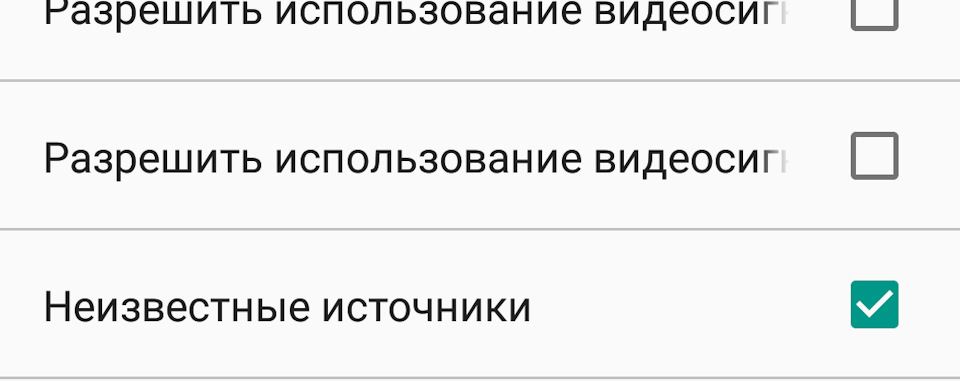
4. С AA разобрались, переходим в AA Mirror (соответственно запускаем на НЕ ПОДКЛЮЧЕННОМ к авто телефоне). Здесь мы увидим несколько менюшек. Начнём с Screen settings:
• Brightness (включаем). Ниже можно вписать значение от 0 до 255. 0 это минимальная яркость, 255 — максимальная. Данный пункт отвечает за то, что будет происходить с телефоном, во время работы AA Mirror. На человекоподобном языке — это значит, что при работе приложения, экран телефона будет включен (блокировать нельзя), но яркость будет на возможном минимуме.
• Rotation. Выставляем Force. Ниже выбираем 90 degree. Данная настройка отвечает за то, чтобы во время работы с AA Mirror изображение выводилось не в портретном режиме, а в альбомном.
• Restore rotation on focus lost [включить]. Нужно для того, чтобы когда вы отключаете кабель — телефон возвращал настройки к исходному состоянию. Без выключенной опции, вы так и будете тупить "поломанным экраном" который показывает изображение строго в альбомном режиме.
• Screen size (root) [включить] — тут есть несколько опций. None — говорит нам о том, что никакие элементы скрывать не нужно. Hide Status — спрячет статусбар вашей системы (там где уведомления, часы и батарейка). Hide navigation — спрячет наэкранные кнопки управления (если у вас телефон без физических кнопок). Full immersive — спрячет всё перечисленное.
• Adjust ratio on focus [включить] — подгонит изображение под разрешение нашего ГУ
• Restore ratio on focus lost [включить] — вернёт всё в первоначальное состояние
Sidebar settings
• Open on start — отвечает за то, чтобы при запуске появлялась менюшка (как на видео) слева
• Open on two finger tap — включает отклик на 2 пальца. Тапаем по экрану ГУ двумя пальцами — открывается эта менюшка.


Всем привет! Наконец дошли руки написать подробнее про новую магнитолу)
ссылка на магнитолу
Начну с того, что вот уже почти год как я катался со штатной магнитолой (в марте купил солярис 2) комплектации Элеганс без пакетов со штатной навигацией.
Надо отметить, что штатной навигацией не пользовался практически, потому что карты были старые, а в Москве это означает что они практически бесполезны, да еще и запутают больше местами.
Подключать через Андроид Авто мне не удобно, да и гугл-навигация тоже не ахти, поэтому приходилось просто включать яндекс-навигатор на смартфоне и ездить с ним в руке или класть на полку у АКПП. Если бы знал что штатная ГУ будет настолько бесполезной, то наверное купил бы не Элеганс, а Комфорт + зимний пакет. Кто знает отличия этих комплектаций - тот поймет о чем я.
Ну ладно, купил что купил, есть и свои плюсы конечно кроме ГУ. Второй прикол был с этой магнитолой в том, что нет возможности подключить к ней камеру заднего вида, при том что в Элегансе с пакетами есть штатная камера с такой же головой)). Было две попытки переставлять головы из одной машины в другую, чтобы разобраться с камерой, но безуспешно.
Но главное для меня была не камера, а функциональность ГУ. И хотя недавно одноклубники нашли способ обновить штатные карты на более новые, они все равно будут годичной давности, а сама мультимедийная система слишком ограничена в возможностях.
Было принято решение, что надо менять ГУ на Андроид. Спасибо Руслану @ruslan_3_ и Артуру которые установили в клубном гараже мне новую магнитолу и подключили камеру заднего вида! Еще летом они мне поставили круиз-контроль, и я знал на кого можно положиться)))

Магнитола и ссылки:

Вариантов альтернативных магнитол на андроиде сейчас много, но этот вариант понравился тем, что наиболее похож на штатную внешне, есть крутилки и кнопки, а не просто планшет сенсорный.
Было-стало)
Магнитола:
Самая большая проблема - это демонтировать штатную магнитолу, так чтобы ничего не повредить. Очень тяжело отщелкнуть рамку от панели. Подробно уже многие описали процесс.
Из внешнего вида напрягает только крупный текст на кнопках, особенно на на заглушке слота карт.

ссылки: магнитола, камера заднего вида.
После снятия штатной магнитолы, надо было переставить воздуховоды и дефлекторы на новую рамку, отщелкивается в несольких местах прямо у рамки, и также крепится на новой.




Встала идеально.


Карта памяти даже на 8 гб уже была.
Подключили USB и Аукс к штатным разъемам, к тому же еще дополнительный провод провели в бардачок, можно будет usb-модем при желании подключить там. (пока нет необходимости). Штатный микрофон также работает (хотя в комплекте есть свой на всякий случай)

Хватает интернета через смартфон через вайфай. Достаточно включить на телефоне точку доступа - магнитола через 1 минуту уже подключена к интернету.

Установил яндекс-навигатор - ура! все удобно! не надо набирать адрес нажимая на буквы, просто нажал на кнопку и назвал адрес)

пробки моментально отображаются, работает быстрее и понятнее чем штатная навигация.
все настройки такие же как и были, а может даже серьезнее)
кнопки на левом блоке руля настраиваешь как хочешь. но есть нюанс - на следующий день команды джойстика не слушались. чисто интуитивно порылся в настройках и присвоил команды (продублировал) на "длинное нажатие". После этого команды работают без сбоев.

Подсветка в цвет попадает, но на крутилках все-таки слишком яркая может показаться, привыкаешь быстро. Кстати яркость подсветки и экрана регулировать можно в настройках, но штатная регулировка яркости панели не распространяет свое действие на магнитолу. Наверное это нельзя изменить.

Камера заднего вида как бонус, не сильно мне нужна была, но поездив понял что иногда может пригодиться (например низкие препятствия).

Единственный минус в том, что поскольку камера находится на левом плафоне подсветки номера, линии разметки не совпадают с центром машины, немного дезориентируют с непривычки. И естественно они не динамические, как на максималке у Соляриса.

Но картинка хорошая, все видно хорошо. Включается при переключении АКПП в положение R.
Подключали в левому фонарю заднего хода.



Провели провода через багажник по левому порогу.
Для этого пришлось снять заднее сиденье и обшивку порогов.

Сильных морозов не было, но при -10 пробовал, утром все включатеся и отлично работает. Вполне доволен. Штатную упаковал и домой на хранение, продавать не буду. мало ли чо .
Всем спасибо, кто дочитал до конца)
Кому нужен функционал и яндекс - советую магнитолу на Андрюше!
да! забыл сказать)) звук гораздо мощнее, прям как поставили сразу заметили разницу. даже со штатными колонками чувствуется что лучше стало по звучанию. в настройках эквалайзера еще не лазил особо, и так нравится.
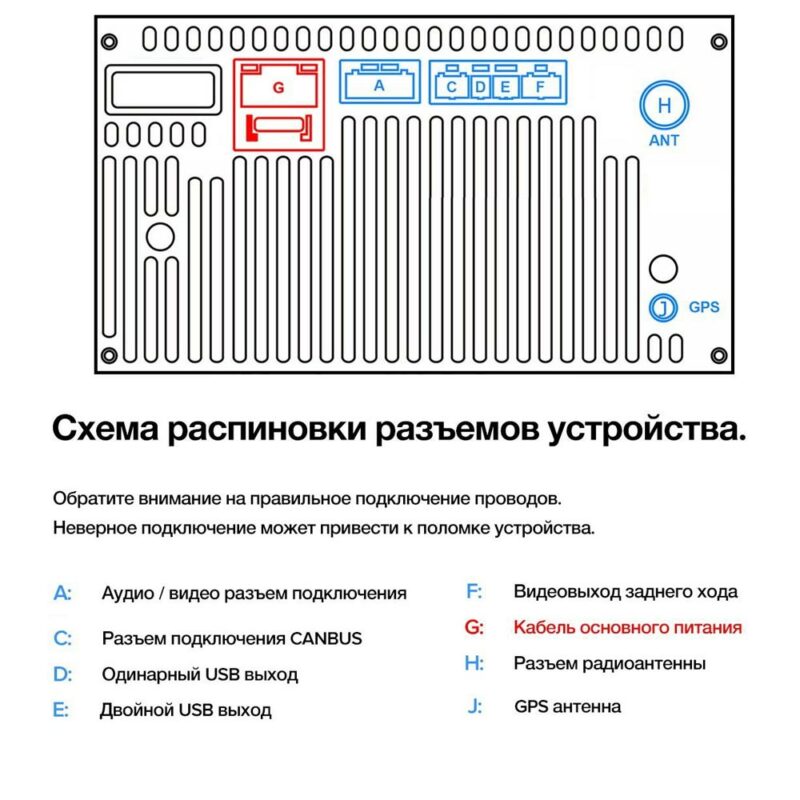

Для выбора русского языка (например после сброса настроек) войдите в Настройки через главный экран или вытяните панель управления сверху и выберите Настройки.
Если активирован английский язык (по умолчанию), то пролистайте меню настроек в самый низ:
More Settings -> Language & Input -> Language Settings -> Add a Language -> Нажмите значок лупы в правом углу -> Начните вводить “rus” (появится Русский), выберите его, нажмите Россия.
Теперь нужно перетащить строчку с русским языком на первое место. Зажмите эту строчку, она активируется, двигайте вверх, отпускайте. Все, русский язык активирован.
Синхронизация даты по сети
При этом режиме магнитола синхронизирует ваше текущее время автоматически при подключении к Wi-Fi. Для настройки даты можно нажать на часы на главном (домашнем) экране, либо зайти через настройки (если активирован русский язык):
Настройки -> Больше настроек -> Дата и Время -> Синхронизация по сети.
После чего нужно установить ваш часовой пояс (пункт меню ниже). Отобразится корректное время. Если магнитола подключена корректно, то ей больше не нужно подключаться к сети для синхронизации времени. Она сохранит настройки и благодаря постоянному питанию от аккумулятора будет сохранять текущее время. Время собьется, если магнитола будет полностью обесточена, тогда потребуется подключить ее к wi-fi и время опять станет корректным (дополнительные настройки пояса не потребуются).
Изменение дизайна интерфейса
Автомагнитолы на системе Андроид 10 (модели А750, А716, А660, А760) обладают встроенной возможностью изменения вида главного экрана и экрана приложений.
Для изменения дизайна и выбора одного из 16 вариантов главного экрана нужно:
- Находясь на главном экране произвести длительное касание пустой области экрана. В нижней части появятся иконки с вариантами интерфейса.
- Нажать на вариант нового интерфейса, он сразу активируется.
- Нажмите на пустую область, чтобы варианты исчезли.
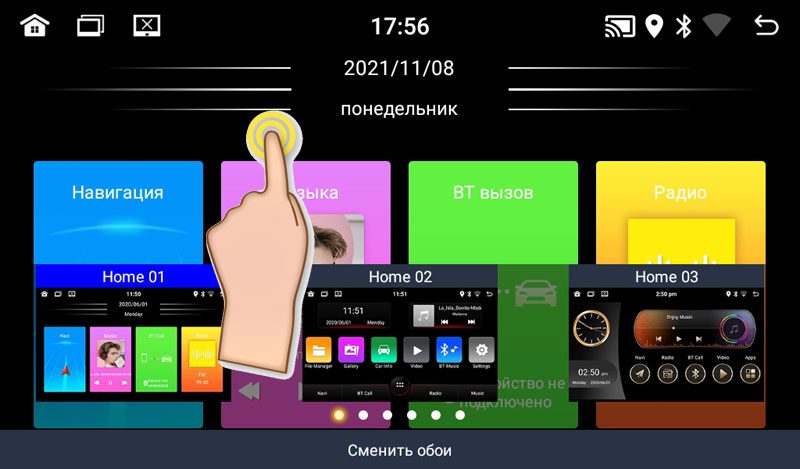
Произведите аналогичные действия, находясь на экране приложений для изменения вида иконок приложений (6 вариантов).
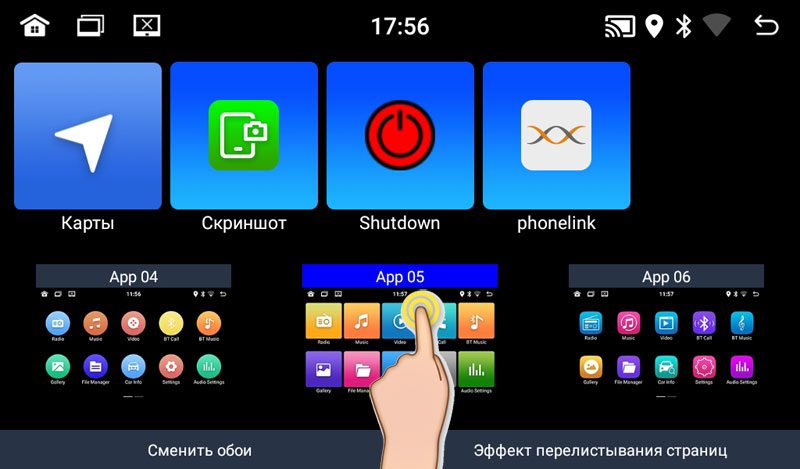
Активация двойного экрана
Эквалайзер, настройки звука и баланса
Чтобы попасть в раздел настроек звука нужно открыть меню Приложений и нажать иконку “Аудио настройки”. Также в раздел эквалайзера вы можете попасть, находясь в разделе Музыка (соответствующий значок в нижней части экрана).
Баланс звука – громкость при активированной камере заднего вида”, громкость Bluetooth настраивается в пункте “Настройки звука” (значок на вытягиваемой сверху панельке) или через “Настройки” -> Аудио (объем).
Скачивание и установка приложений
Для установки приложений из Play Market вам необходимо авторизоваться. Зайдите в Приложения -> Play Маркет – при первом входе начнется “Проверка”.
Важно! Убедитесь, что на магнитоле выставлено корректное текущее время и хороший сигнал wi-fi, иначе Проверка – выдаст ошибку.
Обратите внимание, что при первой авторизации процесс “Проверки” может выполнятся достаточно долго – около минуты. Пожалуйста, наберитесь терпения и подождите, пока на экране пропадет вращающийся круг и появится поле для ввода вашей гугл почты (аккаунта).
После авторизации в Play Маркет вы сможете искать и скачивать приложения, аналогично, как и на вашем смартфоне. Пожалуйста, учтите, что магнитола не обладает такой же высокой производительностью, как ваш смартфон и на скачивание и установку приложения может потребоваться больше времени. Пожалуйста, будьте терпиливы.
Для удаления приложения прижмите иконку этого приложения на пару секунд, появится окно с подтверждением удаления. Нажмите “Да”.
ВОПРОС: Процесс проверки при первой авторизации в Play Market происходит слишком долго. В чем может быть причина?
ОТВЕТ: Такое возможно, если система запустила автоматическое обновление приложений при подключении к Wi-fi. Проверить это можно, вытянув верхнюю панель. В случае обновления под ней отобразится диспетчер загрузки обновления. Нужно подождать или отменить обновление вручную.
Подключение смартфона по MirrorLink (Phonelink)
Функция подключения экрана телефона к магнитоле доступна через USB провод и через Wi-fi для смартфонов на Android. И только через Wi-fi для iPhone.
Обратите внимание, что сенсорное управление смартфоном через экран магнитолы возможно только при подключении через USB. Для вывода звука, необходимо параллельно подключить ваш смартфон через Bluetooth. При первом подключении потребуется сделать ряд действитй.
1. Откройте приложение phonelink на магнитоле (меню Приложения -> phonelink (на последнем экране).

2. Выберите Mobile phone QR code

Откроется QR ссылка для скачивания и установки приложения TimaAvn.
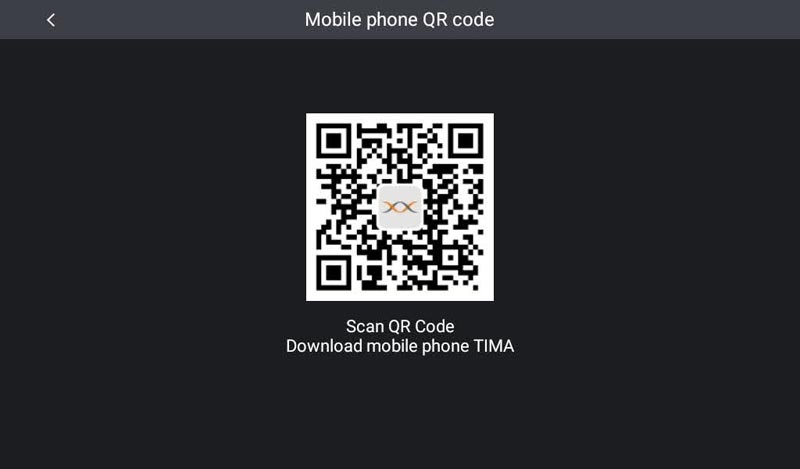
3. Подключение Андроид смартфона через USB:
Перед подключением смартфона к магнитоле необходимо в настройках телефона зайти в режим разарботчика и включить опцию Отладка по USB, а также активировать пункт Отладка по USB (настройки безопасности) – это необходимо для управления телефоном через экран магнитолы. Данное действие проводится один раз.

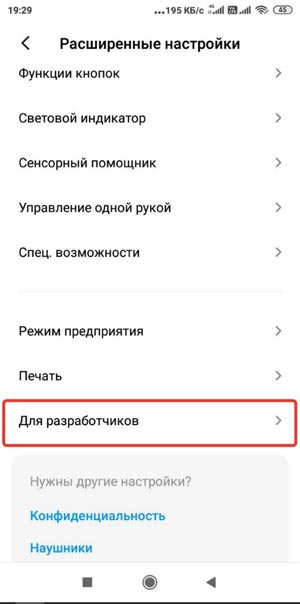
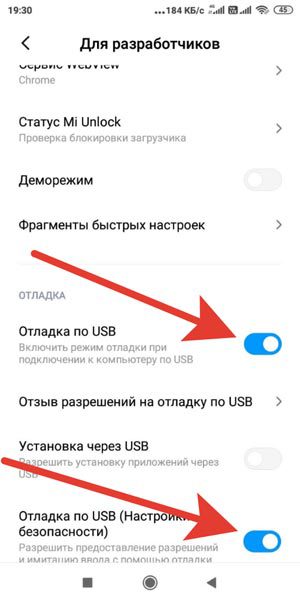
- Подключите смартфон к магнитоле через USB провод, начнется зарядка.
- Запустите приложение TimaAvn на смартфоне.
- Откройте phonelink на магнитоле и выберите режим Android USB. Откроется окно, где выполненные пункты будут отмечены желтым ярким маркером:
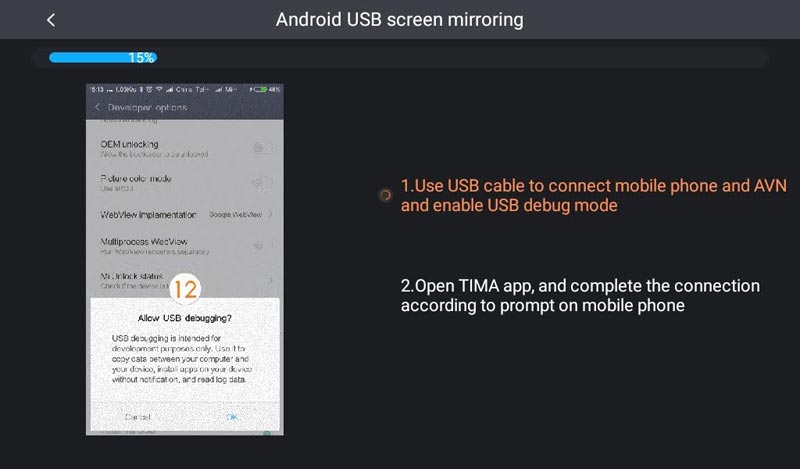
- После того, как на смартфоне появится диалоговое окно, нажмите начать.
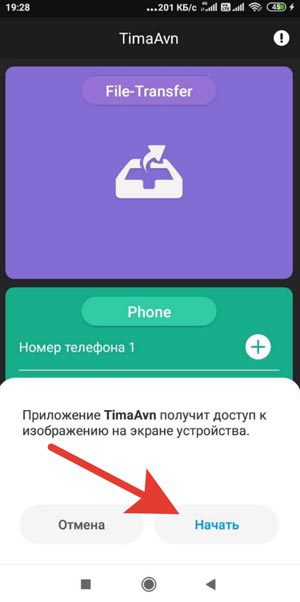
Дальнейшее подключение делается буквально в несколько кликов. Просто запустите приложения на смартфоне и на магнитоле, выберите режим и нажмите “Начать” на смартфоне.
4. Подключение Андроид смартфона через Wi-fi:
- Активируйте точку доступа на вашем смартфоне и подключите к ней магнитолу по wi-fi.
- Запустите приложение TimaAvn на смартфоне.
- Откройте приложение phonelink на магнитоле и выберите пункт Android WIFI. Откроется окно, где выполненные пункты будут отмечены желтым ярким маркером:
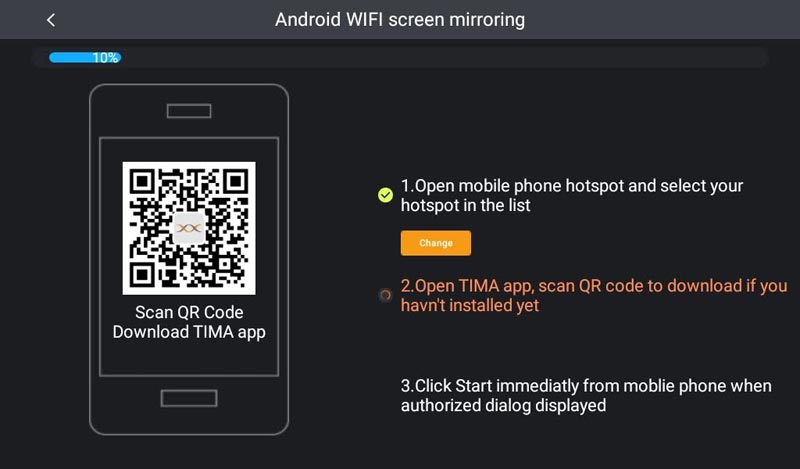
- На экране смартфона появится диалоговое окно. Нажмите “Начать”. Экран смартфона отобразится на экране магнитолы.
Обратите внимание: Управление смартфоном через экран магнитолы при подключении по WIFI недоступно. Также скорость обмена информацией может быть ниже, чем при подключении через USB – изображение может передаваться с небольшой задержкой.
Мультируль. Подключение нарульных контроллеров. Настройка мультируля на магнитоле.
На моделях автомагнитол A750, A760, А716, A660 доступна функция подключения 2-х комплектов штатных кнопок управления на руле автомобиля. Если у вас нет нарульных контроллеров, то вы можете приобрести дополнительно нарульный пульт управления основными функциями магнитолы.
Для подключения мультируля нужно корректно определить два провода (или один), отвечающие за передачу сигнала от кнопок руля вашего автомобиля на магнитолу и провод заземления нарульных контроллеров.
Сделать это можно с помощью схемы распиновки вашего авто. Чаще всего данные провода на схеме могут обозначаться как:
- Steering_Wheel Remocon – провод питания кнопок и
- Steering_Wheel Remocon_GND – провод заземления кнопок (смотрите пример схемы распиновки Kia Sportage).

После того, как провода определены, вам нужно:
- Подключить провод от автомагнитолы KEY1 к Steering_Wheel Remocon (и KEY2 к аналогичному, если у вас два комплекта нарульных контроллеров).
- Провод заземления Steering_Wheel Remocon_GND на массу автомобиля, либо на черный провод (-) магнитолы.
На этом подключение мультируля завершено, теперь останется только провести обучение кнопок на магнитоле.
Обучение кнопок руля на магнитоле с ОС Андроид 10
Зайдите в меню приложений и выберите “Кнопка рулевого колеса”.
Войдите в первый пункт “Кнопка выбора”.
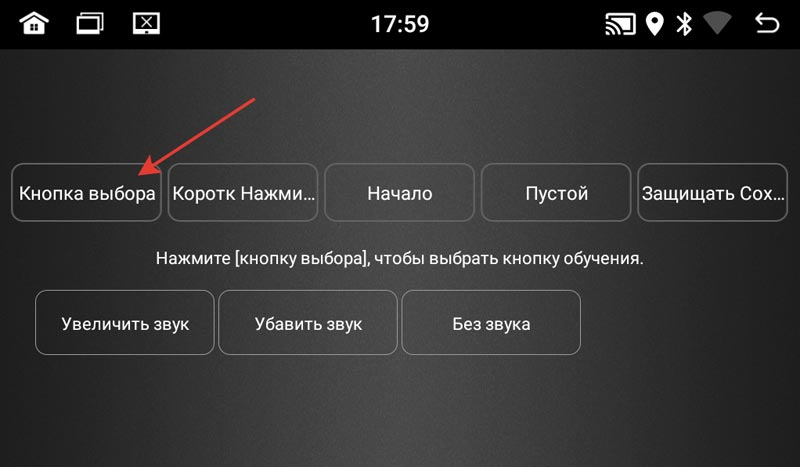
Отметьте функции, к которым хотите привязать рулевые кнопки. Нажмите OK.

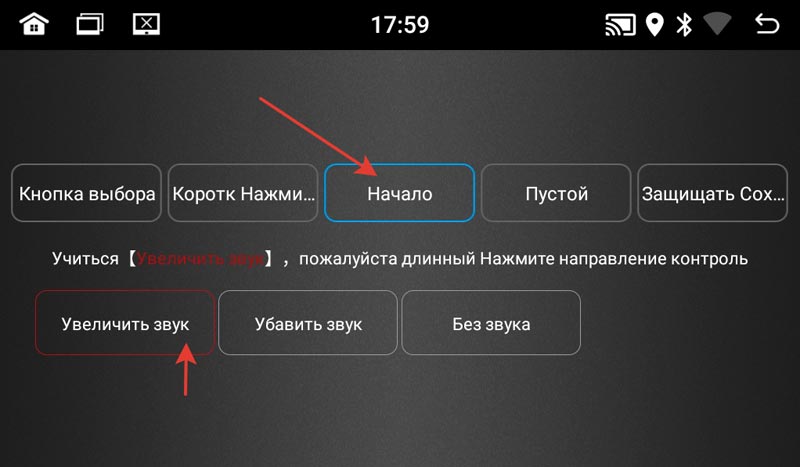
Выйдите в главное меню и проверьте работу всех кнопок. При необходимости повторите процедуру.
Доступ к заводским настройкам
Для доступа к управлению заводскими настройками перейдите в меню Настройки -> Заводская настройка, введите Код: 1234 (и нажать В порядке).
Подсветка сенсорных кнопок боковой панели
На данных моделях автомагнитол возможна активация подсветки сенсорных кнопок управления на боковой панели (только один лунный цвет).
Для активации подсветки:
- Зайдите в раздел “Заводская настройка” (см. пункт выше).
- Выберите “Настройки ярких огней”.
- В правой верхней части экрана измените пункт “Руководство по эксплуатации” на “Авто”.
Настройка кнопок сенсорной панели
Функции кнопок боковой сенсорной панели установлены по умолчанию, но может случиться, что по каким-то причинам данные настройки сбились.
Для установки функций сенсорной панели потребуется сделать несколько простых шагов.
Войдите в меню заводские настройки:
- Настройки -> Заводская настройка -> Пароль (1234) (нажать “В Пордяке”).
- Далее выберите пункт “Обучение сенсорной кнопке“.
- Нажмите “Начало”. Далее выберите функцию и нажмите соответствующую кнопку на сенсорной панели.
После того, как установите все кнопки, нажиите “Конец”.
32 комментария к “ Инструкция автомагнитолы на Андроид 10 / А750, А770, А716, А718, А660, А760 ”
Как сменить пароль на блютузе, есть ли еще какие либо скрытые настройки?
подскажите пожалуйста – у меня в комплекте Srnubi Android был куллер на охлаждение и как оказалось он жутко гудит при работе. Можно ли его отключать в самой магнитоле, или только путем снятия фишки?
Администрация
Здравствуйте, к сожалению, мы не располагаем информацией об указанной модели магнитолы. Но, можем предположить, что скорее всего отключить кулер получится путем отключения у него питания физически. Возможно есть какое-то приложение для управления кулером на вашей магнитоле. Лучше всего этот вопрос поизучать в интернете.
Здравствуйте. Магнитолла А750. Перестали скачиватся приложения с Плей Маркет и не получается установить сопряжение с ELM 327. Как решить проблему? Спасибо
Администрация
Здравствуйте, проблема со скачиваеним приложений через Play Market возникает в связи с ограничением работы сервиса на территории России по политическим причинам. Так же, как и на смартфонах. Можно попробовать скачать на флешку нужное приложение из открытых источников из интернета, подключить флешку с файлом .apk и установить приложение на магнитолу.
Сопряжение с адаптером может устанавливаться через Bluetooth соединение, так же как и на смартфоне. Для дальнейшей работы с адаптером нужно смотреть прилагаемую к сканеру инструкцию. Возможно, понадобится установка соответствующего приложения.
настройки пароля блютуза бы были на магнитоле- и проблем бы с ЕЛМ327 ни у кого не возникало…
Добрый день, подскажите пожалуйста купил магнитолу А 716 не могу настроить мульти руль на Шевроле Лачетти ,настройка обучению кнопок не помогает . Нашёл в настройках выбор “банка”
выбирается марка и модель машины, а так же выбор переходника из чего следует вопрос : ” АААААААААА помогите , настроить “
Администрация
Здравствуйте, подробная инструкция по настройке мультируля описана в данном материале. Попробуйте выполнить все описанные шаги по пунктно. Возможно проблема в определнии и подключении кабелей. “Банка” в данном случае вряд ли вам поможет. Данная опция может использоваться для настройки некоторых опций через подходящий для конкретной марки Can Bus. Попробуйте провод заземления запитать на массу авто – на какой-либо болт, примыкающий к корпусу автомобиля. Возможно вам лучше обратиться к специалисту, который поможет подключить мультируль.
Здравствуйте, Андроид 10, 2дин 1\16 гб .Все работало хорошо пока я не захотел еще лучше и полез бродить по настройкам. Результат прогулки, на камере зад.вида к динамической разметке добавилась еще одна. Как вернуть обратно не знаю.
Читайте также:

