Как переустановить виндовс 7 стартер на нетбуке
Причин, по которым у пользователя возникает желание установить Windows 7 c флешки на нетбук, существует очень много. Это может быть и нехватка аппаратных возможностей, и полный крах предустановленной ОС, и желание заменить Windows XP и т.п. Установка Виндовс 7 с флешки на нетбук по своей сути ничем не отличается от установки ОС на обычный ноутбук или стационарный компьютер, но здесь есть свои особенности и мы рассмотрим их поэтапно.
Основная сложность установки ОС на нетбук обусловлена отсутствием дисковода. Решают эту проблему либо путем установки по сети, либо методом клонирования жесткого диска с установленной ОС на винчестер вашего нетбука, либо подключением внешнего DVD дисковода, который может быть использован как загрузочный, либо установкой ОС с флешки. Последний вариант получил наибольшее распространение, ведь стоимость флешки и трудозатраты минимальны.
Начинать установку Виндовс 7 с флешки на нетбук нужно с выбора сборки этой операционной системы. Здесь существует 2 различных варианта развития ситуации:
- загрузка оригинального образа ОС с сайта производителя;
- загрузка неофициального издания с торрентов и файлообменных сетей.
Первый вариант наиболее предпочтителен для тех, кто хочет получить стабильную систему, в которой ничего не предустановлено, а также ничего не вырезано. Второй вариант, безусловно, имеет и свои плюсы: возможность выбрать облегченную сборку, простота активации, наличие предустановленные настроек, которые повышают быстродействие и т.д. Главное в выборе сборки не гнаться за красотой и продвинутым функционалом, а выбирать облегченные сборки, которые будут занимать на флешке не более 2-3 ГБ. Для большинства нетбуков предпочтительнее устанавливать 32 битные версии ОС.
Подготовка флешки к установке
После создания загрузочной флешки переходим к этапу поиска драйверов и антивирусного ПО. Безусловно, некоторые драйвера вы сможете скачать и после установки новой ОС, но сетевые драйвера и бесплатную версию антивируса лучше подготовить заранее. В итоге у вас должна быть загрузочная флешка с сетевыми драйверами и антивирусом.
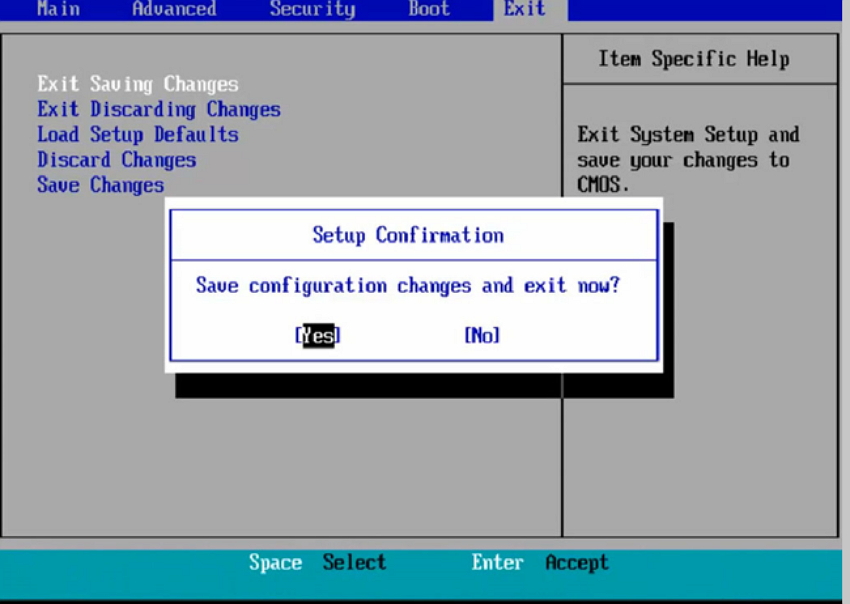
Начинаем загрузку с флешки.
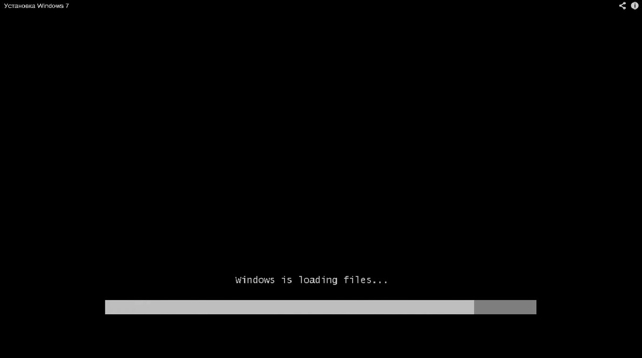
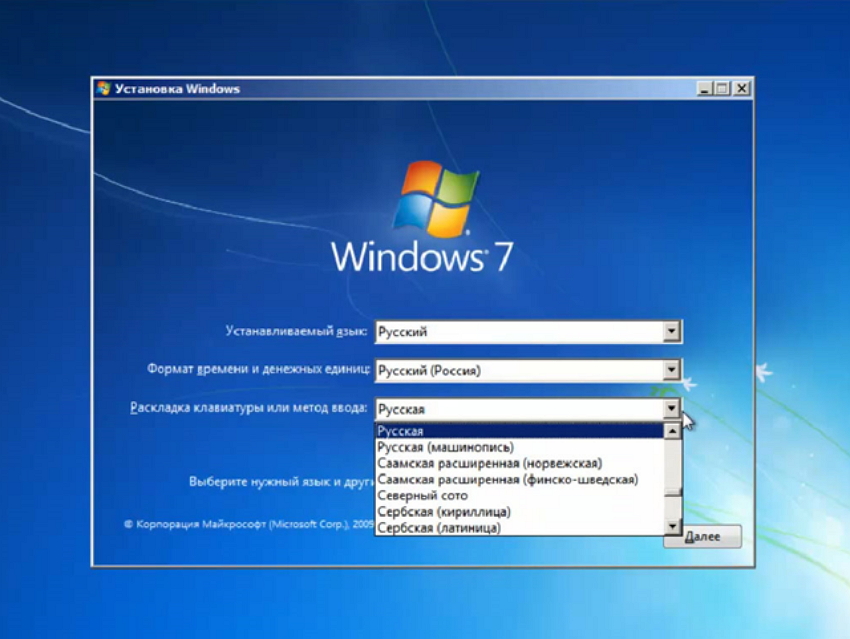
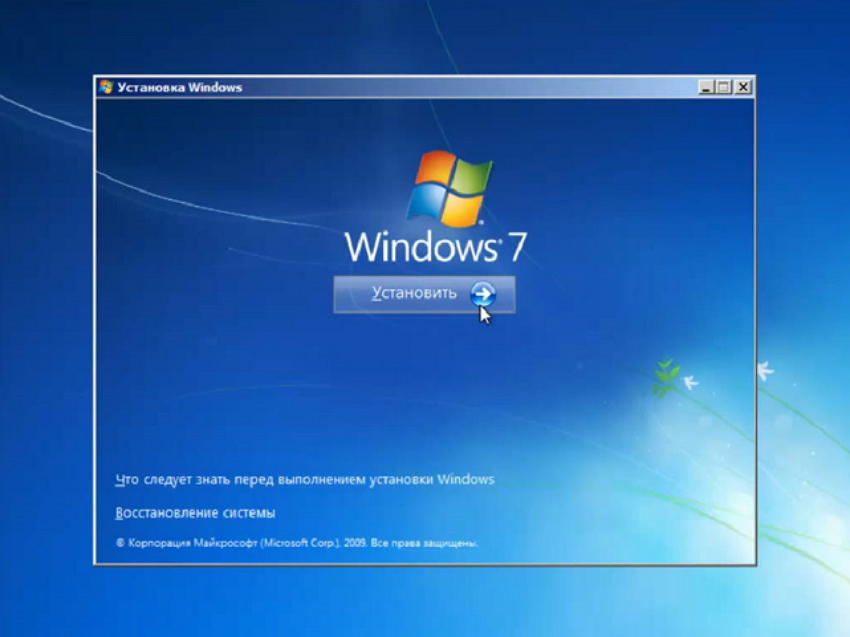
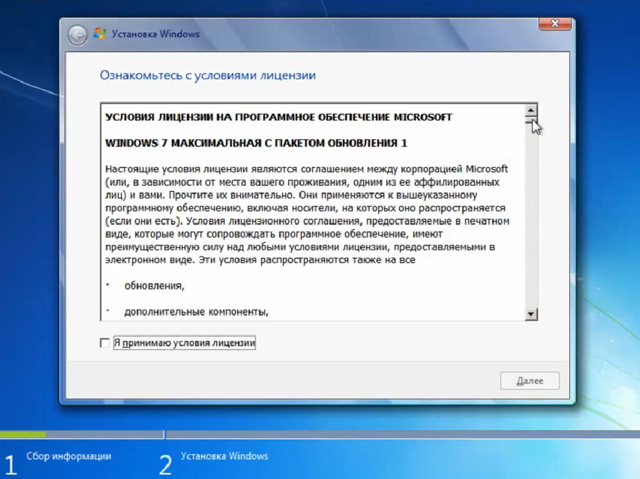
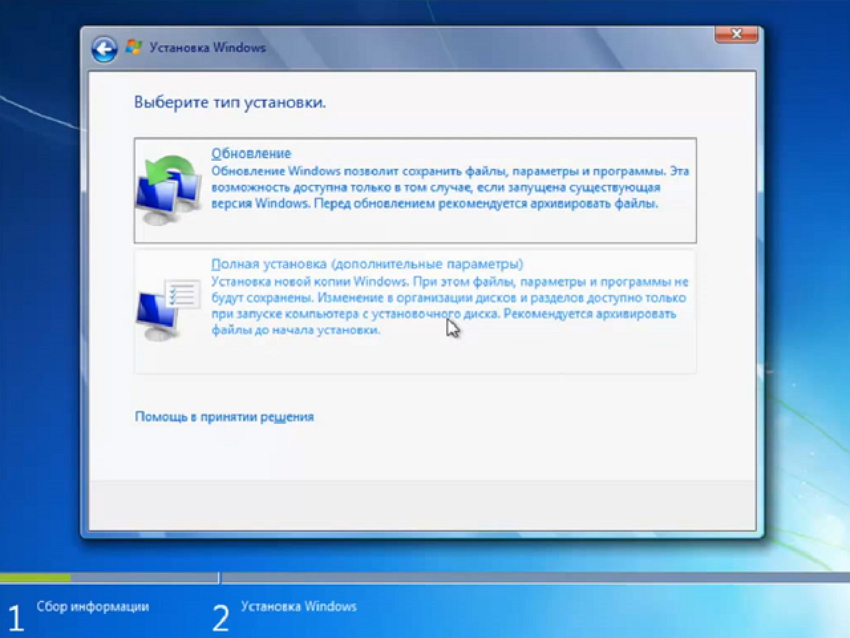
Разделяем физический фиск на несколько логических. Под ОС нужно выделить не менее 20 ГБ. Форматируем и устанавливаем.
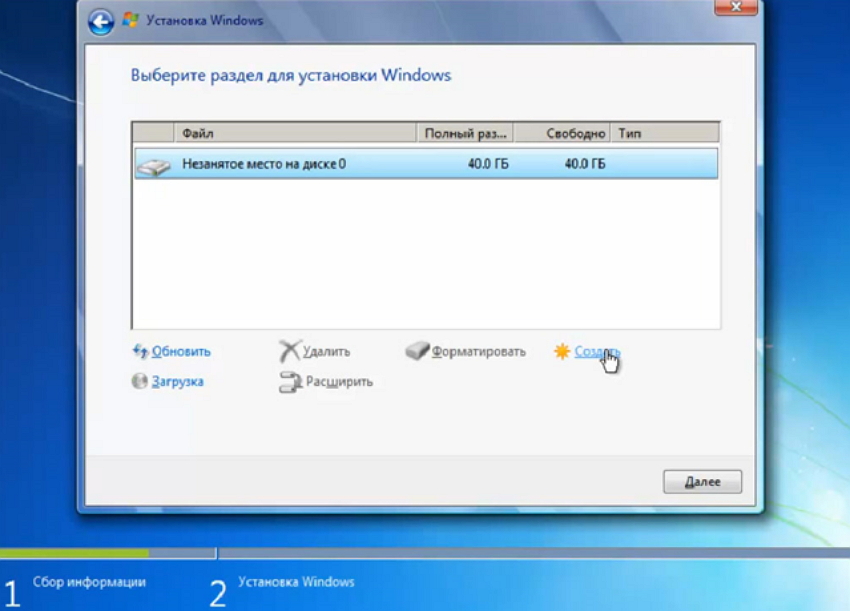
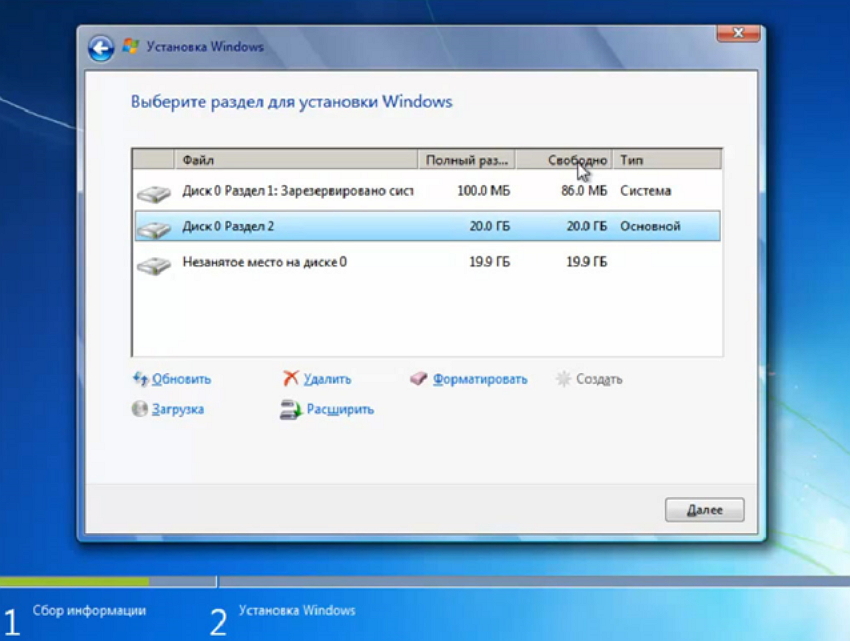
На следующем этапе идет установка – самый долгий процесс.
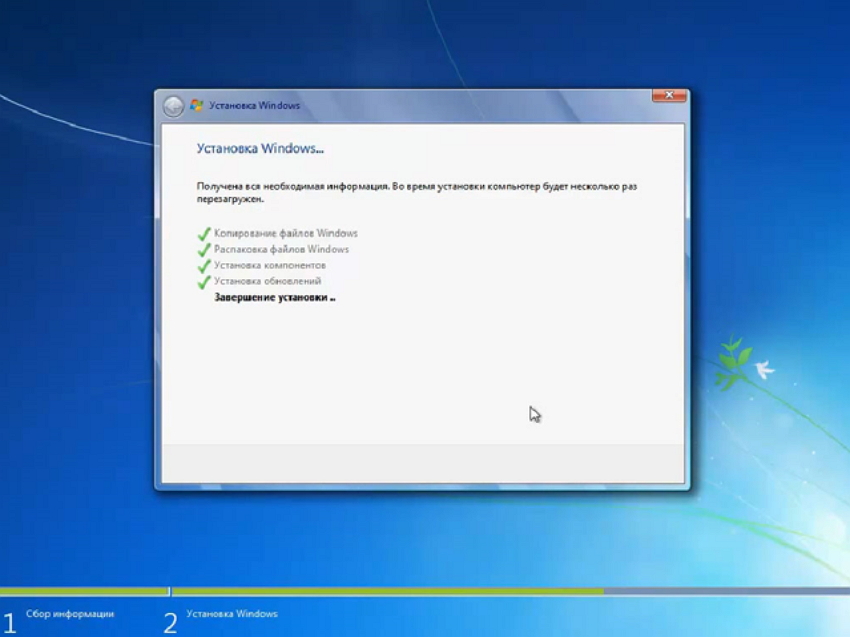
По окончанию установки мы увидим несколько окошек перезагрузки ОС, а потом нас будет ожидать окно мастера, где нужно ввести название ПК и имя пользователя.

Чтобы понять, как на нетбук Asus Eee PC установить Windows 7 с флешки, важно изучить пошаговую инструкцию. Процедура загрузки через флешку отличается от стандартного способа тем, что требуется БИОС. Нужно правильно выбрать устройство для записи файлов ОС.

На нетбук Asus можно установить разные OS.
Установка Виндовс 7 на нетбук Асус
Отсутствие CD/DVD-привода делает невозможной загрузку операционной системы (ОС) с диска с установочным программным обеспечением, но есть решение в виде накопителя.
Перед началом загрузки новой ОС рекомендуется сделать резервные копии важных файлов с того типа раздела жесткого диска, куда планируется загрузить операционную систему, и скопировать их на внешнее устройство памяти.
Создание установочного Windows 7 USB-flash-накопителя
- Второй компьютер, не на Андроиде, для правильной подготовки флэш-накопителя и других устройств.
- Накопитель данных – USB-флэш.
- Диск с Виндовс 7 для 32- и 64-разрядной системы или его образ ISO.
- Программное обеспечение WindowsSetupFromUsb 1.0.
- При наличии поддержки загрузки с SD – программа-установщик Windows на эту карту. Установочный диск должен быть оригинальным, не рекомендуется его версия-сборка.
Перед скачиванием образа уточните тип процессора. Asus Eee PC произведен на основе 32-битного Интел Атом N550, для которого в наименовании образа должна быть метка x86. Для 64-битного – x64.
Программа WindowsSetupFromUsb 1.0 нужна для преобразования флэш-накопителя или SD в загрузочный или установочный форматы
Пошаговая инструкция по созданию загрузочной флешки
Скачайте из интернета программу WindowsSetupFromUsb 1.0, распакуйте ее в любую удобную папку и запустите.
Пошагово выполните действия:
Когда все будет готово, на USB-флеш-накопителе должны открыться файлы Windows 7.
Загрузка с установочного USB-flash-накопителя на нетбуке

Windows 7 на нетбук Asus можно установить и с флэшки.
Стандартно на данном устройстве загрузка выполняется с HDD. Изменить конфигурацию возможно через BIOS Asus.
В БИОС потребуется в категории Boot задать очередность запуска с накопителей. Кликните на функцию HDD и в окне программы укажите личную флэш-карту. После этого вернитесь в окно, выберите функцию Boot Device Priority, установите периодичность загрузки, чтобы первой в перечне была флешка.
Перейдите в главное окно установки Windows и в пункте выхода кликните на SaveChanges&Exit. При последующем включении нетбук загрузится с флешки, и в процессе запуска появится окно загрузчика, который установлен программным обеспечением WSF USB на накопитель данных.
Откройте пункт Start Vista/Win7/Server 2008SetupOrPE/Recovery ISOfrompartition и нажмите на Enter. Появится окно ОС Windows, дальше нужно действовать по запросам, появляющимся на экране.
После копирования каждого файла нетбук перезапустится. Важно не забыть вытащить флэш-накопитель, чтобы загрузка не выполнялась заново.
Как установить Windows XP на нетбук Asus Eee PC
Поставьте операционную систему с применением утилиты USB_Multiboot_1.0 для создания загрузочной флеш-карты при отсутствии DVD-дисковода и загрузите программу HP USB Disk Storage Format Tool, с помощью которой форматируется флеш-карта для работы с USB_Multiboot.
Нужно отформатировать флэшку, с которой будет установлена система Windows, и убедиться, что документ, картинки и прочее могут быть записаны на нее, – сравнить количество свободного места накопителя с объемом имеющихся файлов.
Установка Windows XP:
- Запустить программу WSFUSB.
- Флешку программно разметить в приложении RMPrepUSB, нажав на соответствующую этой функции кнопку.
- При запуске программы выбрать флэш-накопитель из перечня в верхней части (в этот момент устройство должно быть подсоединено к ПК).
- Использовать систему NTFS, где будет проведено форматирование флэшки.
- Выполняя установку Windows XP, включить BootasHDD (2PTNS) и нажать на XP Bootable [NTLDR].
- Загружая Vista или “семерку”, выбрать WinPE/Вистаv2bootable.
- Кликнуть на кнопку PrepareDrive.
При форматировании программное обеспечение покажет пользователю окна с информацией, которые нужно подтвердить.
Затем подождите, когда закончится этот процесс, и закройте утилиту.
Подготовка загрузочной флешки
На этом шаге запишите на флэш-карту измененные файлы Windows:
- Запустите утилиту WSFUSB.
- Нажмите на подходящую папку с загрузочными документами ОС. Есть два варианта: первый – при установке XP кликнуть на Browse с полем Microsoft Windows2000/XP/2003Source; второй – включить галочку близко с полем. Vista/7setup/PE/RecoveryISO: кликните на кнопку, находящуюся с правой стороны, укажите путь к файлам, предназначенным для установки.
- Нажмите на название флешки из перечня USBDiskSelection.
- Кликните на пункт GO.
В результате произойдет автообработка инсталляционных файлов с дальнейшей их записью на флешку.
Установка операционной системы XP на нетбук Asus
Нужно вставить флешку в USB нетбука и запустить компьютер (если был запущен, то сначала выключить). В процессе самотестирования, после включения (POST), щелкнуть на клавиатуре клавиши F12 или F10 в зависимости от типа BIOS.
Теперь выполнить пошагово следующее:
- В списке устройств выбрать флэш-накопитель.
- Когда появится перечень ОС для установки, нажать на Enter.
- Для запуска текста загрузки Виндовс (изменение категорий дисков и дальнейшее их форматирование, копирование файлов) нажать на желтую надпись и Enter.

Также можно утановить операционную систему XP на нетбук Asus.
При прохождении текстового типа установки нажать на Second part of setup (надпись выделена цветом) и на клавишу Enter.
Дистрибутивы Linux для нетбука
Плюсом ОС Линукс является гибкость в конфигурации: есть дистрибутивы для слабого компьютера и нетбука.
Для двух видов устройств рекомендуется применять дистрибутивы с 32-битами. 64 бита требуются только для функционирования оперативной памяти объемом более 3 гб.
Дистрибутивом Bodhi используется оригинальная графическая Moksha. Производители создают среду нетребовательной к различным ресурсам. Установщик такой же, как и в ЛУбунту. Система включает свой менеджер пакетов. Это браузер, который открывает страницу программ на сервисе проекта.
Плюсы дистрибутива: оригинальность оформления, легкие утилиты и браузер, малое потребление оперативной памяти – 80 Мб. Минусы Bodhi: низкая скорость работы, отсутствие русификации и нестабильность функции.
Q4OS – хороший дистрибутив для тех, кто является поклонником Windows XP. В проекте есть LiveCD, установщик exe для запуска в Виндовс. После загрузки Q4OS будет предложено выбрать профиль.
Преимущества Q4OS: быстрая работа, занимает небольшой объем оперативной памяти и имеет оригинальное оформление. Минусы: русификация неполная, старая оболочка графики, установленный веб-браузер не соответствует параметрам ОС.
LUbuntu – модификация Ubuntu, легко загружается при помощи установщика графического типа. После установки будет получена готовая система с оригинальным внешним видом. ЛУбунту потребляет 112 Мб оперативной памяти, а без оптимизации займет около 130 Мб.
Преимуществами модификации являются: русификация, приятное оформление и быстрая работа. Минусы: неудачный тип браузера, некоторые программы отсутствуют в центре приложений.
Установка и настройка Ubuntu на Asus Eee PC
- Cardapio вместо строки меню;
- DockBarX вместо списка окон;
- в центральной части – апплеты принудительного окончания и выполнения программы.
Справа нужен системный монитор, контролирующий нагрузку процессора, а также переключатель рабочих мест.
Загрузите апплеты панели:
- Cardapio – главное меню;
- DockBarX;
- Jupiter;
- BatteryStatus;
- Gliooy.
Для настройки Убунту потребуется установка: драйверов Nvidia, модуля ядра acpi_call, сценария переключения GPU, VGA для последующей загрузки с тремя режимами. Чтобы настроить энергосбережение на экономию, рекомендуется отключить ненужные сервисы и службы.
Привет, меня зовут Владимир! Занимаюсь программированием с 7 класса. Именно поэтому у меня за плечами такой большой бэкграунд. Люблю вести свой блог и объяснять новичкам сложные вещи простыми словами. Добавляйтесь в закладки и keep in touch ;)

Всем привет! Мне во временное пользование дали netbook для решения определенных задач. Пользуясь случаем, я решил написать статью о том, как установить на нетбук Windows 7 с USB-флешки. Вообще-то на такие интернет-устройства рекомендуют устанавливать операционную систему MeeGo, Linux Mint или Jolicloud (еще один продукт от компании Linux). Следует сказать, что из упомянутых мной, последняя ОС была разработана исключительно для нетбуков и поэтому она дает возможность разумно выжать производительность из такой машины по максимуму. Однако, в моем случае нужно было установить для владельца именно Windows 7.
Следует сказать, что для подобных устройств (netbook) из семейства операционной системы Windows 7, лучше устанавливать редакции Starter (Начальная), Home Basic (Домашняя базовая) или Home Premium (Домашняя расширенная) и не стоит засматриваться в сторону профессиональной (Professional) и максимальной (Ultimate) версии. Нужно понимать, что нетбук прежде всего предназначен для выхода в сеть Интернет и запихивать в него ОС с множеством функций не имеет смысла.
Многофункциональность в конечном итоге плохо отразиться на производительности. Ознакомиться с возможностями той или иной редакции вы можете на Википедии. Как правило, для рядового пользователя достаточно редакции Starter или Basic, но право выбора остается за вами. Я установил Windows 7/Домашняя расширенная (32-бита), хотя достаточно было бы домашней базовой версии.
Условно установку ОС Windows с флешки на нетбук, можно разбить на четыре этапа:
- Подготовка USB-флеш-накопителя.
- Копирование на USB-носитель файлов дистрибутива Windows 7 в формате ISO.
- Настройка приоритетов загрузки в BIOS.
- Установка операционной системы.
Я последовательно опишу все этапы с учетом того, что вы уже подготовили ISO образ операционной системы. Подготовить USB-накопитель и записать файлы Windows 7 можно несколькими способами, но я предпочитаю это делать в командной строке. Кстати, если вы решили приобрести надежную USB-флешку или хотите разобраться в классах карт памяти SD, то рекомендую прочитать статьи перейдя по ссылкам.
Подготовка USB-флешки к переносу файлов Windows 7.




Смонтируйте ISO образ операционной системы в программе Daemond Tools (процесс описан в предложенных ссылках выше) или, например, UltraISO и скопируйте все файлы на USB-флешку. По завершению процесса можно приступить к установке Windows 7.
Как установить Windows 7 на нетбук.
Процесс установки следует начинать с изменения параметров загрузки в BIOS (базовая система ввода-вывода). Вставьте подготовленную USB-флешку с операционной системой в порт и перезагрузите компьютер. Во время запуска машины необходимо перейти в параметры BIOS нажав кнопку F2, F10, F1, Del или ESC. Каждый производитель компьютеров для этой операции может определить свою кнопку для входа в базовую систему ввода-вывода. Какую именно вам кнопку нужно нажать вы увидите внизу экрана.

На этой странице нужно установить USB-накопитель на первое место, сохранить настройки и выйти (F10 — Save and Exit Setup). После выхода из BIOS начнется новый этап загрузки и компьютер первым делом обратиться к USB-флешке и можно будет приступить к установке операционной системы. По сути процесс установки Windows с USB-флеш-накопителя ничем не отличается от установки с DVD диска. Поэтому все этапы я опишу лаконично.




После того как будет получена вся информация и подготовлен раздел, начнется процесс установки операционной системы.
2. Установка Windows. Нужно будет подождать какое-то время пока завершиться копирование и распаковка файлов Windows 7, а также завершиться процесс установки компонентов и обновлений.

Потом компьютер сообщит, что нужно сделать перезагрузку и выполнит ее автоматически. Бывает так, что после перезагрузки компьютер не переходит автоматически в режим настройки операционной системы, а предлагает выполнить всю процедуру заново. Поэтому, лучше во время перезагрузки зайти в настройки BIOS и установить приоритет загрузки для жесткого диска вместо USB-флешки. То есть вам нужно вернуть на круги своя ранее измененные параметры.

Теперь загрузка выполниться с жесткого диска, и вы приступите к этапу настройки операционной системы. То бишь следуя инструкции на экране, вам нужно будет придумать и ввести имя пользователя и компьютера, определиться с паролем и указать к нему подсказку.

После этого Windows завершит применение параметров. Осталось установить подготовленные вами ранее драйвера для своей машины и настроить операционную систему с учетом своих требований. Я выполнял установку на нетбуке Acer Aspire One D270. Желаю, чтобы процесс прошел без проблем.
Выживаем на слабом ПК: Windows 7 Starter
Windows 7 Starter (переводится как начальная) - базовая, урезанная функционально редакция Windows 7. Она существует только в 32-битной версии и может работать максимум с 2 Гб оперативной памяти компьютера.
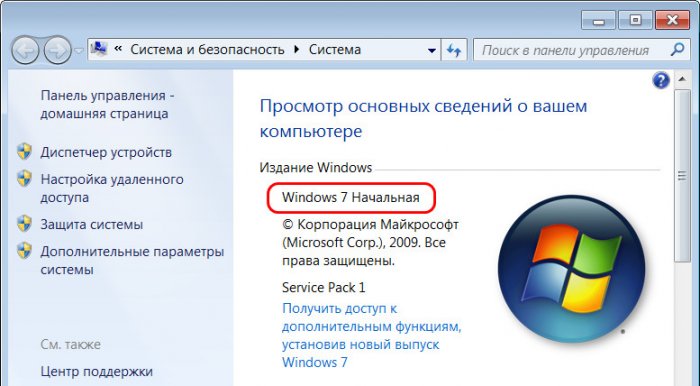
Это специальная редакция, в своё время она предназначалась для предустановки на маломощные OEM-ноутбуки для веб-сёрфинга и документоведения. У этой редакции такие же системные требования, что и для других, полноценных редакций Windows 7 – процессор не менее 1 ГГц и оперативная память не менее 1 Гб. Windows 7 Starter просто облегчена функционально. Из неё удалены:
Как и у всех базовых редакций Windows, у Windows 7 Starter нет BitLocker, редактора групповой политики и прочих административных утилит, присущих редакциям от Pro и выше. Ну а все остальные стандартные штатные приложения на месте.
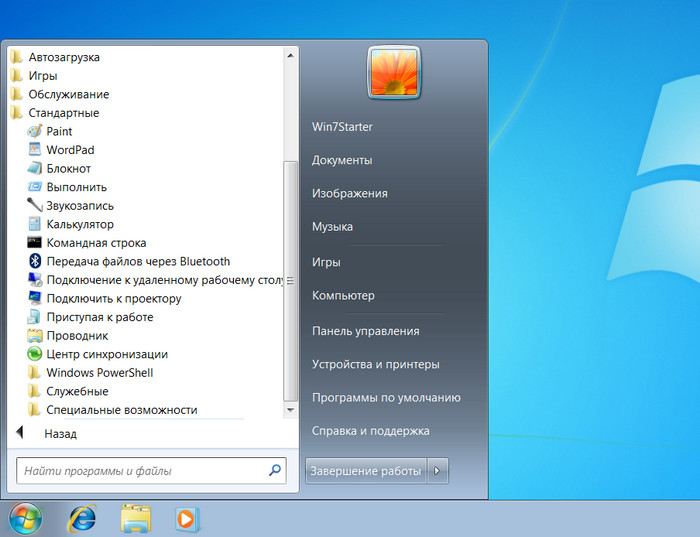
Но главная ограничительная фишка Windows 7 Starter – в ней нет настроек персонализации операционной системы. Начальная редакция поставляется с блеклым подобием брендовых обоев Windows 7.
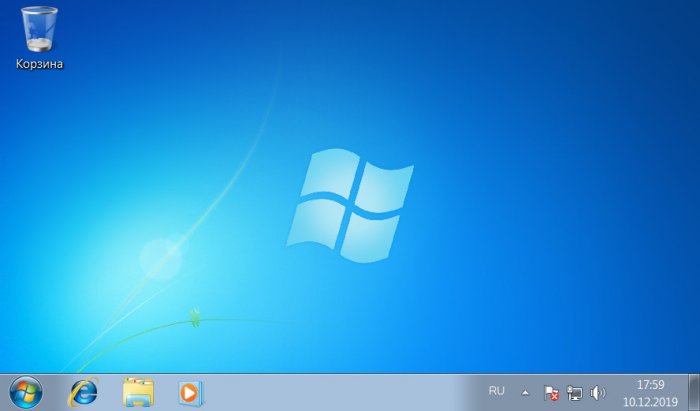
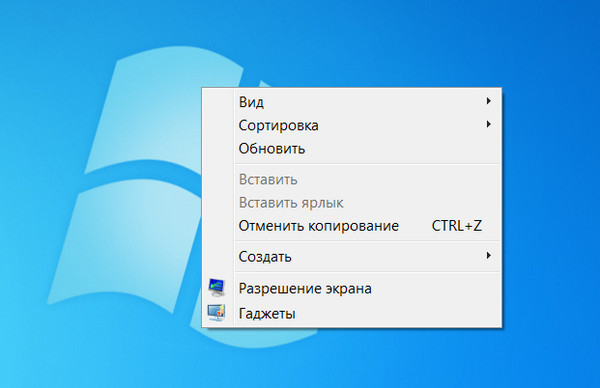
И даже в средстве просмотра фотографий Windows не сможем установить отображаемую картинку в качестве обоев рабочего стола, пункт такой установки в контекстном меню отсутствует.

Более того, желаемую картинку на рабочий стол мы не поместим с помощью сторонних менеджеров фото. Так что придётся довольствоваться той картинкой на рабочем столе, что есть. Не работает в среде Windows 7 Starter и софт для смены обоев: трое из проверенных мной программ SwapWall, DesktopMania и Desktop Wallpaper Manage свои функции не смогли выполнить. Возможно, у этой проблемы и есть стороннее решение, но не оно суть этой публикации.
Читайте также:

