Как обновить xmeye видеорегистратор
Главная / Настройка видеонаблюдения / Как обновить прошивку китайских цифровых видеорегистраторов H.264?
Как обновить прошивку китайских цифровых видеорегистраторов H.264?
Инструмент обновления цифрового видеорегистратора H.264 позволяет обновлять микропрограмму стандартного цифрового видеорегистратора с помощью компьютера или ноутбука.
Инструмент устанавливается на компьютер, а затем связывается с видеорегистратором через локальную сеть.
Итак, если у вас есть H.264 DVR или H.265 NVR (стандартные OEM) регистраторы и вам нужно обновить свое устройство до последней прошивки, используйте этот бесплатный инструмент, чтобы легко и безопасно обновить его.
Давайте сначала проясним, что такое DVR H.264. Эти типы видеорегистраторов производятся в Китае на базе чипсета HiSilicon и продаются по всему миру.
В любом случае, все они производятся одной компанией и используют один и тот же тип чипсета, например, HiSilicon модели Hi3520D Hi3520A, Hi3521, Hi3521A, Hi3531, Hi3531A, Hi3535, Hi3736, Hi3537, Hi3538.
Существует три метода обновления прошивки: один — с помощью инструмента обновления на компьютере, другой — непосредственно на цифровом видеорегистраторе с помощью USB-накопителя или удаленно. Ниже мы объясним оба этих метода.
Обновление прошивки H.264 DVR
Инструмент обновления прошивки DVR — это небольшое программное обеспечение, которое позволяет вам установить прошивку на устройство через компьютер или ноутбук.
По сути, инструмент (официально названный Диспетчер устройств DVR ) будет сканировать сеть и обнаруживать в сети любые видеорегистраторы, камеры и видеорегистраторы.
Загрузите этот инструмент по этой ссылке с Google Диск и установите его на свой компьютер. Он работает только на компьютерах с Windows и версии ПО только на английском и китайском языках.
Далее вам нужно найти файл прошивки, который работает для вашей модели видеорегистратора H.264.
Ознакомьтесь со списком прошивок H.264 DVR и загрузите ту, которая соответствует номеру модели вашего DVR.
Также вы можете связаться с продавцом или дилером, у которого было приобретено устройство.
Это важный шаг, убедитесь, что у вас ПРАВИЛЬНАЯ прошивка. Если он неправильный, есть небольшой шанс испортить и повредить весь блок.
После этого нужно выполнить следующие шаги:

Обновление с помощью USB-накопителя
Как мы уже упоминали, неправильное обновление прошивки может привести к повреждению или неисправности цифрового видеорегистратора, поэтому внимательно следуйте инструкциям.
Прежде всего, загрузите нужную прошивку на свой компьютер. Распакуйте zip-файл и скопируйте все файлы, найденные в корневом каталоге USB-накопителя.
Подключите USB-накопитель к свободному USB-порту, расположенному на передней (или задней) DVR.
Войдите в DVR, используя свою учетную запись администратора.
Позвольте DVR обработать обновление. Очень важно не перезапускать и не отключать питание DVR в это время.
По названию вы уже поняли, что речь пойдет о настройке программы xmeye.
Здесь прольется свет по следующим вещам:
— Где скачать
— Как зарегистрироваться
— Как настроить отображение картинки по p2p или по средствам статического ip.
— Научитесь настраивать приложение для андроид и IOS.
Поехали по порядку.
Где скачать
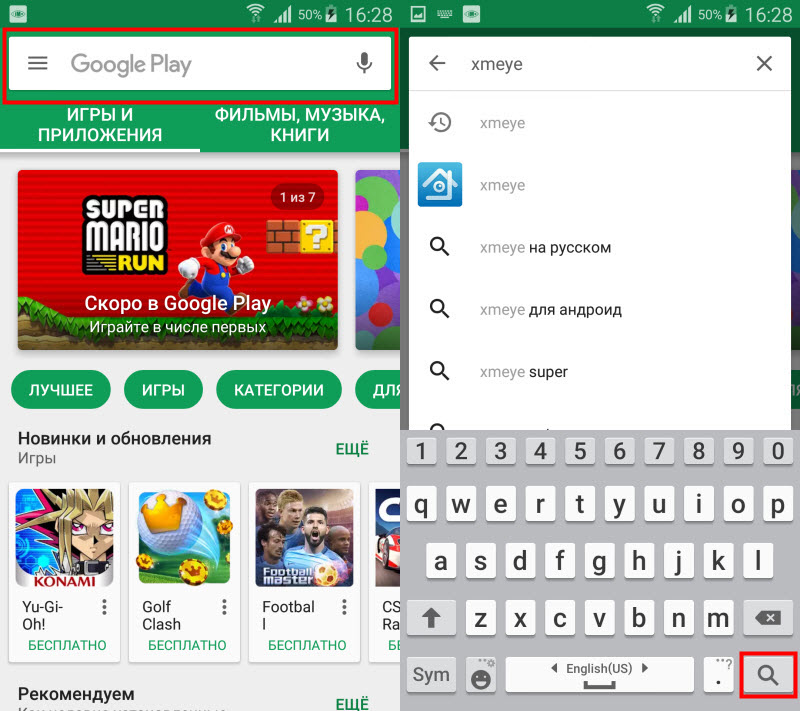
Из результатов поиска выбираем приложение с синей иконкой
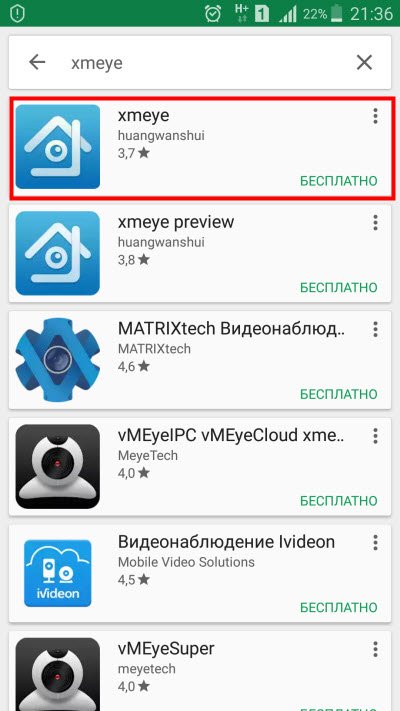
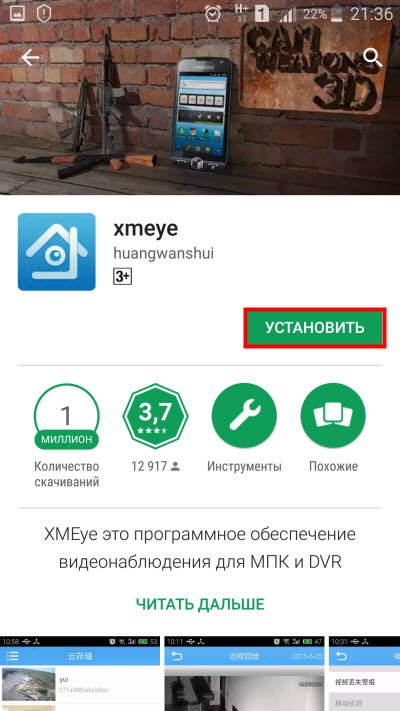
Как зарегистрироваться?
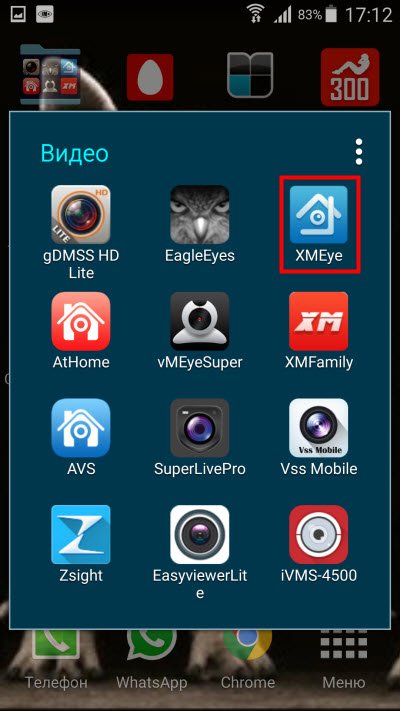
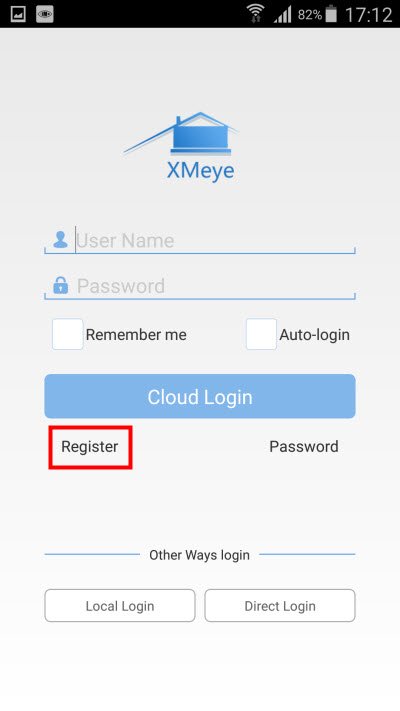
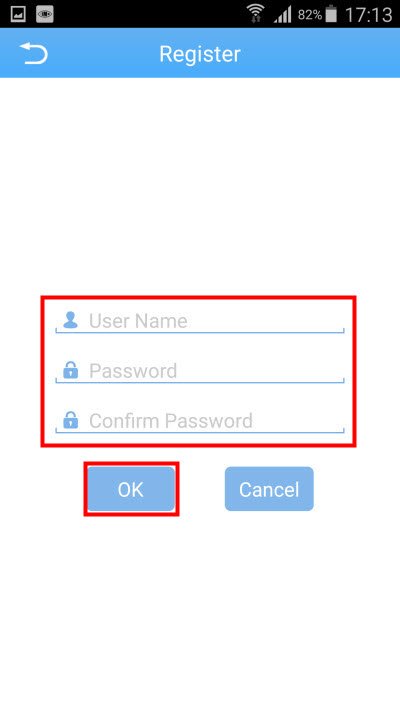
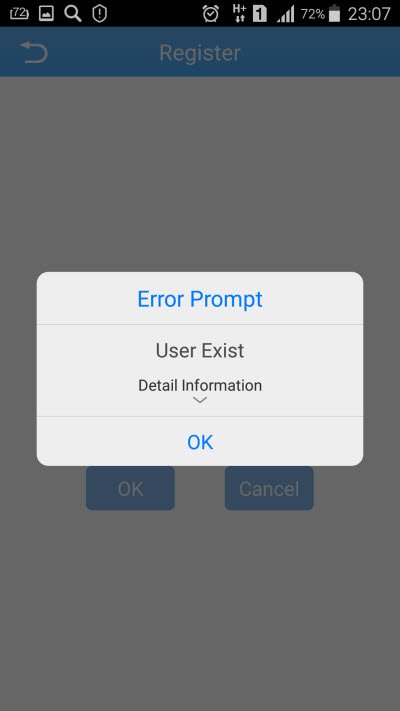
Если логин свободен, вы попадете в меню входа.
Поздравляю, вы прошли успешно регистрацию в приложении.
Как настроить отображение картинки по p2p или по средствам статического ip.
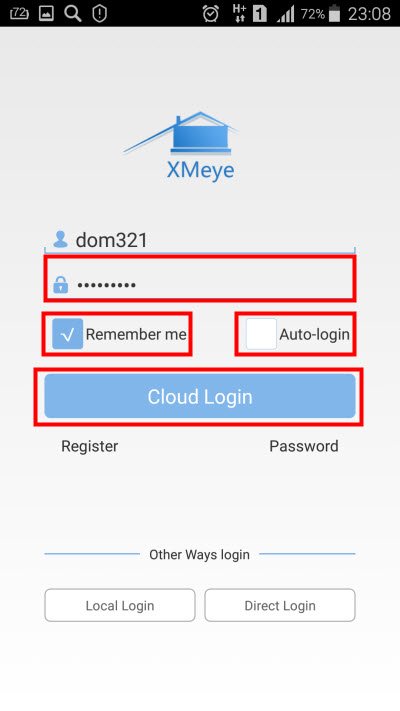
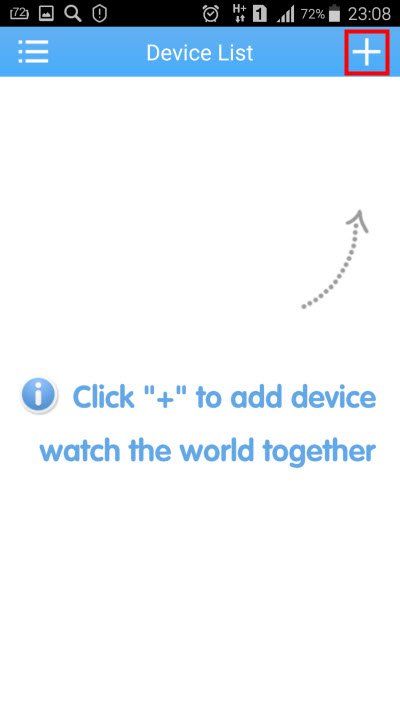
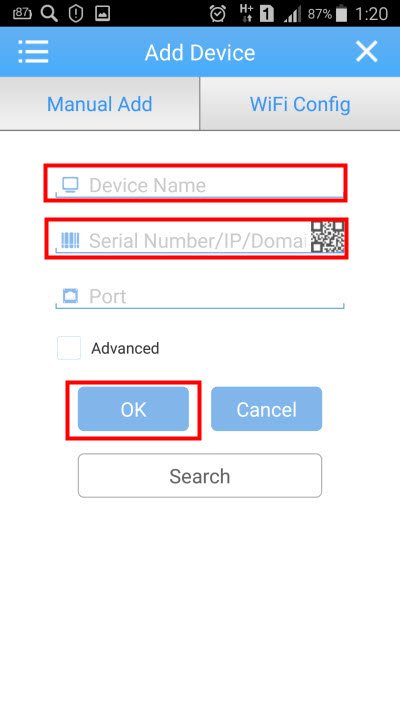
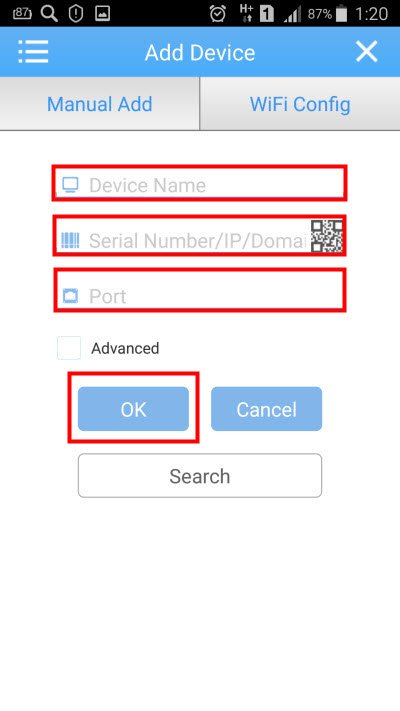
Также важный момент, если вы меняли стандартный пароль администратора на регистраторе в приложение, нужно его ввести:
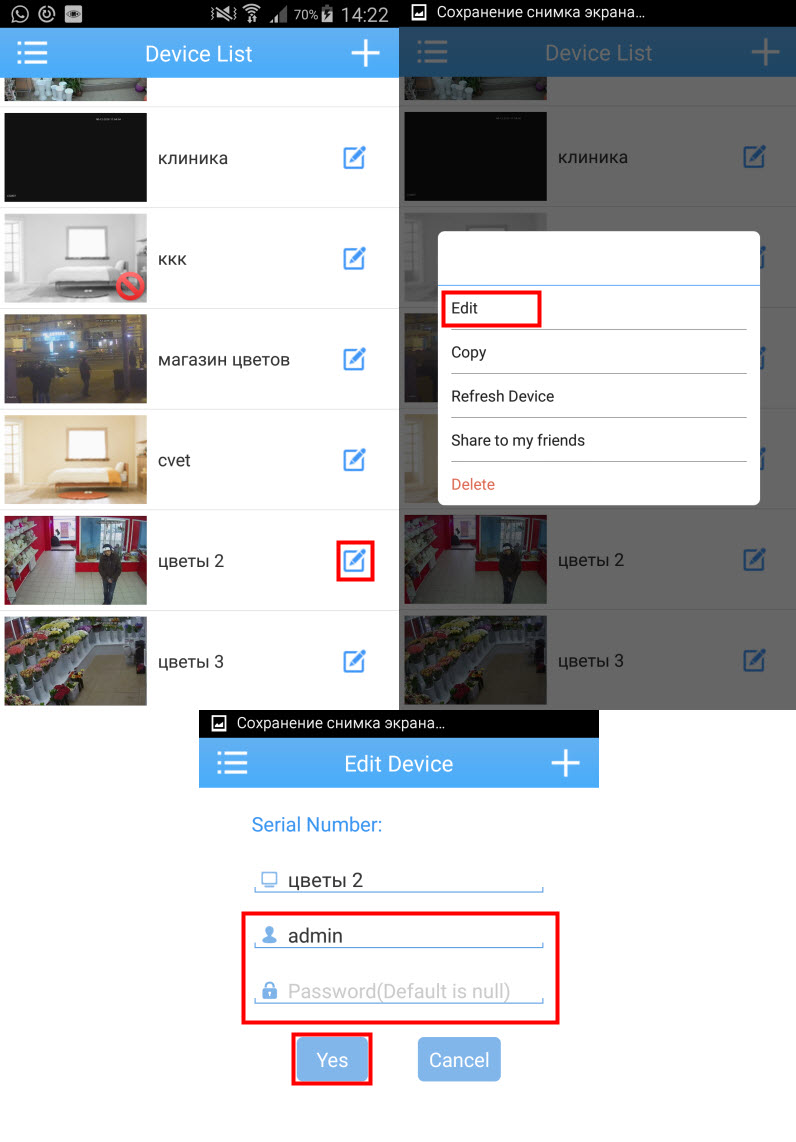
Ваш регистратор добавлен в список устройств. Для начала просмотра видео нужно один раз нажать в область выделенную красным квадратом, откроются камеры, выберете необходимую.
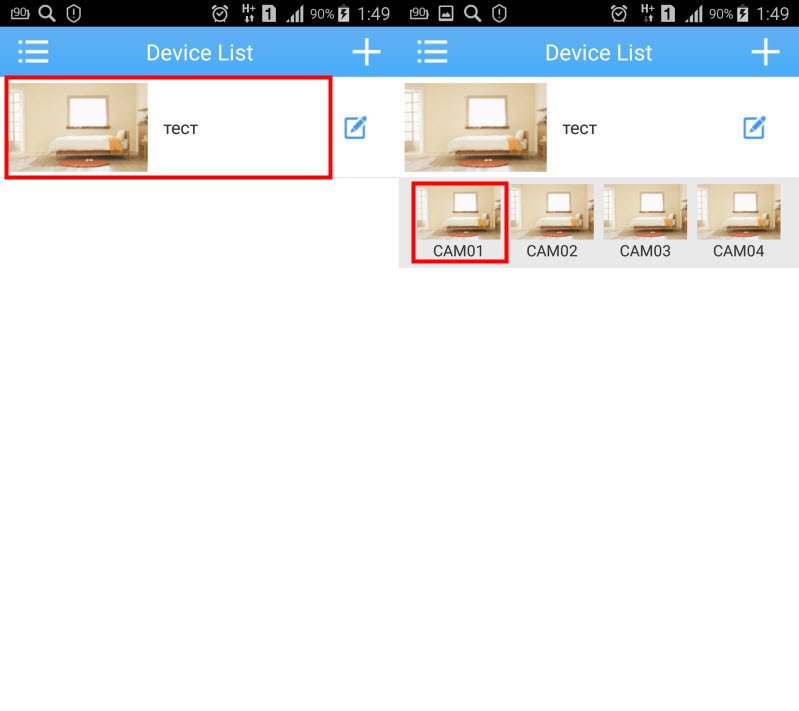
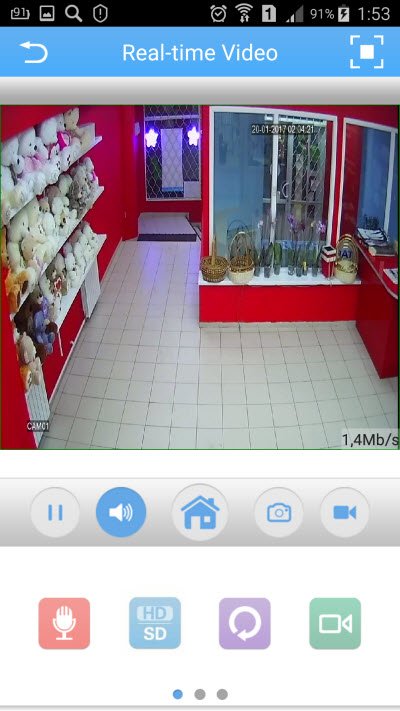
Вот и настроили отображение видео на смартфоне (планшете).
Настройка приложения для андроид и IOS.
Для двух систем настройки одинаковые, так что все пишу в одном ключе.
- Возвращает пользователя на страницу устройств
- Полно экранный режим
- Остановка показа, либо начало просмотра видео с камеры.
- Вкл./Выкл. звука с камеры, если есть микрофон на данном канале.
- Расширенные настройки, регистратора и просмотра архива. Рассмотрены будут ниже.
- Сделать снимок экрана на смартфон (планшет).
- Вкл/выкл записи на смартфон (планшет).
- Отображение одной камеры.
- Четырех.
- Девяти.
- Шестнадцати.
- Влево вправо переключение нижнего меню.
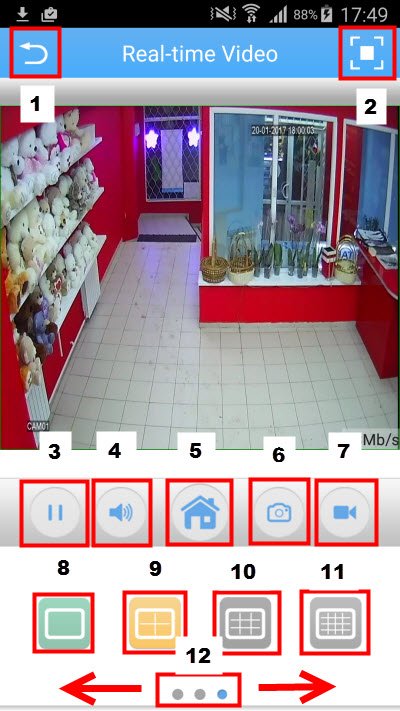
- Вкл/выкл динамика, если камеры им оборудованы, для обратной связи с вашего смартфона на объект.
- Переключение качества изображения.
- HD – используется при хорошем интернете, качество картинки самое лучшее.
- SD – при слабом интернете, качество картинки хуже.
- Обновление картинки при зависании.
- Просмотр архива.
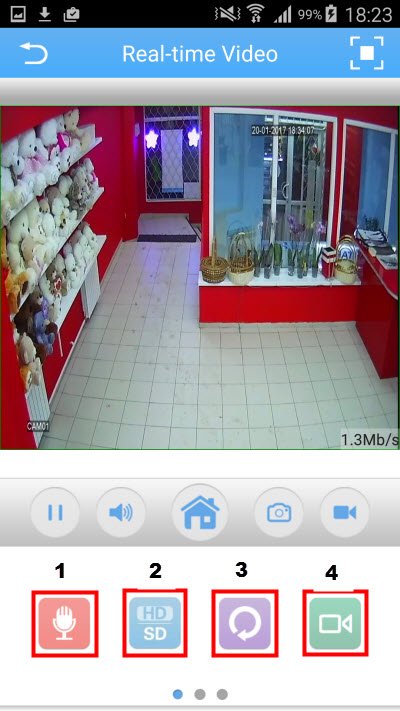
Меню для управления поворотной камерой.
- Управление вверх/вниз/влево/вправо.
- Zoom (приближение/удаление).
- Focus четкость картинки.
- Iris не знаю для чего, кто протестировал- напишите в комментариях.
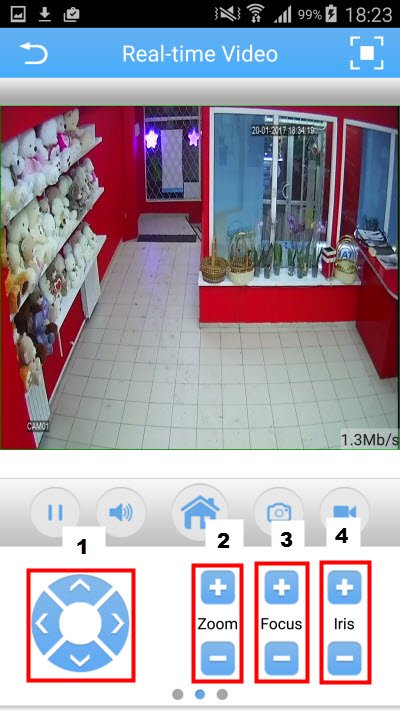
Работа в полноэкранном режиме.
- Переключение качества картинки
- Остановка показа, либо начало просмотра видео с камеры.
- Вкл./Выкл. звука с камеры, если есть микрофон на данном канале.
- Сделать снимок экрана на смартфон (планшет).
- Вкл/выкл записи на смартфон (планшет).
- Управления поворотной камерой
Можно увеличивать изображение, так же как на вашем смартфоне при просмотре фотографий двумя пальцами расширяете картинку.

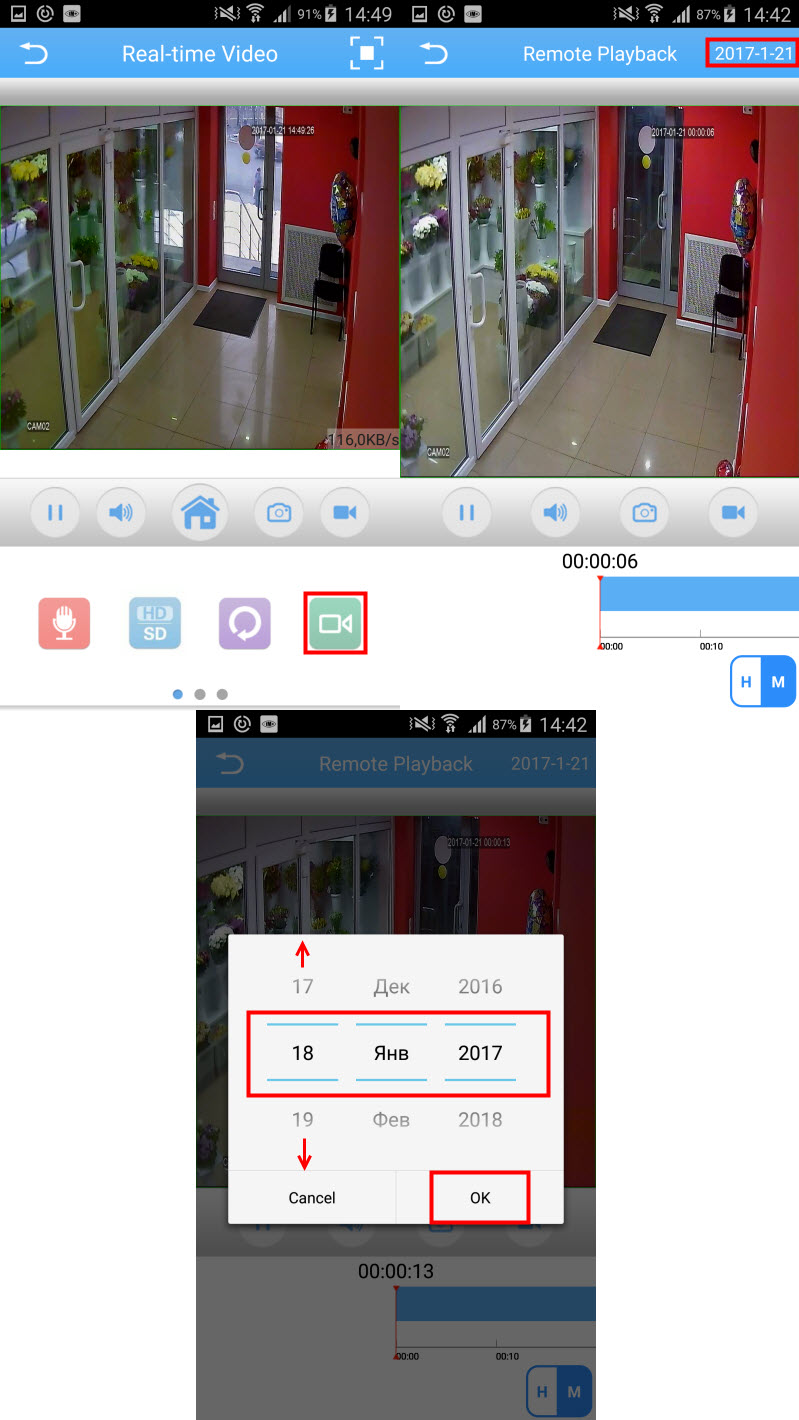
Детектор проблем в Xeoma
Вы можете воспользоваться опцией проверки доступности сетевого ресурса (например, модема). Для этого укажите адрес ресурса для проверки и выставьте желаемый интервал проверки.

“Детектор проблем” также может писать лог проблем:

Лог будет писаться в файл ProblemsDetector.log в папке Logs в папке настроек и файлов Xeoma.
Вам нужно обновить прошивку камеры XMEye? Тогда это руководство для вас, т.к. оно позволит сделать это за несколько минут. Процедура проста и может выполняться через ПК или ноутбук.
Перед началом обновления прошивки, убедитесь, что у вас есть все готово для работы:
- Прошивка камеры
- Инструмент обновления
- Компьютер или ноутбу
Они отправят вам нужную прошивку по электронной почте, и вы сможете использовать ее для обновления своего оборудования.
Некоторые пользователи пытаются найти прошивку в Интернете, и это нормально, если вы знаете, что ищите.
Однако все может усложниться, если вы обновите устройство, используя неправильную прошивку. Тогда устройство вообще может перестать работать.
Более того, гарантия на обслуживание аннулируется. Лучше получить прошивку прямо с сайта производителя вашего оборудования, чем рисковать сломанным устройством, которое нельзя отремонтировать или вернуть.
Чтобы запустить обновление, подключите сетевой видеорегистратор, видеорегистратор или камеру к маршрутизатору или переключитесь с помощью кабеля Ethernet.
Затем используйте ПК / ноутбук, подключенный к той же локальной сети, что и оборудование XMEye. Установите инструмент обновления под названием Диспетчер устройств ( загрузите его здесь с Google диска).
По сути, этот инструмент просканирует локальную сеть и выведет список всех устройств, найденных на ней, включая IP-камеры, DVR, NVR.
Допустим, у вас есть сетевой видеорегистратор с 4 камерами, инструмент отобразит 5 IP-адресов, один для сетевого видеорегистратора, остальные — для камер.
Пример показан ниже. Как видите, каждое устройство имеет уникальный IP-адрес.
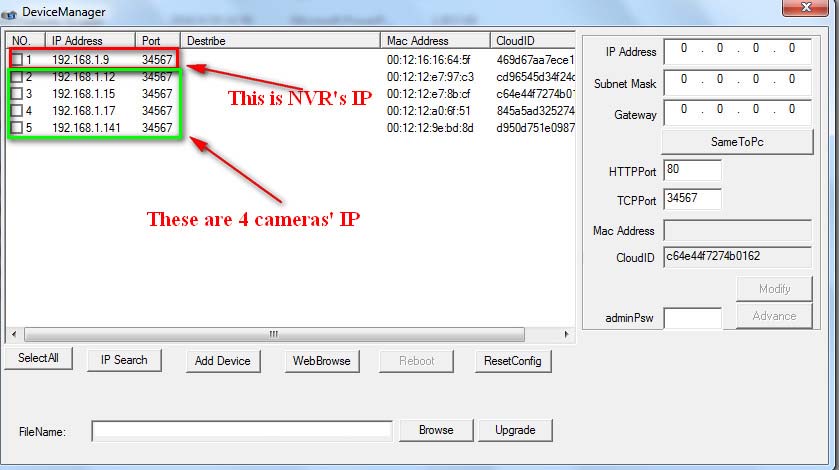
Инструмент точно не скажет вам, какой из них какой. Как же тогда узнать, какой из них является IP-адресом сетевого видеорегистратора, а какой — IP какой камеры?
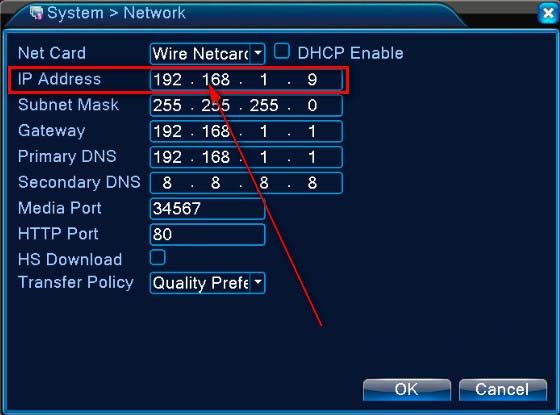
Чтобы определить IP-адреса камеры, перейдите к каналу DVR, и вы должны увидеть там все камеры, подключенные к DVR. Ниже мы видим, что камера на канале 4 имеет IP-адрес 192.168.1.12 . Используя ту же логику, вы можете найти IP-адреса остальных ваших камер.
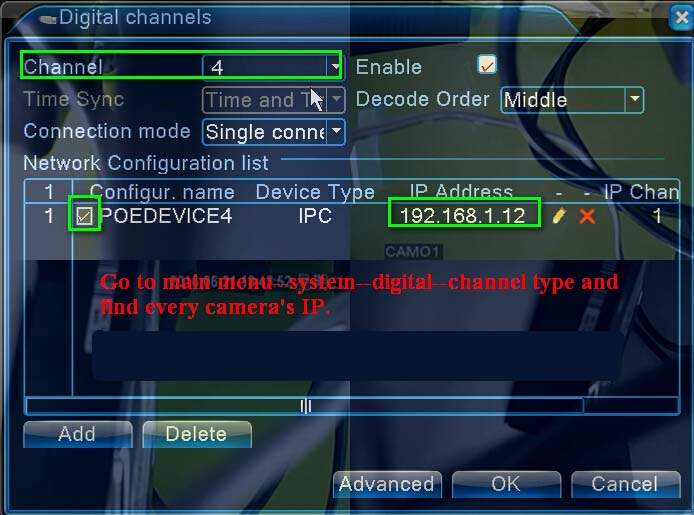
Отметьте IP-адрес камеры, а затем выберите файл обновления для обновления. Прошивка заканчивается на .bin, и вы должны были приобрести его ранее.
В большинстве случаев устройство автоматически перезагружается и возвращается в сеть с обновлением до последней версии.
В большинстве случаев неправильная прошивка не проходит, но иногда это происходит, и это может повредить устройство.
Если вы не видите свою камеру или записывающее устройство в списке средства обновления, убедитесь, что все ваши устройства находятся в одной сети.
Камера, записывающее устройство и ваш компьютер должны быть в одной сети, они должны получать доступ в Интернет от одного и того же маршрутизатора или коммутатора. Если они находятся в другой сети, инструмент не видит оборудование.
Если по-прежнему не удается обновить прошивку, необходимо позвонить производителю или продавцу. Они могут удаленно войти и выполнить обновление за вас. Иногда они могут попросить у вас удостоверение личности или подтверждение покупки.
p4GcRGuXFmeV4ZWTYHVAt18A2 2021-07-20T14:49:46+03:00 20, Июль, 2021 | Настройка видеонаблюдения | Комментарии к записи Как обновить прошивку камер XMEye? отключены
Обновление устройств XM было рассмотрено в отдельной статье, здесь же я поделюсь дополнительными сведениями, которые могут оказаться полезными при восстановлении, когда что-то пошло не так (отключили свет в процессе обновления, была залита несовместимая прошивка или был другой сбой).
Подключаем UART

Общение с загрузчиком производится из консоли командами, которые подаются через специальный отладочный интерфейс — UART. В качестве консоли (терминала) удобнее использовать Putty (Kitty), хотя сгодится даже встроенный в Windows гипертерминал.
Чтобы иметь возможность слать команды из терминала, нам понадобится USB-UART преобразователь.
Самый распространённый — это преобразователь на базе микросхемы Prolific PL-2303HX. Для восстановления одного устройства его будет достаточно, но если вы профессионально занимаетесь ремонтом, лучше приобрести преобразователь на базе микросхемы FTDI FT232R, он более надёжный и не так подвержен помехам в линии.

Подключив UART преобразователь, получим в системе дополнительный последовательный COM порт, номер которого нужно узнать в диспетчере устройств. Этот номер указываем в программе-терминале, а также задаём другие параметры порта: скорость 115200, чётность нет, стоп. бит 1.
Включаем устройство и наблюдаем такую картинку:

Это лог загрузки. На короткое мгновение на экране мелькнёт приглашение Press Ctrl+C to stop autoboot. Нужно поймать этот момент и нажать комбинацию клавиш Ctrl+C, после чего мы попадаем в командный интерфейс загрузчика.
Сразу даём команду printenv , это сообщит исчерпывающую информацию о подопытном.
Нас пока интересуют два параметра:
ipaddr=192.168.1.10 — IP адрес устройства
serverip=192.168.1.107 — IP адрес нашего компьютера
их можно изменить командой setenv или подставить компьютеру IP адрес из serverip на время восстановления.
TFTP сервер
Поиграв с командами, вероятно, вы захотите пойти дальше и восстановить устройство.
Для этого нам понадобится ещё одна программа — TFTP сервер, я рекомендую tftpd32.

Устанавливаете его и настраиваете согласно картинке.

Бэкап — наше всё
Теперь подключаем нашу многострадальную камеру/регистратор к той же сети, что и компьютер, запускаем tftp сервер
Перед экспериментами обязательно нужно сделать резервную копию (дамп). Для этого нужно узнать размер flash памяти устройства. В этом нам поможет команда sf probe 0 .
Отсюда видно, что размер флеши — 8192кб, что составляет 0x800000h в шестнадцатеричной системе. (Для флеши 16384кб это число будет 0x1000000h).
Ещё понадобится узнать адрес доступной памяти. Дайте команду printenv и посмотрите переменную bootcmd= . В самом конце всегда присутствует bootm и адрес памяти. В нашем случае bootm 0x82000000 (бывают также 0x42000000)
Тогда команды для резервной копии будут такими:
| setenv serverip 192.168.1.101 | установка IP адреса нашего компьютера (не обязательно, если уже задали ему IP из serverip) |
| setenv ipaddr 192.168.1.10 | изменение IP адреса устройства (не обязательно, если находится в той же подсети, что и комп) |
| sf probe 0 | Обращение к SPI флеши |
| sf read 0x82000000 0x0 0x800000 | Копирование содержимого flash в оперативную память |
| tftp 0x82000000 dump.bin 0x800000 | Передача дампа на tftp сервер |
После чего в папке tftp сервера появится файл dump.bin, содержащий полную резервную копию.
Восстановление
Теперь нам понадобится файл прошивки под наше устройство. Надеюсь, вы записали номер устройства
из окошка Info, когда устройство ещё работало?
Скачиваем прошивку, открываем архиватором и извлекаем все файлы в папку tftp сервера (у меня r:\tftp).

Теперь осталось немного, даём в консоли следующие команды:
run dc
run du
run dr
run dw
После чего перезагружаем командой reset .
Обычно это позволяет восстановить работоспособность в случае порчи одного из модулей. Также может понадобится стереть все настройки (см. следующий абзац)
Если файлы не грузятся с tftp сервера (в консоли циклические попытки), то скорее всего мешает брандмауэр Windows — отключите его или добавьте tftpd32 в исключения.
Сброс пароля
Размеры mtd разделов
320K(boot) 327680 50000h
3520K(romfs) 3604480 370000h
2560K(user) 2621440 280000h
1152K(web) 1179648 120000h
320K(custom) 327680 50000h
320K(mtd) 327680 50000h
Адреса mtd разделов
0x000000-0x050000 : "boot"
0x050000-0x3c0000 : "romfs"
0x3c0000-0x640000 : "user"
0x640000-0x760000 : "web"
0x760000-0x7b0000 : "custom"
0x7b0000-0x800000 : "mtd"
Из таблицы нас интересует последний раздел — mtd. Как видно из bootargs, его размер 320кб, что составляет 50000h в шестнадцатеричной системе, а начальный адрес — 0x7b0000.
Здесь хранятся настройки устройства, и, самое важное, пароли пользователей. Если его стереть, то система пересоздаст этот раздел заново с настройками по умолчанию, и, соответственно, с пустыми паролями.
даём следующие команды:
sf probe 0
sf erase 0x7b0000 0x50000
reset

В новых прошивках появилась защита флешки от записи, поэтому сразу после sf probe 0 нужно давать ещё команду sf lock 0 , чтобы снять защиту.
Внимательный читатель может обратить внимание, что раздел mtd последний, и для его вычисления достаточно вычесть размер mtd 0x50000 из размера флешки 0x800000, получим те же 0x7b0000. Что ж, можно и так.
Хочу ещё раз напомнить, что это только пример, у вас будут другие цифры. Использование неправильных значений обязательно приведёт к порче устройства!
Слишком сложно!

Обновление устройств XM было рассмотрено в отдельной статье, здесь же я поделюсь дополнительными сведениями, которые могут оказаться полезными при восстановлении, когда что-то пошло не так (отключили свет в процессе обновления, была залита несовместимая прошивка или был другой сбой).
Подключаем UART

Общение с загрузчиком производится из консоли командами, которые подаются через специальный отладочный интерфейс — UART. В качестве консоли (терминала) удобнее использовать Putty (Kitty), хотя сгодится даже встроенный в Windows гипертерминал.
Чтобы иметь возможность слать команды из терминала, нам понадобится USB-UART преобразователь.
Самый распространённый — это преобразователь на базе микросхемы Prolific PL-2303HX. Для восстановления одного устройства его будет достаточно, но если вы профессионально занимаетесь ремонтом, лучше приобрести преобразователь на базе микросхемы FTDI FT232R, он более надёжный и не так подвержен помехам в линии.

Подключив UART преобразователь, получим в системе дополнительный последовательный COM порт, номер которого нужно узнать в диспетчере устройств. Этот номер указываем в программе-терминале, а также задаём другие параметры порта: скорость 115200, чётность нет, стоп. бит 1.
Включаем устройство и наблюдаем такую картинку:

Это лог загрузки. На короткое мгновение на экране мелькнёт приглашение Press Ctrl+C to stop autoboot. Нужно поймать этот момент и нажать комбинацию клавиш Ctrl+C, после чего мы попадаем в командный интерфейс загрузчика.
Сразу даём команду printenv , это сообщит исчерпывающую информацию о подопытном.
Нас пока интересуют два параметра:
ipaddr=192.168.1.10 — IP адрес устройства
serverip=192.168.1.107 — IP адрес нашего компьютера
их можно изменить командой setenv или подставить компьютеру IP адрес из serverip на время восстановления.
TFTP сервер
Поиграв с командами, вероятно, вы захотите пойти дальше и восстановить устройство.
Для этого нам понадобится ещё одна программа — TFTP сервер, я рекомендую tftpd32.

Устанавливаете его и настраиваете согласно картинке.

Бэкап — наше всё
Теперь подключаем нашу многострадальную камеру/регистратор к той же сети, что и компьютер, запускаем tftp сервер
Перед экспериментами обязательно нужно сделать резервную копию (дамп). Для этого нужно узнать размер flash памяти устройства. В этом нам поможет команда sf probe 0 .
Отсюда видно, что размер флеши — 8192кб, что составляет 0x800000h в шестнадцатеричной системе. (Для флеши 16384кб это число будет 0x1000000h).
Ещё понадобится узнать адрес доступной памяти. Дайте команду printenv и посмотрите переменную bootcmd= . В самом конце всегда присутствует bootm и адрес памяти. В нашем случае bootm 0x82000000 (бывают также 0x42000000)
Тогда команды для резервной копии будут такими:
| setenv serverip 192.168.1.101 | установка IP адреса нашего компьютера (не обязательно, если уже задали ему IP из serverip) |
| setenv ipaddr 192.168.1.10 | изменение IP адреса устройства (не обязательно, если находится в той же подсети, что и комп) |
| sf probe 0 | Обращение к SPI флеши |
| sf read 0x82000000 0x0 0x800000 | Копирование содержимого flash в оперативную память |
| tftp 0x82000000 dump.bin 0x800000 | Передача дампа на tftp сервер |
После чего в папке tftp сервера появится файл dump.bin, содержащий полную резервную копию.
Восстановление
Теперь нам понадобится файл прошивки под наше устройство. Надеюсь, вы записали номер устройства
из окошка Info, когда устройство ещё работало?
Скачиваем прошивку, открываем архиватором и извлекаем все файлы в папку tftp сервера (у меня r:\tftp).

Теперь осталось немного, даём в консоли следующие команды:
run dc
run du
run dr
run dw
После чего перезагружаем командой reset .
Обычно это позволяет восстановить работоспособность в случае порчи одного из модулей. Также может понадобится стереть все настройки (см. следующий абзац)
Если файлы не грузятся с tftp сервера (в консоли циклические попытки), то скорее всего мешает брандмауэр Windows — отключите его или добавьте tftpd32 в исключения.
Сброс пароля
Размеры mtd разделов
320K(boot) 327680 50000h
3520K(romfs) 3604480 370000h
2560K(user) 2621440 280000h
1152K(web) 1179648 120000h
320K(custom) 327680 50000h
320K(mtd) 327680 50000h
Адреса mtd разделов
0x000000-0x050000 : "boot"
0x050000-0x3c0000 : "romfs"
0x3c0000-0x640000 : "user"
0x640000-0x760000 : "web"
0x760000-0x7b0000 : "custom"
0x7b0000-0x800000 : "mtd"
Из таблицы нас интересует последний раздел — mtd. Как видно из bootargs, его размер 320кб, что составляет 50000h в шестнадцатеричной системе, а начальный адрес — 0x7b0000.
Здесь хранятся настройки устройства, и, самое важное, пароли пользователей. Если его стереть, то система пересоздаст этот раздел заново с настройками по умолчанию, и, соответственно, с пустыми паролями.
даём следующие команды:
sf probe 0
sf erase 0x7b0000 0x50000
reset

В новых прошивках появилась защита флешки от записи, поэтому сразу после sf probe 0 нужно давать ещё команду sf lock 0 , чтобы снять защиту.
Внимательный читатель может обратить внимание, что раздел mtd последний, и для его вычисления достаточно вычесть размер mtd 0x50000 из размера флешки 0x800000, получим те же 0x7b0000. Что ж, можно и так.
Хочу ещё раз напомнить, что это только пример, у вас будут другие цифры. Использование неправильных значений обязательно приведёт к порче устройства!
Слишком сложно!

Читайте также:

