Как использовать ноутбук в качестве монитора для видеорегистратора
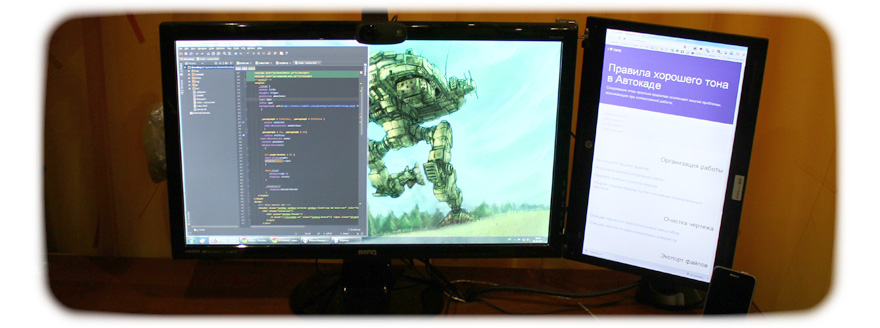
Возможность подключения ноутбучных дисплеев к компьютеру (VGA/DVI/HDMI) обеспечивают различного рода контроллеры LCD панелей. Для моего дисплея подходящим был контроллер NTA92C (купить можно на ebay, aliexpress и тд.)
Исходные материалы
- Дисплей 15,6”
- Контроллер NTA92C
- Блок питания для контроллера 12V 4A
- Металлический профиль для гипсокартона 60х27
- Металлический профиль для гипсокартона 28х27
Инструменты
- Дрель
- Заклепочник
- Метчик для нарезания резьбы
- Ножницы по металлу
- Пассатижи и отвертки в ассортимент
- Клеевой пистолет
Теоретическая часть
Дисплей будет крепиться к монитору на место для VESA крепления и торчать с боку как ухо. Весит он не маленько, а значит будет перекос монитора. Для избежания перекоса нужно добавить противовес с другой стороны.


42см * 920грамм + 28см * 210грамм = 24см * Xграмм
X = 42см * 920грамм + 28см * 210грамм / 24см = 1855 грамм
Это та цифра на которую я ориентировался при сборе противовеса. Из подручных материалов для противовеса я взял монетки.

Практическая часть
Дисплей
Дисплей с ноутбука снят вместе с корпусной частью и петлями (так вроде эстетичней). На петлях есть ограничитель открывания крышки ноутбука и нам он очень мешает, так как теперь они будут открыты на углы больше 140 градусов.

Ограничитель представляет из себя выступ в рамке. Его можно или сточить или забить обратно, как я и сделал.

Далее изготовив корпус для LCD контроллера из корпуса от адаптера питания (да да адаптер питания я разобрал) я прикрепил все это дело на заднюю сторону дисплея клеевым пистолетом. На этом с дисплеем было покончено.

Собираем квадрат из профиля 28х27. Это нужно во первых потому, что петли дисплея и профиль 60х27 крепятся с противоположных сторон квадрата. А во вторых, для увеличения толщины металла под резьбу для болтиков. Профиля скрепляются между собой в квадрат с помощью заклепочника, затем нарезается резьба под болтики.

В профиле 60х27 делаем 2 отверстия под VESA крепление (у меня оно VESA MIS-D, 100, C — т.е отверстия 10 см друг от друга) и скрепляем заклепками с ранее изготовленным квадратом.
Блок питания

Корпус блока питания был разобран для последующего помещения блока питания внутрь профиля 60x27 (с корпусом он не влезал)

Корпусозаменитель (в качестве изоляции) я сделал из картона и приклеил пистолетом на профиль. Сам блок питания приклеен за уголки к картону.

Монтаж и подключение

Дисплей сразу не определился. Идем сюда: Панель управления → Экран → Настройки разрешения экрана → Найти и настраиваем под свои нужды. Все! Наш второй монитор готов!

Недостатки
- Не очень хорошая матрица. Во-первых она глянцевая и из-за этого бликует. Во-вторых не очень хорошие углы обзора (Благо что петли не потеряли свою способность поворачивать дисплей под нужный угол).
- Из-за разницы отношений сторон дисплеев (основной 1920x1080, второй 768х1360) нет эффекта единого дисплея. Да, я делал разрешение 768х1024, — значительно лучше с монолитностью, но картинка меня не устроила по качеству (буквы поплыли немного).
- Моя конструкция из профилей не очень хороша т.к. она плохо сопротивляются кручению, которое возникает из-за ее особенностей и способа приложения нагрузок в ней. Эту проблему можно избежать приладив второй профиль к нижним двум отверстия крепления VESA и склепав все в жесткую конструкцию.
Кстати: Уж не знаю чей это косяк, но при подключении моего дисплея к VGA выходу ноутбука Samsung R519 под Xubuntu цвета на дисплее были очень странными.
Выводы
Если бы пришлось делать второй раз, то я бы использовал алюминиевые уголки или квадраты.
Блок DVR, или видеорегистратор (Digital Video Recorder), в значительной степени заменил стандартные видеомагнитофоны, воспроизводящие кассеты VHS или домашние DVD-рекордеры, благодаря своей способности записывать прямо на встроенный жесткий диск. Несмотря на то что некоторые устройства старого образца еще есть в обращении, DVR предлагают гораздо больше возможностей.

Как улучшить функционал?
Вы можете подключить его к компьютеру и, следовательно, хранить записи на внешнем/главном диске, закодировать и загружать их где-нибудь, записывать на носитель или выполнять с ними любые другие действия. Это особенно полезно тем, кто хочет сохранять видео.
Как подключить видеорегистратор к компьютеру? Для этого требуется кабель с интерфейсами HDMI (High Definition Media Interface) на обоих концах или разъемом HDMI на одном конце и аудио/видеоразъемом RCA-типа либо USB на другом конце, в зависимости от доступных портов подключения на устройстве. Независимо от используемого провода, соединение выполняется быстро, и вы будете загружать содержимое на ПК за несколько минут.
Подключение к ПК
Убедитесь в том, что ваша модель DVR оснащена возможностью дистанционного просмотра. Не все видеорегистраторы способны передавать данные удаленно. Некоторые модели (чаще устаревшие) предназначены только для записи, и они не будут иметь функций, которые позволят вам подключиться к ним по сети. Однако современные устройства такие настройки имеют.

Соединение зависит от вашей модели, но большинство видеорегистраторов предлагает подключение по USB или с помощью некоторых других средств. Например, популярен беспроводной адаптер для подключения к Интернету.
Другая популярная модель, Pioneer DVR-LX61D, предлагает скачивание видео через USB-соединение на вашем компьютере. Это очень простой способ передачи отснятых данных.

Чтобы узнать более конкретно, как подключить видеорегистратор к компьютеру именно вашей модели, вам придется изучить руководство для пользователя вашего гаджета. Большинство настроек идентичны: эти девайсы используют порт Ethernet либо USB для подключения к компьютеру. Также проверьте наличие доступного программного обеспечения, предназначенного для работы с вашей моделью.
Что вам понадобится?
Маршрутизатор — это устройство, которое пересылает данные между вашими сетевыми соединениями. Это позволит вам подключить несколько устройств для совместной работы. Большинство людей в настоящее время используют Wi-Fi-маршрутизаторы, которые позволяют подключать девайсы по беспроводной сети. Однако можно выполнить и проводное соединение.
Как подключить видеорегистратор к компьютеру, используя такой роутер? Для этого вам понадобятся также кабели Ethernet. Они обычно маркируются как кабели CAT5 (категория 5) и используются для подключения к интернету. Большинство видеорегистраторов с возможностью просмотра удаленно поставляются с сетевым портом, к которому вы можете подключить такой провод. Иногда производитель даже включает в комплект кабель для подключения, но зачастую он слишком короткий.
Для начальной настройки вам понадобится какой-либо монитор, чтобы вы могли подключить DVR и просмотреть все опции, которые вы настраиваете. После установки этих параметров он вам больше не будет нужен.
Как подключить видеорегистратор к компьютеру для просмотра? Некоторые девайсы имеют выходы, которые также позволят вам использовать телевизор в качестве монитора, если подсоединить его с помощью BNC, HDMI, VGA или даже составных RCA-подключений.

Проводное подключение
Как подключить видеорегистратор к компьютеру через USB или HDMI? Прикрепите аудио/видеокабель к задней части устройства. При использовании HDMI просто выровняйте штыри от кабельного разъема с гнездом на DVR и надежно прикрепите его. При использовании штекеров типа RCA вставьте красные и белые аудиоразъемы в соответствующие порты на задней панели видеорегистратора. Прикрепите другой конец кабеля к компьютеру с помощью разъема HDMI или USB-порта.
Беспроводное соединение
Можно ли подключить видеорегистратор к компьютеру без использования кабеля? Это доступно посредством Ethernet/CAT5 прямо на маршрутизаторе или модеме, который подключен к сети.
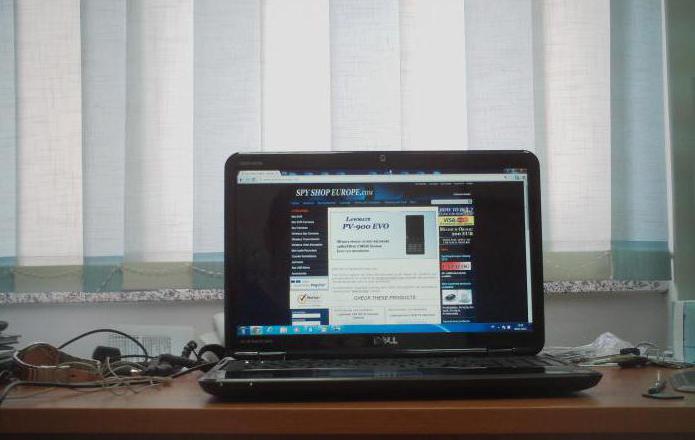
При этом локальная сеть вполне подойдет. Если у вас нет интернета, этот метод легко можно использовать. Однако при этом вы не сможете получить доступ к DVR на вашем телефоне или с помощью DDNS на компьютере вдали от дома. Этот метод предполагает использование вашего ПК, ноутбука или нетбука, если у него есть порт Ethernet, без использования интернета для доступа к веб-интерфейсу пользователя.
Как подключить видеорегистратор к компьютеру через роутер?
Во-первых, расположите DVR рядом с вашим компьютером, достаточно близко для того, чтобы подключиться к нему кабелем Ethernet. Вставьте один конец в соответствующий разъем видеорегистратора, а другой — к компьютеру. После этого вам потребуется подключить монитор или телевизор к вашему DVR, чтобы вы могли изменить параметры сети. Они должны соответствовать настройкам вашего компьютера. После подключения войдите в настройки видеорегистратора.
Настройки сети
После этого на экране появится сетевая конфигурация по умолчанию. Как подключить видеорегистратор к компьютеру? Чтобы получить доступ к нему на вашем ПК, необходимо изменить IP-адрес, маску подсети и шлюз по умолчанию.

Включите ваш компьютер и откройте интернет-браузер. Это будет единственный метод, который вы будете использовать для доступа к веб-интерфейсу через ПК или ноутбук.
Вы заметите, что использование IP-адреса по умолчанию для попытки подключить видеорегистратор к компьютеру напрямую не получится. Вам понадобится новая конфигурация сети, выполненная в соответствии с обоими устройствами.
Сетевой адрес
Вам понадобится адрес IPv4 Autoconfiguration и маска подсети. Оставьте открытым окно со следующими параметрами:
Автоконфигурация IPv4 Адрес: 169.254.117.197
Маска подсети: 255.255.0.0
В это время откройте опции видеорегистратора. Как уже было указано, требуется внести изменения в адрес IPv4, отражающий подключение DVR. Используя компьютер и показанные параметры, вы не сможете использовать адрес 197 для видеорегистратора. Просто измените последнее число в адресе IPv4 на 198 или 199 либо используйте любое число между 0-255, которое не является последним номером в IPv4-адресе.
Как подключить автомобильный видеорегистратор к компьютеру, чтобы не вводить сетевые настройки каждый раз? Снимите флажок DHCP, чтобы они были сделаны статичными. Они не должны меняться при подключении к любой другой локальной сети или порту Ethernet.
Продолжая выполнять инструкцию, как подключить видеорегистратор видеонаблюдения к компьютеру, откройте ваш интернет-браузер и введите новый статический IP-адрес DVR в адресной строке и нажмите Enter. Будет открыт веб-интерфейс. Возможно, вам придется установить плагины и позволить им использовать эту функцию. После их установки на вашем компьютере следует разрешить их запуск на этом веб-сайте.
После того как плагины были разрешены, попробуйте войти в систему, используя имя пользователя и пароль из настроек видеорегистратора. Если вы не изменили опции, присутствующие по умолчанию, попробуйте использовать в обоих полях значение admin.

Наконец, веб-интерфейс будет доступен, и вы сможете просматривать камеру, записи, сохраненные на жестком диске, а также изменять настройки видеорегистратора.
Теперь монитор или телевизор, которые были использованы для просмотра DVR, не нужны, так как вы можете использовать ваш компьютер для непосредственного наблюдения за данными с видеорегистратора.
Примечание
Функции P2P и DDNS для мониторинга вашего видеорегистратора с телефона или компьютера вдали от локальной сети не будут использоваться, поскольку он не подключен к интернету. Это объясняется тем, что невозможно поделиться интернетом через Ethernet-порт, через который DVR подключен к ПК.
Для того чтобы подключить девайс к глобальной сети и использовать его удаленно, понадобится подключение с помощью переадресации портов. Также можно аналогичным образом использовать настройки вашего маршрутизатора с подключением по Wi-Fi к любому из провайдеров.

Видеорегистраторами пользуются не только водители автомобилей, но и практически все заведения, которые нуждаются в охране. Подключение подобного устройства к стационарному компьютеру или ноутбуку позволит вести прямое наблюдение сразу за несколькими точками.
Как подключить видеорегистратор к ноутбуку
Подключить видеорегистратор к ноутбуку сможет практически любой пользователь, даже не обладающий профессиональными навыками. Есть несколько способов подключить камеру к стационарному или мобильному компьютеру.
Через провод. Проводное подсоединение потребует наличия работающего Интернет-соединения. Способы проводного подключения:
Можно ли подключить без провода?

Возиться с проводами мало кому хочется, поэтому разработчики предусмотрели способ подключить видеорегистратор по Wi-fi. Для этого нужен маршрутизатор, поддерживающий беспроводную связь, и соответствующая камера. Сам маршрутизатор может быть объединён с ноутбуком при помощи сетевого кабеля, если тот не поддерживает Wi-fi.
При наличии модуля Ethernet, установленного в ноутбук или нетбук, можно также использовать беспроводное подсоединение с использованием роутера или модема. Данные сетевые устройства должны быть подключены к ноутбуку тем или иным способом. В меню видеорегитратора достаточно будет выбрать в настройках доступную сеть и установить связь через компьютер.
Существует множество причин, по которым прямой процесс копирования с видеорегистратора (DVR) на ПК невозможен. Во-первых, многие видеорегистраторы не имеют возможности подключения через USB или Firewire. Во-вторых, файловые системы и видеофайлы, используемые производителями цифровых видеорегистраторов, обычно имеют формат Linux и часто являются собственностью, что делает прямую копию чрезвычайно сложной и несовместимой со средами Windows и Mac. В-третьих, производители техники стремятся не допустить этого – они не хотят, чтобы копирование информации было простым. Советы к использованию видеорегистратора:
- Для большинства моделей видеорегистраторов требуется кабель. Настоятельно рекомендуется протестировать все детали и при необходимости настроить удалённый доступ к сети.
- Видеорегистратор следует размещать в прохладном, непыльном месте.
- Не устанавливайте и не извлекайте жёсткий диск, когда DVR включён.
- Выключение DVR во время воспроизведения или записи может повредить жёсткий диск.
- Для продления срока службы проводов водонепроницаемые защитные покрытия.
- Чтобы предотвратить электромагнитные помехи, старайтесь избегать высоковольтных линий поблизости.
- Чтобы обеспечить лучшее качество изображения, при установке камер остерегайтесь проблем с освещением.
Перед настройкой DVR убедитесь, что вы:
- Подключили камеры к видеорегистратору с помощью кабелей, входящих в комплект поставки.
- Подключили DVR к монитору (убедитесь, что он поддерживает разрешение 1280х1024).
Для подключения DVR к маршрутизатору и высокоскоростному доступу в Интернет используется кабель Ethernet.
Настройка регистратора
Прежде чем подключить видеорегистратор к компьютеру, нужно определить, какие выходы есть на DVR. В качестве примера рассмотрим заднюю панель Motorola DCT6208. Из 4 портов, доступных на этом DVR для видео (DVI, Video/Audio Out, S-Video и Firewire), Firewire является единственным, который передаёт как видео, так и аудио. Поскольку нужно установить только одно соединение, это самый простой способ сделать это. Кроме того, многие компьютеры уже оснащены FireWire, поэтому покупать карту видеозахвата не придётся. Если такой вариант отсутствует, следует использовать DVI вместе с Audio Out. Если ваша модель DVR не поддерживает DVI, подключайте через Video/Audio. Последний вариант – S-Video. Здесь также придётся использовать Audio Out. Этот видеорегистратор не поддерживает новейший стандарт HDMI и подключение USB, передающий аудио и видео быстрее, чем любая другая альтернатива.


Настройка компьютера
Чтобы подключить видеорегистратор к компьютеру Windows перейдите в Панель управления/Центр управления сетями и общим доступом:
Как просмотреть запись на компьютере и телевизоре
Всё готово! DVR теперь подключен к компьютеру. Чтобы посмотреть содержимое откройте Internet Explorer и введите в адресной строке IP-адрес видеорегистратора. Если нужно, введите логин и пароль от DVR. После прохождения верификации откроется окно управления файлами. Чтобы просмотреть содержимое видеорегистратора через телевизор, необходимо подключить устройство одним из доступных способов – FireWire, USB, HDMI, S-Video, Audio/Video Out и т. д. Метод просмотра записей видеорегистратора на ПК зависит от типа камер:
- Аналоговые камеры – самый широкий выбор. Обеспечивает отличное качество картинки за приемлемую цену. Для полноценного использования нужна плата видеоввода и специальное ПО.
- IP-видеокамеры – современные функциональные системы удалённого использования видеорегистратора. В зависимости от возможностей конкретной модели, через браузер или консоль удалённого управления можно получить доступ к настройке изображения, управлению поворотом камеры, включение/отключение подсветки и т. д.
- Web-камеры – самые примитивные системы видеонаблюдения. Подключаются через USB, характеризуются низким качеством изображения. Для управления такой системой видеонаблюдения можно использовать оригинальное (от производителей камеры) или стороннее ПО, позволяющее не только настроить картинку, но и установить чувствительность датчика движения или расписание включения/выключения.
Для работы с видеорегистратором можно воспользоваться одной из популярных программ для просмотра трансляций с камер.
IP Camera Viewer
- Доступные инструкции.
- Может быть использовано для наблюдения.
- Может получить доступ к любой IP-камере.
- Аккуратный интерфейс.
- Примитивный интерфейс.
- Редактировать и вводить IP-адрес камеры необходимо вручную.
- Редактировать и вводить путь камеры MJPEG также необходимо вручную.
- После каждого редактирования приложение необходимо перезапустить.

Active Webcam

Новое время диктует новые предпочтения. В свое время ноутбуки пришли на замену стационарным компьютерам. Теперь и они уже кажутся огромными. На смену ноутбукам приходят более мобильные устройства, отличающиеся от старых толстых и громоздких ноутбуков тонким дизайном, сенсорным экраном и т.д. В итоге ноутбуке простаивают. А ведь их можно заставить работать в качестве системы видеонаблюдения вашей домашней системы безопасности. Для этого нам понадобится ноутбук со встроенной веб-камерой и предустановленной операционной системой windows, а также программа iSpy.
Программа iSpy бесплатная с открытым исходным кодом. Но вы можете перейти на платные версии программ, отличающиеся возможностью подключения нескольких камер одновременно, отправкой уведомлений по электронной почте или sms-оповещение, возможностью удаленного управления с помощью мобильного или веб-интерфейса.
Что нам понадобится:
– ноутбук или ПК под управлением операционной системы windowsXP и выше;
– Не менее 2 Гб ОЗУ и 200 Гб свободного места на жестком диске;
Отключаем спящий режим
Для работы нашей программы ноутбук должен быть включен. Если он перейдет в спящий режим или, например, аккумулятор разрядится, и он выключится, программа работать не будет. Отключим спящий режим, выполнив следующие действия:
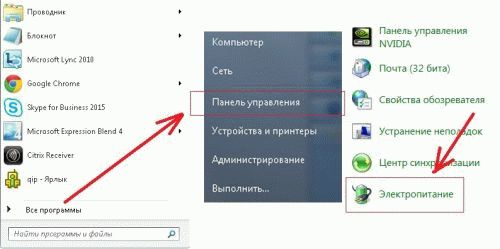
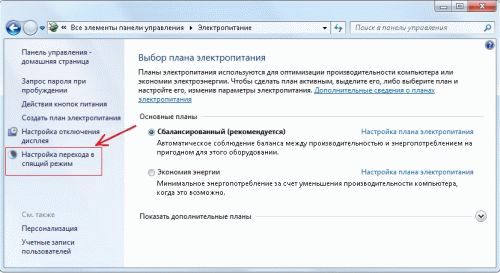

Устанавливаем программу iSpy
1. С сайта разработчиков скачиваем дистрибутив программы. Удостоверьтесь, что версия программы соответствует типу процессора, установленного в вашем ноутбуке.
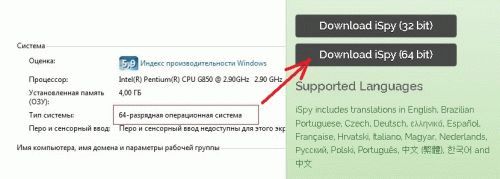
2. Запускаем скаченную копию дистрибутива
4. Разрешаем доступ к частным сетям
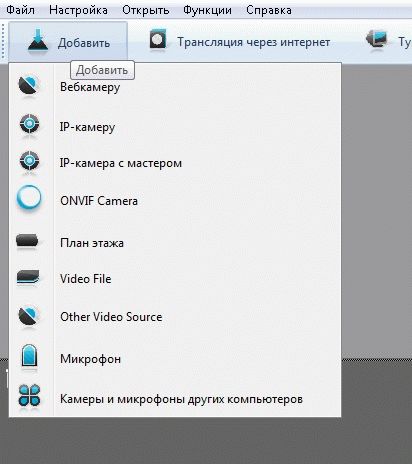
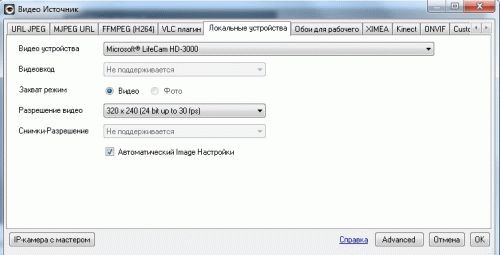
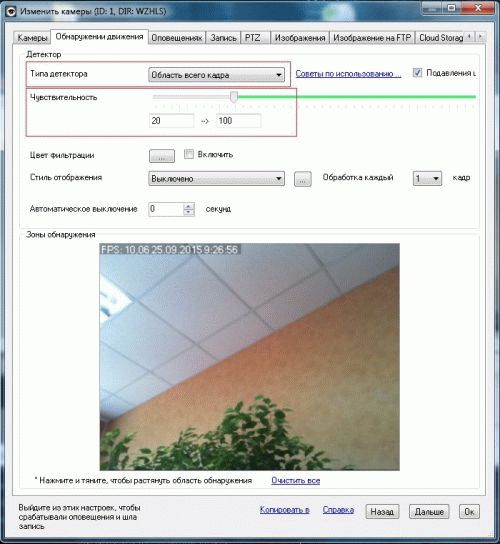
Шкала чувствительность определяет, насколько быстро реагирует камера на движение в кадре. Вы можете оставить настройки чувствительности по умолчанию, равные 20 > 100. Чтобы откалибровать чувствительность проведите рукой перед камерой и понаблюдайте синей полоской. Вертикальная зеленая линия показывает текущую минимальную чувствительность, а синяя полоска показывает уровень активности.
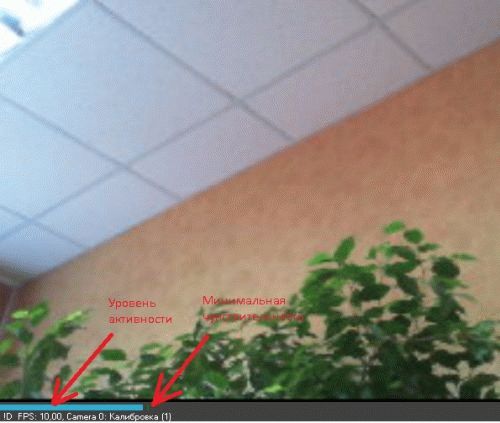
9. Настраиваем зону обнаружения. На изображение в разделе зона обнаружения щелкните и перетащите прямоугольник, чтобы определить предел обнаружения движения, например, дверной проем
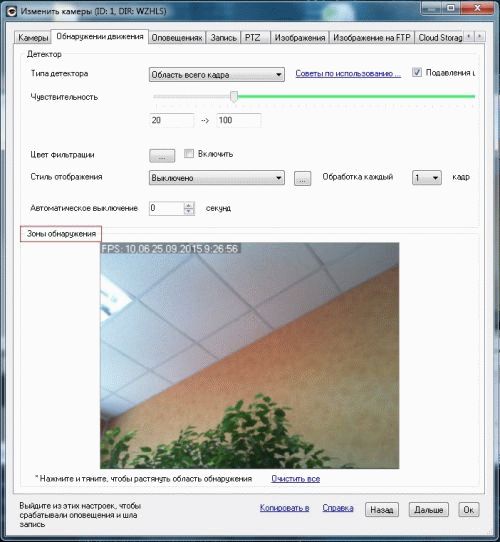
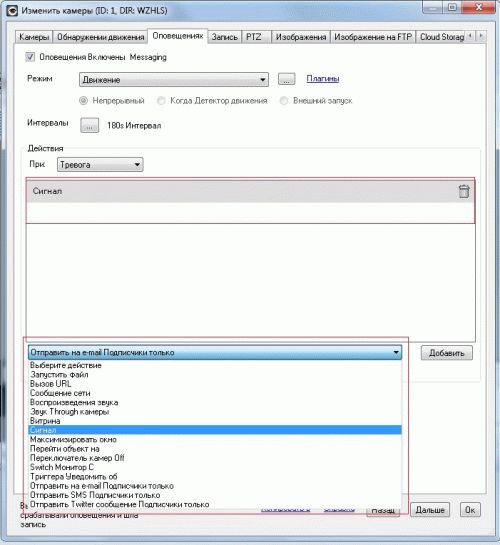
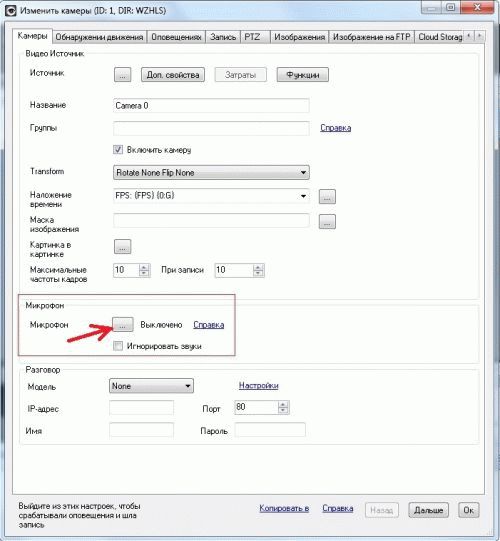
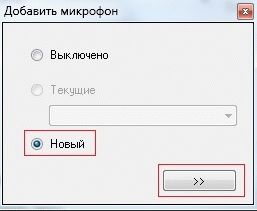
12. Базовые настройки выполнены. Фотографии, сделанные с помощью триггеров, отображаются в нижней половине экрана. Подключитесь к интернету и щелкните по пиктограмме, вы запустите просмотр архивного видео. Откройте браузер и войдите в iSpyConnect под вашем ID и паролем. Для этого необходимо завести свою учетную запись на сайте iSpy. Здесь же вы сможете просмотреть видео в полноэкранном размере.
Описанный в статье настройки затрагивают только основной функционал программы. Почитав руководство пользователя, в дополнение к видеосигналу вы сможете настроить триггер микрофона, настроить работу программы по расписанию. А если вы выберете одну из платных подписок, то сможете установить плагин распознавания автомобильных номеров, распознавания лиц, наложение текста, сканирование шрих-кодов и многое другое, получать оповещение по смс и на электронную почту + расширенную версию веб-панели, которая позволит контролировать и видеть свои камеры с любого устройства и браузера.

Необходимость использовать ноутбук в качестве монитора появляется у владельцев компьютеров и гаджетов не так уж редко. Ноутбук в дополнение к стационарному компьютеру сегодня имеется у многих, а мысль о подключении его экрана к ПК появляется не только при поломке основного монитора или при необходимости установки второго, но и из любопытства. Так можно ли это сделать и если можно, то как?
Напрямую кабелем
Наличие одинаковых разъемов VGA и HDMI на ноутбуке и мониторе навевает мысли об их взаимозаменяемости без лишних усилий. Мысли эти подогреваются многочисленными советами из Интернета, утверждающими, что ноутбук можно подключить вместо монитора обычным кабелем VGA (¬¬D-S¬UB) или HDMI. Увы, это далеко не всегда так.
Разъемы VGA и HDMI абсолютного большинства ноутбуков работают только на выход: к ним можно подключить внешний монитор или телевизор, но наоборот — передать через них в ноутбук изображение с видеокарты — нельзя. Исключения есть, но они довольно редки. Например, у некоторых ноутбуков Eurocom есть отдельный HDMI-вход, а у ноутбуков Lenovo Y710/730 был двунаправленный VGA-порт с удобным переключателем in/out.

Впрочем, превратить LCD-экран любого ноутбука в полноценный монитор с помощью кабеля, все же, можно – правда, для этого его придется извлечь из корпуса и подсоединить к купленному отдельно LCD-контроллеру.

Средствами системы
И ноутбуку, и компьютеру потребуется подготовка системы.


Удаленный доступ к рабочему столу другого компьютера не всегда удается получить с первой попытки. На работу RDP влияет множество факторов: версии установленных пакетов обновлений, настройки брандмауэра, настройки локальной сети и другое.

Для MacOS существуют аналогичные механизмы:


Общий доступ предоставляется при помощи технологии VNC, поэтому можно дать возможность доступа к экрану не только пользователям macOS в вашей сети, но и любым другим, использующим VNC-клиент и знающим заданный вами пароль. VNC-клиенты существуют как под linux, так и под Windows.
Сторонними программами
Например, у самой распространенной программы Teamviewer есть дистрибутивы для всех актуальных версий Windows, Mac OS, linux, Android и iOS. С ее помощью к экрану ПК под управлением одной из этих систем можно получить доступ практически с любого мобильного устройства или компьютера. При установке Teamviwer на ПК вам автоматически выдается ID и пароль, введя которые в окне программы на другом компьютере, вы получите полный доступ к экрану.

Программа Teamviwer бесплатна для некоммерческого использования. Существует и множество других программ с аналогичными возможностями: Chrome Remote Desktop, AnyDesk, Splashtop, различные VNC-клиенты (TightVNC, UltraVNC) и другие.
Читайте также:

