Как активировать сити гид на магнитоле

В решении большинства проблем часто помогает полная переустановка ситигида.
Как это сделать.
Информация для пользователей андройд устройств.
1. Через любой файловый менеджер находите папку cityguide по пути Android/data/cityguide.probki.net и копируете из неё в любое другое место (в корень памяти устройства или карточки) файлы licence.*, setting.ini, а также при наличии настроенного ё-меню файл qm.dat. И при наличии данных в избранном, из папки с картами файл poi.bkm.
2. Затем заходите в настройки\приложения. Находите там ситигид тыкаете на него и нажимаете сначала "очистить кэш", затем "стереть данные". Если у вас андройд 6, то эти кнопки находятся в ситигид\память.
Затем нажимаете на удаление программы. Точнее сначала "остановить", затем "удалить".
3. Снова ставите программу из маркета. После установки запускаете программу, чтобы она создала папку cityguide. Она спросит о регистрации. нажимаете "нет" и программа закрывается.
4. Затем возвращаете на место выше указанные файлы и снова запускаете ситигид.
После этого снова скачиваете карты
Для iOS (ipad/iPhone)
Сохраняете настройки в меню\настройки\мои настройки\сохранить.
Там и настройки, и избранное, и ё-меню.
Также сделайте дополнительно сделать копию файла с избранным poi.bkm из папки с картами с помощью iTunes. Причём сделайте это обязательно, потому что есть вероятность, что после перестановки вам будет выдан новый номер лицензии. И если это произойдёт, восстановить избранное и пр. с сервера не получится.
Наверное спросите зачем наша компания меняет номер лицензии? Это делаем не мы, а компания Apple. Почему - мы не знаем.
Просто удаляете программу, снова ставите из appstore. Скачиваете карты.
Если у вас были куплены дополнительные карты, например коллекция карт РФ, во встроенных покупках тыкаете на карты РФ, вам будет сказано, что вы их уже купили и программа будет их скачивать.
Для Windows Phone.
Поскольку данная ОС является закрытой и не позволяет никуда ничего копировать, то просто удаляете программу, затем снова ставите из магазина приложений и регистрируете также, как вы это делали после покупки лицензии. Настройки, избранное и ё-меню сохраняете на сервер.
Для WinCE.
Инструкция такая же, как для андройд с той разницей, что сохранение и восстановление файлов нужно делать на ПК. И плюс к выше указанным файлам можно сохранить также карты, чтобы снова их не скачивать


Вариант инструкции для пользователей с системой Андроид, используя компьютер:
0. Открыть на своем андроид устройстве программу СитиГид, войти в "Меню" - "Синхронизация"-"Сохранить настройки" и сохранить на сервере: Избраное, Историю, МОЁ меню, Настройки. (устройство должно иметь выход в интернет в момент сохранения данных!). После переустановки СитиГид, пройдете по тому же пути и нажмете "Загрузить с настройки с сервера".
1. Присоеденить свое андроид устройство к стационарному компьютеру. Создать на Рабочем Столе компьютера новую папку "СитиГид".
2. Открыть, через компьютер папку Основной памяти(Tablet), а не добавочной карты памяти, своего андроид устройства, открыть Папку CityGuide и из нее скопировать в вновь созданную папку на рабочем столе компьютера, файлы licence.* и setting.ini, обращаю внимание, что у меня оказалось 2-а файла licence и 10-ть файлов setting.ini, включая файл setting без расширения ini, при этом намного удобнее не допустить ошибки копированя, если файлы на компьютере отображаются списком.
3. Далее РЕКОМЕНДУЮ (т.е. делать это Совсем не обязательно) скопировать на компьютер папку с картами CGMaps, особенно если у Вас много карт, т.к. потом их можно будет гораздо быстрее перекопировать с компьютера, чем заново искать и скачивать с сервера СитиГид. Если карты находятся на внешней памяти андроид устройства по пути: Card-Android-obb-cityguide.probki.net-CityGuide-CGMaps (путь через компьютер), то вероятнее всего их не надо вообще копировать, а после переустановки СитиГид, просто прописать путь к ним, пройдя по пути "Меню"-"Карты"-"Настройки"-"Путь к картам" путь у меня выглядит вот так storage/extSdCard/Android/obb/cityguide.probki.net/CityGuide/CGMaps/ и если, хоть один знак указать неверно или не соблюдая реестр букв, то СитиГид карты не найдет. Кроме того у каждого устройства это путь свой и увидеть его можно пройдя к папке на андроид устройстве и окрыв "Свойства", но это тема друго разговора:). Перестраховываясь я в итоге перекопировал 2 папки CGMaps, как из основной, так и из внешней памяти андроид устройства.
4. Затем заходите в настройки-приложения. Находите там СитиГид тыкаете на него и нажимаете сначала "очистить кэш", затем "стереть данные". Если у вас андройд 6, то эти кнопки находятся в ситигид\память.
Затем нажимаете на удаление программы. Точнее сначала "остановить", затем "удалить".
5. Снова ставите программу из маркета. После установки запускаете программу, чтобы она создала папку cityguide. Она спросит о регистрации. нажимаете "нет" и программа закрывается.
6. Затем возвращаете на место выше указанные файлы и снова запускаете ситигид. При необходимости скачиваете нужные карты.
Рассмотрим процесс установки навигационной программы Ситигид 7.8 на простенький китайский автонавигатор, работающий на базе Windows CE.
Сперва подключаем навигатор к компьютеру. Ждем, пока он определится как съемный диск. Наш навигатор подключился центром устройств Windows Mobile.
Заходим во внутреннюю память навигатора.
Если в навигаторе стоит другая навигационная программа, то необходимо удалить все папки и файлы, связанные с ней. В нашем случае изначально был установлена программа Навител.
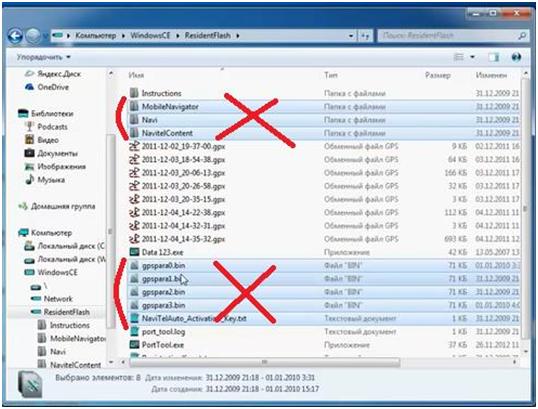
Вместо них копируем сюда папку с программой Ситигид. У нас версия 7.8.
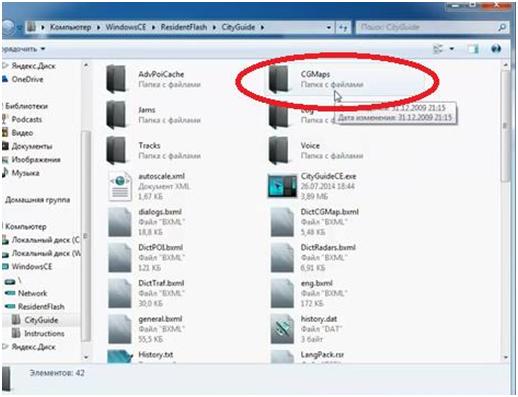
Программа и карты установлены, можно переходить к настройкам навигатора. Предварительно, пока не отключили от компьютера, просканируем устройство программой PortTool. Нам необходимо узнать имя накопителя памяти, используемый порт и скорость работы устройства для навигации.
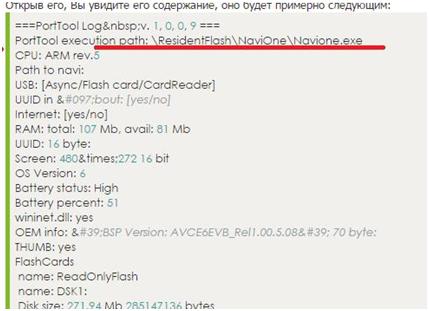
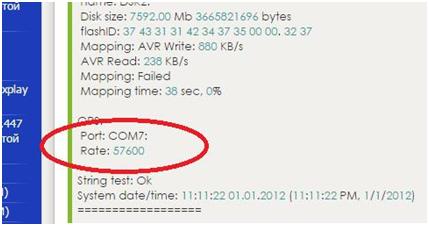
На верхнем рисунке нам интересно название ResidentFlash – это имя внутренней памяти. На нижнем рисунке запоминаем номер порта – COM7; и скорость – 57600. Эти данные нам понадобятся позже.
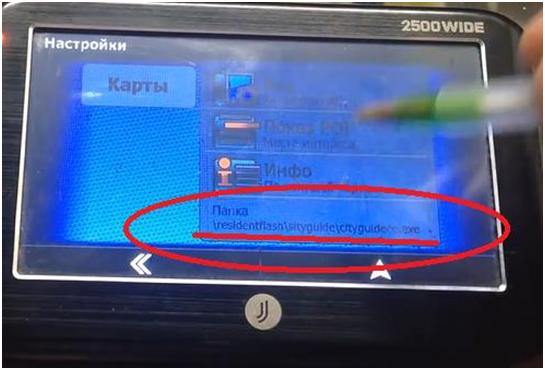
Заходим в этот блок и в поле, где прописан путь к файлу запуска программы, нужно ввести новые данные.
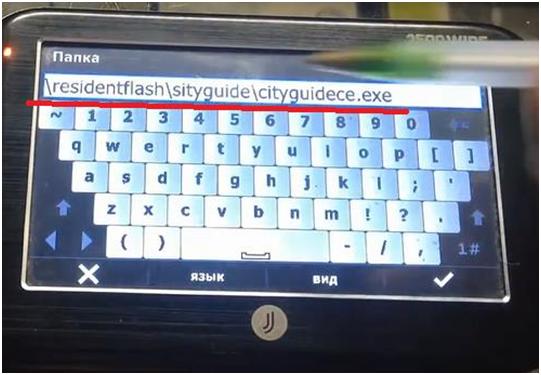
Вы уточняйте имя своей памяти (может быть и NANDFlash , SD MMC – карта памяти) и точный путь, возможно, нужно будет обратить внимание на регистр букв. Все-таки мы работаем с китайцем.
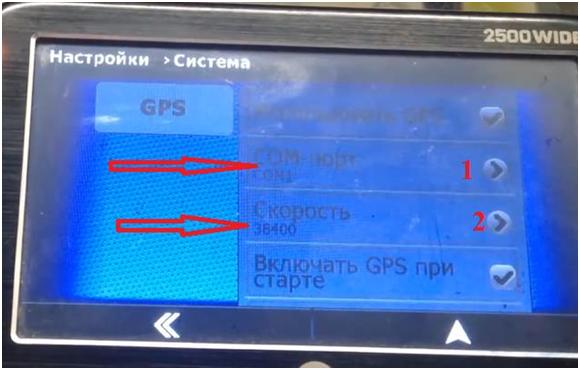
Здесь надо ввести правильный номер порта (1). А также правильную скорость (2). Зайти в разделы можно нажав на галочки справа. Там и вводятся нужные данные.
На этом настройка нашего навигатора закончена.
Обращаем внимание, что разделы меню на вашем навигаторе, скорее всего, будут отличаться. В таком случае ищите по сути – в настройках.

На мультимедийных системах (ММС) Lada Vesta в качестве навигационного ПО используется СитиГИД. Если обновлять карты по штатной инструкции, то процесс может занять до 30 минут. Однако есть возможно установить карты более простым способом, который для вас может оказаться в разы быстрее и удобней.
Штатное руководство по обновлению карт
Копирование карт вручную
Смысл в том, чтобы скачать карты дял СитиГИД в формате cgnet (например, отсюда ) на SD карту, а затем скопировать их в папку \SDMMC\CityGuide\CGMaps на мультимедийную систему Весты.
Порядок действий:

2. Вставить SD карту с картами в ММС.
- левый верхний край
- правый верхний край
- правый нижний край
- левый нижний край
- левый верхний край экрана
- правый верхний
- правый нижний
- левый нижний
7. Выйти в штатное меню ММС, нажав первую вкладку в трее.

8. Перезагрузить ММС, удерживая кнопку громкости несколько секунд.
После запуска СитиГИДа новые карты установятся автоматически. Процесс также показан на видео:
Обновление карт при помощи утилиты
Потребуется: Windows версии не ниже Windows 7, версия СитиГИД не ниже 7.9, утилита , скачать с нашего сайта: Чтобы скачать файлы нужно авторизироваться на сайте
Внимание: утилита находятся на стадии бета-версии.

4. Отметьте страны, которые вы хотите добавить, снимите отметку со стран, которые хотите удалить, оставьте отметку на странах, которые хотите обновить.

5. Запустите процесс обновления карт на SD-карте и дождитесь его завершения.



8. После завершения процесса, на SD-карте появится каталог Updates со всеми данными, необходимыми для обновления карт в MMC. Вставьте SD-карту в MMC и запустите обновление карт (2) (опционально, Вы можете удалить все карты перед обновлением (1), если меняли набор карт при использовании утилиты – например, снимали галочку с каких-то стран и регионов).

Штатная навигационная программа (СитиГид) на Lada Vesta имеет определенные недостатки. Например, кнопки управления слишком маленькие, а карты не достаточно детализированные. Улучшить навигацию можно при помощи обновления, которое позволит сделать интерфейс программы более удобным, и добавит на карты данные о камерах, засадах и т.д.
Внимание! Все дальнейшие действия вы делаете на свой страх и риск. Автор ответственности не несет.
В статье предлагается установить доработанную версию СитиГИД от PDA. Список изменений:
Порядок установки:
1) Скачиваем файл (Архив) СитиГида с оф.сайта .
2) Распаковываем на флешку, согласно руководства.
3) Запускаем файл CityGuidePatch.exe (скачать архив с этим файлом: Чтобы скачать файлы нужно авторизироваться на сайте )
5) В диалоговом окне указываем файл с флешки "Update\CityGuide.zip"
6) Жмем на кнопку нужного патча
7) Обновляем ПО ММС с флешки (стандартно).
8) На ММС Весты выйти из СитиГида (кнопка ВЫХОД).
9) Вставить SD карту и запустить СитиГид.
10) Ждать пока процесс обновления не завершится (около 30 минут).
11) После первого запуска СитиГида выйти из программы при помощи кнопки ВЫХОД (это исключит появления ошибок).
Чтобы загрузить данные камер, постов ДПС и других засад:

Процесс также показан на видео:
Для возврата к штатной версии СитиГИД необходимо скачать версию ПО с официального сайта и произвести обновление по этой инструкции.
Напомним, ранее мы рассказывали про способы просмотра видео во время движения, а также, как на ММС Весты запустить ПО Навител.
Читайте также:

