Буст овердрайв что это
Мы привыкли думать, что это всё шикарная архитектура Zen, в которой всё так грамотно продумано и оптимизировано. И, отчасти, это действительно так.
Но еще у AMD в запасе есть ряд технологий, благодаря которым их процессоры могут делать, казалось бы невозможное повышать производительность при уменьшении нагрева и потребления энергии.
Поэтому сегодня мы вам расскажем про технологии процессоров AMD, про которые вы вряд ли слышали. И заодно протестируем их на практике на ноутбуке Acer Nitro 5 с процессором Ryzen, который мы разыгрывать… не будем. Мы тут про технологии говорим вообще-то, а не вот это всё.
Существует проблема! Мы думаем, что процессор – это универсальная штука, мерило производительности ноутбука. Вставил и работает. Но люди пока еще не научились создавать точные копии чего-либо с точностью до атома. Поэтому все сошедшие с конвейера процессоры немного отличаются. Какие-то экземпляры работают получше, меньше греются, стабильнее работают на высоких частотах и т.д. А какие-то, наоборот — хуже.
Более того, одни и те же процессоры работают в разных системах. Где-то хорошее охлаждение, где-то похуже. Одни материнские платы обеспечивают более высокое качество питания, в других, могут возникать перебои с напряжением и пульсациями. Поэтому сложно обеспечить одинаково высокую производительность для каждого конкретного экземпляра процессора в каждой конкретной системе.
Стандартный выход из этой ситуации такой. Производитель процессоров перестраховывается: задает для процессоров безопасные рабочие диапазоны для всех процессоров, которые не позволяют раскрыть весь потенциал железа, зато обеспечивают стабильную работу и одинаковую производительность для всех.
Ну а кто хочет большего — существуют оверклокинг. Пожалуйста, если любишь риск и не нужна гарантия, разгоняй процессор до предела. Но существует и другой подход.
И его смогли реализовать ребята из AMD. Они создали систему, которая позволяет добиться практически максимальной производительности для любого процессора Ryzen в любой конфигурации. И эту систему в AMD назвали SenseMI. Что это такое?
SenseMI
SenseMI объединяет внутри себя несколько умных систем.
Во-первых, это набор датчиков, которые каждую миллисекунду собирают данные о состоянии процессора, различных компонентов на материнской плате, скорости вращения вентилятора и прочее. Вся информация затем передается через шину Infinity Fabric для анализа.
На основе полученных данных SenseMI не только изменяет текущие условия работы, например, снижает тактовые частоты из-за перегрева, но и прогнозирует дальнейшие условия работы. И конечно же, здесь используется машинное обучение.
Давайте разберемся, как это работает?
Precision Boost
SenseMI состоит из нескольких компонентов. Во-первых, это технология авторазгона процессора Precision Boost. Что она делает?
Используя те самые датчики, эта штука отслеживает несколько параметров: температуру процессора и VRM (Voltage Regulator Module) подсистемы материнской платы, сколько энергии потребляет процессор, и на какой частоте он работает, насколько сильно шумит вентилятор.
И если всё в норме, ни один из параметров не превышает предельно допустимый. Precision Boost ехидно потирает ручки и начинает повышать тактовые частоты процессора с шагом 25 МГц. А когда начинает пахнуть жаренным, останавливается.
Иными словами, это похоже аналогичную технологию от Intel Turbo Boost, но она работает с шагом 100 МГц, что куда менее эффективно.
Плюс с появлением процессоров Ryzen второго поколения Precision Boost тоже обновилась до второй версии и теперь умеет регулировать частоту каждого ядра по отдельности. А раньше регулировались одно, две или сразу все ядра.
Обновленный подход, позволит AMD, получить прирост тактовых частот на практике до 500 МГц по сравнению с первой версией технологии.
В ноутбуке Acer Nitro 5 используется процессор Ryzen 4000 серии, значит тут есть как раз вторая версия Precision Boost. И на практике видно, что ноутбук способен долго держать высокие частоты.
Extended Frequency Range
Но и это не всё. У технологии авторазгона от AMD есть приятный бонус, под названием Extended Frequency Range или XFR.
А что если, система SenseMI видит, что вы вашем ноутбуке или ПК используется эффективная система охлаждения, а материнская плата способна выдавать больше энергии. Система позволят задействовать потенциал мощного охлаждения и выйти за пределы максимально допустимой тактовой частоты. Ну а почему нет?
Сейчас актуальная технология XFR 2 и она также как и в случае Precision Boost 2 умеет работать со всеми ядрами по отдельности.
Да, там не будет какого-то невероятного прироста, стоит ожидать +50-100 Мгц. Но всё работает автоматически, а это приятный бонус.
В ноутбуках такая технология уже есть и называется mXFR. Поэтому мы попробовали поймать на превышении МГц наш Acer. Тут установлен AMD Ryzen 5 4600H с максимальной частотой 4.0 ГГц…
Precision Boost Overdrive и Curve Optimizer
Ну и раз уж мы заговорили про выход за пределы максимальных значений в процессорах Ryzen есть две опции, которые позволяют вам существенно прокачать производительность процессора. Но сразу предупреждаю, их активация, автоматически лишает вас гарантии. Они активируются в BIOS, поэтому будьте аккуратны.
Первая технология простая как два рубля — Precision Boost Overdrive. Она позволяет вам повысить максимальную частоту процессора на пару сотен МГц, значение зависит от конкретной модели. То есть это самый настоящий перманентный оверклокинг, который вы можете сделать стандартными средствами. На свой страх и риск, естественно.
А вот вторая технология — это просто пушка, и очень жаль, что она тоже лишает вас гарантии.
Называется технология Curve Optimizer и это самый настоящий динамический андервольтинг.
Те кто хоть раз дела андервольтинг на ноутбуке или ПК знает, что андервольтинг — это лучший софтверный способ борьбы с троттлингом.
В чем суть? На самом деле мы можем повысить производительность процессора одновременно снизив и количество потребляемой энергии и нагрев.
Всё что нужно сделать — это уменьшить количество вольт, которые мы подаем на процессор.
То есть если нарисовать график, на одной оси которой будут вольты, а на другой тактовая частота. Андерволтинг будет выглядеть как сдвиг графика немного вниз. Теперь при том же количестве потребляемой энергии, мы можем достигнуть большей частоты.
Но вот тут есть проблема, если мы сильно снизим напряжение, то на низких частотах еще будет работать, а вот на высоких ему просто не хватит энергии, и у вас всё зависнет. Поэтому приходится андерволтить совсем чуть-чуть.
Curve Optimizer — решает эту проблему применяя динамический андервольтинг, сильнее уменьшая напряжение на низких частотах, и меньше на высоких. Позволяя по максимуму сэкономить энергии на всех частотах. Причем Curve Optimizer позволяет сделать тонкую настройку для каждого ядра. И это очень круто!
И если оверклокинг, в первую очередь, позволяет увеличить однопоточную производительность более высокой тактовой частоты. За счет того, что что все ядра потребляют меньше энергии, меньше нагреваются, соответственно меньше троттлят и в середнем работают на более высокой частоте.
Ну а для ноутбуков с плохой системой охлаждения, андервольтинг часто — это единственное спасение.
Слава богу в случае нашего сегодняшнего Acer Nitro 5 проблем с охлаждением нет.
В играх температура процессора и видеокарты не поднимается выше 60 °C, что говорит о существенном запасе. А в стресс тестах, процессор нагревается до 85 °C, а видеокарта - до 71 °C. Что тоже не много, с учетом того, что стресс тесты — это нереалистичный сценарий. Правда вот уровень шума под нагрузкой, в этом ноте достаточно высокий. Это стоит учитывать.
Pure Power
Окей, в SenseMI — есть и другой, более официальный способ сэкономить энергию помимо андервольтинг.
У Precision Boost и XFR есть технология антагонист — Pure Power. Эта штука наоборот динамически снижает частоту и энергопотребление процессора в моменты, когда он простаивает или когда его загруженность является не полной.
В итоге мы получаем с одной стороны очень мощные, отзывчивые, но при этом энергоэффективные процессоры. Хотя немалую роль тут играет и техпроцесс 7 нм, который используется в 4000-й и 5000-й серии процессоров.
К примеру, в Acer Nitro 5 установлен довольно стандартный аккумулятор 57 Вт⋅ч. Но с этим аккумулятором ноутбук может прожить более 13 часов в режиме простоя с включенным дисплеем. И более 8 часов с рабочим Wi-Fi. Это очень хороший результат.
Neural Net Prediction и Smart Prefetch
Ну и, наконец, система SenseMI не была бы по-настоящему умной, если бы не технологии предсказания. Тут их целых две.
Это технология предсказания ветвлений Neural Net Prediction, занимается предсказанием того, какие инструкции будут необходимы программе на следующем шаге.
Обе технологии также являются частью архитектуры Zen многом именно процессоры Ryzen обязаны своей производительностью и отзывчивостью этим технологиям. И этот ноутбук на процессоре Ryzen не исключение. Ну а выгодно приобрести Acer Nitro 5 вы можете в магазине DNS.
Выводы
Сегодня мы обсудили только технологии AMD для процессоров. А есть еще видеокарты и гибридных процессоров, которые используется консолях, в которых тоже есть классные технологии очень сильно повлиявшие на индустрию. Поэтому если вам интересны такие ролики, дайте нам знать, лайком комментарием подпиской.
Производительность процессора в немалой мере зависит от частоты его ядер. Для достижения максимального быстродействия многие пользователи выполняют разгон процессора. Процедура требует определенных знаний и опыта, имеющихся не у всех.
Для таких случаев созданы технологии автоматического разгона —процессор может автоматически поднимать свою частоту для увеличения быстродействия. Технология, созданная для процессоров AMD Ryzen, называется Precision Boost. В этой статье мы узнаем, что это за технология, зачем она нужна, а также как пользоваться Precision Boost Overdrive Ryzen.
Что такое параметр Precision Boost Overdrive?
Прежде всего, разберемся что это в биосе Precision Boost Overdrive. Сама идея автоматического разгона появилась давно. Предшествующая Precision Boost технология Turbo Core применялась уже в 2010-м году для процессоров Phenom II X6. Обе эти технологии позволяют увеличить быстродействие процессоров, но Precision Boost опирается на большее количество параметров и тонко реагирует на их изменения.
Существует уже два поколения технологии Precision Boost: Precision Boost и Precision Boost 2. Первая версия применялась для процессоров Ryzen первого поколения, вторая — для второго и третьего поколений этих процессоров. Главное отличие версий — способность Precision Boost 2 регулировать частоту каждого ядра по отдельности. Как работает эта технология?
Имеются четыре основных параметра:
- Precision Boost Overdrive Scalar — коэффициент зависимости напряжения, подаваемого на процессор, от его частоты.
- PPT Limit (Package Power Tracking) — ограничение потребляемой процессором энергии.
- EDC Limit (Electrical Design Current) — ограничение тока, подаваемого на процессор. Зависит от электрической схемы VRM на материнской плате.
- TDC Limit (Thermal Design Current) — тоже ограничение тока, но этот параметр определяется эффективностью охлаждения VRM.
Процессор будет увеличивать частоту своих ядер до тех пор, пока значение одного из параметров не выйдет за рамки допустимых значений, или пока процессор не достигнет своего частотного максимума. Для разных материнских платах будут и различающиеся результаты выполнения автоматического разгона. Эта функция уже есть на платах с чипсетами B450, X370, X470, но её может не быть у плат с чипсетами серии A.
Настройка Precision Boost Overdrive для Ryzen
Для того, чтобы активировать Precision Boost, необходимо зайти в настройки BIOS (клавиши F2 или Del сразу после включения) и найти этот параметр в меню (в зависимости от модели матплаты) по такому пути: Advanced -> AMD CBS -> NBIO Common Options -> XFR Enhancement.
Внимание! Далее придётся согласиться с тем, что мы можем потерять гарантию на процессор в случае изменения данного параметра.
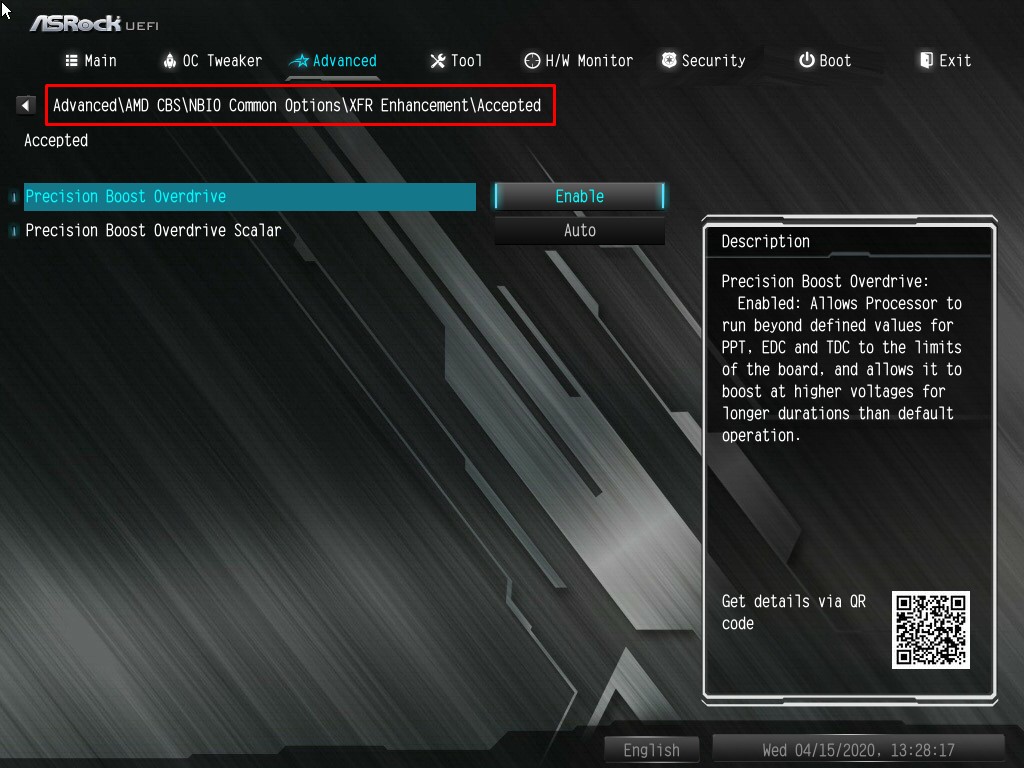
Нажимаем кнопку напротив пункта Precison Boost Overdrive. Загружается контекстное меню. Для включения Precision Boost Overdrive выбираем пункт меню Enable. По умолчанию параметр установлено Auto.
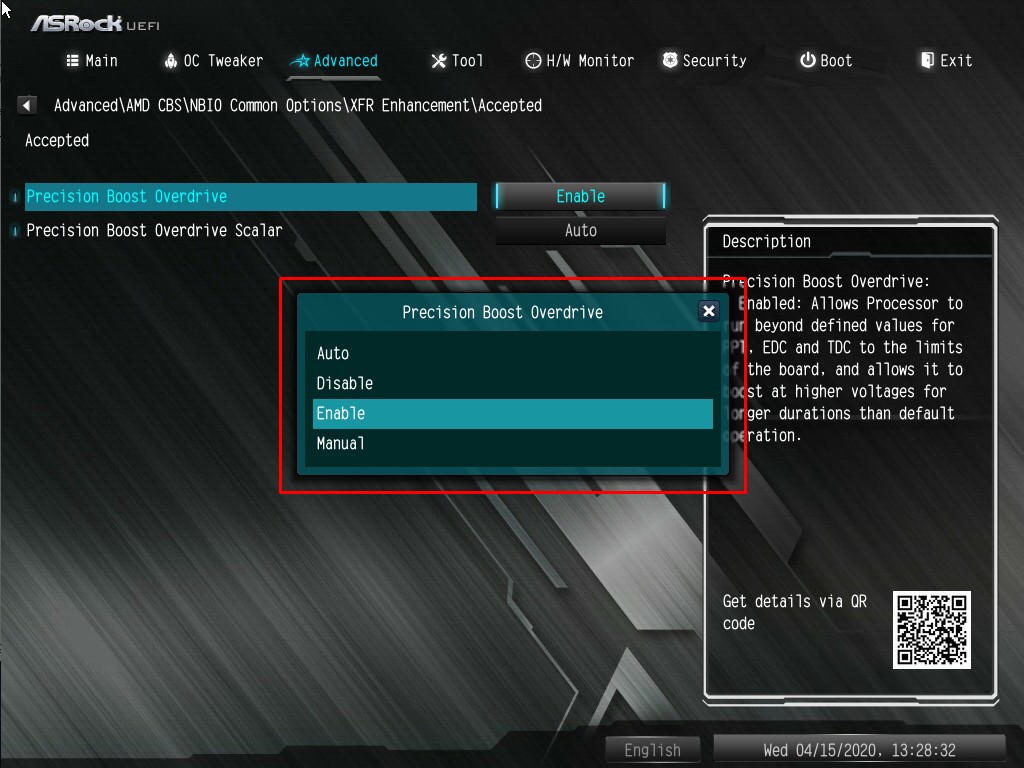
Теперь вы знаете как включить Precision Boost Overdrive. Таким же образом Precision Boost можно будет и отключить, выбрав пункт меню Disabled.
Производительность Precision Boost
После того, как настройка Precision Boost Overdrive завершена, давайте сравним быстродействие с отключённым и включённым параметром PBO на примере процессора AMD Ryzen 5 2600X. Тесты проводились с помощью бенчмарка Cinebench R20 в многопоточном и однопоточном режимах. С отслеживанием показаний нам поможет программа AMD Ryzen Master. Мы будем сравнивать температуру процессоров, частоту их ядер и отслеживать параметры PPT, EDC и TDC.
Первый тест проведём с отключённым PBO Ryzen.
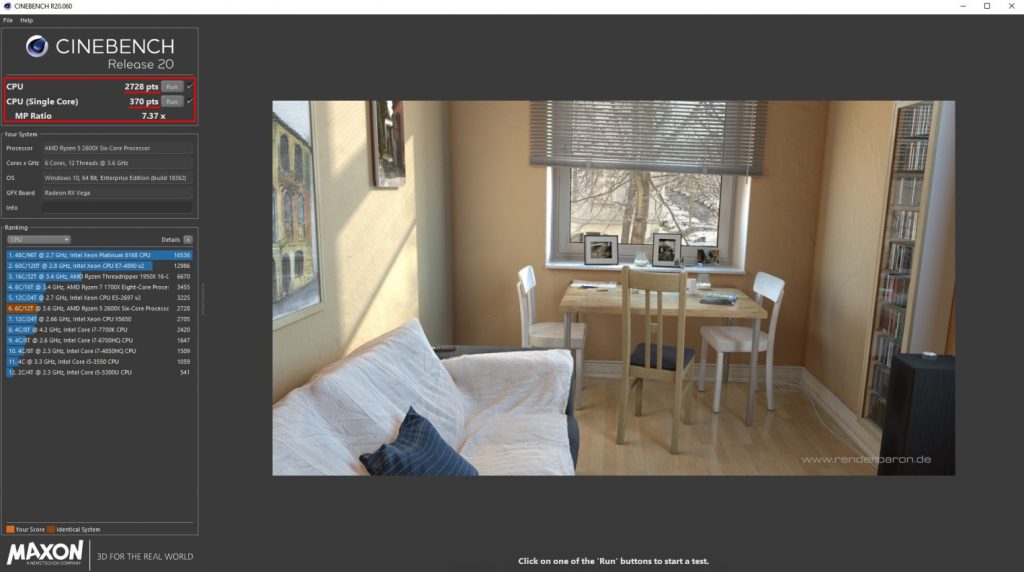
Процессор набрал 2728 баллов в многопоточном режиме и 370 баллов в однопоточном.
Теперь включим AMD Precision Boost Overdrive и сравним полученные результаты.
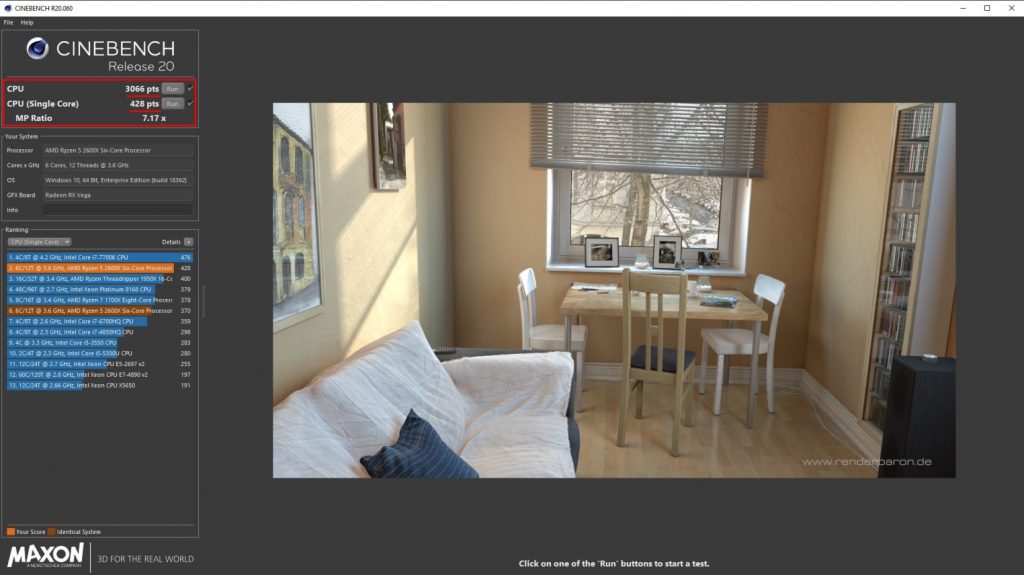
Процессор показал более высокие результаты с включённым параметром Precision Boost Overdrive: 3066 баллов в многопоточном режиме и 428 баллов в однопоточном.
Давайте сравним показания, полученные в AMD Ryzen Master. Температура и показатели замерялись перед самым окончанием теста. В случае выключенного параметра Precision Boost Ryzen процессор работает на базовой частоте — 3,6 ГГц, параметры PPT, EDC и TDC неактивны, а температура остаётся невысокой.
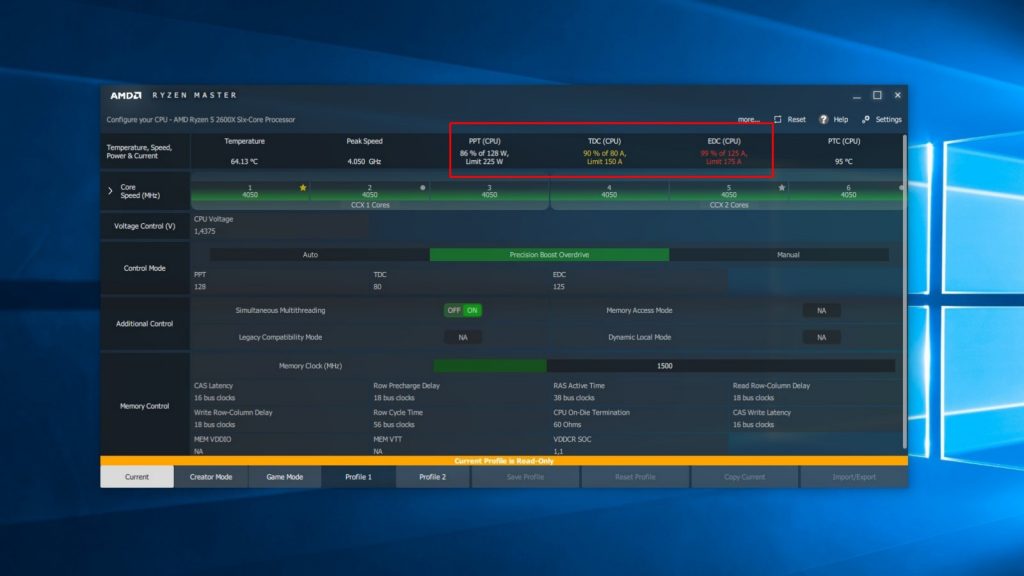
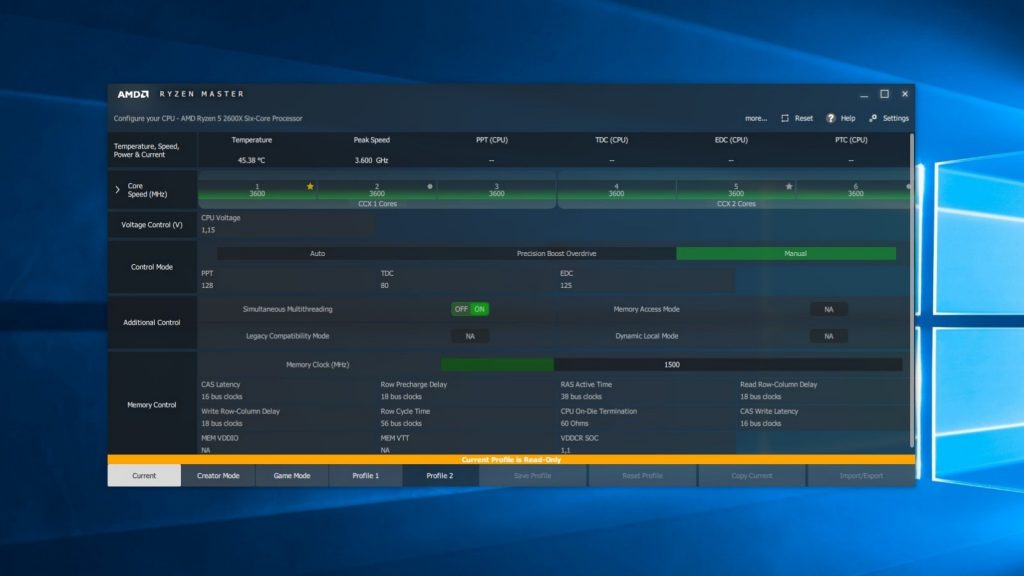
С включённым параметром AMD Precision Boost Overdrive картина иная: процессор работает на частоте 4050 МГц, температура выше почти на 20°, а параметры PPT, EDC и TDC демонстрируют изменения. Наблюдая за ними, можем видеть как работает параметр Precision Boost Overdrive. В данном случае частота не поднялась выше из-за параметра EDC (ограничение по току), достигшему своего предельного значения. Как видно, производительность процессора при включённом параметре Precision Boost Overdrive заметно повышается. Это касается как многопоточного, так и однопоточного режимов. Продолжительность работы в режиме ускорения зависит от качества охлаждения процессора и элементов питания материнской платы.
Выводы
Теперь вы знаете как выполняется настройка Precision Boost Overdrive. С помощью параметра PBO можно значительно повысить производительность процессоров AMD Ryzen. Не стоит однако забывать, что изменение этого параметра лишит вас гарантии на процессор. Температура процессора значительно повышается. Если у вас недостаточно хорошее охлаждение, перегревшийся процессор начнёт автоматически снижать свою частоту. В этой статье мы узнали, как работает технология PBO Ryzen, на что она влияет и какая от неё польза.
Снижение температуры процессора AMD Ryzen необходимо во многих случаях, например, если вы хотите снизить уровень шума, уменьшить энергопотребление, избавиться от перегрева и, как следствие, избежать порчи оборудования. Есть несколько способов это осуществить. Один из них — регулярная чистка компьютера от пыли. Пыль препятствует свободной циркуляции воздуха в корпусе, затрудняет вращение кулеров, охлаждающих процессор и видеокарту. В конце концов, пыль может и просто закоротить, выведя компьютер из строя вообще. Проводя регулярную очистку от пыли, вы сможете снизить общую температуру внутри корпуса компьютера в среднем на 2-3°.
Если причина повышенной температуры — не пыль, а недостаточно эффективное охлаждение, его необходимо заменить на более эффективный аналог. Чем мощнее процессор, тем больше он потребляет энергии и выделяет тепла. Как правило, купив новый процессор, систему охлаждения не меняют, она остаётся всё той же — для менее мощного процессора. Чаще всего она не справляется с теплоотводом и охлаждением, процессор перегревается, производительность падает.
Есть и третий способ — программный. Он называется Undervolting (андервольтинг Ryzen). Его суть в понижении напряжения, подаваемого на процессор, и, как следствие, снижение энергопотребления и тепловыделения. Именно этот способ описан в данной статье.
Как снизить температуру процессора AMD Ryzen?
Провести эффективно андервольтинг нам помогут такие утилиты: HWiNFO64 — для наблюдения за частотами, напряжением и температурой; Cinebench R20 — для тестирования производительности и стабильности работы процессора.
Проведение первичного тестирования
Прежде, чем провести настройку уровня напряжения, желательно узнать, что мы имеем в изначальном состоянии. Измерим уровень потребления энергии и температуру процессора с помощью утилиты HWiNFO64 в процессе работы бенчмарка Cinebench R20. В данной статье использовался процессор AMD Ryzen 5 2600X с заводскими параметрами, установленный на материнскую плату ASRock B450 Pro4 с версией BIOS P3.50. Охлаждение процессора осуществлял кулер PCCooler GI-X4, отводящий до 145 Вт тепла.
Приступаем к тестированию.
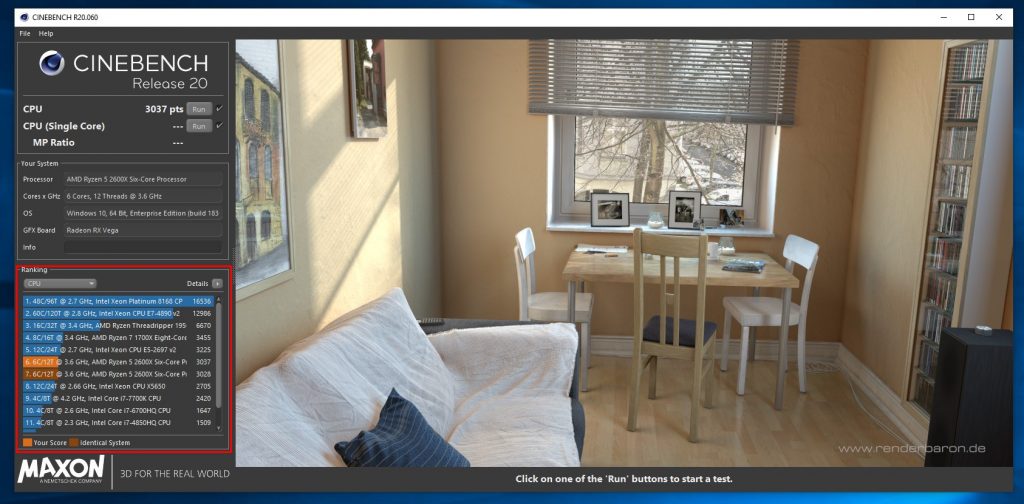
В Cinebench R20 процессор набрал 3037 баллов. Будем отталкиваться от этого результата. Стоит помнить, что все последующие действия так или иначе скажутся на производительности — она неминуемо понизится при существенном изменении параметров. Такова цена за уменьшение уровня тепловыделения процессора.
В результатах утилиты HWiNFO64 следует обратить внимание на строки CPU (Tctl/Tdie) — температура и CPU Package Power (SMU) — энергопотребление. Нам нужен столбец Maximum, отображающий максимальные значения интересующих нас параметров.
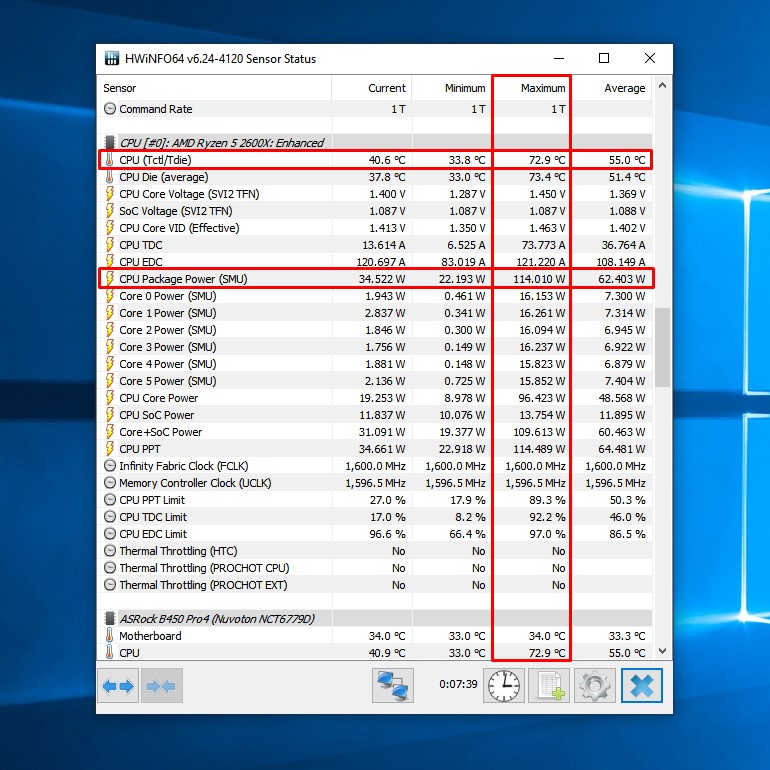
По результатам, CPU (Tctl/Tdie) (максимальная температура процессора) — 72,9°, а CPU Package Power (SMU) – 114 Вт. Теперь, зафиксировав для себя начальные значения температуры и энергопотребления, приступаем к проведению андервольтинга. А теперь давайте разберемся как снизить температуру Ryzen.
Способ 1. Уменьшение значение параметра cTDP
В некоторых материнских платах реализована возможность ручного изменения лимита TDP. Применяя этот способ, мы не лишаем процессор возможности использовать технологию автоматического разгона, мы лишь уменьшаем рамки, в пределах которых он будет производиться.
Для того, чтобы это сделать, необходимо в настройках BIOS материнской платы найти параметр cTDP. Для материнских плат ASRock к этому параметру ведёт следующий путь: Advanced \ AMD CBS \ NBIO Common Options.
Для процессора AMD Ryzen 5 2600X, используемого в данной статье, значение TDP составляет 95 Вт. С целью уменьшения энергопотребления и тепловыделения параметру cTDP нами было присвоено значение 65 Вт. Для какого-либо другого процессора, например, с TDP 65 Вт, можно указать для этого параметра соответствующее значение — 45 Вт или 35 Вт.
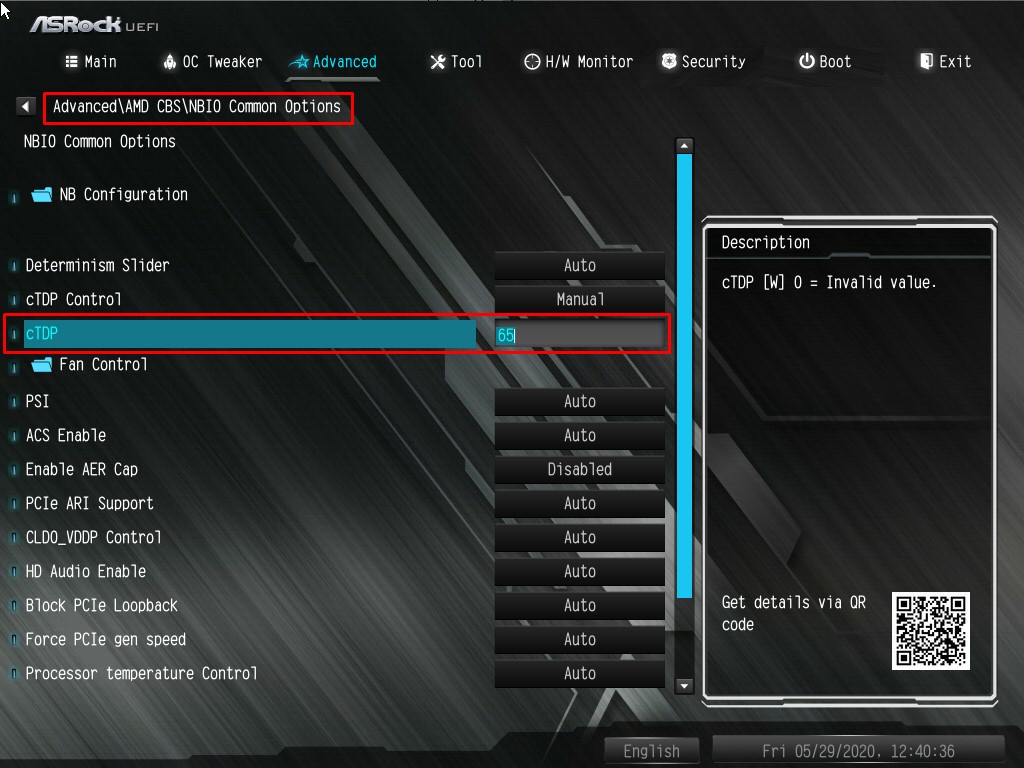
Сохраняем сделанные изменения и выходим из программы настройки BIOS.
Проведём тестирование с помощью утилиты Cinebench R20 и посмотрим на показатели температуры и энергопотребления, сформированные с помощью HWiNFO64. Тест с помощью Cinebench R20:
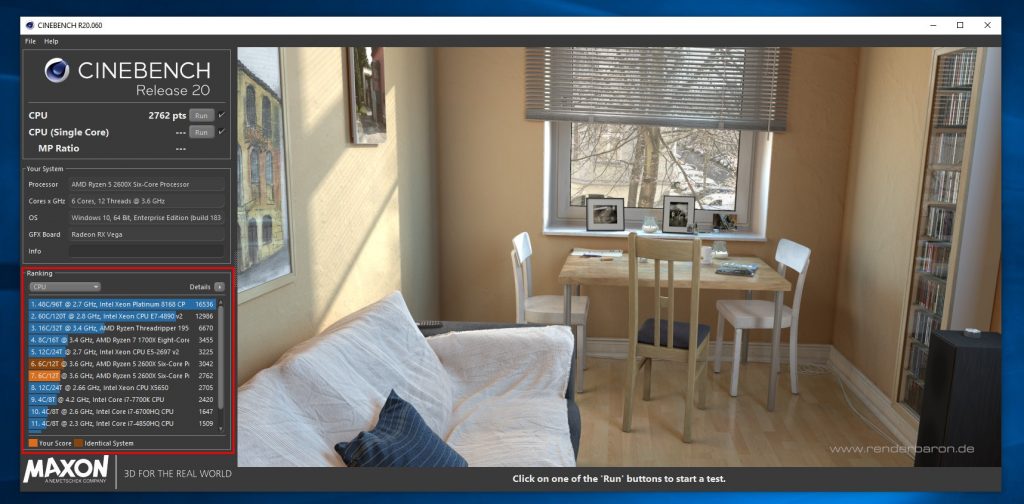
Процессор набрал 2762 балла, что почти на 9% меньше результата, полученного при тестировании процессора в изначальном состоянии. Это, впрочем, несколько выше результата для процессора AMD Ryzen 5 2600 с базовыми значениями частоты и напряжения и TDP на уровне 75-80 Вт.
Показатели температуры и уровня энергопотребления процессора AMD Ryzen 5 2600X, полученные с помощью HWiNFO64:

По результатам, CPU (Tctl/Tdie) (максимальная температура процессора) — 53,3°. Это почти на 27% меньше изначального результата: 72,9°. Значение параметра CPU Package Power (SMU) не превышает 65 Вт.
Способ 2. Ручное снижение подаваемого на процессор напряжения с параллельным снижением частоты
Практически любая материнская плата с установленным процессором AMD Ryzen обладает возможностью ручной корректировки частоты процессора и подаваемого на него напряжения. Этот способ не такой гибкий, как понижение лимита TDP, из-за того, что мы задаём фиксированные, неизменяемые значения параметров. В связи с этим, производительность в однопоточном режиме упадёт существенно. Зато это уже настоящий андервольтинг процессора AMD Ryzen.
Для того, чтобы вручную провести корректировку напряжения и частоты, нужно найти в настройках BIOS параметры Frequency (MHz) и Voltage (VID). В настройках BIOS материнских плат ASRock они находятся на вкладке OC Tweaker. Присваиваем значение Manual параметру CPU Frequency and Voltage (VID) Change. После этого становятся доступными для изменения параметры Frequency (MHz) и Voltage (VID). В данном примере частота осталась прежней, а напряжение было понижено на 0,1 В.
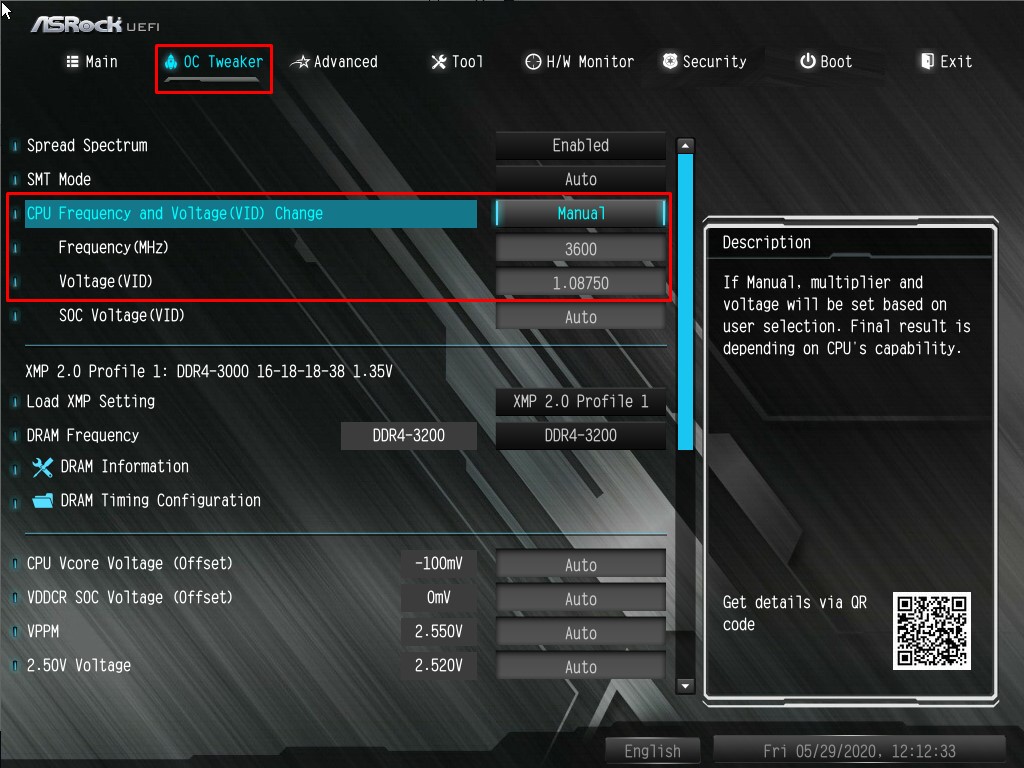
Однако это не всё. Теперь необходимо отключить использование технологий Precision Boost Overdrive и Core Performance Boost. Пути к ним в настройках BIOS показаны на скриншотах ниже. В обоих случаях необходимо установить значение Disable.
Отключение с помощью контекстного меню Precision Boost Overdrive:
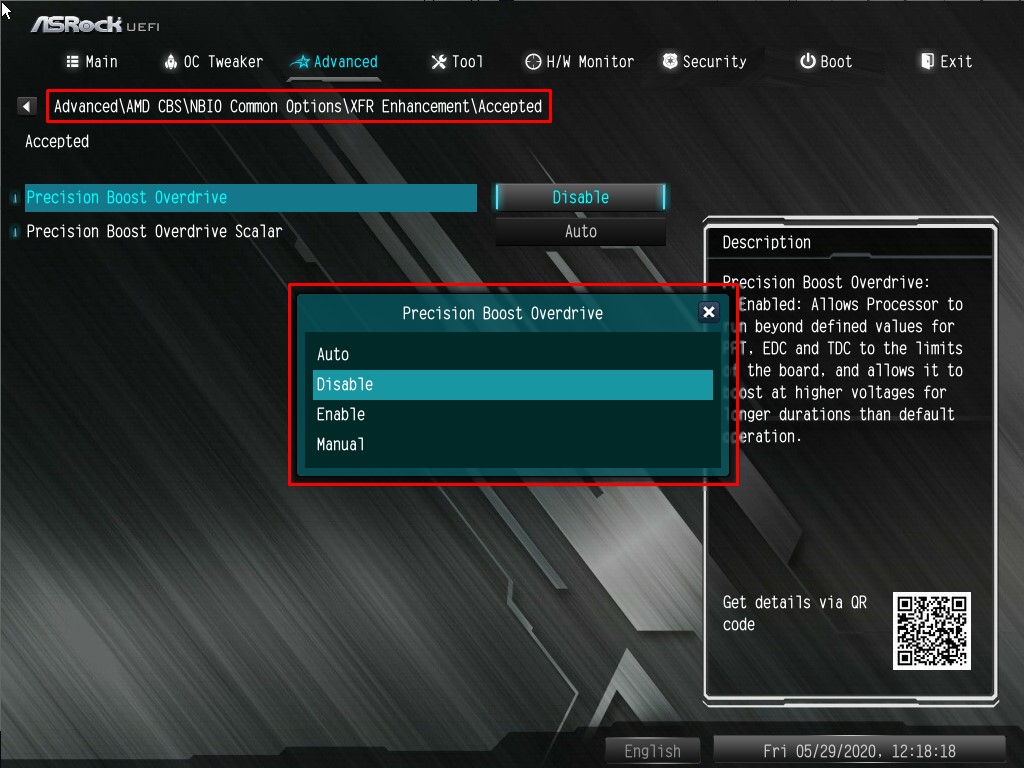
Отключение с помощью контекстного меню Core Performance Boost:

Сохраняем все изменения и выходим из программы настройки BIOS.
Проведём тестирование системы с помощью Cinebench R20 и снимем показания с сенсоров с помощью HWiNFO64.
Результаты тестирования с помощью Cinebench R20:
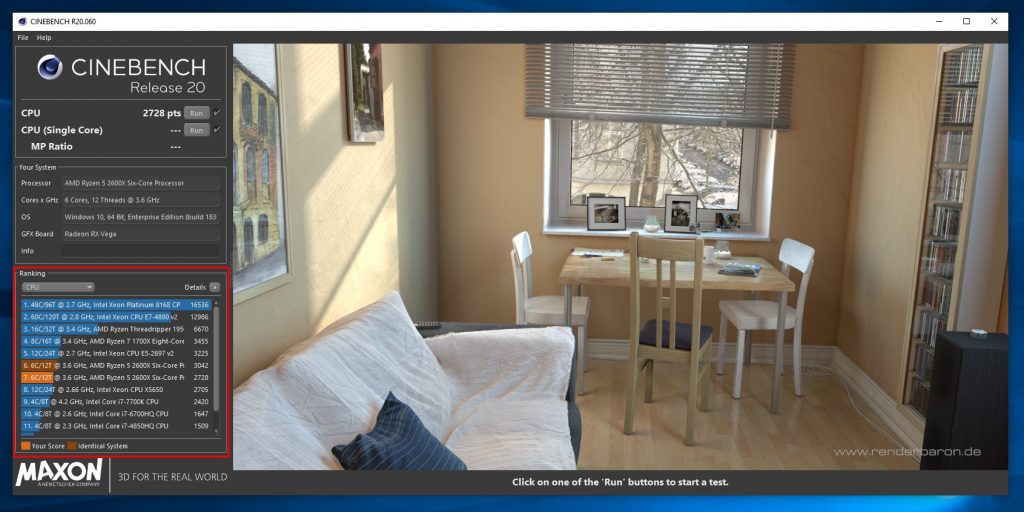
Процессор набрал 2728 баллов в многопоточном режиме, что сопоставимо с результатами, полученными в результате применения первого способа понижения температуры.
Результаты тестирования с помощью HWiNFO64:
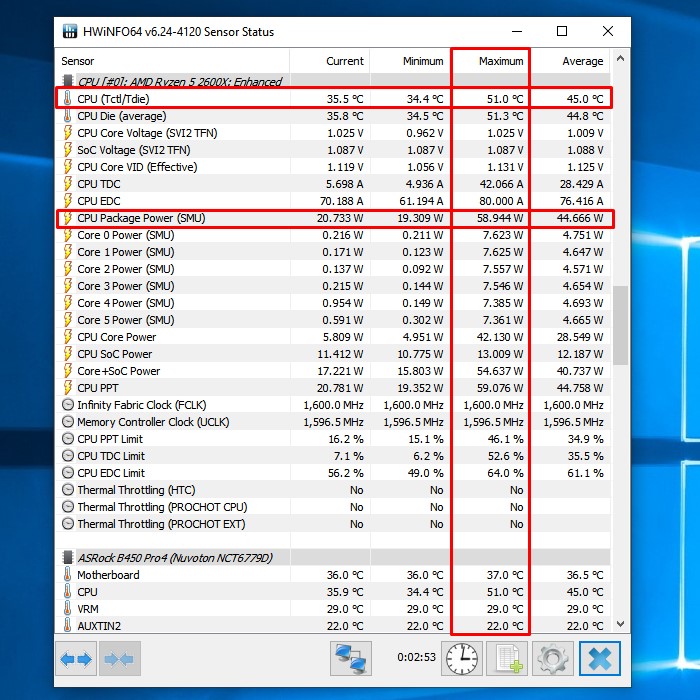
По результатам, CPU (Tctl/Tdie) (максимальная температура процессора) — 51°, а значение CPU Package Power (SMU) не превышает 59 Вт.
Стабильность также оставляет желать лучшего: во время тестирования в бенчмарках и в процессе обычной работы за компьютером всё вроде бы нормально. Однако в процессе загрузки операционной системы или при выключении компьютера могут возникать BSOD с различными кодами ошибок. Этот метод требует более точной регулировки параметров.
Выводы
Теперь вы знаете как снизить температуру Ryzen 2600 в автоматическом режиме или настроив все параметры вручную. Понижение энергопотребления и тепловыделения процессора может помочь избавиться от постоянного перегрева компьютера из-за низкой эффективности системы охлаждения или поможет сделать вашу систему бесшумной и энергоэффективной. В данной статье нами рассмотрены способы снижения температуры процессора на примере процессора AMD Ryzen.
Мы подробно описышем, как разогнать Ryzen 3000 на материнских платах Gigabyte X570. Gigabayte специально модернизировала свои X570 материнские платы, чтобы они хорошо работали с мощьными процессорами. На них стоят мощные VRM. В новых процессорах AMD больше ядер, поэтому они потребляют больше энергии. Так как эти процессоры используют новую технологию, тактовая частота почти не выросла, но эффективность работы благодаря изменениям в микроархитектуре — вполне.
У AMD есть технология PBO, которая снимает все ограничения с процессора и даёт ему разогнаться в соответствии с нагревом и возможностями материнской платы. Иногда PBOC лучше, чем разгон всех ядер, но разгон памяти стал намного легче. Вы можете повысить FCLK, чтобы увеличить производительность.
Разгон Ryzen 3000 на Gigabyte
1. Общий алгоритм разгона

Разгон ryzen Gigabyte прост; вы выбираете множитель и напряжение, затем тестируете систему на стабильность. Есть проблемы — повышаете напряжение, уменьшаете частоту или улучшаете охлаждение. Третье поколение Ryzen разгоняется до таких же скоростей, как и предыдущее процессоры.

Как и с большинством процессоров, разгон упрётся в систему охлаждения, а не в уровень напряжения. Процессор может уйти в троттлинг и производительность упадёт. У этого поколения процессоров нету отклонений по температуре, поэтому отображаемый показатель температуры всегда верен.
Обычно нашим верхним пределом были 80С°, но в последних процессорах этот лимит был чуть увеличен. Максимальная температура в AIDA64 — 95С°, у 2700Х и 2990WX — 85С° и 68С° соответственно. Предельная рабочая температура скорее отображает наихудший случай использования, когда процессор сутки напролёт крутит Prime95 при 95С°. Рекомендуем держать температуру процессора в районе 80С°, но даже нам не всегда это удавалось.
Следует также отметить, что частоты Infinity Fabric и ОЗУ связаны в соотношении 1: 1, но это соотношение можно изменить, и вы сможете использовать более низкую FCLK, из-за чего можно будет дополнительно разогнать память, поскольку FCLK начинает сбоить на частоте около 1800 МГц (ОЗУ 3600 МГц). Сильно разгонять частоту Infinity Fabric не стоит. Вы легко разгоните хорошую ОЗУ до 3200-3600 МГц, и частота Infinity Fabric будет кстати. Наш процессор работает с соотношением 1 к 1, с 3600 МГц ОЗУ и 4.1 ГГц на всех ядрах.
Обратите внимание, что PBO обычно повышает производительность в однопоточных приложениях лучше, чем разгон всех ядер.
Внимание! Технически разгон лишает гарантии на процессор. И на самом деле, PBO тоже аннулирует гарантию.
2. С чего начать разгон на Gigabyte?
Если вы разбираетесь в железе и основах разгона, перейдите к следующему пункту. Первая часть руководства для тех, кто хочет понять, что делать перед разгоном.

Вот основные моменты, на которые надо обратить внимание:
- Процессор: Это руководство фокусируется на новых 3000 Ryzen, но оно подойдёт и для процессоров прошлых поколений.
- Материнская плата: Линейка Gigabyte X570 одна из самых дружелюбных к разгонищкам, по большей части благодаря мощным VRM. Новые X570 Aorus Master и X570 Aorus Xtreme используют 16-фазные VRM. Остальные устройства из линейки X570 Aorus используют DrMOS, которые почти также хороши, как и PowIRstages на Master и Xtreme. Gigabyte отлично поработали с VRM, а также сделали свой UEFI удобнее для пользователя.
- DRAM: На сайте Gigabyte вы увидите долгий список проверенных вендоров (QVL), в котором будут наборы ОЗУ вплоть до 4400 МГц, точно совместимые с каждой материнской платой. Вам нужно перейти в раздел загрузок, а затем в выпадающее меню с ОЗУ, там вы найдете QVL для X570 Aorus Master. Рекомендуем наборы на 3200-3600 МГц. Что-то около 3600 МГц с более низкими задержками пригодится для многих вещей. AMD указывает частоту памяти в 3200 МГц на Ryzen 9 3900X.
- Кулер: Строго рекомендуем лучший из доступных вам водяных кулеров, если вы хотите разгонять новые 3700X или 3900X. Мы использовали Corsair H150i Pro, но вы можете поставить стоковый Wraith Prism для 3900X, который лучше других кулеров за свою цену.
- Блок питания: Заявленное AMD TDP равняется 105 Вт, но для разгона 12 ядерного монстра нужно много энергии, вплоть до 200+ Вт.
3. Использование BIOS Gigabyte X570
Дальше рассмотрим как пользоваться BIOS чтобы настроить разгон Ryzen на Gigabyte x570. Нажмите Delete, когда вы видите пост-код b2 (или 62) чтобы войти в UEFI. Чтобы переключиться в расширенный режим UEFI, нажмите F2. В расширенном режиме нажмите стрелочку вправо, чтобы попасть в меню Tweaker. Перемещаться по UEFI проще через клавиатуру, так же как и вводить множители с напряжениями.

Вверху показан простой режим UFEI, в котором много информации, но разогнать ПК через него нельзя. Если вам нужно настроить кулеры, нажмите F6. Если вам нужно загрузить оптимизированные настройки по умолчанию, нажмите F7. Чтобы попасть в Q-Flash и обновить UEFI, нажмите F8.
Чтобы сохранить изменения и выйти, нажмите F10. Вы увидите список всех изменений, которые будут применены. Также вы можете просто вводить настройки, например, если вам нужен множитель 43, просто введите 43.
4. Частоты, напряжения и задержки
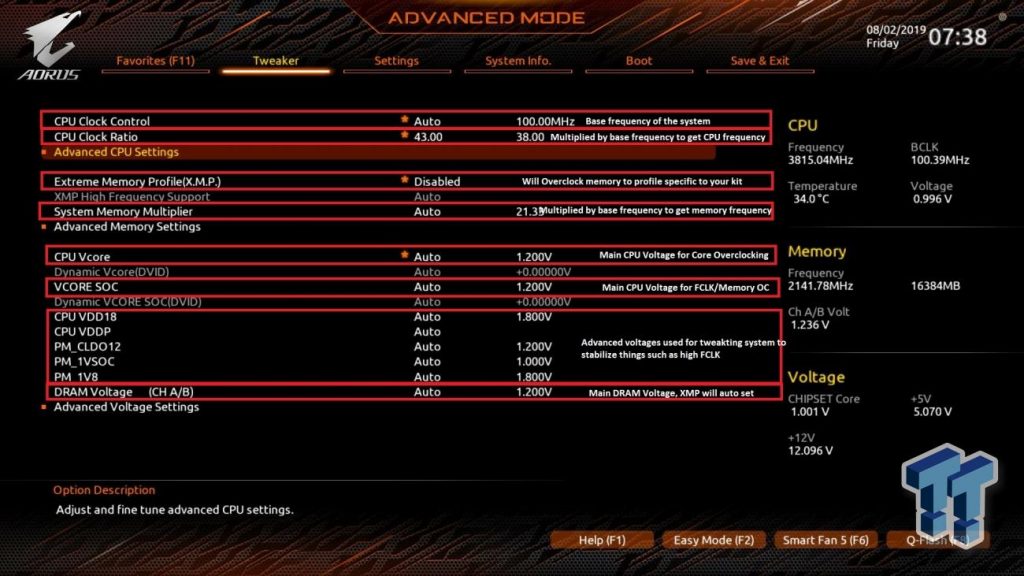
Вы можете изменить базовую частоту, введя значение базовой частоты процессора; однако, это может повлиять на PCI-E и SATA, поэтому мы рекомендуем только разгон по множителю. Множитель процессора можно увеличивать на 0.25, то есть на 25 МГц. У большинства процессоры стабильно работают при разгоне всех ядер до 4.0-4.1 ГГц , но это варьируется от процессора и охлаждения. XMP — это самый простой способ разгона памяти. Всё, что нужно сделать, это включить настройку. Вы также можете увеличить множитель памяти вручную на этой в этом разделе.
Напряжение на ядро процессора (CPU Vcore): Главное напряжение, которое нужно изменить — это напряжение на ядро (VCore), фактически, напряжение, которое нам пришлось увеличить, чтобы разогнать процессор и память. Это в основном касается только процессора, и вы можете переместиться вверх с 1,3 В до 1,4-1,45 В в зависимости от вашего охлаждения.
Напряжение SoC (Vcore SoC): Напряжение на ядро SoC — это напряжение для SoC-части ЦП, включая контроллер памяти, и оно также поможет с тактовыми частотами Infinity Fabric (FCLK). Это главное напряжение, которое нужно увеличить, если ваш контроллер памяти нестабилен или есть проблемы с работой на номинальном напряжении. Вы можете увеличить его до 1,2-1,25 В, хотя большинство людей думают, что значение более 1,2 В опасно. Известны проблемы с изменением этого напряжения, если вы используете PCI-E 4.0 устройство. Также следует упомянуть о двух VCore SoC, один в меню разгона AMD, а другой в BIOS. Это не одно и то же напряжение, в меню AMD указано напряжение до того, как управление напряжением SoC передается в BIOS из закрытой AMD PSP, поэтому вы должны изменить это в обычном BIOS, а не в меню разгона AMD.
Также следует отметить, что напряжение VDDP и VDDG выводятся из напряжения SoC с использованием линейных регуляторов, поэтому необходимо поддерживать напряжение SoC выше этих двух. Мы расскажем об этом позже в руководстве, когда речь пойдёт о подменю AMD Overclocking.
CPU VDD18, CPU VDDP, PM_CLDO12, PM_1VSOC, PM1V8: VDD18 можно отрегулировать до 2,0 В, VDDP можно увеличить до + 0,2 В, PM_CLDO12 можно увеличить до 1,25 В, PM_1VSOC до 1,2 В и PM_1VB до 1,84 В, если память/FCLK работают нестабильно. Автоматические правила в BIOS работают с некоторыми из этих напряжений, поэтому вам не нужно настраивать их самостоятельно.
DRAM: Напряжение DRAM — основное напряжение для памяти, и если вы включите XMP, вам не нужно будет настраивать его вручную. При напряжении 1,35 В большинство комплектов легко достигают заявленной скорости, но вы можете увеличить ее до 1,5 В при разгоне DRAM.
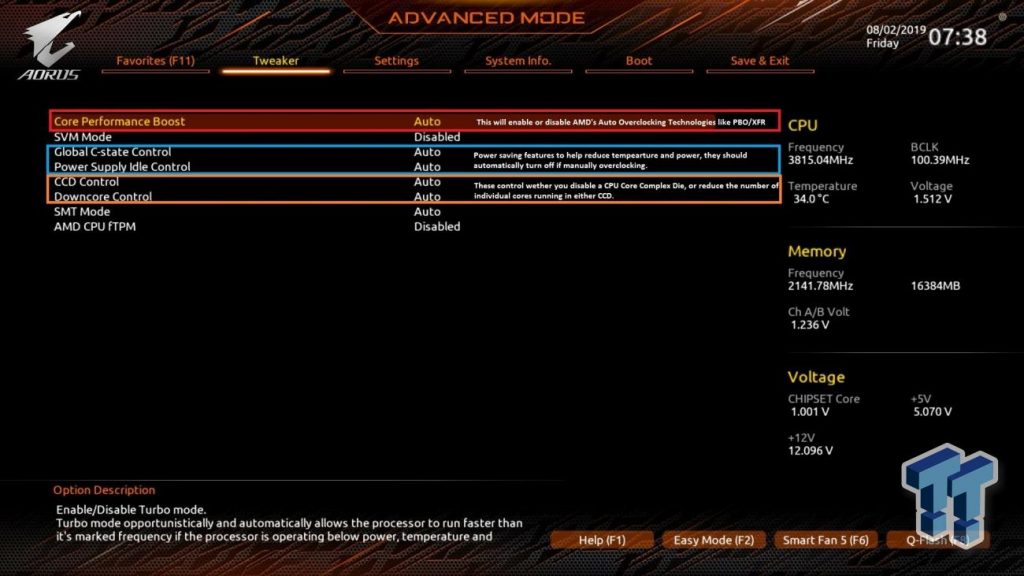
Core Performance Boost включает автоматический разгон AMD, например, Performance Boost Overdrive. Некоторые используют PBO вместо разгона всех ядер, но это зависит от вашей модели использования. SVM Mode и AMD CPU fTPM — это функции виртуализации и безопасности; они не пригодятся. Отключение режима SMT создаст один поток на ядро вместо двух; если вы сделаете это, вы можете получить чуть более высокую частоту ядра за счет многоядерности.
Когда вы разгоняете процессор вручную, многие параметры питания автоматически увеличиваются, поэтому вам не нужно увеличивать пределы мощности и тому подобное. Global C-State Control и Power Supply Idle Control — это функции энергосбережения, которые нам не сильно нужны. CCD Control позволит вам отключить одну из двух CCD в процессоре, что ухудшит производительность памяти. Downcore Control отключит ядра в отдельных CCD.

Вы также можете вручную изменить тайминги памяти; лучше всего это делать с первичными таймингами. Вы уменьшаете тайминги, чтобы уменьшить задержку и, таким образом, улучшить производительность, однако система может работать нестабильно. Если вас смущают вторичные и третичные тайминги, используйте Ryzen Timing Calculator, который выдаст их значения для ручного ввода. Увеличение таймингов позволяет разогнаться до более высокой частоты памяти. Каждый набор памяти отличается от других. Можете попробовать частоту около 3600 МГц, стабилизировать FCLK в соотношении 1:1, а затем уменьшить тайминги и увеличить напряжение DRAM, чтобы повысить стабильность.
5. Расширенная настройка напряжения
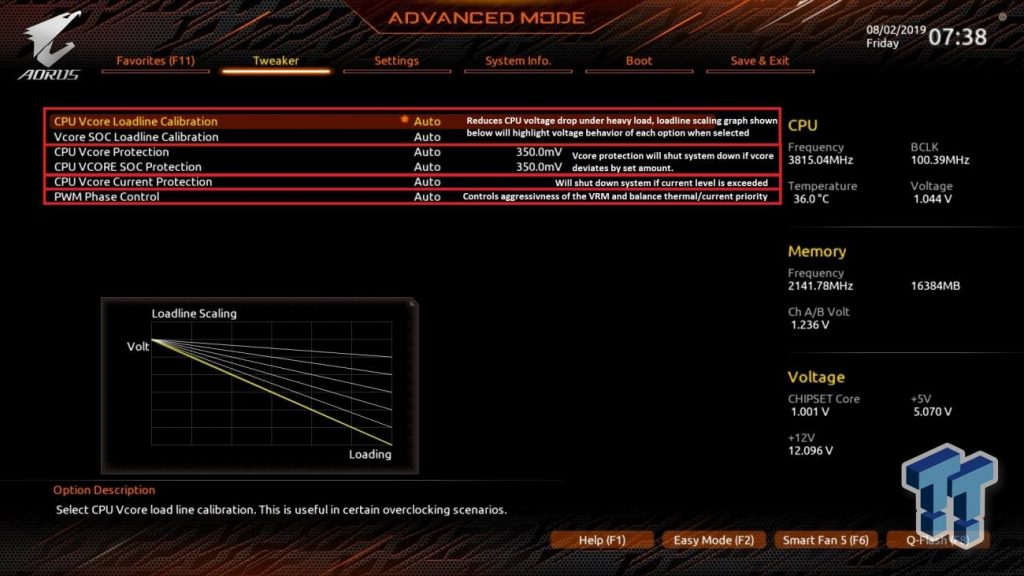
Здесь у нас расширенные настройки напряжения, настройки Load Line Calibration для VCore и SoC. Эти настройки контролируют, какие просадки будут при изменения нагрузки, и они могут сильно повлиять на стабильность. Защита VCore и SOC отключает ПК, если напряжение становится слишком высоким, например, если вы делаете LLC слишком высоким, и напряжение повысилось слишком сильно.
VCore Current Protection может быть максимально увеличена при разгоне, так как это ограничение тока для VRM, а не для CPU. PWM Phase Control — это функция в высококачественном цифровом ШИМ-контроллере на материнской плате. Она учитывает ток и температуру, способствует максимизации производительности или эффективности. Мы рекомендуем установить для нее значение eXm Perf, которое регулирует производительность и ток в зависимости от температуры.
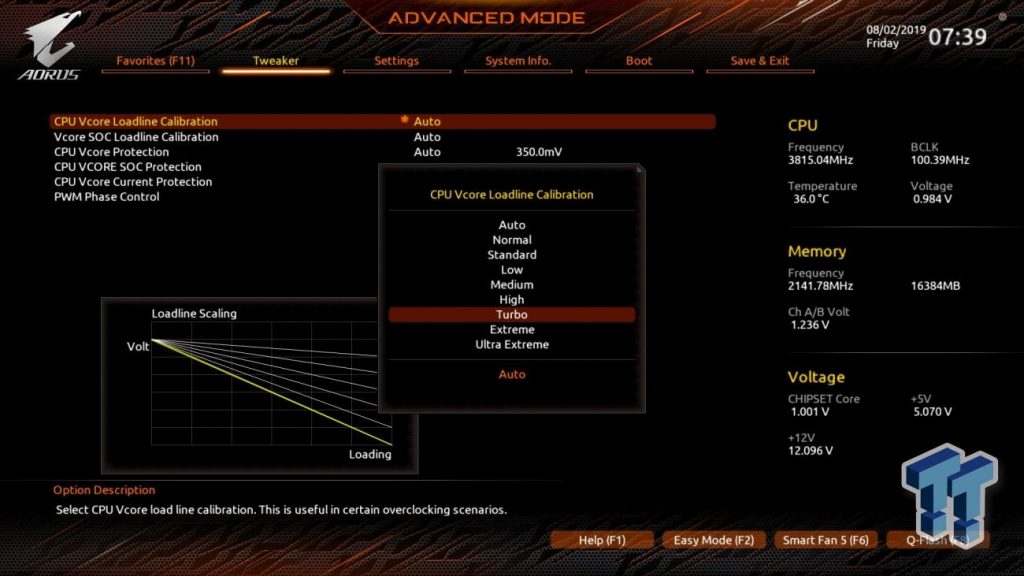
В новом UEFI Gigabyte добавлен график LLC, чтобы показать влияние каждого уровня LLC. Уровни, как Standard, Low, Medium, High, Turbo, Extreme, и Ultra Extreme уменьшают просадки в порядке возрастания. Уровень Low допускает большие просадки под нагрузкой, чем High. Мы предпочитаем Turbo, ведь он допускает небольшое падение напряжения на 0,01-0,015 В под нагрузкой, что, на наш взгляд, более полезно, чем повышение напряжения по сравнению с тем, что вы установили — именно это будут делать Extreme и Ultra Extreme, но иногда они могут понадобиться для большей стабильности.

Под вкладкой Settings в меню AMD Overclocking есть меню настроек, в котором находятся все настройки по разгону AMD Ryzen. Здесь вы сможете настроить FCLK в разделе DDR и частота Infinity Fabric/тайминги. Также тут можно уменьшить FCLK, если система работает нестабильно. FCLK не только начинает сбоить на частоте ~ 1800 МГц (скорость DRAM 3600 МГц), но и может ухудшать производительность, так как могут быть сбои в механизме исправления ошибок.
Напряжение SoC в главном меню BIOS и VDDG может стабилизировать FCLK. Отсюда вы можете разогнать процессор, настроить Performance Boost Overdrive. Напряжение SoC здесь отличается от значения в главном меню. Это напряжение SoC до разогна памяти и до того, как BIOS получит управление над процессором. Вместо него вы должны установить напряжение BIOS VCore SoC.
VDDG: Это напряжение стабилизирует FCLK, по умолчанию оно равняется 0,95 В. VDDG получается из линейного регулятора от напряжения SoC, поэтому вы не можете установить его выше, чем напряжение SoC на главной странице BIOS. Можете попробовать VDDG 1.1-1.15 В, при напряжении SoC около 1.2 В. Возможно, вам не нужно будет это напряжение, так как FCLK можно уменьшить через меню FCLK и избежать нестабильности на высоких частотах памяти.
VDDP: Как и шина VDDG, шина VDDP выходит из напряжения SoC, поэтому ее нельзя установить выше. Она пригодится для разгона памяти выше 4000 МГц. Её можно настроить тут или в главном меню напряжения, мы рекомендуем + 0,2 В.
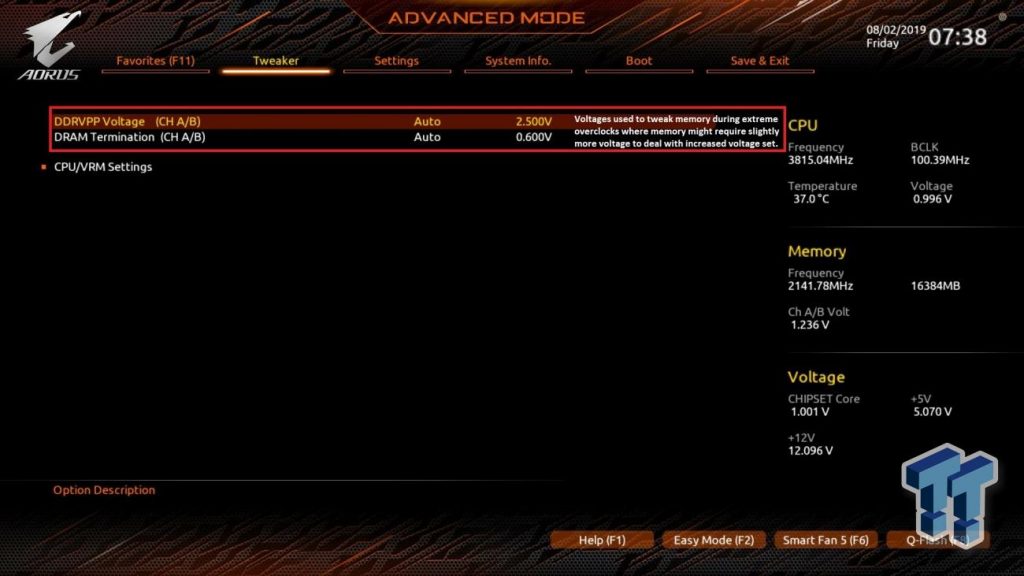
Вернувшись в меню Tweakers, мы видим DDRVPP и DRAM Termination. Напряжение DDR VPP — это энергосберегающее напряжение, введенное для экономии энергии на DDR4, оно почти всегда составляет всего 2,5 В, менять его не нужно. Также тут есть напряжение DRAM Termination, которое составляет половину напряжения DRAM. Если вы используете более высокое напряжение DRAM, вы можете попробовать увеличить его на несколько мВ, чтобы посмотреть, увеличит ли это стабильность, иначе материнская плата автоматически установит его на половину напряжения DRAM.
6. Тестирование стабильности
Чтобы быть уверенными что разгон Ryzen на Gigabyte x570 прошел успешно, надо протестировать компьютер на стабильность. Мы рекомендуем Blender Benchmark или Handbrake для быстрого тестирования на разных этапах, они оба используют AVX и сильно нагружают ядра процессора. Хоть они и отражают нормальное использование, некоторые пользователи по-прежнему предпочитают полную стабильность, и для этого подойдёт Prime95.

Для теста Handbrake вы можете загрузить видеофайл 4K в и затем кодировать его в другой формат или разрешение. Мы используем нормальный профиль и вручную устанавливаем его с 4K до 1080P, это занимает несколько минут и обеспечивает смешанную рабочую нагрузку. Это не самый эффективный способ убедиться в долгосрочной стабильности, но это хорошо показывает эффект разгона. Тест Blender’а немного проще. Вы просто запускаете его, он очень нагружает процессор, и для его запуска требуется намного больше времени, чем для теста HandBrake.

Prime95 — это тяжелейший тест на стабильность. Многие оставляют его работать на целые сутки. Тем не менее, он может сильно повредить процессор, если напряжение слишком высокое, и это, вероятно, самое большая нагрузка, которую вы можете оказать на ваш процессор. Тест смешивания проверит многие вещи, включая оперативную память, но мы использовали SmallFFT, поскольку они работают с ЦП наиболее интенсивно.

Мы использовали все 4,3 ГГц ядра с 1,43 В и значением LLC Extreme. Память была установлена на 3600 МГц с использованием XMP и без изменений таймингов FCLK. Вот пример плохого разгона. Здесь мы не изменяли напряжение SoC и VDDG, поэтому FCLK была нестабилен. Процессор нагревался до 100 градусов и выше. Он успешно прошёл HandBrake, можно посмотреть на Log Viewer. Наша средняя скорость кодирования составляет всего 90 кадров в секунду. Ясно, что есть проблема с разгоном.

Здесь мы снизили LLC до уровня Turbo, также немного понизили напряжение. Большая часть нестабильности может получается из-за перенагрева. Люди думают, что это из-за недостаточного напряжения, но правда в том, что высокая температура — это проблема. Если вы уменьшите VCore, вы удивитесь. Мы также увеличили VCore SoC до 1.2v и установили VDDG на 1.1v. Средняя скорость кодирования выросла до 128 FPS. Это огромный прирост, учитывая, что мы не меняли частоту.
Теперь вы можете перейти к более сложным тестам и Prime 95. В итоге наш процессор может работать только с 4,1 ГГц в Prime95, хотя тест Blender завершится успешно и на этих настройках. Вам решать, будете ли вы запускать Prime95 или другие тяжёлые программы для теста стабильности. Они могут повредить процессор, и они не разработаны так же, как и другие программы для повседневного использования.
Так давайте попробуем понять на простых словах, что это за зверь такой и с чем его едят!
Знатоков попрошу не ругаться, объясняю максимально просто, чтобы поняли те, кто вообще от компьютера далёк. А если вам есть что добавить, а я уверен, что добавить будет чего — обязательно расширьте кругозор читателя в комментариях. Самый полезный прикреплю как главный к статье. Спасибо!
Смотрите, у каждого процессора AMD Ryzen есть ядра под крышкой, в нашем конкретном примере (R9 3900X) их аж целых 12 штук. Они должны выполнять операции, инструкции и так далее. И чем выше частота процессора, тем быстрее задачи будут выполнены.
Именно поэтому энтузиасты меряются разгоном своих ЦП. Собственно для таких задач, чтобы выжать больше производительности как на ядро, так и на все ядра в многопоточном режиме, и разгоняют CPU.
Функция PBO (престижный буст овердрайв) делает такой разгон на уровне автоматизма, иначе говоря авторазгон процессора. Однако если руками можно подкрутить так, как душе угодно, то при помощи PBO ЦП будет разгоняться интеллектуально, в зависимости от множества факторов:
- Охлаждение и температуры процессора.
- Качество элементов питания материнской платы.
- Температуры зоны VRM и её возможности.
То есть рамки какого-то приличия для авторазгона у PBO имеются. Если материнская плата с плохим питальником, то по идее, процессор будет разгоняться слабее, чем на материнской плате с топовым VRM.
То же касается и охлаждения — если стоит слабый воздушный кулер, то и частота процессора автоматически будет выставляться ниже, так как есть свои лимиты по температурам и защиты от перегрева.
Как говорят представители AMD:
И такие показатели будут только в том случае, если материнская плата сертифицирована под процессоры AMD мощностью 100+ ватт.
Кстати, при включении Presicion Boost Overdrive вы теряете гарантию, и об этом сразу нас предупреждают. В итоге, если говорить прям совсем уж простыми словами, то ПБО повышает производительность и мощность камня тогда, когда это потребуется, а так настолько, насколько может каждая система.
При помощи PBO можно как снять лимиты с CPU, так и наоборот — задать определённые значения, чтобы ограничить потребление. Я снимал ограничение 90W с процессора и вручную настраивал лимиты потребления. Теперь 3900X стал полноценно работать, грузиться и выдавать более высокие частоты в играх.
Для тех, кто не хочет заморачиваться с ручным разгоном технология PBO будет полезна.
Читайте также:

