Как сбросить пароль на видеорегистраторе falcon eye
Авторизуясь в LiveJournal с помощью стороннего сервиса вы принимаете условия Пользовательского соглашения LiveJournal
Нет аккаунта? Зарегистрироваться geeky nerds blog 11 July 2019 @ 05:41 pm сброс пароля в falcon eye dvr fe-004H-KIT (ДАЧА) и не только - обработка в linux.1.
Отформатируйте USB флеш накопитель до 4GB в формате FAT32 и запишите все файлы из архива (без каких либо папок)в корень USB накопителя.**
2.
Вставьте USB накопитель в разъем регистратора. Затем выключите его из сети. Снова включите: последует процесс обновления (На экране появится надпись Upgrading…).***
После апгрейда прошивки регистратор переходит в показ изображения с камер (с перезагрузкой видимо).
Настроить dvr быстро и удобно по сети можно из под windows - на 7ке софт "взлетел".
Если есть usb1.1 мышь и клавиатура, то удобно и с консолью работать, но клава купленная в 2019м и мышь usb 2.0 уже не видны системе.
Nmap done: 1 IP address (1 host up) scanned in 6713.00 seconds
на 8000 порту браузеру отдаёт exe файл клиента dvr и больше ничего нет.
-------------------------
После перепрошивки пускает в telnet пользователем root без пароля (как с подключённым, диском, так и без него), а в утилите под windows подходит user/пароль admin/00000000 .
[olli@dell15
]$ telnet 192.168.152.64
Trying 192.168.152.64.
Connected to 192.168.152.64.
Escape character is '^]'.
(none) login: root
Password:
BusyBox v1.1.2 (2011.05.03-03:19+0000) Built-in shell (ash)
Enter 'help' for a list of built-in commands.
Welcome to HiLinux.
None of nfsroot found in cmdline.
$ ls /bin
addgroup dd gunzip login ping su
adduser delgroup gzip ls printenv sync
ash deluser hostname lsattr ps tar
bbconfig df ip mkdir pwd touch
busybox dmesg ipaddr mknod rm true
cat dumpkmap ipcalc more rmdir umount
chattr echo iplink mount run-parts uname
chgrp egrep iproute mountpoint sed uncompress
chmod false iptunnel mt setarch usleep
chown fdflush kill mv sh vi
cp fgrep linux32 netstat sleep watch
cpio getopt linux64 nice stat zcat
date grep ln pidof stty
$ ls /
bin hddc mkimg.rootfs root usbb
boot hddd mknod_console sbin usbc
dev home mnt share usbd
etc lib nfsroot sys usr
hdda linuxrc opt tmp var
hddb lost+found proc usba
$ ps --help
BusyBox v1.1.2 (2011.05.03-03:19+0000) multi-call binary
Report process status
Options:
w wide output
Hardware : hi3515v100
Revision : 0000
Serial : 0000000000000000
Device Boot Start End Sectors Size Id Type
/dev/sdb1 10297665 976768064 966470400 460.9G 83 Linux
/dev/sdb2 63 514079 514017 251M 82 Linux swap / Solaris
/dev/sdb3 514080 10297664 9783585 4.7G 83 Linux
$ cat /etc/resolv.conf
nameserver 208.67.222.222
nameserver 208.67.220.220
nameserver 8.8.8.8
nameserver 8.8.4.4
nameserver 192.168.152.254
Обработка видео в linux:
Ман на ffmpeg очень большой и требует понимания большого количества информации о кодеках и формате video файлов.
В двух словах - в формате видео есть контейнеры, которые содержат видеопотоки, которые содержат пакеты и в них фреймы.
Для контейнеров нужны кодеки. У видео есть разрешение и frame rate.
Вот вкратце и всё что я знаю о видео на данный момент. :)
Всё это можно скормить ffmpeg через командную строку, но уж больно много
там опций, да и ман академичен. Правда в irc на freenode есть канал ffmpeg.
Не зная ничего о видеокодеках задача написать софт или хотя бы скрипт для разбора контейнера становится неподъёмной когда на всё про всё есть два-три дня.
В результате проще всего найти софт который уже умеет это.
В линухе это ffmpeg с библиотеками и некоторое количество GUI программ интерфейсов к его библиотекам или самой утилите ffmpeg.
Для отладки прогнал по полному файлу ffprobe с опцией максимального журналирования ошибок:
ffprobe -i ./$ -hide_banner -show_log 32 \
-show_entries packet=pts_time,duration_time,stream_ind ex
2>./error-log >ffprobe-output
из файлов ffprobe-output и error-log (grep -iv stream 0|wc -l) выяснилось, что поток имеется только один (нулевой) - свободная библиотека-кодек от cisco для h264, которую ставят в линухи не поддерживает data partitioning который используется в моём dvr для файлов h264.
Попытки отрезать первые 64..128 килобайт данных для этого dvr были лишними.
Нижеследущее написано про fedora 30:
QWiinFF (GUI к ffmpeg) файл в mp4 сконвертировал.
Там правда интерфейс неочевидный - пишет про 100% done имея ввиду что done добавление файла.
Open (+) -> Files to be converted -> convert to: MPEG 4 -> Preset: MPEG 4 auto.
После этого стало возможным запустить собственно конвертирование и спустя несколько минут Done сменилось на Finished.
Сконвертированный файл уже нормально воспринимается медиа плеером mpv:

01.03.2020
PTZ камера Besder и Ivideon

03.02.2020
Відео Нагляд

23.01.2020
Какие сим карты поддерживают

07.12.2019
настройка оповещения

05.11.2019
В ip камере не хочет фиксироваться карта памяти

06.08.2019
Камера Hikvision не открывается на полный экран

04.08.2019
графический ключ
Как сбросить ip-камеру на заводские настройки
Камера видеонаблюдения представляет собой цифровое устройство, которое использует IP-протокол, чтобы передавать данные и потоки видео. При этом камеры подключаются к сети. Соответственно, подобная сложность в работе требуется большого количества непростых настроек. Тем не менее, в процессе эксплуатации камеры видеонаблюдения может возникнуть необходимость, что её нужно будет сбросить до стандартных заводских настроек.
Что такое сброс до заводских настроек? Это прежде всего удаление всех настроек цифровой камеры и возвращение ее к первоначальному состоянию как из магазина.
Сбросить все осуществлённые параметры IP-камеры может понадобиться в различных ситуациях:
- Когда пароль от учётной записи интерфейса камеры утерян или позабыт, его потребуется сбросить пароль на ip камере. И в этом случае, к сожалению, не удастся обойтись без перехода от персональных настроек к заводским.
- Когда нет возможности войти в интерфейс, в котором осуществляется процесс управления видеокамерой. Это может произойти после такой перенастройки устройства, которая привела к невозможности включения камеры или её внештатной работы. Тогда обязательно нужно произвести некоторые манипуляции для исправления ситуации.
Следующие способы позволят сбросить конфигурацию камеры:
- Возврат к заводским настройкам, когда на видеокамере присутствует соответствующая кнопка, позволяющая это сделать.
- Возврат к заводским настройкам на таких устройствах, которые специальной кнопкой не обладают.
Как сбросить IP камеру на заводские настройки
Необходимость сброса настроек IP камеры возникает в двух случаях:
Далее представлено два варианта сброса настроек IP камеры
- Сброс настроек с наличием специальной кнопки
- Сброс настроек на камерах, не имеющих специальной кнопки
Способ 1. С использованием кнопки сброса настроек
Способов сброса настроек существует несколько, и у разных производителей они могут отличаться. Наиболее простой способ заключается в нажатии секретной кнопки, предназначенной для сброса настроек. В большинстве случаев расположение такой кнопки указано в инструкции по эксплуатации Вашей IP камеры.
Ниже на рисунке представлен снимок инструкции yoosee камеры, где указано расположение отверстия кнопки сброса настроек. В этом случае сброс настроек камеры осуществляется с помощью специального приспособления, идущего в комплекте с камерой.
Подробнее сброс настроек на yoosee камерах описан в инструкции по настройке поворотных Wi-Fi камер.
Кнопка сброса настроек может располагаться в небольшом отверстии корпуса камеры или внутри камеры без доступа из вне. В таком случае для доступа к кнопке сброса настроек необходимо открыть корпус камеры. Также в некоторых случаях кнопка сброса настроек располагается в связке проводов, выходящих из камеры. Такой Вариант обычно встречается у камер уличного исполнения.
Если Ваша камера имеет такую кнопку, то для того, чтобы сбросить ее настройки, необходимо подключить питание камеры и дождаться полного ее включения. Далее выполняется нажатие и удержание в течение нескольких секунд кнопки сброса настроек, после чего камера перезагружается с заводскими параметрами.
Способ 2. Без кнопки для сброса настроек
Если Ваша камера не имеет такой кнопки, то сброс настроек осуществляется с помощью специального программного обеспечения.
Такая необходимость периодически возникает у IP камер бренда HiQ, Vesta, SVplus и многих других, работающие с XMEYE облачным сервисом.
Для сброса настроек IP камеры подключите ее к локальной сети Вашего компьютера или непосредственно к сетевому интерфейсу компьютера и включите питание.
Далее необходимо установить программное обеспечение.
Для IP камер платформы xmeye скачайте — resetuser.zip.
Для других моделей запросите подходящее программное обеспечение у производителя, продавца или поставщика Вашей камеры.
Распакуйте скачанный файл и запустите ResetUser.exe. В появившемся окошке введите IP адрес Вашей камеры и нажмите выполнить. Процедура сброса настроек займет некоторое время.
Далее настройки камеры будут сброшены. В интерфейс управления камерой Вы сможете войти, используя стандартный логин и пароль (для xmeye камер логин – admin, пароль – пусто)
Сбрасываем при помощи кнопки Ресет
Наиболее распространённое место для расположения отверстия кнопки, позволяющей откатиться до заводских настроек, находится на задней крышке устройства. В данном случае видеокамера всегда комплектуется особым приспособлением, позволяющим нажать указанную кнопку.
Reset может находиться не только на корпусе видеокамеры, в специальном маленьком отверстии. Иногда встречаются такие модификации устройств на IP-протоколе, в которых нет непосредственного доступа к кнопке сброса настроек снаружи. Поэтому нужно будет открывать корпус аппарата.
В некоторых моделях IP-камер кнопка может быть расположена среди связки проводов, которые выходят из этого устройства. Наиболее распространён подобный вариант в тех модификациях, которые предназначены для уличного видеонаблюдения.
Не составит никакой сложности сбросить ip камерy, которая обладает подобным ресетом. Для этого достаточно будет включить питание, а затем подождать, пока аппарат полностью включится. После этого потребуется нажать кнопку и удерживать её на протяжении нескольких секунд. Тогда IP-камера сможет перезагрузиться, применив заводские параметры.
Falcon Eye FE-004H – цифровой видеорегистратор. Сброс пароля
Falcon Eye FE-004H – 4-х канальный цифровой видеорегистратор (DVR) являлся удачным решением для построения домашней системы видеонаблюдения своего времени. Компактные размеры и простота в использовании являлись неоспоримым преимуществом этой модели. Функционал видеорегистратора Falcon Eye дополнен наличием тревожных выходов и возможностью администрирования с лицевой панели.
Достоинства и преимущества FE-004H:
- Пентаплекс (выполняет 5 различных функций одновременно). Одна из главных характеристик цифрового видеорегистратора.
- Технология компрессии – H.264. До 40% экономии места на HDD.
- Разрешение записи: D1, HD1 и CIF (100к/с, 100к/с, 100к/с).
- 4 BNC входа.
- 1 BNC выход.
- 1 VGA выход для подключения компьютерного монитора.
- PTZ RS485, архивация по LAN-сети и через USB.
- Доступ посредством локальной сети и интернет. С двухпоточным режимом передачи видео для снижения расхода трафика.
- Доступ с мобильного телефона.
- Управление с помощью USB мышки и пульта дистанционного управления.
- 1 SATA HDD до 2Тб.
Falcon Eye FE-004H – 4 канальный видеорегистратор
Ниже приведены основные технические характеристики FE-004H и порядок действия при сбросе пароля. В конце статьи представлена инструкция с полными настройками и программа для контроля данным устройством по локальной LAN-сети – CMS DVR для Falcon Eye.
Пароль пользователя (сброс пароля и изменение)
Присутствует возможность настроить как код доступа для пользователя, так и для администратора.
Администратор имеет все полномочия.
Пароль по умолчанию (default password): Без пароля
Характеристики Falcon Eye FE-004H
Алгоритм сжатия видео – H.264
Видеовходы – 4 x BNC 1.0 Vpp 75 Ом
Видеовыходы – 1 x BNC, SPOT, VGA
Режим отображения – 25 к/с полный кадр, PIP, ZOOM
Алгоритм сжатия аудио – 8kHz х 16 bit G.711
CIF – 100 к/с разрешение 320х288
HD1 – 100 к/с разрешение 704х288
D1 – 100 к/с разрешение 704х576
Режимы записи – Ручной, по расписание, по событию, по детектору
Накопитель – 1-х HDD (SATA), до 2Тб
Интерфейс FE-004H
Сетевые протоколы – DDNS, DHCP, PPPoE, TCP/IP, 3G
Доступ по сети CMS – Win XP, Vista, Win 7, Mac ОС
Дополнительно
Поддержка мобильных устройств – Android, iPhone, iPAD, Blackberry, Symbian, Win CE
Архивирование – Порт USB (Backup), по сети
Органы управления Falcon Eye FE-004H
Индикаторы и кнопки управления на передней панели
Индикаторы на передней панели FE-004H
3 – POWER – Индикатор питания
5 – LINK – Индикатор подключения к сети
6 – ALARM – Индикатор аварии
7 – REW – Ускоренное воспроизведение назад
10 – FWD – Ускоренное воспроизведение вперед
11 – REC/STOP – Включить/выключить запись
12 – DISPLAY – Режим отображения
13 – PTZ – вход в режим PTZ (режим координирования камерами)
14 – Enter – Управление и направление PTZ, управление меню
16 – ESC – Выход/возврат из главного меню
Задняя панель
4 – Выход сигнализации; общая клемма; вход сигнализации
7 – VGA – Разъем для подключения внешнего монитора
8 – NETWORK – Сетевой разъем
Пишите в комментариях ниже какую информацию добавить или убрать по данному видеорегистратору Falcon Eye FE-004H. Открыт для предложений по оформлению и наполнению страницы.
Falcon Eye FE-004H – 4-х канальный цифровой видеорегистратор (DVR) являлся удачным решением для построения домашней системы видеонаблюдения своего времени. Компактные размеры и простота в использовании являлись неоспоримым преимуществом этой модели. Функционал видеорегистратора Falcon Eye дополнен наличием тревожных выходов и возможностью администрирования с лицевой панели.
Достоинства и преимущества FE-004H:
- Пентаплекс (выполняет 5 различных функций одновременно). Одна из главных характеристик цифрового видеорегистратора.
- Технология компрессии – H.264. До 40% экономии места на HDD.
- Разрешение записи: D1, HD1 и CIF (100к/с, 100к/с, 100к/с).
- 4 BNC входа.
- 1 BNC выход.
- 1 VGA выход для подключения компьютерного монитора.
- PTZ RS485, архивация по LAN-сети и через USB.
- Доступ посредством локальной сети и интернет. С двухпоточным режимом передачи видео для снижения расхода трафика.
- Доступ с мобильного телефона.
- Управление с помощью USB мышки и пульта дистанционного управления.
- 1 SATA HDD до 2Тб.

Falcon Eye FE-004H – 4 канальный видеорегистратор
Ниже приведены основные технические характеристики FE-004H и порядок действия при сбросе пароля. В конце статьи представлена инструкция с полными настройками и программа для контроля данным устройством по локальной LAN-сети – CMS DVR для Falcon Eye.
Пароль пользователя (сброс пароля и изменение)
Присутствует возможность настроить как код доступа для пользователя, так и для администратора.
Администратор имеет все полномочия.
Пароль по умолчанию (default password): Без пароля
Характеристики Falcon Eye FE-004H
Видео
Алгоритм сжатия видео – H.264
Видеовходы – 4 x BNC 1.0 Vpp 75 Ом
Видеовыходы – 1 x BNC, SPOT, VGA
Режим отображения – 25 к/с полный кадр, PIP, ZOOM
Аудио
Алгоритм сжатия аудио – 8kHz х 16 bit G.711
Аудиовход – 4 x RCA
Аудиовыход – 1 x RCA
Тревога
Тревожные входы – 4
Тревожные выходы – 1
Запись
CIF – 100 к/с разрешение 320х288
HD1 – 100 к/с разрешение 704х288
D1 – 100 к/с разрешение 704х576
Режимы записи – Ручной, по расписание, по событию, по детектору
HDD
Накопитель – 1-х HDD (SATA), до 2Тб
Интерфейс FE-004H
Ethernet – 10/100 BaseT
Сетевые протоколы – DDNS, DHCP, PPPoE, TCP/IP, 3G
Доступ по сети CMS – Win XP, Vista, Win 7, Mac ОС
Дополнительно
Поддержка мобильных устройств – Android, iPhone, iPAD, Blackberry, Symbian, Win CE
Архивирование – Порт USB (Backup), по сети
Органы управления Falcon Eye FE-004H
Индикаторы и кнопки управления на передней панели
Индикаторы на передней панели FE-004H
1 – SEARCH – Поиск видео
2 – MUTE – Выключить звук
3 – POWER – Индикатор питания
4 – REC – Индикатор записи
5 – LINK – Индикатор подключения к сети
6 – ALARM – Индикатор аварии
7 – REW – Ускоренное воспроизведение назад
8 – PLAY – Воспроизведение
9 – PAUSE – Пауза
10 – FWD – Ускоренное воспроизведение вперед
11 – REC/STOP – Включить/выключить запись
12 – DISPLAY – Режим отображения
13 – PTZ – вход в режим PTZ (режим координирования камерами)
14 – Enter – Управление и направление PTZ, управление меню
16 – ESC – Выход/возврат из главного меню
17 – ИК – приемник
Задняя панель

FE-004H – задняя панель
1 – VIDEO IN – Видеовходы
2 – VIDEO OUT – Видеовыход
3 – Интерфейс USB
4 – Выход сигнализации; общая клемма; вход сигнализации
5 – AUDIO IN – Аудиовходы
6 – AUDIO OUT – Аудиовыход
7 – VGA – Разъем для подключения внешнего монитора
8 – NETWORK – Сетевой разъем
10 – Подключение питания
Пишите в комментариях ниже какую информацию добавить или убрать по данному видеорегистратору Falcon Eye FE-004H. Открыт для предложений по оформлению и наполнению страницы.
Использование генератора паролей для видеорегистраторов
Сброс паролей многих видеорегистраторов осуществляется с помощью генератора паролей.
Данный метод подходит для видеорегистраторов, широко распространенных на российском рынке, которые собраны из китайских комплектующих на базе чипсета Hisilicon. К ним можно отнести оборудование таких производителей, как HiQ, Vesta, Орбита и многих других.
Для сброса пароля видеорегистратора на данном чиспсете нужно скачать генератор паролей. Ниже мы даем три ссылки на разные ПО. Но обычно чаще всего подходит программа, которую можно скачать по ссылке №2.
Для сброса пароля нужно подключить монитор к Вашему видеорегистратору и посмотреть дату, указанную в настройках видеорегистратора.
Затем запустите скаченное ПО, укажите дату видеорегистратора в формате ГГГГММДД и нажмите ОК.
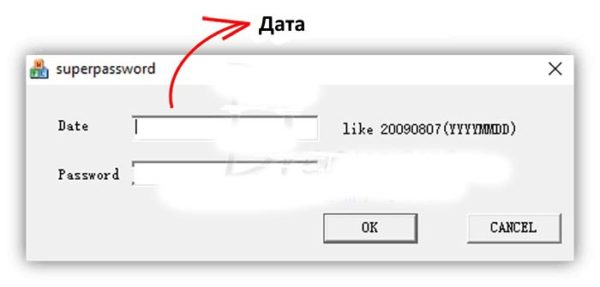
После этого вы увидите сгенерированный пароль.
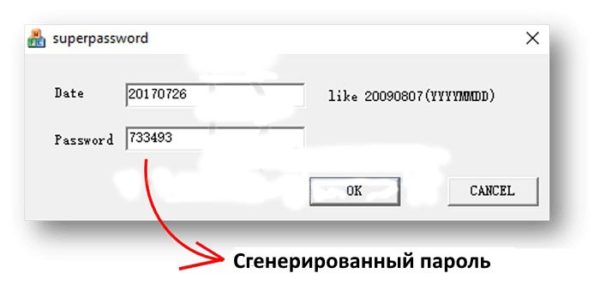
Остается лишь подключиться к видеорегистратору, используя логин по умолчанию – admin и новый сгенерированный пароль.
Для сброса пароля видеорегистраторов фирмы Dahua применяется другой генератор паролей.
Здесь также нужно подключить монитор к видеорегистратору, чтобы определить дату, установленную на видеорегистраторе.
Далее запустите скаченное ПО для сброса пароля видеорегистратора.
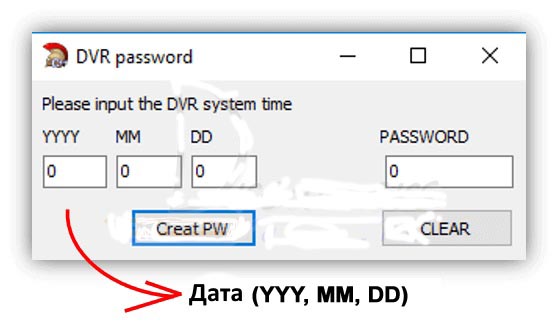
В отдельные поля введите дату видеорегистратора и нажмите Create PW.
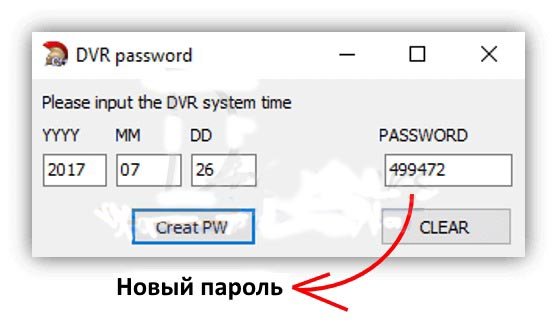
Полученный пароль используйте для входа в настройки видеорегистратора.
Также можно попробовать сбросить пароль видеорегистратора Dahua просто вытащив из него батарейки. После этого подключите монитор к видеорегистратору и включите питание.
Как видим, ничего сложного нет и с помощью генератора паролей вы всегда сможете сбросить пароль с помощью генератора практически на любом видеорегистраторе.
Мы работаем быстро, качественно и по доступным ценам. Перечень услуг и цены на их вы можете посмотреть здесь.
Читайте также:

