Флешка с видеорегистратора не читается на компьютере
Здравствуйте!
Подскажите такое дело. Вчера купил авто видеорегистратор. Все работает. Но при переносе данных с видеорегистратора ничего нет.
Выскакивает сьемный диск
перейти по ссылке
нажимаю на него - и ничего нет.
перейти по ссылке
Почему такое происходит? Может с компом что то не так?
Выход то я из такого положения нашел, но такой выход слишком долгий. Я снимаю карту памяти из видеорегистратора, вставляю в фотоаппарат. И уже с фотоаппарата перекидываю файлы регика на компьютер.
Может кто подскажет как решить проблему. Чтоб срагу с регика на кома перекидывать?
Автомобиль: Овечка седан 1.4 синий металл
Откуда: Питер
Регион: Санкт-Петербург
Ум - как бюст: надо иметь, но выпячивать не стоит


Автомобиль: Aveo 1,4 (F14D4 101 л.с.), седан, черный металлик, МКПП, ГУР,А/С, БК, ПТФ.
Откуда: г. Мирный
Регион: Архангельская область
Видеорегистратор видит карту?
Карта 10 класса, а КартРидер. Со старыми КартРидерами есть такая проблема. КартРидер должен иметь поддержку чтения SDHC, если нет то ищите с такой поддержкой.


Автомобиль: Овечка седан 1.4 синий металл
Откуда: Питер
Регион: Санкт-Петербург

В одном из прошлых своих постов я писал, что заказал себе видеорегистратор из Китая, а так же флешку к нему на 32 Гб. Прошло уже достаточно времени, чтобы получить полное впечатление от эксплуатации и рассказать Вам о подводных камнях, которые могут встретиться.
Сначала, о самом девайсе:

Все заявленные параметры соответствуют описанию, действительно 5Mpx, действительно 1920x1080.
Стабилизация изображения работает, так же, при воспроизведении картинки — нет противного треска, который присутствовал на моих ранних видеорегистраторах.
Есть также функция ночной съемки, работает только на расстоянии метра, на большее рассчитывать не стоит. Видимо для тех случаев, когда в темноте используют регистратор вместо переносной камеры.
В целом, девайсом доволен — функциональный, небольшой, удобный.
Вот, что касается флешки, то тут ситуация в корне противоположная.
Пришла флешка, все чин по чину. В ПК отображается как 32Гб, закинул на неё фильмец для проверки — все работает. Радостный поставил её в регистратор и начал эксплуатацию.
Через некоторое время начал замечать, что регистратор ведет себя как то не так, то перезагрузиться самостоятельно, то вовсе отказывается работать. Сильно расстроился — сначала грешил на сам девайс.

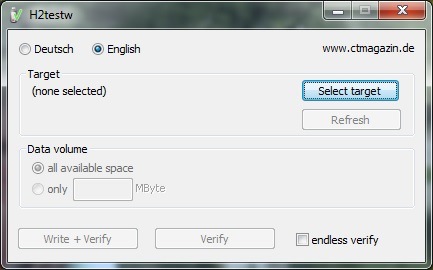
Вот что получилось в результате:
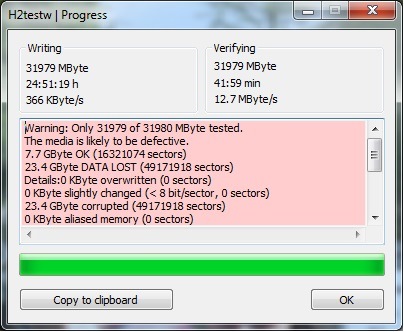
Результаты отправлены продавцу — деньги возвращены.
Но не выкидывать же флешку, 7 Гб то живых в наличии есть! Чтобы превратить флеш из фейковых 32 Гб в правдивые 7,5 Гб нам поможет уже другое ПО, немножко китайское, но тем не менее действенно))
MyDiskFix
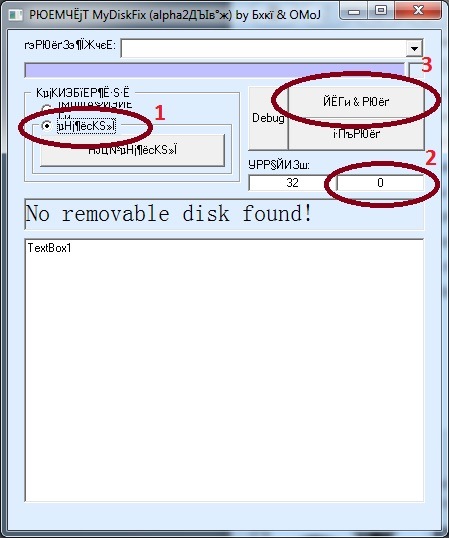
1. Выбираем как на рисунке.
2. Вводим значение реальных секторов (которая выдается H2testw, в моем случае 7.7 GByte OK (16321074 sectors)
3. Стартуем.
Со всем соглашаемся, выдаст предупреждение — жмём ок.
В итоге, бесплатная флешка на 7,5 Гб. Продавец вернул деньги. А флешку 32 Гб я купил в Юлмарт за 700 руб. их собственный бренд Zifra. 30 дней — полет нормальный!
Всем нам знакома ситуация при которой SD-карта или Flash-накопитель перестают работать или теряют способность быть распознанными на различных устройствах. Причин тому может быть несколько : устаревший или поврежденный драйвер, наличие вредоносного программного обеспечение, RAW-формат накопителя и ошибка форматирования.

Если вы беспокоитесь о потере важных файлов или фотографий, в конце мы расскажем ценную информацию о том как можно восстановить документ любого расширения с отформатированного накопителя, в том числе и SD-карты
Содержание статьи:
Способ №1. Обновите драйвер SD-карты
1. Подключите SD-карту к компьютеру.

3. В появившемся списке найдите Дисковые устройства и разверните меню. Найдите свой диск. В нашем случае это SDHC Card.

4. Щелкните правой кнопкой мыши по имени SD-карты и нажмите клавишу Удалить устройство.
Предупреждение! Не пугайтесь того, что наименование устройства пропадет из списка дисков. Так и должно быть. Это говорит о том, что вы удалили существующий драйвер.

5. Щелкните по параметру Дисковые устройства правой кнопкой мыши и выберите пункт Обновить конфигурацию оборудования.

6. По завершению процесса, ваш диск снова появится в списке устройств и будет пригоден для дальнейшего использования.
Если данный способ вам не помог, перейдите к следующему.
Способ №2. Управление дисками
Этот метод решения вопроса не предлагает сложных путей с необходимостью обновлять ПО или вводить длинный список непонятных команд. Тем не менее он прост и эффективен в использовании.
1. Подключите SD-карту к компьютеру.
2. Откройте утилиту Выполнить при помощи горячих клавиш Win + R и введите команду diskmgmt.msc.

3. Перед вами появится окно приложения Управление дисками, которое в принудительном порядке заставит вашу SD-карту отобразиться в списке установленных устройств.
В этом же окне, при желании, вы можете Открыть содержимое карты всего лишь щелкнув по ее букве правой кнопкой мыши.

В случае если что-то пошло не так и ваша SD-карта по прежнему не видна для компьютера, попробуйте третий способ.
Способ №3. Удалите вредоносное ПО
1. Подключите SD-карту к компьютеру.
2. Откройте меню Пуск и запустите командную строку от имени администратора.

3. В открывшемся окне введите команду attrib -h -r -s /s /d F:\*.*
Вместо F: укажите букву своего диска. Она может быть G: или любой другой, не забудьте проверить в проводнике.

Восстановление данных и форматирование SD-карты
В редких случаях приведенные выше способы могут оказаться неспособными решить возникшую неполадку. Единственным возможным выходом из сложившейся ситуации остается форматирование устройства. Но как же быть с данными?
Если на вашей SD-карте лежат ценные файлы, которые вы не можете себе позволить потерять, воспользуйтесь приложением Starus FAT Recovery. Оно быстро и эффективно восстановит документ любого расширения с устройства FAT-формата и даже сможет вас порадовать находкой старого файла, о котором вы, возможно, уже успели забыть.
1. Подключите SD-карту к компьютеру и запустите программу Starus FAT Recovery. Вас поприветствует Мастер восстановления, автозапуск которого в дальнейшем можно отключить. Нажмите Далее.

2. В этом окне перед вами появится список всех найденных дисков. Выберите устройство, которое нужно просканировать и нажмите Далее.

3. Выберите тип сканирования:
Рекомендуем проводить Полный анализ, чтобы получить более полную информацию.

4. Удобная функция предпросмотра позволяет изучить файл любого формата перед тем как приступить к его восстановлению. С помощью Starus FAT Recovery вы можете посмотреть изображения, видео и прочесть любой текстовый файл.

5. Выделите файлы, которые вы хотите вернуть, щелкните по любому из них правой кнопкой мыши и нажмите клавишу Восстановить.

Похожие статьи про восстановление данных:

Что такое UHS SD-карта и в чем разница между UHS-I, UHS-II и UHS-III?
Существует большое множество отличий и спецификаций, в которых пользователю желательно разбираться п.

Как восстановить поврежденный флеш накопитель или SD-карту
В этой статье речь пойдет о различных методах, которые помогут восстановить вашу поврежденную SD-кар.

Восстанавливаем цифровые фотографии с отформатированных карт памяти
Производители карт памяти анонсируют всё более ёмкие модели, позволяющие делать сотни и тысячи снимк.
Читайте также:

