Ошибка ввода вывода на видеорегистраторе
Регистратор в авто сегодня относится к категории "must have". Зачем он нужен вопрос риторический, жизнь автомобилиста такая, хочешь мира — готовься к войне.
Путь выбора сего дейвайса среди всего многообразия тернист, а высокая цена не залог успеха в выборе.
Месяца три назад приобрел я вот такой девайс: CamBox In Car Edition. Писать сразу о впечатлениях не стал, ибо писать было особо нечего, к тому же висели сопли провода питания, что меня особо не устраивало с эстетической точки зрения.
Теперь есть чего написать и приложить.
Общее описание сего девайса можно найти тут: />Что привлекло меня в этом регистраторе:
— компактный размер и наличие складывающегося размера;
— заявленный угол обзора и разрешение (картинка с примерами записи днем и ночью устроила полностью);
— поддержка MicroSD 64Gb;
— функция включения и выключения по питанию;
— функция автоматического выключения после извлечения из авто-держателя с регулируемой задержкой;
— удобный авто-держатель, провод питания крепится к держателю, а не к регистратору, что особенно удобно, если частно снимаешь регистратор.
Ожидания оправдались, но не сразу, было несколько проблем.
Карта MicroSD 64Gb прижилась не сразу, при заполнении стала выводить ошибку ввода вывода карты, при этом старые файлы удаляла, а новые нарезала по 15-20 секунд при этом запись подвисала секунд на 15-20, то есть регистратор не писал видео. Ушло само собой, несколько раз в ручную удалял все файлы с регистратора — теперь все работает исправно.
Через буквально неделю эксплуатации регистратор периодически начал выключаться, а когда работал на экране наблюдалась рябь. В итоге выяснилось, что крепление авто-держатель начало люфтить. Вылечил путем наклеиваниая на корпус полоски скрипогасащей ленты, теперь контакт уверенный проблемка ушла.
И еще, не проблема, но особенность: штампы на видео: Дата/Время, Скорость, Данные GPS, Данные G-Sensor, Любой текст работают только при выставленном разрешении 1920x1080p 25/30fps, а разрешение 1920x1080i60/50 штампы не поддерживает и доступно только для использования в качестве экшн камеры, ну да бог с ним, и так достаточно хорошо.
В итоге доволен, но ценник мог быть и более гуманным.
В Обухове за 4 тысячи рублей запитали регистратор к прикуривателю и спрятали провод питания за обшивку.
В операционных системах компании «Майкрософт» ошибка ввода-вывода на устройстве означает, что у конкретной системы появились сложности с чтением или сохранением информации на накопительном устройстве. Если это флешки, то это сообщение появляется во время использования их при помощи кардридера или же при попытке доступа к какому-либо файлу. Зачастую ошибка ввода-вывода говорит о том, что устройство необходимо заменить. Однако можно попробовать реанимировать ваши данные и даже вернуть к жизни накопитель.

Давайте разберемся сначала, почему так происходит. Повредиться флешка или диск могут в результате механического воздействия (например, падение, удары и т.д.). Если вы неправильно вставили или извлекли карту, внимательно осмотрите ее на предмет явных дефектов контактной группы или корпуса. Часто бывает так, что если восстановлен излом оболочки, карта снова начинает работь. Тогда вы сможете вернуть информацию. После этого стоит избавиться от дефектного накопителя. Это позволит вам предотвратить повторную потерю данных.

Ошибка ввода-вывода диска может также появиться из-за поврежденной файловой системы. Это происходит тогда, когда накопитель извлекается без применения функции, обеспечивающей безопасность, а также когда пропадает питание при передаче данных. В качестве примера представьте себе ситуацию, что вы кого-то фотографируете, и в этот момент полностью разрядилась батарея. В этом случае существует большая вероятность выхода из строя карты памяти. Для того чтобы восстановить файловую систему, попробуйте ввести в командной строке “chkdsk (буква устройства): /r”. Очень важно записать все данные, которые компьютер в состоянии прочитать, на рабочий накопитель.
Еще ошибка ввода-вывода может появиться из-за неправильной работы кардридера. Лучше применять универсальные устройства, которые в состоянии поддерживать несколько форматов. Чтобы исключить причину выхода из строя именно этого оборудования, проверьте, нет ли внутри отломанных фрагментов флешки. Еще стоит обратить внимание на целостность кабеля.

Следующая причина, по которой часто появляется ошибка ввода-вывода, может быть в несовместимости передачи информации. В конце девяностых большая часть компьютеров поддерживала технологию доступа, которая называется DMA. Если ваша машина будет пытаться использовать ее для устаревших версий флешек, поддерживающих только режим PIO, ошибка-ввода вывода непременно появится. Также это произойдет и в том случае, когда будет использоваться стандарт накопителей Compact Flash. Не допускается еще подключение кардридера к контроллеру АТА в вашем компьютере.
Чтобы убрать все эти ошибки, зайдите в «диспетчер устройств», где необходимо найти секцию с контроллером, в котором находится карта с ошибкой. Откройте вкладку дополнительных настроек, найдите пункт включения режима DMA и уберите с него маркер. Это даст возможность контроллеру работать в PIO режиме. Вот, в принципе, и все случаи, когда ваш компьютер или ноутбук может выдать такую ошибку. Следуйте всем рекомендациям, и все будет в порядке.
Простые случаи ошибки ввода/вывода и методы исправления

Сначала о некоторых частых и очень простых ситуациях, приводящих к появлению сообщения об ошибке ввода/вывода:
Дополнительно, если есть такая возможность, проверьте, как ведёт себя тот же диск на другом компьютере или ноутбуке: если присутствует та же ошибка, мы можем предположить, что дело в самом накопителе, если на нем работает исправно — по всей видимости, проблема на уровне системы или оборудования проблемного компьютера.
И еще один отдельный момент: для случая возникновения ошибки «Запрос не был выполнен из-за ошибки ввода/вывода на устройстве» при работе с USB флешкой, рекомендую ознакомиться с методами из инструкции Флешка пишет, что диск защищен от записи.
Драйверы SATA и USB
Иногда проблема может быть вызвана тем, что в системе не установлены «правильные» для текущей системы драйверы для работы с SATA или USB устройствами. Вместо них — автоматически устанавливаемые Windows совместимые драйверы.
Проверьте, есть ли на официальном сайте вашего ноутбука или материнской платы ПК (именно для вашей модели устройства) доступные драйверы SATA/AHCI/RAID и USB для загрузки. Также имеет смысл загрузить и установить драйверы чипсета. При этом учитывайте, что даже если на вашем компьютере установлена Windows 10, а на сайте доступны драйверы только для предыдущих версий ОС, как правило их можно безопасно установить и они будут исправно работать.
Проверка состояния и ошибок диска
Если проблемный диск виден в системе и ему назначена буква, попробуйте выполнить простую проверку диска на ошибки:
- Запустите командную строку от имени администратора. В Windows 10 это можно сделать, введя «Командная строка» в поиске на панели задач и нажав по соответствующему пункту меню. Другие способы запустить командную строку от Администратора.
- Введите команду, заменив букву диска D на свою (внимание: для жесткого диска процесс может занять несколько часов, не запускайте на ноутбуке, работающем от батареи)и нажмите Enter.
- Дождитесь завершения проверки.
Учитывайте, что проверка при серьезных проблемах с диском или защите от записи может и не запуститься.
Для HDD и SSD стоит также проверить статус S.M.A.R.T. используя для этого соответствующие программы, например, CrystalDiskInfo.

Особое внимание обратите внимание на показания следующих атрибутов (часть из них могут отсутствовать для вашего диска): 05, 0A, C4, C5, C6, С7. Выход этих и других параметров за рамки значений для «здорового» сообщат вам о том, что, вероятно, ошибка вызвана техническим состоянием диска.
Настройка времени ожидания отклика диска в реестре
Этот пункт может быть актуален для подключенных жестких дисков как внутренних, так и внешних, особенно для тех, которые иногда переходят в режим сна.
В реестре Windows присутствует параметр, который отвечает за то, в течение какого времени следует ожидать ответа от дисков и, если предел был достигнут, вы можете получить сообщение об ошибке ввода/вывода. Значение параметра можно изменить:

- Нажмите клавиши Win+R на клавиатуре, введите regedit и нажмите Enter, откроется редактор реестра.
- Перейдите к разделу реестра
- Обратите внимание на значение параметра TimeOutValue в правой панели редактора реестра. Дважды нажав по нему и выбрав десятичное представление, вы можете задать нужное вам значение ожидания в секундах.
По завершении, сохраните сделанные изменения, закройте редактор реестра и перезагрузите компьютер, а затем проверьте, сохраняется ли ошибка.
Видео инструкция
Если диск или флешка сообщает об ошибках ввода вывода на любом компьютере или ноутбуке, при этом контакты на накопителе в порядке (не окислены и не повреждены), есть большая вероятность, что вы имеете дело с аппаратной неисправностью вашего HDD, SSD или USB накопителя и, возможно, оптимальным подходом будет его замена.
Никто не застрахован от покупки бракованной техники, в том числе и регистратора. В этом случае одна дорога — в гарантийный ремонт. Но бывают случаи, когда на экране выдаётся ошибка памяти из-за неправильных действий пользователя. Вот тут следует не спешить бежать в мастерскую, а сесть и разобраться, как устранить неполадку самостоятельно.
Виды ошибок
- ошибка карты памяти;
- не пишет по кругу;
- проверьте карту памяти.
Давайте разберёмся, о чём говорят подобные предупреждения и что следует предпринять в каждом конкретном случае.
Ошибка карты памяти
Приобретя видеорегистратор и принеся его домой, вы вдруг видите, что флешки с памятью в комплекте нет. А проверить работу нового устройства ох как хочется! Вот и находите старую завалявшуюся карту от телефона на 2–4 Gb.
Включили. Работает? Поздравляем! Можете пользоваться. Но такая удача улыбнётся далеко не всем. Отдельные модели «возмутятся» подобному новшеству и напишут: «ошибка карты памяти». Может ещё поступить сообщение о недопустимом формате или размере.
Иногда проблема не уточняется, а просто появляется предупреждение: Cluster Wrong. Итог в каждом случае один – видеорегистратор не выполняет свою функцию.
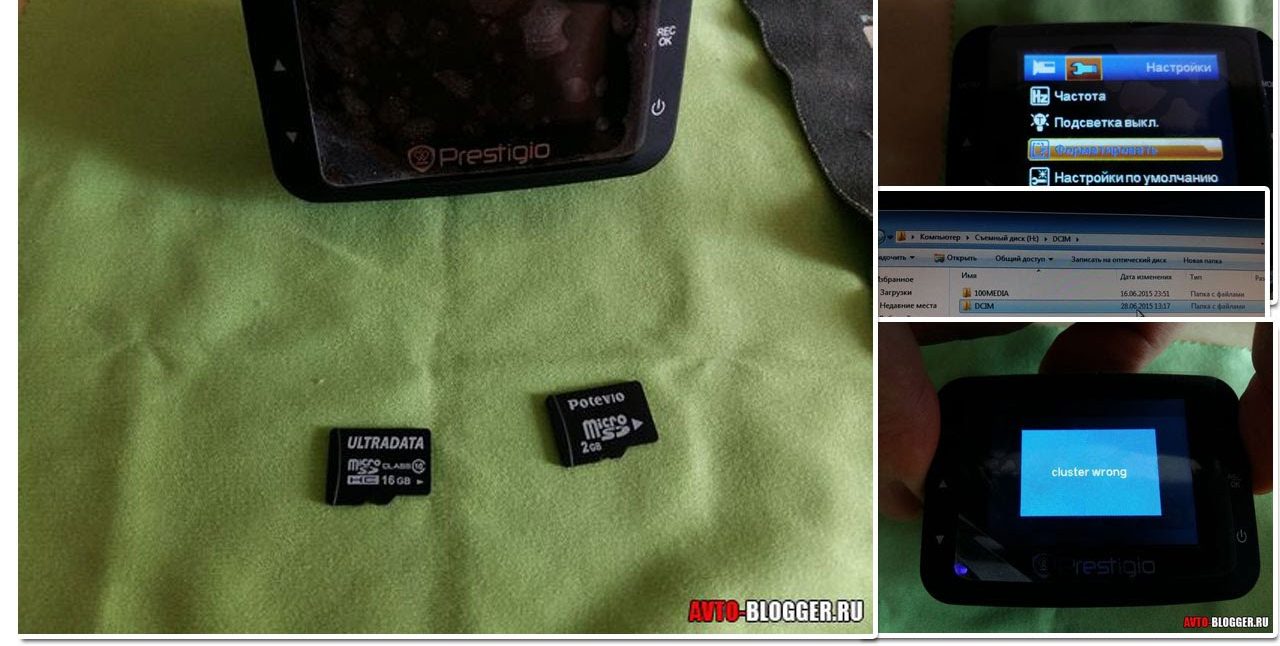
В чём причина подобной неполадки? Скорее всего, в классе скорости. Старые карты могут обладать такими параметрами: 2, 4, 6 или 8 Mb/s. Но современным девайсам подавай исключительно скорость 10 Mb/s, иначе они не смогут записать видео в формате HD или FULL HD.
Чтобы гаджет начал работу, придётся вставить современную карту памяти с возможностью быстрой передачи данных.
Может возникнуть и обратная ситуация. В старый регистратор вставляют «десяточку», а он способен работать исключительно с меньшими скоростями.
Не пишет по кругу
Бывает, что видеорегистратор включается, как положено, записывает, но не пишет по кругу, если зарядить круговую запись с интервалом в 1, 3, 5, 7, 10 минут. Этой проблемой обычно грешат высокотехнологичные устройства.
Почему подобное происходит и что делать:
- Возможно, устройству не хватает памяти. К примеру, в установках заявлен интервал в 10 минут, а карта всего лишь на 2 Gb. Подобного объёма видеорегистратору маловато, и он либо начинает рвать ролики, либо перестаёт проводить цикличную запись. Что делать? Заменить карту, выбрав 8–32 Gb.
- Случился сбой после замены карты на другую? Возможно, старая папка переполнилась и её следует удалить. Представьте такую ситуацию: видеорегистратор записывал ролики в папку DCIM, вы подключили карту к другому устройству, была создана папка 100MEDIA, и записи стали накапливаться именно в ней. Но старая DCIM никуда не делась, продолжая занимать место на карте. Вот так она и переполнилась. Что делать? Удалить старую папку вместе с содержимым, освободив место на карте памяти. Для этого прямо в видеорегистраторе нажмите функцию «Отформатировать». Только предварительно скопируйте все нужные файлы, так как в итоге получите совершенно чистую флешку.
- Форматы не совпадают. Если накопитель работает с файловой системой NTFS, а регистратор поддерживает исключительно FAT32, то, естественно, выскочит предупреждение об ошибке. В этом случае нужно опять же воспользоваться форматированием. И устройство в процессе выставит нужный ему формат.
Проверьте карту памяти

Чтобы не иметь проблем с картой памяти, лучше всего покупать флешки выше 6 класса.
Форматирование карты памяти на лэптопе
Если на самом видеорегистраторе нет возможности отформатировать накопитель, можете воспользоваться компьютером или ноутбуком. Для этого действуйте в такой последовательности:
- Скачайте программу SDFormatter.
- Вставьте карту памяти в комп с помощью встроенного картридера или переходника USB (должен быть в комплекте при покупке записывающего гаджета).
- Запустите SDFormatter.
- Откройте вкладку Drive и выберите нужную карту.
- Щёлкните на кнопку Option.
- Откроется новое окно, в котором нажмите на FORMAT TYPE.
- Запустите быстрое форматирование, щёлкнув на QUICK, или полное – FULL.
- В пункте меню Format size adjustment кликните на ON (позволит увеличить скорость записи).
- Подтвердите изменения клавишей Ok.
- Снова оказавшись в первом окне, задайте функцию Format.
- Дождитесь окончания процесса и извлеките флеш-карту.
Производители рекомендуют проводить быстрое форматирование раз в неделю. И когда возникнет ошибка памяти, тоже воспользуйтесь этой функцией. Но если не поможет, тогда стоит задействовать полное. Снова ошибка не исчезла? Тогда выход один — заменить карту памяти.
Ошибка ввода/вывода на устройство – что это такое и когда возникает
Ошибка ввода/вывода на пользовательское устройство возникает в ситуации, когда ОС Виндовс не способна считать или записать данные при работе с устройством хранения данных. Последним может являться внутренний или внешний жёсткий диск, SD-карта, флеш-накопитель, СД иди ДВД проигрыватель etc.
Причинами появления рассматриваемой ошибки может быть следующее:
- Устройство хранения данных не подключено к системе должным образом (штекер кабеля устройства плотно не подключён к разъёму, подключению мешает скопившаяся пыль в разъёме, повреждён кабель и др.);
- Порт ЮСБ на ПК или кард-ридер ЮСБ повреждены или вышли из строя;
- Жёсткий диск ПК изношен (битые сектора), повреждён или несовместим с вашим ПК;
- На жёстком диске (флешке) имеются логические ошибки файловой системы. Последние, в частности, возникают из-за внезапного отключения питания ПК или небезопасного отключения от него внешних устройств (той же флешки);
- Внешний жёсткий диск, карта памяти или флешка ЮСБ распознаются с неверной буквой диска;
- ОС Виндовс пробует использовать режим передачи данный, не поддерживаемый данным устройством;
- В системе некорректно установлено очередное системное обновление.
Ошибка «Запрос не был выполнен из-за ошибки ввода/вывода на устройстве» наблюдается на различных версиях ОС Виндовс на протяжении многих лет, что поясняется преимущественно аппаратным характером дисфункции.
Проверьте качество подключения носителя к ПК
Первым делом проверьте, насколько хорошо носитель подключён к ПК. Проверьте плотность прилегания штекеров кабеля винчестера в соответствующие разъёмы, в случае устройства ЮСБ попробуйте подключить его в другой разъём ЮСБ.
Просмотрите шлейфы на наличие механических повреждений, замените шлейф на аналог.
Попробуйте подключить устройство к другому ПК для проверки его работоспособности.

Восстановите данные из проблемного устройства
Если по разъёмам и шлейфам замечаний нет, тогда необходимо попытаться восстановить потерянные данные с жёсткого диска (флешки, внешнего ЮСБ-накопителя, СД-карты и др). Для этого стоит воспользоваться специальным софтом, позволяющим восстанавливать битые сектора. Существует множество платных и бесплатных инструментов такого плана, уровня «Victoria HDD», «EaseUS», «ReclaiMe», «FonePaw Data Recovery» и других.
К примеру, необходимо будет подключить проблемное устройство к ПК, скачать, установить и запустить бесплатную программу «EaseUS». В ней будет необходимо выбрать проблемное устройство-накопитель, после чего нажать на кнопку «Scan» (Сканировать). После окончания процедуры сканирования необходимо будет кликнуть на «Recover» для запуска процесса восстановления данных.

Восстановленные таким образом данные будет необходимо скопировать на другой носитель для создания безопасной копии (бекапа) важной для вас информации.
Затем будет необходимо использовать функционал утилиты CHKDSK для работы с плохими секторами. Запустите от админа командную строку, где наберите:
Вместо Е проставьте букву проблемного диска (флешки), нажмите на Enter, и дождитесь окончания процесса проверки и восстановление битых секторов на носителе (в случае системного диска может понадобиться перезагрузка системы).

Измените свойства передачи канала IDE
В некоторых случаях ОС Виндовс не может передать данные с компьютера по причине выбора некорректного трансферного режима для накопителя. Для решения данной проблемы выполните следующее:
- Перейдите на рабочий стол ПК, наведите курсор на иконку «Мой компьютер», щёлкните ПКМ, выберите «Управление»;
- В появившемся окне выберите «Диспетчер устройств»;
- После запуска ДУ найдите в перечне устройств «Контроллеры IDE ATA/ATAPI» и дважды кликните на нём для раскрытия ветки;
- Найдите второй IDE канал, который отображает подключённый внешний жёсткий диск. Наведите на него курсор, кликните ПКМ, выберите «Свойства»;
- Во вкладке «Расширенные настройки» (Advanced settings) в секции «Device 0» опции «Transfer Mode» выберите «PIO Only». Нажмите на «Ок», и перезагрузите ваш PC, это может помочь избавиться от ошибки ввода/вывода на устройстве.
Проверьте установленные обновления
Также следует проверить, нет ли свежих обновлений для вашего внешнего жёсткого диска (при наличии такового в системе). Если есть, установите их на ваш PC.
Заключение
Появление ошибки «Запрос не был выполнен из-за ошибки ввода/вывода на устройстве» обычно сигнализирует о наличии аппаратных проблем с подключаемым к ПК устройством хранения данных. Попытайтесь восстановить ценные для вас данные с помощью специального софта, а также выполните другие перечисленные действия, позволяющие решить ошибку ввода/вывода на устройство на вашем компьютере.
Читайте также:

