Коды ошибок видеорегистратора hikvision
При работе систем видеонаблюдения часто приходится сталкиваться с системными ошибками, которые отображаются на экране в виде определенного кода ошибки.
Ошибка 153
Код ошибки Hikvision 153 возникает, когда пользователь совершает слишком много попыток войти в систему, используя неверный пароль в мобильном приложении iVMS-4500.
Когда устройство получает слишком много запросов с неправильным паролем, на экране iVMS-4500 появляется ошибка 153.
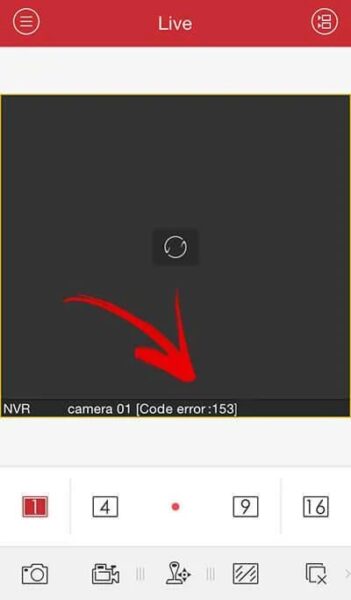
Когда пароль неправильно вводится в мобильный телефон, и приложение отправляет его на устройство более одного раза, это приводит к ошибке, которая блокирует камеру на некоторое время для защиты от хакерской атаки.
Существуют разные способы решить проблему с этой ошибкой, а именно:
1. Перезагрузка мобильного устройства
Решение этой ошибки очень простое: просто исправьте пароль в iVMS-4500 и перезагрузите камеру или видеорегистратор, выключив и снова включив его.
2. Ожидание перед новой попыткой входа
Вы также можете решить проблему с кодом ошибки 153, просто подождав некоторое время, пока камера снова будет готова, чтобы приложение снова могло аутентифицироваться. Камера блокируется на 30 минут, а затем возвращается в нормальное состояние.
3. Доступ к устройству с компьютера
Вы также можете получить доступ к камере / цифровому видеорегистратору с другого компьютера с другим IP-адресом и перейти к удаленной настройке -> Система -> Безопасность входа в систему, чтобы изменить конфигурацию и разблокировать IP-адрес, используемый мобильным телефоном.
Иногда бывает так, что вы используете правильное имя пользователя и пароль, но по какой-то причине приложение iVMS-4500 по-прежнему часто показывает код ошибки 153. Это может быть из-за того, что кто-то другой пытается получить доступ к вашей камере или рекордеру, отправив другую комбинацию имени пользователя и пароля.
Также при попытке входа в систему камера или видеорегистратор уже заблокированы на 30 минут. То есть вашу систему видеонаблюдения кто-то упорно пытается взломать. Чтобы предотвратить это, проверьте безопасность своей сети, а после проверки смените логин и пароль для входа в систему.
Нужно отметить, что Hikvision продает свои продукты другим компаниям, которые перепродают их под другим брендом (OEM-продукты), поэтому иногда такая же проблема с кодом ошибки 153 появляется в системах видеонаблюдения других производителей. Например это часто случается с системами LTC, использующими аппаратное обеспечение Hikvision.
Если ваша LTC система часто сталкивается с данной проблемой, рекомендуется обновить прошивку, т.к. чаще всего причина в том, что у вас стоит старая прошивка.
Ошибка 8200
1. Шифрование видеопотока
Шифрование рекомендуется использовать его для лучшей защиты вашей системы видеонаблюдения, однако шифрование данных стоит больше вычислительной мощности, что может вызвать некоторые проблемы.
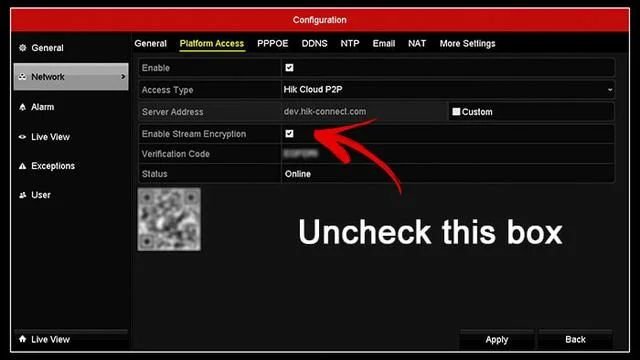
2. Поврежденный файл конфигурации
Иногда неправильная конфигурация устройства или внутренний поврежденный файл могут вызвать проблемы и генерировать код ошибки 8200 .
Очень часто приходится сбрасывать устройства до заводского состояния по умолчанию и начинать заново с новой конфигурацией для решения различных типов проблем.
Решение проблемы заключается в том, чтобы перезагрузить устройство и вручную настроить его снова. Просто не импортируйте старый файл конфигурации, который может привести к неправильной настройке или возникновению проблем на устройстве.
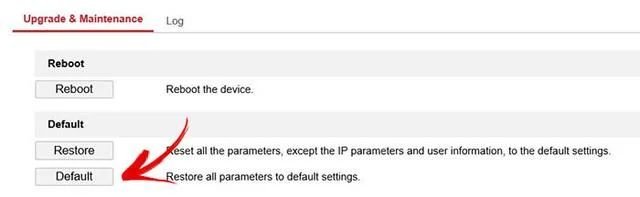
3. Устройство, использующее старую прошивку
Прошивка устройства может вызвать много разных проблем, если она слишком старая и содержит ошибки, которые еще не были исправлены. Поэтому важно иметь устройство, которое позволяет обновлять прошивку
Для этого просто зайдите в меню обслуживания системы и найдите опцию проверки обновлений. Это меню может отличаться для камер, DVR и NVR. Вы также можете использовать веб-браузер для входа и обновления прошивки.
На рисунке ниже показан вариант проверки прошивки в видеорегистраторе.
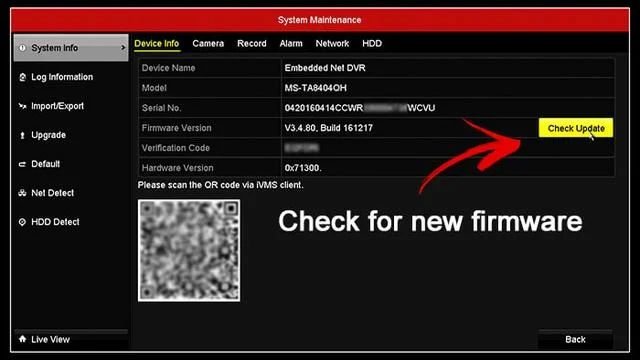
На рисунке ниже видно, чтое DVR уже использует последнюю доступную прошивку.
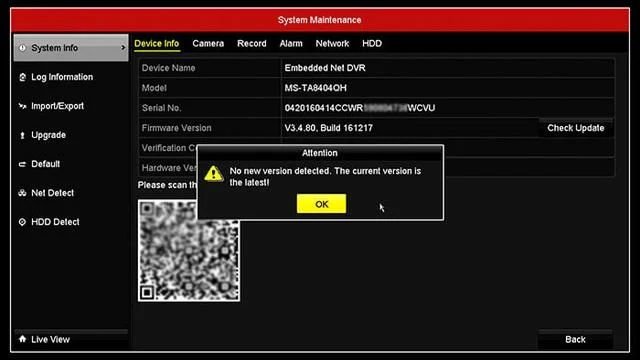
Чтобы отключить UPnP на устройстве, просто войдите в систему и найдите конфигурацию NAT (преобразование сетевых адресов).
Иногда вы можете найти эту опцию в другом меню, но идея состоит в том, чтобы просто найти ее и отключить, чтобы проверить, исчезает ли код ошибки 8200.
На рисунке ниже показано поле «Включить UPnP». Просто уберите галочку.

5. Проблемы с пропускной способностью
Пропускная способность является основополагающей для передачи данных по сети, не имеет значения, аудио это, видео или какой-либо другой тип данных. Так что вам нужно проверить эту часть.
С более высоким качеством видео возникает необходимость в большей полосе пропускания. Более высокое разрешение и более высокая частота кадров влияют непосредственно на полосу пропускания, поэтому вы можете контролировать, какую полосу пропускания использует система, просто настраивая эти параметры.
На рисунке ниже показано использование полосы пропускания в DVR.
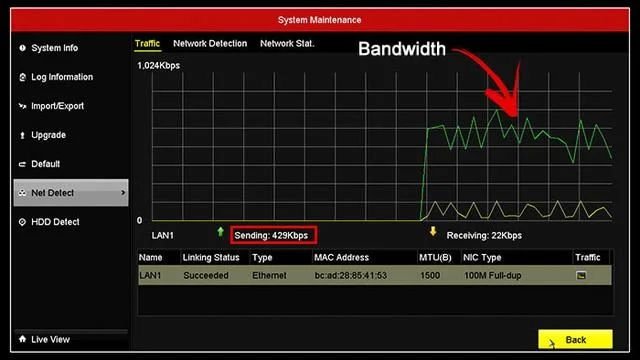
Этот пример относится только к одной камере, подключенной к DVR. С большим количеством камер значение будет выше, поэтому следите за пропускной способностью.
Также вы можете найти возможность либо изменить качество изображения, либо ограничить полосу пропускания вашей камеры или рекордера. При этом не допускайте ошибки при настройке высококачественного видеопотока с большим ограничением пропускной способности. Это не работает так.
Если вы хотите иметь высококачественное видео, вам нужно обеспечить достаточную пропускную способность для вашей камеры или рекордера.
На рисунке ниже показано меню для настройки битрейта.
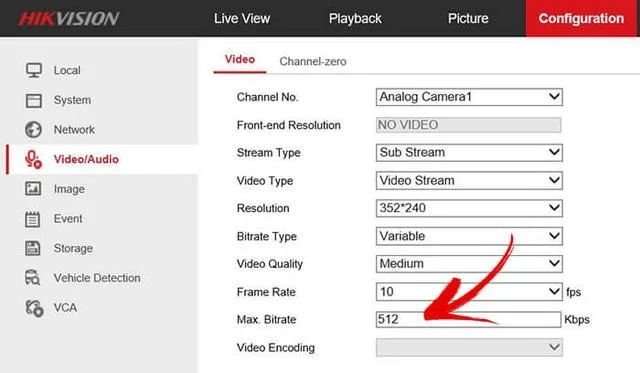
Обратите внимание, что разрешение составляет 352 x 240 пикселей, и поэтому вы можете установить Max, битрейт на 512 Кбит / с или чуть ниже. Из разрешения выше, например, 1280х720 установить макс. битрейт до 512 кбит / с просто снизит качество видео до действительно плохого уровня.
6. Переустановка приложения iVMS-4500
Компьютерное программное обеспечение и мобильные приложения иногда могут вести себя нестандартно.
Для переустановки приложения, просто удалите его со своего мобильного телефона, а затем установите снова (не обновляйте приложение, нужно обязательно удалить его).
После удаления приложения откройте Google Play или App Store, найдите новую версию iVMS-4500 и нажмите кнопку «Установить». Это иногда может решить вашу проблему с кодом ошибки 8200.
Другие ошибки iVMS-4500
Возможные причины
1. Неверный IP-адрес или доменное имя
2. Стороннее устройство
Устранение неполадок для iVMS-4500 с кодом ошибки 43
1. Убедитесь, что IP-адрес или имя домена действительны.
2. Убедитесь, что устройство является продуктом Hikvision.
3. Проверьте правильность IP-адреса или номера порта на hik-online
Устранение неполадок для iVMS-4500 с кодом ошибки 55
Проверьте в разделе «Конфигурация»> «Расширенная конфигурация»> «Безопасность»> «Фильтр IP-адресов», включен ли фильтр IP-адресов. Также проверьте в локальном меню, можно ли получить доступ к учетной записи с определенного IP-адреса: Menu> Configuration> User> Edit.
3. Код ошибки 56
Устранение неполадок для iVMS-4500 с кодом ошибки 56
Проверьте в локальном меню, есть ли доступ к учетной записи по определенному MAC-адресу: Меню> Конфигурация> Пользователь> Изменить. Если возникнут вопросы, прочтите эту статью: Код ошибки Hikvision 56 (решение).
Устранение неполадок для iVMS-4500 с кодом ошибки 73
1. Как открыть порты для рекордеров Hikvision?
2. Как добавить устройство в учетную запись Hik-Connect
3. Как включить P2P (Hik-Connect) на устройствах Hikvision
Устранение неполадок для iVMS-4500 с кодом ошибки 340015
Обратитесь к своему торговому посреднику или в команду Hikvision (через их веб-сайт или по телефону).
Возможные причины
Это означает ошибку номера канала. На устройстве нет соответствующего номера канала
Возможные причины
Это означает ошибку имени пользователя или пароля.
Устранение неполадок с кодом ошибки iVMS-4200 1
Убедитесь, что имя пользователя и пароль введены правильно. Войдите еще раз, чтобы проверить, работает ли это.
Код ошибки 7
Возможные причины
Не удалось подключиться к устройству. Устройство отключено, или тайм-аут подключения вызван сетью. Поиск и устранение неисправностей для кода ошибки iVMS-4200 7 Локальное соединение: проверьте конфигурацию сети и IP-адрес компьютера. Удаленное соединение: проверьте, перенаправлены ли порты для устройства.
Код ошибки 9
Устранение неполадок для кода ошибки iVMS-4200 9
Обычно это происходит из-за тайм-аута подключения, вызванного сетевым подключением или пропускной способностью.

Видеонаблюдение
Смотреть трансляцию и архив через личный кабинет на сайте теперь нельзя, а можно только через приложения для смартфонов и планшетов, либо через программу для ПК iVMS-4200.
Проблемы при запуске и работе
Проблема с облаком
С августа 2020 года P2P-сервис EZVIZ и Hik-Connect более не совместимы. Вследствие чего, если ранее, для работы с устройствами HiWatсh/HikVision, Вами использовался сервис EZVIZ и появились проблемы, то предлагается сделать следующее:
1. Зайти в личный кабинет EZVIZ и отвязать (удалить) оборудование от учётной записи. Перед этим сохраните или запишите серийные номера ваших устройств и убедитесь, что Вы знаете их коды подтверждения (верификации). Иначе добавить устройства в новый личный кабинет не получится.
2. Зайти на Российский сайт личного кабинета Hik-Сonnect ( ) и создать учётную запись.
3. Проверить настройки оборудования по данной инструкции
4. Добавить оборудование в личный кабинет по серийному номеру устройства (или через мобильное приложение).
Проблема с паролем
Проблема с кодом подтверждения


Проблема с облачным сервером
- Для устройств Hikvision: dev.hik-connectru либо litedev.hik-connectru
- Для устройств HiWatch: dev.guardingvisionru либо litedev.guardingvisionru
Если до редактирования адрес сервера начинался на dev, то прописываете российский адрес начинающийся на dev. Если litedev, то соответственно, указывайте российский litedev.
Проблема с DNS-сервером
Проблема с прошивкой
Приложение для Android
Приложение Hik-Connect почему-то исчезло из Google Play и теперь его можно скачать только в виде APK-файла. Для установки на смартфоне, соответственно, потребуется разрешить установку из APK-файлов, они же непроверенные источники.
Установка
Скачиваем, разрешаем, устанавливаем, запускаем. На первом экране принимаем Условия пользования. Далее, выбираем свой регион и видим окно входа в аккаунт. Войти можно либо с использованием номера телефона и пароля, либо адреса электронной почты и пароля.
Добавление устройства
Аккаунт есть. Теперь нужно добавить наше устройство. Щёлкаем по плюсику. В ответ на запрос, предоставляем право на использование камеры, чтобы можно было добавить устройство отсканировав его QR-код, либо жмём карандашик в правом верхнем углу и вводим серийный номер вручную. Устройство будет идентифицировано и приложение попытается к нему подключиться. Если само устройство включено, подключено к сети и соединено с облаком, то оно успешно добавится в аккаунт.
Советую зайти в настройки и отключить шифрование, иначе заколебёт. Но, опять же, можете отключить и позже.
Приложение для Windows
Видеоверсия
iVMS 4200 client от Hikvision это клиентское ПО которое предоставляет пользователю множество функций которые необходимы для систем безопасности. Как правило, при первом использовании, данная программа может показаться сложной к восприятию и возможно непонятной. Именно для того чтобы начинающему пользователю было проще разобраться с интерфейсом и функционалом мы разработали данную инструкцию.
Ниже вы можете скачать инструкцию для iVMS 4200 на русском и английском языке. Но стоит отметить что это руководство пользователя с большим количеством материала, который скорее всего не потребуется пользователю.
Для тех же кто хочет получить краткий курс по добавлению оборудования Hikvision в клиентское ПО продолжайте чтение этой статьи.
Откроется новое окно для ввода имени пользователя и пароля от аккаунта Hik-connect (либо Ezviz).
Также в данном меню можно произвести регистрацию в сервисе Hik-connect и после этого осуществить вход.
На следующем шаге потребуется ввести код подтверждения (verification code) который устанавливался при первоначальной настройке камеры. Если Вы забыли код подтверждения, то рекомендуем прочесть статью про код подтверждения Hik-connect.
В режиме просмотра доступны некоторые полезные функции:
При установке системы видеонаблюдения большинство современных пользователей хотят иметь возможность просматривать их удаленно, т.е. используя сеть интернет. Для того чтобы настроить эту функцию в iVMS 4200 существует несколько способов.
- Использовать облачный сервис Hik-connect, о его использовании написано выше;
- Доступ к оборудованию через статический IP адрес (более сложный вариант, обычно с ним работают опытные пользователи);
- Воспользоваться сторонним сервисом DDNS, с которым можно получить доступ к системе по доменному имени;
Наиболее популярным и простым в использовании это получать доступ и управление через аккаунт Hik-connect (либо Ezviz). Это связано с тем что нет необходимости производить настройки сети, заказывать дополнительные услуги и вносить изменения в параметры маршрутизатора. Проще говоря это наиболее удобный способ настройки удаленного доступа.
Недостатком данного способа можно назвать ограничение количества настроек, которые можно производить, находясь удаленно от системы.
Доступ с использованием статического IP адреса провайдера также довольно популярен, но им обычно пользуются системные инженеры и администраторы. Нужен он для полного контроля за системой из любого уголка мира. Доступ по статическому IP позволяет получить полный доступ к тонкой настройке системы видеонабллюдения.
Недостатком метода является сложность настройки и необходимость заказа дополнительных услуг от провайдера интернета.
Как просматривать и скачать записи через iVMS 4200
Возникают ситуации когда нужно просмотреть записи с камер и зачастую не просто просмотреть, но и скачать их для предоставления в соответствующие органы. Можно конечно воспользоваться мобильным приложением Hik-connect и там сохранить запись на телефон, а после скопировать на флешку, но это не всегда удобно. К примеру если промежуток записи большой, то на телефоне придется его весь просмотреть и сохранить.
Удобнее всего воспользоваться для скачивания записей программой iVMS 4200, которая предназначена для подобных целей.
В данной инструкции рассмотрим как можно сохранить нужный фрагмент архива записей на ПК, с последующим копированием на накопитель.
Откроется меню по просмотру архива.
- Здесь нужно найти в левой колонке камеру с которой необходима запись. Кликом мыши выбираем её.
- Далее в той же левой колонке, вверху, открываем календарь, в котором выбираем начальную и конечную дату, по которой нужно увидеть запись.
- В том же календаре вводим начальное и конечное время, в промежутке которого есть нужное видео.
Стоит отметить что выбирать промежуток записи за промежуток больший чем 24 часа не стоит, т.к. просмотреть столь большой временной отрезок сложно физически. Также такой отрезок будет очень большим для загрузки и даже с высокой скоростью интернета, его придется долго скачивать.
После того как временные промежутки установлены, можно начать воспроизведение. Для этого нужно навести мышью на выбранную камеру, возле нее появится значёк воспроизведения. Нужно нажать на него и внизу экрана отобразится временная шкала которая была выбрана в календаре.
Для того чтобы перемещаться между фрагментами записи можно использовать временную шкалу. Если Ваша система настроена на запись по детектору движения, то шкала будет выглядеть отрывками, если запись постоянная, то блок будет цельным.
Временная шкала позволяет масштабировать себя, более удобного выбора точного времени. Для масштабирования нужно навести мышь на временную шкалу и прокрутить скролл (колёсико мыши) вперед. После этого, путем перетаскивания отрывков шкалы, вдоль красного, центрального маркера, отображение записей будет тоже перемещаться.
Как скачать записи через iVMS 4200
Многие интересуются как можно скачать видео с камеры Hikvision. Для этого существует несколько способов:
- Использовать программу iVMS 4200
- Скачивание через мобильное приложение Hik-connect, либо Ezviz
- Локальная загрузка архива через видеорегистратор. Способ не подходит для владельцев одиночных камер.
В принципе любой из способов работоспособен, но степень удобства работы с архивом может отличаться. К примеру если Вам нужно скачать архив с камеры за последние 12 часов, то сделать это с телефона будет не удобно. Доступ же к видеорегистратору не всегда возможен.
Наиболее удобным будет использование iVMS 4200. Программа позволит с удобством предварительно просмотреть отрывки за нужное время и потом скачать его.
По информации выше Вы сможете просмотреть записи, теперь давайте рассмотрим как скачать фрагмент записи.
Инструкция по удаленной настройке камер Hikvision через iVMS 4200
Иметь доступ к системе видеонаблюдения, на данный момент, вполне понятная и реализуемая задача. Настроить удаленный доступ может практически любой, более менее разбирающийся в ПК человек. Но есть такая задача как управление системой наблюдения, и вот тут зачастую возникают сложности.
Компания Hikvision реализовала свои системы таким образом что для получения полного доступа нужно довольно глубоко вникнуть в тонкие настройки программы iVMS 4200.
Для чего может понадобиться удаленная настройка видеонаблюдения
- У Вас есть несколько объектов, расположенных в разных населенных пунктах и при очередном просмотре Вы обнаруживаете что одна из камер загружается медленно;
- Есть необходимость производить контроль объема накопителя находясь удаленно;
- Нужно поменять параметры отображения информации на камере, к примеру водяного знака, либо изменить системное время;
- Изменение параметров изображения на камере, таких как яркость, контрастность.
- Управление ночным видением. Расписание переключения, настройки чувствительности и прочее;
- Создание и редактирование учетных записей пользователей;
- Изменение параметров локальной сети каждой отдельной камеры, или системы в целом;
Это лишь краткий перечень возможностей которые предоставит iVMS 4200 тем пользователям которые хотят производить удаленную настройку.
Для того чтобы начать удаленное управление нужно иметь установленную программу iVMS 4200 и добавленное в нее оборудование. Под оборудованием имеется ввиду минимум одна камера Hikvision, или система видеонаблюдения.
Здесь отобразится общая информация об устройстве к которому Вы подключились, такая как серийный номер, название модели и прочее.
Далее пройдемся по самым часто используемым пунктам меню.
Время
В разделе время можно управлять настройками отображения времени, а также настроить автоматическую настройку через интернет. Также доступен к выбору часовой пояс который необходим для данного объекта.
Еще один важный пункт это настройка DST. В ней можно задать когда нужно переводить часы. К примеру в Украине перевод времени производится два раза в год:
В указанные месяцы будет осуществляться автоматический перевод времени на 1 час. Если в Вашей стране не переводятся часы, то данную настройку нужно выключить
Обслуживание системы
Полезный пункт когда есть необходимость произвести следующие действия:
Управление хранилищем
Здесь можно произвести форматирование накопителя. Можно установить резервный жесткий диск и производить на него резервное копирование с основного HDD.
Настройка событий и детектора движения Hikvision
Довольно обширный раздел, в котором можно произвести множество нужных настроек. Самые распространенные из них:
Настройка параметров изображения это один из наиболее важных пунктов при монтаже системы видеонаблюдения. Здесь производится настройка кодеков сжатия и разрешения камер. Также можно включить или отключить запись аудио.
Сетевая настройка системы наблюдения через iVMS 4200 позволяет установить автоматическое получение IP адреса, либо установка статического IP адреса. Также возможно изменить порты по которым в дальнейшем будет производится доступ и управление регистратором или камерами.
Hik-connect это облачный сервис от компании Hikvision который позволяет получить доступ к камерам без использования дополнительных услуг провайдера интернета.
Под доп. услугами имеется ввиду подключение внешнего статического IP (белого) адреса, активация и проброс портов.
Для того чтобы доступ через Hik-connect заработал необходимо указать код подтверждения (code verification).
EZVIZ - p2p сервис
Ezviz - p2p сервис от Hikvision — онлайн видеонаблюдение на смартфоне.
У Hikvision есть свой сервис позволяющий просматривать изображения с камер в онлайне - Ezviz . Он позволяет получать видео из любой точки мира, компьютера, смартфона, планшета можно не только пользуясь статическими IP адресом и софтом производителя IP камеры.
У Ezviz есть три фишки:
Простота настройки и организации видеонаблюдения через интернет для дома, магазина, офиса;
Хранение архива на SD карте (HDD) и доступ к нему через интернет;
Возможность подключения к системе не только камер видеонаблюдения.
Ezviz теперь открывается с домена — Ezvizlife (ранее Ezviz7 По изменениям новости как плохие так и хорошие. Хорошая — сделали приложение Ezviz для смартфона более удобным, плохая — онлайн видеонаблюдение с компьютера работает через Internet Explorer 8 or highter version.
Функционал приложения не уступает аналогичным приложениям от Ivideon, Zmodo. Отличие — архив видео Hikvision хранит в камере или видеорегистраторе, Ivideon на удаленном сервере. Этот момент можно рассматривать и как недостаток и как преимущество, в зависимости от ситуации. Очередное от Hikvision решение для организации видеонаблюдения через интернет - бесплатное. Работает только с камерами Hikvision, другие камеры, например поворотную LWS-IP680HD подключить не получится.
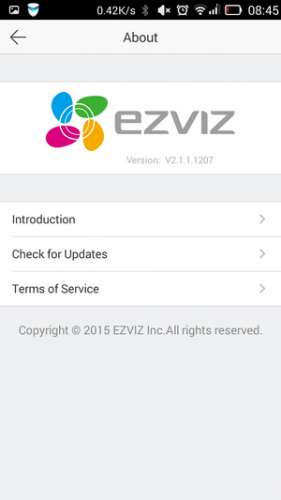
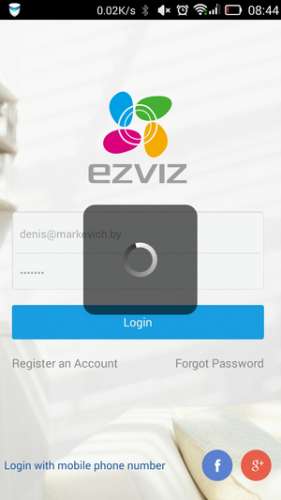
EZVIZ updates new version 2.3.0.0527
1. Added Privacy Mask to Mini360;
2. Improved Wi-Fi device setup process;
3. Changed the appearance of the app landing page;
4. Streamlined the registration process;
5. Added Help and Customer Support information on "More" tab.
Для китайских камер ( ‘Language flag’ = 2 for Chinese device. Hikvision FIRMWARE TOOLS - change language, extract files and create own firmware ) сервис берем с сервера ys7
Можете начать поиски китайца, который поможет вам с регистрацией на китайском EZVIZ (ys7 Сервис с этого сервера предназначен только для китайцев. Без этого аккаунта китайская камера работать не будет - а для его регистрации нужен китайский мобильник (номер), для СМС активации.
Без проблем чинайский NVR подключаем на европейский сервис EZVIZ . Не смотря на страхи привязки к китайскому сервису ez7 обновляем софт регистратора на 3.0.13 RuEng или 3.0.18RuEng. EZVIZ там прописан по умолчанию на dev.ezviz7 а затем на ваш NVR подбрасываем любые китайские камеры (ez7 у них вбит по умолчанию), правда по протоколу onvif , hik при такой конфигурации отключит китайские камеры. Позже, после регистрации, в менеджере устройства в сервисе облака EZVIZ активируете все подключенные к зарегистрированному в EZVIZ регистратору камеры. В регистраторе должен быть установлен винчестер, чтобы EZVIZ не ругался. EZVIZ весь видео архив будет записывать/воспроизводить с накопителя регистратора.
В настройках NVR:
раздел Advanced Configuration - Network (Расшир конфигурация - Сеть). Справа кликните на вкладке PlatForm Access и
отметьте галочкой пункт "Вкл", если он не отмечен уже по умолчанию.
Теперь ваш аппарат готов к подключению через облако. Версия прошивки должна быть не ниже 5.1.6 для камер, 3.0.13 для NVR иначе строки облако EZVIZ P2P на вкладке «сеть-тип доступа» не увидите. После этого можно идти на сайт — ieu.ezviz7 регистрироваться и добавлять регистратор.
Страница любезно встретит сообщенеим "For optimal use, please login with Internet Explorer (InternetExplorer 8 or higher version) or use mobile app instead." Работать придется в Internet Explorer.
. частая проблема при регистрации в сервисе EZVIZ. В настройках сети облако EZVIZ Clod P2P присутствует, облако включено,
статус онлайн (eu.ezviz7 Сам Ezviz7 камеру находит, но при нажатии ADD выдает сообщение «The device is not
registered. Please check the network».
если при добавлении устройства возникли проблемы проверьте следующее:
1. настройки вашего устройства: «Configuration», затем выберите «Основные
настройки» на левой стороне, настройки «TPC / IP», проверить/изменить адрес
«DNS-сервер» , по-умолчанию 8.8.8.8 меняем на 114.114.114.114, а затем сохранить его.
2. раздел «Advanced Settings», знак «V» в «Custom», затем на сервере IP для вставки на вкладке «сеть-тип доступа» ezviz «dev.ezviz7 » , а затем сохранить его.
3. проверьте порты 8555, 6805, 7400, 6002 и 6003, 123 они должны быть открыты, для IP вашего регистратора/камеры.
Проверить можно например тут — 2ip />или тут pfportchecker.software.informer
если порты заблокированы, в настройках роутера прописываем каждый порт под IP вашего регистратора/камеры. в роутере порты должны быть обязательно проброшены
Для вывода изображения на монитор необязательно использовать с видеорегистратора прямое подключение VGA или HDMI кабеля. В данном случае решение является более экономичным, но бывает когда видеорегистратор расположен где-то в очень далеком и скрытном месте. А нужно смотреть видеокамеры в режиме реального времени и архивы записей, находясь где-то в удаленном месте, да хоть в другом городе или стране не важно или охранику в рабочее помещение. Тогда для этой задачи прекрасно подойдет программа для компьютера IVMS-4200. Данный обзор настройки подходит для видеорегистраторов производителя Hikvision.
Расмотрим установку и настройку её и конечно просмотр видео. И так начнём с установки. Скачиваем саму программу и разархивируем её. Запускаем файл установки iVMS-4200(v2.7.1.9).exe(на текущее время версия 2.7.1.9, поэтому когда-нибудь ссылка на программу изменится, поэтому вы всегда можете скачать свежую версию с официального сайта ).
Соглашаемся с лицензионным соглашением и нажимаем Next
Галка должна быть установлена на только Client и нажимаем Next
Оставляем галку, чтобы после установки создался ярлык на рабочем столе и нажимаем Next
Дожидаемся установки, после на рабочем столе появится ярлык для запуска IVMS-4200. Запускаем с правами администратора (правой кнопкой мыши - Запустить от имени администратора). Далее нас попрасят создать админскую учетную запись в программу. Указываем например admin и нужно задать сложный пароль с буквами, заглавными и прописными, например Admin111
Сразу откроется вкладка - Управление устройством. Нажимаем на кнопку с плюсом - Добав
Оставляем точку на Имя IP/домена. В поле псевдоним указываем наименование нашего видеорегистратора, например работа или дача. Далее указываем ip адрес нашего видеорегистратора, тут может быть как внутренний адрес или внешний в зависимости от вашей удаленности от видеорегистратора. В случае, если ваш компьютер находится в той же сети, что и видеорегистратор, то указываете внутренний его ip адрес. В случае, если вы хотите просматривать видеорегистратор где-то удаленно то необходимо указывать внешний ip адрес. Тогда предварительно где установлен видеорегистратор должен настроен проброс портов на роутере , в данном случае проброс должен быть TCP 8000 порта. Указываете логин и пароль к видеорегистратору. Логин и пароль, который указан по умолчанию смотрите в документации к видеорегистратору, как правило это admin/admin. В случае, если вы не знаете ip адрес вашего видеорегистора то следует обратиться к статье о подключении видеорегистратора к роутеру . И в конце нажимаем на кнопку Добав
Видеорегистратор добавлен. Переходим в закладку Панель управления и нажимаем на Основной ракурс
Читайте также:

