Wellink что это в магнитоле
После установки в машину магнитолы из алиэкспресса у меня остался к ней ряд вопросов. Порывшись в интернете, а также используя метод научного тыка (непосредственно в магнитолу), я все-таки разобрался с ее настройками и нашел решение всех мучавших меня вопросов. Поэтому и решил описать их в данном посте. Надеюсь, что для владельцев подобных устройств информация будет полезной, да и самому может пригодиться, чтобы не забыть)
Итак, имеем девайс Carlaoer 8227L. Версия с двумя гигами оперативки и тридцатью двумя памяти на борту.
Вопрос №1
Магнитола при выключении зажигания отрубается полностью. При этом раздается весьма неприятный щелчок в динамики. А при включении зажигания она грузится с нуля. Приходится долго ждать. По окончании загрузки магнитолы значение громкости всегда выставляется равным 10. Это громко, поэтому приходится каждый раз дожидаться загрузки и убавлять громкость вручную.
Решение:
Извлекаем магнитолу из панели авто, изучаем проводку — к магнитоле подключен короткий кабель (что шел с ней в комплекте), который, в моем случае, подключен к ISO-разъему проводки автомобиля. Для работы нужно три провода питания — масса (черный) и два плюса (желтый и красный). Один плюс постоянный, а второй работает от замка зажигания.
Оп-па! Китайцы в своем кабельке перепутали эти два плюса. Получается, что у магнитолы было питание только от замка зажигания. Выключив его — я принудительно отключал магнитолу и она не успевала уйти в сон.
Исправляем. Я поменял местами желтый и красный провода в косе проводки автомобиля, так как у меня уже были установлены на них разъемы. Таким образом, я еще раз перепутал провода, чтобы в китайском проводке все стало на свои места. Теперь магнитола стала получать корректное питание — она получает 12 вольт постоянно, а вторые 12 вольт, что от замка, служат для того, чтобы устройство понимало когда ему переходить спящий режим.
Чтобы активировать сон, заходим в настройки на домашнем экране устройства, затем выбираем вкладку "Настройки разработчика".
Вводим пароль 8888 и жмем "ОК"
Открываем вкладку "Engineering test debugging".
При появлении вопроса о вводе пароля вводим 26959910.
После удачного входа выбираем вариант "direct shudown mode", если хотим чтобы при выключении зажигания магнитола завершала свою работу. Либо вариант "direct sleep mode", если хотим чтобы уходила в сон.
Готово! При выключении зажигания магнитола теперь гасит экран, а через некоторое время (когда устройство завершит работу в штатном режиме) — гаснет подсветка кнопки "Mute". Неприятного щелчка в динамиках тоже не происходит. При включении зажигания магнитола теперь включает музыку на той громкости, на которой устройство было выключено.
Вопрос №2
Кнопка "Mute" на панели магнитолы мигает разными цветами.
Решение:
На домашнем экране открываем настройки устройства.
Выбираем вкладку "Настройки разработчика".
Вводим пароль 8888 и жмем "ОК"
Открываем вкладку "key light settings".
Выбираем цвет и яркость подсветки.
Вопрос №3
Магнитола не может подключиться по Bluetooth к OBD-сканеру. То есть она видит сканер, но соединиться с ним не может.
Решение:
Жмем на иконку Bluetooth на домашнем экране. В открывшемся экране жмем на иконку настроек.
Меняем пароль на 1234. Готово!
Вопрос №4
После нажатия кнопки навигации магнитола открывает карты Google. Тут конечно вкусовщина, но мне удобнее пользоваться навигатором от Яндекса.
Решение:
Открываем "PlayMarket" и скачиваем необходимый навигатор.
На домашнем экране открываем настройки устройства.
Выбираем вкладку "Настройки разработчика".
Вводим пароль 8888 и жмем "ОК".
Открываем вкладку "App Settings"
Затем "Navigation Apps Settings"
В списке приложений ставим галочку напротив нужного навигатора. Выключаем-включаем устройство, чтобы настройки применились.
Далее снова открываем настройки на домашнем экране. Переходим во вкладку "Навигация".
Вуаля! Можем выбрать наш навигатор, чтобы впредь по умолчанию запускался именно он.
Вопрос №5
Есть проблема с микшированием звуков скачиваемых приложений. Например, при прослушивании музыки и получении оповещений от навигатора — звук может начать "икать". И продолжается это пока магнитолу не перезагрузишь.
Решение:
На домашнем экране открываем настройки устройства и выбираем вкладку "Настройки звука". Ползунком "Микс" задаем значение 10.
Снова открываем настройки устройства на домашнем экране.
Выбираем вкладку "Настройки разработчика".
Вводим пароль 8888 и жмем "ОК"
Открываем вкладку "App Settings", затем "Audio Mutex Apps Settings".
В списке приложений ставим галочки напротив приложений, звук которых необходимо "микшировать". Выключаем-включаем устройство, чтобы настройки применились.
В настройках звука и оповещений Яндекс навигатора я еще выбрал вариант — ничего не делать — при оповещениях
На этом, надеюсь, — всё. Спасибо тем, кто дочитал это до конца) Надеюсь пост был полезен!
Магнитола представляет собой встроенное устройство, предназначенное для подключения к бортовой системе автомобиля и дополнительным девайсам, для которых выступает в качестве головного устройства. Чтобы обеспечить подобные коммуникации, для этих целей разработаны стандартизованные интерфейсы, обеспечивающие подключение к определенным выводам на электронной схеме. Для каждого подобного вывода разработан не только стандартный интерфейс, но и название, упрощающее поиск и подключение. В этом обзоре дана самая распространенная расшифровка обозначений магнитол на примере Пионер.

Подсоединение магнитолы
Как правильно подключиться к электронному устройству
Понятие интерфейса в том виде, котором мы сейчас его знаем, появилось в 1960-х годах. Вернее, в 1964 году, когда компания разработала свой легендарный мейнфрейм IBM System/360. Именно тогда были сформулированы основные задачи любого интерфейса – физического или виртуального. Они состояли в том, чтобы обеспечить типовое подключение для всех устройств.
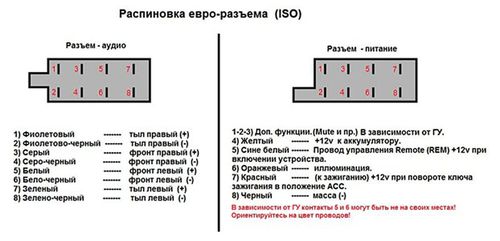
Изначально быть сделано всего несколько типов стандартных входов, обеспечивающих совместимость продукции, выпущенной разными производителями. Это был порт PS/2 для клавиатуры, LPT – для принтера и разъем для PCI платы. Сейчас на каждый тип подключения разработан свой стандартный интерфейс, такой подход в значительной мере упрощает разработку и продажу любых типов девайсов и позволяет разобраться с их встроенными возможностями. Приведем описания основных коммуникационных элементов, прежде всего, обозначение кнопки на магнитоле, которые используются на панелях автомагнитол Пионер и других.
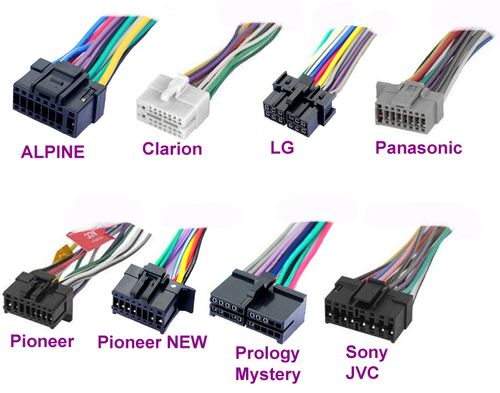
Описание кнопок на передней панели магнитолы для управления (расшифровка)
| Обозначения кнопок | Функция кнопок |
| AF | Другая частота RDS, автоматический поиск при плохом приеме |
| ALL OFF | Все выключено |
| AMS | Музыкальный сенсор, работает по принципу проигрывания количества треков, равное количеству нажатий |
| ANG | Регулировка панели |
| ATA | Автоматически включается радио при выключении и перемотке медиатреков |
| ATT | Быстро уменьшает громкость |
| BAND | Выбор радиоприемника |
| BEER | Включение звукового сопровождения нажатия кнопок |
| Blank Skip | Пропускает паузы более 8 секунд |
| BMS | Компенсирует низкие частоты при падении за счет основного устройства |
| BTM | Запоминает качественную частоту сильных станций |
| CLK ADJ | Регулирует время |
| COLOR | Цвет |
| DISP | Активация дисплея |
| DNPP | Выбор CD в чейнджере |
| DNPS | Ввод названий дисков |
| DSP | Активация звукового процессора |
| EJECT | Извлечь кассету в кассетном приемнике или диск |
| EON | Прием дорожной информации |
| FUNCTION | Переключает наиболее используемые функции |
| INTO SCAN | Воспроизводит запись по 10 с для поиска |
| LOS | Ищет станции, пропуская со слабым приемом |
| LOUD | Компенсация тонов |
| M.RDM | Случайное воспроизведение дисков |
| PI | Автоматический поиск |
| PI SOUND | Переключение на другую частоту |
| PI MUTE | Приглушенный звук |
| POWER | Выключение |
| PS | Прослушивание по сохраненным настройкам |
| PTY | Выбор жанра |
| RDS | Поиск станции по мета-данным |
| RDM | Воспроизведение дорожек диска в любой последовательности |
| REG | Переход на частоту радиостанции с RDS |
| Repeat Play | Повторноепроигрываниедорожки |
| SCAN | Сканирование дорожек с воспроизведением начала |
| SEL | Настройка |
| SHUFFLE PLAY | Воспроизведение в случайном порядке доступной музыки |
| SYSTEM Q | Отслеживание фактором улучшения звука и показ их на дисплее |
| TA SEEK | Поиск станции с RDS |
| TC | Вызов тюнера при перемотке |
Распиновка разъема (расшифровка)
Распиновка разъема – это единственный элемент интерфейса питания, имеющий индивидуальную схему. Иными словами интерфейс всегда разный и зависит от конкретной модели магнитолы, но обозначение распиновки магнитолы всегда одинаковое. Описание обычно приводится в документации.
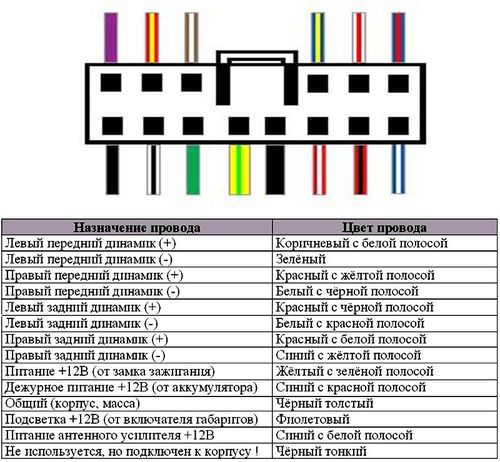
Существуют методики определения выходов пинов опытным путем в том случае, если невозможно получить оригинальное описание контактов. Это характерно для китайских устройств, выпускавшихся под брендами-однодневками. Необходимость восстановления часто необходима, так как устройство оказывается действительно неплохого качества и может еще использоваться в медийных целях.
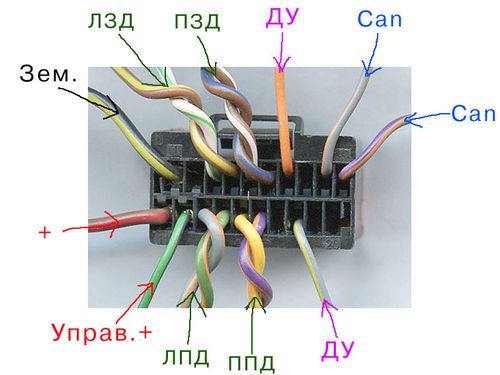
Описание разъемов управления
В инструкции по эксплуатации указана обычная схема с условными обозначениями, описание которых приводится ниже. Данные должны учитывать название контактов магнитол, которые имеются на задней панели. Универсального варианта нет, так как чем больше интерфейсов, тем более развернутую функциональность поддерживается. Пионер практикует большое количество интерфейсов, другие – нет.
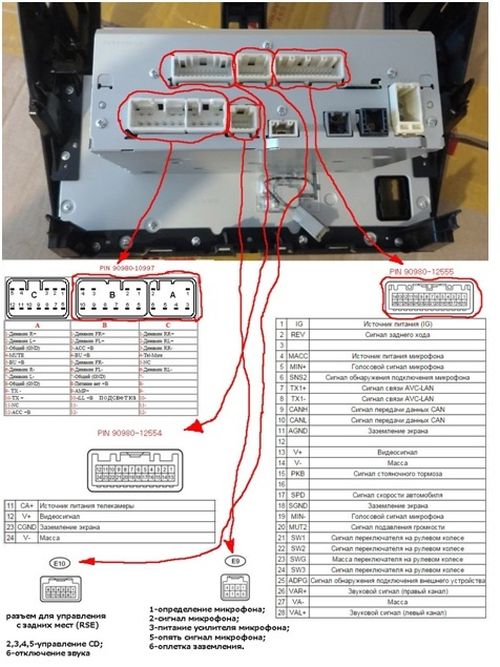
Но количество – это не панацея, а только один из вариантов элементов интерфейса. Лучше всего понять сказанное можно с помощью иллюстрации с указанием разъемов для ToyotaPrado. Обозначения на распиновке описаны в инструкции к магнитоле и приведены ниже.
Название проводов и выходов питания автомагнитолы
| BAT, K30, Bup+, B/Up, B-UP, MEM +12, BATTERY | Питание от батареи |
| GND, GROUND, K31, «минус» | Провод на «массу» |
| A+, ACC, KL 15, S-K, S-kont, SAFE, SWA | Питание с зажигания |
| N/C, n/c, N/A | Пустой контакт |
| LAMP, 15b, Lume, iLLUM, K1.58b, «солнышко». |
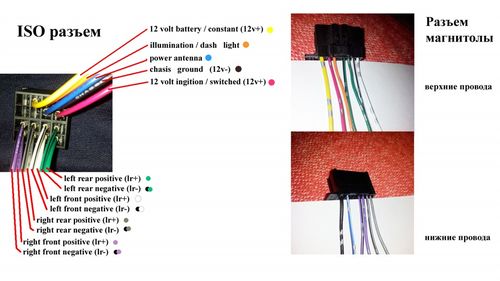
Приведенный список не является исчерпывающим. Интерфейсы автомагнитолы – это забота производителей, поэтому расшифровка проводов всегда индивидуальна и приводится в инструкции к каждой автомагнитоле. Контакты, как уже говорилось, и их количество зависят от функциональности автомагнитолы и особенностей управления, поэтому и считаются прерогативой производителя.
Приложение eWeLink поддерживает все продукты для умного дома ITEAD и продукты, которые включают в себя: Sonoff, Sonoff RF, Sonoff TH, Sonoff SV, Slampher, Smart Socket, Smart Fan (продается в Китае), светодиодный диммер (продается в Китае) и т. д.
eWeLink поддерживает несколько языков: упрощенный китайский, традиционный китайский, английский, русский, польский, французский, датский и итальянский. В ближайшем будущем будут поддерживаться новые языки. В настоящее время APP поддерживает следующие функции:
- Дистанционное включение/выключение
- Отслеживание состояния
- Синхронизация по времени
- Таймер цикла/таймер обратного отсчета
- Совместное использование устройств
- Группировка управления
- Умный сценарий
Мы разрабатываем его для поддержки большего числа функций в ближайшем будущем. На настоящий момент приложение поддерживает одноканальный интеллектуальный переклчатель, двухканальный интеллектуальный переклчатель, многоканальный интеллектуальный переклчатель, интеллектуальный вентилятор, светодиодный диммер, переключатель температуры и влажности Sonoff TH.
Эксплуатация приложения
1. Скачайте приложение на свой смартфон или планшет
Скачайте версию приложения для Android скачать eWelink.
Или выполните поиск eWeLink в Google Play.
Сканируйте QR-код, что бы скачать приложение eWeLink.


2. Установите приложение на свой смартфон.
3. Зарегистрируйте новую учетную запись
Вам необходимо ввести свой номер телефона/адрес электронной почты и пароль (не менее 8 символов). Введите проверочный код для регистрации. Обновления: Пользователи из азиатских стран ДОЛЖНЫ регистрироваться по номеру мобильного телефона. Тогда как пользователи за пределами азиатской зоны ДОЛЖНЫ зарегистрироваться по адресу электронной почты.
4. Войдите в свою учетную запись.
5. Добавить устройства
Версия eWeLink для Android:
1) Для версии Android вы должны включить WiFi на своем телефоне перед добавлением устройства.
2) Длительно нажмите кнопку «SET» (кнопка сопряжения) на Sonoff/Slampher/Smart Socket/Sonoff RF до тех пор, пока зеленый светодиодный индикатор не начнет мигать (вы можете использовать свой палец для непосредственного нажатия).
3) Нажмите значок поиска в середине. Проверьте на мигание и выберите соответствующий способ добавления, затем нажмите «Далее».
4) Выберите свою учетную запись WiFi и введите пароль (если пароль не указан, оставьте его пустым), поставьте галочку «Запомнить пароль Wifi», чтобы в следующий раз вам не нужно было заполнять снова, нажмите «Далее».
5) Затем он автоматически выполнит поиск и подключит устройство «ITEAD-100000xxxxx» вокруг вас.
6) Назовите свое устройство, получите доступ к устройству и управляйте им.
Версия eWeLink для iOS :
1) Нажмите значок поиска в середине.
2) Нажмите и удерживайте кнопку «SET» (кнопка сопряжения) на Sonoff / Slampher / Smart Socket / Sonoff RF до тех пор, пока зеленый светодиодный индикатор не начнет мигать. Проверьте на мигание и выберите соответствующий способ добавления, нажмите «Далее».
3) Затем откройте телефон Настройка> WiFi> подключите WiFi, начиная с ITEAD, введите пароль по умолчанию 12345678.
4) Вернитесь в приложение для подтверждения.
5) Затем введите свой SSID маршрутизатора WiFi и пароль (если пароль отсутствует, оставьте его пустым)
6) Наконец, назовите свое устройство и управляйте им.
ПРИМЕЧАНИЕ: Если вы видите, что новое добавленное устройство отключено, подождите несколько секунд. Если оно остается в автономном режиме, перезагрузите устройство, если все в порядке, оно станет онлайн в приложении.
Если вы используете WiFi A для добавления устройства, то при переключении на WiFi B вы не сможете управлять устройством. Чтобы устройство работало с WiFi B, вам нужно удалить его, добавив его через WiFi B.
У одного устройства один владелец. Если вы успешно добавили устройство в свою учетную запись, вы не можете добавить это устройство в другую учетную запись, если вы не удалите его из учетной записи в первой учетной записи. Только владелец устройства может делиться им с другими аккаунтами.
Значение зеленого светодиодного индикатора (для всех устройств умного дома ITEAD)
1. Есть два вида свечения светодиода, когда устройство в состоянии сопряжения (для умных устройств поколения 1 и поколения 2 соответственно). При добавнении для умных устройств поколения 1, клиентам iOS необходимо в настройку–>Wi-Fi, найдете WiFi ITEAD-*******, подключите с паролем 12345678. Клиентам Android не надо так делать.
Устройство в режиме сопряжения для поколения 1: зеленый светодиод быстро мигает.
Устройство в режиме сопряжения для поколения 2: зеленый светодиод быстро мигает или мигает 3 раза и повторно, означает состояние сопряжения.
2. Зеленый светодиод продолжает гореть, значит устройство успешно подключилось к серверу.

3. Зеленый светодиод быстро мигает один раз и повторяет, значит устройству не удалось подключиться к маршрутизатору. В этом случае подтвердите правильность имени и пароля вашего Wi-Fi и повторите попытку.
4. Зеленый светодиод медленно мигает, значит устройство подключено к маршрутизатору и серверу, но не удалось добавить в список устройств. Попробуйте добавить устройство еще раз.
5. Зеленый светодиод быстро мигает дважды и повторяет, значит устройство подключилось к маршрутизатору, но не удалось подключиться к серверу. Пожалуйста, подтвердите, что ваш маршрутизатор WiFi работает нормально.
6. Удаление устройств Чтобы удалить устройство, вам нужно перейти в список устройств, нажать значок удаления, чтобы удалить его. Или доступ к устройству, который вы хотите удалить, вы увидите кнопку «Удалить» в верхнем правом углу.
7. Управление группой, сценарием, умным сценарием
Войдите на страницу списка устройств «Все устройства», нажмите, чтобы развернуть ее, вы увидите все свои группы. Нажмите «Управление группой», чтобы создать новую группу.
Нажмите в правом верхнем углу страницы «Все устройства», вы увидите «сценарий», нажмите на нее, чтобы управлять сценарием.
Группа
Вы можете указать свое устройство в другую группу, это поможет легко управлять огромным количеством устройств. Например, вы можете создать новую группу под названием «Кухня». Укажите все устройства, установленные на кухне, в эту группу, и в следующий раз, когда вы покинете кухню, вы можете просто войти на страницу группы «Кухня», чтобы отключить все устройства.
Войдите в группу, вы можете удалить или добавить другое устройство. Если вы удалите группу, устройства из этой группы будут по-прежнему существовать в списке «Мое устройство».
Сценарий
Сценарий содержит много устройств, установите для каждого состояния устройства значение «Закрыт» (выкл.), «Открыт (вкл.)» Или «Сохранить» (сохранить текущее состояние), а затем сохранить его. Все устройства будут автоматически выполняться в заданном состоянии.
Таким образом, вы можете использовать сценарий, чтобы указать различные светодиоды для сценария А, включить их или выключить, или сохранить, и сохранить их. В следующий раз система автоматически выполнит сценарий.
Умный Сценарий
Вы можете установить умный сценарий – использовать пусковое устройство для сбора данных окружающей среды для включения/выключения других устройств. До сих пор, мы предусмотрели, что пусковое устройство умного сценария включает в себя: Sonoff TH10 / TH16, Sonoff SC, но скоро появится большее количество поддерживаемых устройств. И к умным устройствам с включением/выключением по сценарию добавятся все 1-канальные переключатели/розетки itead . Если вы хотите знать, поддерживают ли наши умные домашние продукты этой функции или нет, пожалуйста, обращайтесь в нашу службу клиентов при оформлении заказа.
Как работает умный сценарий? Возьмите Sonoff TH10, например.
Во-первых, установите Sonoff TH10 в ручном режиме, только когда он запускает условие, задача может быть выполнена. Затем установите условие умного сценария: Sonoff TH10≥27 ℃, выполните Open Sonoff. Если реальная температура Sonoff TH составляет 26 ℃, то когда она станет 27 ℃ и выше, Sonoff будет включен автоматически. Но если ваша первоначальная температура в реальном времени выше 27 ℃, она не может вызвать состояние и включить Sonoff.
Итак, для использования функции умный сценарий Sonoff TH вам необходимо:
1. Иметь хотя бы один Sonoff TH и один 1-канальный переключатель/разъем (Sonoff, Sonoff RF, Sonoff SV, Smart Socket и т. д.).
2. Все вышеперечисленные устройства должны быть добавлены в одну учетную запись, вы являетесь владельцем устройств. Общие устройства не поддерживаются.
3. Sonoff TH находится в ручном режиме, а не в автоматическом режиме.
4. В режиме реального времени температура должна превышать заданную температуру для запуска условия.

Приветствую всех ценителей автозвука и всех тех, кто читает мой отзыв. На сей раз рассказывать я буду вам о китайской 2din магнитоле "8227l_demo" на базе Андроид 8.1!
Приобрести данное устройство по себестоимости можно в известном интернет-магазине "Алиэкспресс", а так же у некоторых деятелей и в вашей родной стране, естественно, с некоторой денежной накруткой!
Лично мне сей девайс достался в состоянии "бу" от товарища, который купил автомобиль с данной приблудой. Ввиду его принципиального желания установить в купленное авто заводское головное устройство, магнитола 8227l_demo была продана мне за символическую стоимость.
Честно сказать, я давненько задумывался о том, чтобы установить в свой старенький Rover 600 2din магнитолу и, когда подвернулась такая возможность, я конечно же не упустил этот шанс!

Когда магнитола впервые оказалась у меня в руках, я понял, что проблем с её подключением не будет, т. к. в комплекте с ней шел переходник под евроразъем (iso), являющийся стандартом в привычных магнитолах! Так же в комплекте шли провода для подключения камеры заднего вида, два провода с выходами под usb, gps-датчик с длинным проводом и ещё что-то, уже точно и не припомню, но все что нужно для успешного подключения - все было, а некоторая часть проводов - осталась ещё и не задействованной!

Подключилось все без проблем, единственное, что не совсем понравилось, это то, что если запитывать магнитолу через замок зажигания, то при каждой заводке магнитола будет перезагружаться, а это секунд 20 времени. Посмотрев разные видео обзоры, выяснил, что можно настроить магнитолу в определенный режим, когда при повороте ключа она не будет полностью выключаться на некоторый промежуток времени. - попробовал и такой вариант. он меня не устроил. получилось, если полностью достать ключи из зажигания, магнитолу не включишь. Рассматривал и всем известный вариант соединить красный провод с желтым, чтобы устройство работало независимо от зажигания. получилось, что в таком режиме, при выключении магнитолы, она выключалась не полностью - гас только экран и звук, а магнитола продолжала работать, при чем на погасшем экране отображалась дата и время, а все это дело изнутри подсвечивалось. Очевидно, что на все это требовалась некоторая часть заряда аккумулятора.

В итоге, подвел питание через отдельную кнопку. теперь так: нажал кнопку - магнитола запустилась, ушел ненадолго из машины - отключил чисто экран, ставлю авто на долгое время - полностью обрубаю питание, чтобы АКБ не садился.
Как я уже упомянул, устройство работает на базе Андроид, а значит ему свойственны практически и все функции, имеющиеся в вашем смартфоне или планшете!

Слота под сим-карту тут, конечно нет, зато имеется wi-fi, благодаря которому вы сможете подключиться к любой беспроводной сети, например, к домашнему интернету или к тому же смартфону, раздающему интернет и т. д. Подключившись к сети, активируете свой гугл-аккаунт и через Play Market качаете и устанавливаете любое желаемое приложение! По умолчанию, в родной прошивке уже имелся ряд программ: Google Chrome, Youtube и др.

Из навигации, по умолчанию, установлены Google-карты, я же установил привычный Navitel с картами 2020 года, работает все четко и не зависает.


Кстати, gps-датчик расположил на панели под лобовым стеклом, связь с космосом отличная - где-то через минуту после загрузки магнитолы, она успешно подключается к спутникам!


Кроме навигатора, установил аудио плеер Aimp2, видеоплеер, а так же попробовал разные лаунчеры (темы), отвечающие за интерфейс магнитолы, т. к. стандартный лаунчер быстро приелся! Все устанавливается без проблем и корректно работает!

Вот так выглядит стандартная оболочка магнитолы:


Когда свет в авто включаешь - у машинки на картинке загораются фары и включается подсветка кнопок:

Оболочка магнитолы после установки лаунчера:

В ближайшем будущем планирую установить на руль комплект кнопок (универсальный мультируль) для дистанционного управления магнитолой. Так же, заказал и камеру заднего вида, в подключении сложностей нет, думаю, что все у меня получится, но в любом случае, результаты работы обязательно отражу здесь, а на заказанные устройства - добавлю новые отзывы!
А теперь, непосредственно, о сложившемся впечатлении о магнитоле 8227l_demo! Честно сказать, я не ожидал, что данное китайское устройство будет настолько корректно работать и мне будет настолько приятно им пользоваться. 7-ми дюймовый экран отлично передает картинку под разными углами, сенсор реагирует на прикосновения, как положено. Видео идёт без торможения, процесс его перемотки или переключения проходит без зависаний.


Отдельно похвалю и качество звука, вшитый в магнитолу усилитель и запрограммированную функцию настройки звука, благодаря которой звучание можно настроить под любой лад и слух, набор параметров действительно широк!

Настройки радио выглядят следующим образом:

Помимо настроек звука и настроек андроида, в магнитоле присутствует ряд иных настраиваемых функций:

Так же можно произвести настройку логотипа, выбрав из библиотеки свою марку автомобиля:

Выбранный логотип будет отображаться при загрузке магнитолы:

Как и в любом подобном устройстве, в данной магнитоле можно получить доступ к настройкам разработчика или, как их ещё называют "инженерное меню". Перечислять не стану, что конкретно тут можно настраивать, кому интересно - в Ютюбе множество видеообзоров и видеоинструкций на данную тему!

Мощности процессора (4х1.3ГГц) и объема оперативной памяти в 1Гб вполне хватает для комфортной работы, а если взять такую же магнитолу с 2Гб - думаю, будет вообще пушка! Что касаемо внутренней памяти, то здесь её 16Гб, для магнитолы - за глаза!

Для интереса, посмотрел на Ютюбе ролики, как магнитола выглядит изнутри. А там все просто: всего несколько небольших плат, крепящихся к корпусу, с помощью шлейфов все отсоединяется и снимается, а в случае выхода из строя - на Алиэкспресс заказывается! Экран, кстати, так же легко и просто отсоединяется и вместо него можно установить другой, например не 7-ми дюймовый, а 9-ти!
В общем, приобретенным устройством более, чем доволен и на данный момент каких-либо глобальных изъянов в нём я не обнаружил! Если в процессе эксплуатации появятся нюансы - обязательно дополню этот отзыв полезной информацией, а на данный момент - 5 баллов и рекомендация к приобретению! Всем спасибо за внимание и до новых встреч!
Загрузите приложение в ваш смартфон. Для Android: . Или искать eWeLink на Google Play. Или отсканируйте QR код:


2.Установите приложение на ваш смартфон.
3.Зарегистрируйте учетную запись.
Вам необходимо ввести свой номер телефона и пароль (не менее 8 символов). Введите SMS-код подтверждения для регистрации.
4.Войдите с вашей учетной записью в приложение.
5.Добавление устройства.
Android версия eWeLink:
1) Для Android версии, прежде чем добавить устройство включите WiFi на вашем телефоне.
2) На Sonoff длительно нажмите кнопку "SET", пока зеленый светодиодный индикатор не начнет быстро мигать.
5) Выберите свою WiFi сеть и введите пароль, если он установлен. Нажмите сохранить, чтобы в следующий раз вам не вводить пароль снова.
3 ) Затем откройте на телефоне: Настройка>WiFi> подключение WiFi начинается с ITEAD, введите пароль по умолчанию 12345678.
4) Для подтверждения вернитесь в приложение
5) Затем введите SSID WiFi маршрутизатора и введите пароль, если он установлен. Нажмите сохранить, чтобы в следующий раз вам не вводить пароль снова.
6) Нажмите на названии вашего устройства для завершения.
Примечание: Если вы видите, что новое добавленное устройство находится в режиме Offline, пожалуйста, подождите некоторое время. Если устройство все равно находится в Offline, пожалуйста, отключите питание устройства, затем, если все хорошо, то устройство вернется в режим Online. Устройство зарегистрированное в учетной записи А, нельзя будет использовать в другой учетной записи B, до тех пор пока его не удалить из учетной записи A. Только владелец учетной записи A может дать доступ для управления устройством.
Значения зеленого светодиодного индикатора.
Сопряжение Mode 1
Сопряжение Mode 2
1. Зеленый светодиод быстро мигает (Mode 1) или мигает 3 раза и горит (Mode 2) - состояние сопряжения.

2. Зеленый светодиод горит постоянно - подключено к серверу.
3. Зеленый светодиод быстро мигает один раз в 2 секунды - устройству не удается подключиться к маршрутизатору. В этом случае, пожалуйста, подтвердите свое имя и пароль к WiFi роутеру.
4. Зеленый светодиод медленно мигает один раз в 2 секунды - устройство подключено к маршрутизатору и серверу, но не добавлено в список устройств. Попытайтесь добавить устройство еще раз.
5. Зеленый светодиод дважды быстро мигает - устройство подключено к маршрутизатору, но не удается подключиться к серверу. Проверьте работу WiFi роутера и интернет.
6. Удаление устройства
Чтобы удалить устройство в версии Android, вам нужно перейти к списку устройств, а затем на имени устройства сдвинуть справа налево. Вы увидите значок удаления. Просто нажмите на него, чтобы удалить устройство.
Чтобы удалить устройство в версии iOS, нажмите на имя устройства и вы увидите кнопку "Delete".
7. Управление группой (Android)
Нажмите на верхнюю правую кнопку в углу списка устройств. Вы увидите " Manage Group ". Выход из аккаунта "Exit e-Welink". Нажмите " Manage Group ", чтобы добавить или удалить группу. После добавления группы, долго нажмите, чтобы выбрать устройство и переместить его в вашу группу. При удалении группы, устройства, принадлежащие к этой группе будут существовать.
8. Доступ к устройству
Выберите устройство, которым хотите поделиться и нажмите на значок "Share". Затем введите номер телефона учетной записи, которую хотите добавить для управления (этот телефон номер необходимо зарегистрировать и войти в учетную запись, оставаясь в сети). Затем новая учетная запись получит приглашение, приняв которое, потом будет иметь права на управление устройством. Только владелец устройства имеет право на добавление учетных записей.
Обзор для видеокамер с режимом 4 в 1 (AHD/CVI/TVI/CVBS) по переключению режимов без DIP переключателя.
Есть консьержка, а в подъезде постоянно неприятно пахнет и попадаются подозрительные люди на лестничной клетке. В лифте опять кто-то прошёлся маркёром по свежей краске. И вот что с этим делать? Можно проводить собрания, разъяснительные работы среди детей, но часто это ни к чему не приводит. На лестничных клетках чудом появляется мусор, а на последнем этаже внезапно оказывается пара человек без собственного жилья, зато с особым ароматом, от которого в подъезд вообще заходит не хочется.
Для того чтобы работать. Целей развития ИИ в данной сфере, конечно, может быть довольно много. Наиболее значимыми заказчиками в области развития видеонаблюдения и нейронных сетей являются государственные компании.
Вопрос кажется довольно простым и очевидным. Одни устройства для машин, другие для офиса, дома, дачи, склада или магазина. Это так, но сами по себе эти системы различаются довольно сильно.
У каждого сегодня в кармане есть мобильный телефон или, как его принято было раньше называть «сотовый». Принцип его работы таков, что в каждый момент времени он переключается между различными базовыми станциями, чем они дальше, тем сигнал хуже. Чем выше поколение сетей, тем меньше радиус действия этих станций. Если станция рядом нет, то вы будете тщетно кричать в трубку и надеяться, что собеседник вас услышит, хотя кажется вы всего-то выехали немного за пределы города.
Это комплекс оборудования включая видеокамеры и регистраторы, который создан в качестве замкнутой личной системы записи и трансляции видео. С английского CCTV, Сlosed Circuit Television - система телевидения замкнутого контура. Если говорить о самом понятии и явлении съемки с целью наблюдения, то перечень оборудования менялся с годами, и сегодня имеет большое разнообразие в зависимости от целей наблюдения и места установки.
Прежде всего стоит провести анализ охраняемого объекта. Для этого в первую очередь нужно обойти все потенциальные точки противоправных действий, найти оптимальные места установки камер наблюдения. Желательно выбирать точку, с которой будет максимально удобный обзор, она не должна быть слишком далеко от наблюдаемой позиции, иначе разглядеть необходимые детали на записи, даже с хорошей камеры не получится. Затем можно определится с количеством зон контроля и после этого приступать к выбору оборудования.
Камеры видеонаблюдения для нас являются обыденностью. Мы видим их в ТЦ, на улице, на дорогах, в магазинах и устанавливаем у себя дома. В охранных системах одной из их задач является фиксация правонарушений, а поскольку многие злоумышленники предпочитают действовать ночью, это потребовало от камер особых возможностей по съёмке в условиях плохой освещённости.
Распознавание объектов и, в частности лиц, для человека дело обыденное. Мы постоянно анализируем наше окружение и практически безошибочно определяем кто или что перед нами находится. Для машины процесс обучения происходит немного сложнее, нельзя просто так объяснить, чем отличается лицо обезьяны от человека. Развитие машинного зрения одна из первостепенных задач и вместе с тем часть комплексной системы распознавания образов. Сфера ее применения практически безгранична, начиная с систем контроля доступа и заканчивая сферой рекламы.
Фитнес-браслеты новых моделей от известных брендов оснащаются большим количеством датчиков, которые могут собирать различные данные о положении, координатах и состоянии организма человека. Современные гаджеты могут подсчитывать пульс своего владельца и строить кардиограмму работы сердца. Давайте разберемся, можно ли теперь отказаться от визитов к врачу для снятия ЭКГ, полностью доверившись современным технологиям?
Читайте также:

