Подключение мышки к андроид магнитоле

Возможных причин для подключения мышку к смартфону может быть несколько. Самая распространенная – сенсор на гаджете не работает или работает плохо. В этом случае подключение мышки может быть временной альтернативой до момента сдачи телефона в ремонт. Однако есть и другие возможные причины – например, когда нужно использовать приложение, управлять которым при помощи сенсора не очень удобно.
Подключение мышки обычно оказывается довольно простой процедурой – так же, как и подключение сторонней клавиатуры.
Как подключить мышку к телефону Андроид по кабелю OTG

На что нужно обращаться внимание при выборе OTG-кабеля:
- Тип штекера. На изображении выше – OTG-кабель со штекером типа MicroUSB. Однако такие кабели продаются и со штекерами Lightning, Type-С.
- Версия USB (2.0 или 3.0). USB третьей версии в 10 раз быстрее. Отличить визуально его можно по цвету – штекер внутри синий. Правда, покупать USB 3.0 для мышки особого смысла не имеет. Лучше взять 2.0 и не переплачивать.
- Длина кабеля. Обычно составляет не более 10 см. В большей длине нет необходимости – предполагается, что у мышки длинный провод.
Как альтернативу кабелю можно использовать переходник-адаптер – вроде такого:


Обратите внимание, что большинство телефонов поддерживает функцию OTG – но не все. Поэтому прежде чем отправляться за кабелем OTG, лучше проверить эту информацию в спецификациях гаджета.
Как подключить беспроводную мышку через Блютуз
В отличие от OTG Bluetooth сейчас поддерживают все смартфоны, поэтому с подключением беспроводной мыши вообще не должно возникнуть проблем. Просто следуйте инструкции:

Шаг 2. Не забудьте сделать ваше устройство видимым – проставьте соответствующую галочку.
Шаг 3. Убедитесь, что мышка на данный момент не сопряжена ни с каким другим устройством. Затем переверните мышь и нажмите на кнопку сопряжения, которая обычно имеет синий или зеленый цвет и круглую форму.

Шаг 4. Мышка должна обнаружиться в настройках Bluetooth. Кликните на ее название на экране, чтобы завершить сопряжение.
На экране появится курсор, и вы сможете управлять смартфоном с помощью компьютерной мыши.
Подводим итоги
Количество способов подключения мышки к смартфону двумя не ограничивается – есть еще способ подключения посредством Wi-Fi. Однако этот способ мы не рассматриваем подробно ввиду сложности настройки и дороговизны компьютерных мышей, поддерживающих Wi-Fi. Как правило, Wi-Fi мышки дополнительно поддерживают Bluetooth, и будет разумнее воспользоваться именно этой технологией.
Гаджеты под управлением операционной системы Android тем и хороши, что позволяют выбрать способ управления, который подойдет вам в конкретной ситуации для выполнения разного рода задач. И речь сейчас не о том, что смартфонами и планшетами можно управлять при помощи жестов или голоса (что, вне всяких сомнений, удобно). Мы имеем в виду, что из Android-устройства вполне можно сделать практически полноценный компьютер, подключив к нему клавиатуру и мышь. И сейчас вы узнаете, как это сделать.

Гаджетами на Android легко можно управлять при помощи клавиатуры и мыши
Как подключить мышь и клавиатуру к Android

DeskDock поддерживает довольно большое количество устройств
Теперь, в том случае, если вы используете версию для смартфона, вам потребуется мышь и клавиатура, которые работают по Bluetooth (если таковых нет, не расстраивайтесь, чуть ниже мы расскажем, что делать). Включайте клавиатуру и мышь и начинайте сопряжение устройств. После того, как это будет сделано, в программе DeskDock вы сможете произвести точную настройку гаджетов. Если же вы хотите использовать Android-устройство в виде второго экрана, то подсоединяйте клавиатуру и мышь к компьютеру, а DeskDock на смартфоне\планшете и DeskDock на ПК уже соединяться сами, организовав единую рабочую область.
Как подключить проводные мышь и клавиатуру к Android
А вот и обещанный альтернативный способ. Правда, он потребует от вас некоторых финансовых затрат. Если вам нужно присоединить проводные мышь и клавиатуру, вам потребуется особый переходник. А именно USB OTG (On-The-Go). О том, на что еще способен OTG мы даже рассказывали в отдельной статье, так что рекомендуем вам ознакомиться с данным материалом и подписаться на новостной Телеграм канал, чтобы не пропускать подобные статьи в будущем.
Свободное общение и обсуждение материалов
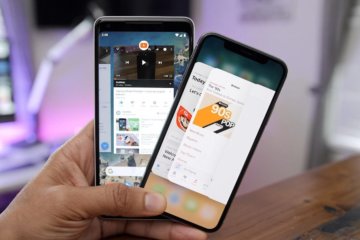
Думаю, вам не раз приходилось слышать теорию о том, что iPhone якобы требуется меньше оперативной памяти, чем Android-смартфонам. Дескать, iOS настолько экономична и оптимизирована, что ей бы хватило и 1 ГБ, в то время как Android’у будет мало и 4, и 6, и даже 10 ГБ. Именно так, во всяком случае, владельцы iPhone обычно объясняют, почему Apple никак не осилит оснастить их нормальным объёмом оперативки. Другое дело, что по факту сама ОС жрёт не так много ОЗУ, а основная её часть энергозависимой памяти уходит совсем на другие процессы.

Несмотря на то что прогрессивная общественность, которая формирует костяк аудитории Telegram, считает его самым удобным мессенджером, кое-чего ему всё-таки не хватает. Например, групповых видеозвонков. Да, ещё в январе Павел Дуров объявил, что в этом году в Telegram появится такая функция, но он не назвал даже примерных сроков, очевидно, специально оставив себе место для манёвра, чтобы иметь возможность откладывать это нововведение до начала следующего года. Причём исключать такую вероятность полностью было нельзя, учитывая, что групповые видеозвонки ещё не появились даже в бета-версии Telegram. Но наконец основатель мессенджера пролил свет на эту функцию.
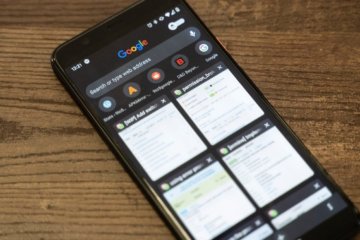
Не знаю, как вы, а я терпеть не могу, когда у меня в браузере открыто больше 10-15 вкладок. Как только их количество достигает психологического максимума, я тут же начинаю их закрывать, определяя, какие из них мне действительно нужны, а какие – не очень. Но я – это я. А ведь есть люди, которые не представляют себе адекватную работу в браузере без 60-70 открытых одновременно веб-страниц. Они им, возможно, даже не нужны, но привычка берёт своё. Поэтому специально для таких, как они, Google сделала возможность группировки вкладок. Объясняю на пальцах, как она работает.
Не мщй случай, я не могу быть и на виндовс и на андроид одновременно. У меня андроид ос. Полноценая операционная система феникс ос называеться. Следовательно я не могу подключить к ввиндовс на своём ноутбуке андроид, или андроид к виндовс, так как обе системы на одном компьюторе, может другие варианты есть?

ОС Андроид поддерживает подключение внешней периферии вроде клавиатур и мышек. В статье ниже мы хотим рассказать вам, как можно подключить мышку к телефону.
Способы подключения мышек
Основных способов подключения мышек существует два: проводное (через USB-OTG), и беспроводное (посредством Bluetooth). Рассмотрим каждый из них подробнее.
Способ 1: USB-OTG
Технология OTG (On-The-Go) применяется на смартфонах Android почти с момента их появления и позволяет подключать к мобильным устройствам всевозможные внешние аксессуары (мышки, клавиатуры, флешки, внешние HDD) посредством специального переходника, который выглядит так:

В основной своей массе переходники выпускаются под разьёмы USB – microUSB 2.0, но все чаще встречаются кабели с портом типа USB 3.0 – Type-C.

OTG сейчас поддерживается на большинстве смартфонов всех ценовых категорий, но в некоторых бюджетных моделях китайских производителей данной опции может и не быть. Так что прежде чем приступать к выполнению описанных ниже действий, поищите в интернете характеристики своего смартфона: поддержка ОТГ обязательно указывается. К слову, эту возможность можно получить и на якобы несовместимых с ней смартфонах путем установки стороннего ядра, однако это тема отдельной статьи. Итак, чтобы подключить мышку по OTG, проделайте следующее.
-
Подключите переходник к телефону соответствующим концом (microUSB или Type-C).
Внимание! Кабель Type-C не подойдёт к microUSB и наоборот!

Теперь девайсом можно управлять с помощью мышки: открывать приложения двойным кликом, выводить строку состояния, выделять текст и т.д.
В случае если курсор не появился, попробуйте вынуть и вставить обратно коннектор кабеля мыши. Если проблема все ещё наблюдается, то, вероятнее всего, мышь неисправна.
Способ 2: Bluetooth
Технология Блютус как раз и предназначена для подключения разнообразной внешней периферии: гарнитур, смарт-часов, и, конечно же, клавиатур и мышек. Bluetooth сейчас присутствует в любом Android-устройстве, поэтому данный способ подходит для всех.



Проблем с таким типом соединения обычно не наблюдается, но если мышь упорно отказывается подключаться, возможно, она неисправна.
Заключение
Как видим, к Android-смартфону можно без проблем подключить мышь, и использовать ее для управления.
Мы рады, что смогли помочь Вам в решении проблемы.Помимо этой статьи, на сайте еще 11948 инструкций.
Добавьте сайт Lumpics в закладки (CTRL+D) и мы точно еще пригодимся вам.
Отблагодарите автора, поделитесь статьей в социальных сетях.

Современные мобильные операционные системы Андроид, iOs, Windows Phone, позволяют подключать внешние периферические USB устройства, такие как клавиатуры, геймпады, трекпады, флешки и прочее. Сегодня разберем процесс на примере задачи: как подключить мышку к телефону. Существует несколько способов, каждый из них имеет определенные особенности.
Перед вами универсальная инструкция для чайников. Подходит для всех Android моделей: Alcatel, Asus, Lenovo, Meizu, Philips, Nokia, Oppo, Phillips, Prestigio, Sony Xperia, HTC, Samsung, Xiaomi (Redme), ZTE, BQ, Vertex, Micromax, Umidigi, Oukitel, Texet, Leagoo, Dexp, Doogie, Huawei (Honor), HomTom, китайских No-Name, продающихся под брендами Мегафон, Билайн, МТС, в том числе кнопочные мобильники и т.д. Актуально для планшетов, ТВ-приставок, автомобильных магнитол.
Рабочие способы
Для подключения компьютерной мыши к сотовому, работающему на операционной системе Android, можно использовать следующие способы:
Существует четыре технологии:
Проводной USB-OTG
Данная технология внедрена практически во все смартфоны на ОС Андроид, начиная с версии 3.1. Но иногда производители не внедряют протоколы On-The-Go или обрезают их на программном уровне. Что бы проверить функционал используют приложение (ссылка ниже). Если поддержки нет, придется «городить огород», но об этом ниже.
Для корректной работы на физическом уровне, потребуется специальный переходник со стандартного разъема типа USB-A на microUSB или Type-C. Работает как с проводными, так и с моделями на радио интерфейсе (Wireless).
Для управления смартфоном, достаточно подсоединить OTG адаптер в разъем телефона или планшета, а с другой стороны — компьютерную мышь или же соответствующий приемник (если вы используете радиомышку).
После этого в интерфейсе Android должен появиться курсор «знакомый» любому пользователю компьютера. Управление аналогично тому, что и на компьютерах. Открытие происходит двойным кликом, при наведении на папки появляется строка состояния и т.д.
Bluetooth
Данная технология всегда предназначалась для подключения к устройствам внешней периферийной аппаратуры разных типов. В отличие от OTG, Блютузом оснащены даже самые дешевые китайские смартфоны.
Подсоединение компьютерной мыши посредством Bluetooth происходит следующим образом:
- Активируйте блутуз на смартфоне. Для этого откройте Настройки, щелкните пункт Подключение, после чего — подпункт Bluetooth.
- В меню делаем устройство открытым для остальных. Для этого проставляем соответствующую галочку.
- Снизу на корпусе, нажмите кнопку, отвечающую за спаривание с другими устройствами. Рекомендуем изучить инструкцию для вашей модели, так как бывают огромные различия.
- В списке новых устройств на смартфоне, должно появиться название компьютерной мыши. Спаривание происходит в автоматическом режиме. После него на экране появляется курсор.
Если мышь не подключается этим и предыдущим способом, вероятно она неисправна.
Wi-Fi мышки обычно не требуется подключения «с бубнами и танцами». Коннектятся они точно так же, как и обычные радио модели — вставляем модуль в OTG переходник и все.
Странно работают некоторые кнопки
В ранних версиях ОС Android некоторые командные клавиши клавиатуры, такие как Delete, Home и End не работали. После этого разработчики исправили данную проблему. Таким образом, если вы с ней до сих пор сталкиваетесь, достаточно всего лишь обновить свою операционную систему на гаджете к более новой версии. После этого можно без проблем использовать такие кнопки, как Page Down, Page Up и даже Print Screen. Если обновить ОС не получается, можно попробовать скачать на смартфон приложение External Keyboard Helper Pro.
Отдельно стоит обратить внимание на то, что посредством нажатия таких клавиш, как Windows или Command, на смартфоне будет запускаться голосовой ассистент. Использование кнопок перезагрузки системы или быстрого набора тоже в таком случае будет ограниченным.
Альтернативные варианты управления Android
Управлять смартфонами и другими гаджетами, работающими на операционной системе Андроид, можно не только при помощи клавиатуры и компьютерной мыши.
Среди основных альтернативных вариантов стоит выделить такие:
- удаленный доступ через сеть Интернет;
- подключение через USB провод и ADB интерфейса с персонального компьютера;
- использование голосового ассистента;
- управление жестами (как стандартными, так и пользовательскими, которые можно задать вручную).
Каждый из этих способов имеет свои преимущества и недостатки, которые стоит учитывать. Спрашивайте в комментариях что вам больше интересно, обязательно расскажем.
Можно ли подключить мышку и клавиатуру одновременно?
При необходимости подключения к Android одновременно компьютерной мыши и клавиатуры можно использовать три способа:
- Купить комплект одной фирмы с одним USB радио модулем.
- Подсоединить мышь — через Bluetooth, а клавиатуру — посредством OTG (или наоборот).
- Использовать USB-концентраторов (ХАБов), с несколькими портами под разные внешние устройства.
Чем отличается привязка МИДИ клавиатуры?
Отличительной особенностью привязки МИДИ клавиатуру к Android-устройству является то, что для функционирования данного гаджета дополнительно необходимо скачать и установить соответствующие программы и драйвера. Воспользоваться можно такими приложениями, как:
- Grand Piano Pro;
- Caustic;
- FL Studio;
- Perfect Piano и др.
При этом стоит понимать, что в таком случае придется столкнуться с задержкой в 90-100 мс, вследствие чего полноценно сочинять музыку и играть сложные композиции на MIDI-клавиатуре будет весьма сложно.
Как быть, если тачскрин разбит?
Если дисплей сотового разбит (тачскрин не работает) и нет времени на срочный ремонт, можно экстренно подключить мышку посредством OTG-кабеля. Беспроводные модели в таком случае полностью бесполезны, так как зайти в настройки гаджета не представляется возможным.
Подключение манипулятор через On-The-Go переходник следует осуществлять стандартным способом, описанным в данной статье выше.
Что делать, если мышка или клавиатура не работает в играх?
Иногда мышка или же клавиатура не работает в играх на Android-устройстве. Возможно разработчики сделали это умышленно, например, если игровой процесс предполагает управление персонажем несколькими пальцами одновременно, и не предполагает использование манипуляторов (геймпадов и других). Но бывает, что в системе «криво встают» драйвера: рекомендуем попробовать скачать в Play Market приложение под название Octopus.
Более полу года назад я приобрёл из Китая универсальную магнитолу с операционной системой Android.
Мне нужна была универсальная магнитола на 2 DIN, но я находил и другие варианты, которые устанавливаются вместо штатных магнитол в нестандартные посадочные места. Существуют модели под конкретные автомобили…Но сегодня не об этом, в этом посте я расскажу как себя проявила эта магнитола за пол года ежедневного использования и какие плюшки я к ней подключил за время использования.
Ссылки на не стандартные магнитолы в описании к видео обзору, может кто найдёт что нибудь для себя. По сути они отличаются только корпусом и экраном, начинка и платформа у них одинаковая (есть версии с 1Gb оперативки + 8Gb встроенной памяти и 2Gb +16Gb, ещё в двухгиговой версии обычно больше разрешение экрана). А ещё есть универсальная магнитола с большим экраном, но без дополнительных кнопок (выбирал из этой и той которую купил)
Полезная ссылка на 4PDA с обсуждением таких устройств: 4pda
Более подробный обзор, со всеми подробностями смотрите в видео или ищите поиском тут на сайте. Видео не на 3 минуты и это не распаковка, а полный детальный обзор всех функций и фишек магнитолы от хозяина с двухмесячным опытом каждодневного использования. За видео прошу сильно не пинать, делать видео обзоры я только начинаю и работал с видео редактором пару раз.
Извините, отвлёкся…
Итак за всё время с программной частью магнитолы (прошивкой) я ничего не делал, хотя на форумах читал что прошивка есть более новая и выходят они достаточно часто. Знаю что выпускают и кастомные прошивки от рукастых пользователей, но я не вдавался в подробности…думаю тут такая же ситуация как с телефонами и планшетами на Андройде. Стоит упомянуть только про то что мною был получены ROOT права для полного доступа к системе. Единственное что меня напрягает в программной части, это то что магнитола после извлечения ключа зажигания уходит в сон на 30-40 секунд, а потом выключается. Не очень удобно когда вышел из машины в магазин на 2 минуты и при повороте ключа магнитола начинает загружаться заново, благо это занимает 20 секунд, а камера заднего вида работает и до загрузки Андройда. Пажалуй это всё что меня раздражает, но мне говорили что в новых прошивках сон продлили до 2 часов…нужно проверить
По аппаратной части замечаний нет, все кнопки работают как на самой магнитоле так и на руле. Кстати, очень удобно что сторонние плееры тоже могут управляться кнопками на руле…PowerAmp давно взломан и прекрасно работает на всех моих Андройдах в том числе и тут. Тач на экране достаточно чувствительный, но в толстых перчатках не работает. Так же у меня руки не дошли для тестирования DVD привода, мне он особо не нужен, но диск с караоке всё же вставлял и он работал…это всё что я знаю про привод.
Звук в магнитоле на среднем уровне, уж точно лучше чем со штатной головой, но мне не хватает саба…я бы с радостью его подключил, но мне важнее трансформация салона, а с громоздким сабом пришлось бы про универсальность салона забыть. Штатный плеер весьма не плох, но его функционал не велик, а вот сторонние плеера из Гугл плей могут порадовать своими фишками, в том числе и звуком. На лидера в качестве звука эта магнитола не претендует и не сравнится с процессорными Пионерами подключёнными по оптики.
Камера заднего вида работает нормально, хорошо то что загрузки операционки она не требует, хотя картинка могла бы быть и посветлее, не говоря о том что могла быть и почётче…но это наверно вопрос к штатной камере которую я не стал менять.
Подробнее про переднюю камеру тут:
ссылка на сообщество
Камеру переднего вида я уже покупал отдельно и подключал её так же как и заднюю камеру через обычный колокольчик.
Читайте также:

