Магнитола подключается к wifi но без интернета
Более полугода назад прикупил себе андроидолу в виде 2-din устройства с системой-на-чипе Rockchip PX5.
Прикупил непосредственно у китайцев, поэтому обошлась в два-с-лишним раз меньше, чем брать аналогичную у наших брендов.
Вот только, как всегда с китайцами, где-то да и кроется косяк.
Косяк заключался в том, что после включения долгое время не появлялся WiFi (через который у меня интернет) и Bluetooth. А значит не только громкая связь, но и пробки с управлением голосом не работают.
WiFi просто не включается: ползунок сразу прыгает в положение "выключено". Иногда попускало минут через 5-10, а иногда так и не включалось, перезагрузка помогала, но не всегда.
Сунулся на форумы — оказалось проблема проявляется довольно у многих, и советуют решение разное: заменить модуль WiFi/Bluetooth, какие-то программные ресталтилки и так далее, но в итоге проблема так и не уходила.
Но затем нашёл несколько сообщений что дело в микросхеме USB-хабе GL850G, что, мол, проблема производителям устройств уже известна и они рекомендуют заменить её на GL852G.
Дело в том, что PX5 обладает только 2мя входами USB-Host и одним USB-OTG, BT/WiFi модуль также работает на USB + снаружи три USB входа + есть разъёмы для подключений всяких датчиков шин и прочий фигни, которые также являются USB-устройствами.
Как решить проблему? Очень просто: один USB-Host вход вывели напрямую наружу — это проводок с надписью USB, USB-OTG на разъём MiniUSB на лицевой панели, а всё другое, включая проводок с надписью WiFi, и модуль BT/WiFi — подключили на оставшийся USB-Host через хаб.
Вот только решили сэкономить, и вместо полноценного хаба воткнули урезанный GL850G, у которого в системе один транслятор транзакций на все 4ре входа. И всё бы ничего, вариант тоже в теории рабочий, но у него есть какой-то конструктивный дефект из-за которого он включается не сразу и не всегда.
GL852G — полностью совместимая повыводно и по обвязке микросхема, но реализующая полноценный хаб с отдельными транслятором транзакций на каждый вход, так что замена представляет простое выпаивание одной микросхемы и впаивание другой.
В общем, заказал я на AliExpress GL852G, разобрал магнитолку и перепаял несчастный хаб:
- Берём USB флешку, либо карту microSD форматируем Fat32 со стандартным размером кластера или более. Настоятельно рекомендуются USB флешки и microSD карты малого размера 512Mb-1Гб-2Гб.
- Распаковываем архив ZIP, извлекаем файлы, кладем их в корень USB флешки либо карты microSD (без папки).
- Заходим в настройки, далее car setting, выбираем "Обновить систему", после будет предложен выбор с какого носителя обновить - USB либо microSD. выбираем тот носитель где находится прошивка и соглашаемся.
- В процессе прошивки ничего не трогаем (не выключаем зажигание, не включаем заднюю передачу и не открываем двери). Процесс займёт около 3-х минут. ГУ автоматически перезагрузится.
- После прошивки все настройки сохраняются.
Шить магнитолы RedPower прошивками НЕ от RedPower - Не рекомендуется. И наоборот тоже. Магнитолы "умирают"! .
Получить рут, установить эмулятор терминала
Выполнить в нем следующие команды для копирования на sd карту.
su
cd /dev/block/by-name
dd if=boot of=/extsd0/boot.img bs=4096
dd if=bootloader of=/extsd0/bootloader.img bs=4096
dd if=env of=/extsd0/env.img bs=4096
dd if=data of=/extsd0/data.img bs=4096
dd if=misc of=/extsd0/misc.img bs=4096
dd if=recovery of=/extsd0/recovery.img bs=4096
dd if=system of=/extsd0/system.img bs=4096
dd if=private of=/extsd0/private.img bs=4096
Если копировать на usb-флешку, то вместо extsd0 в пути указывать usb0
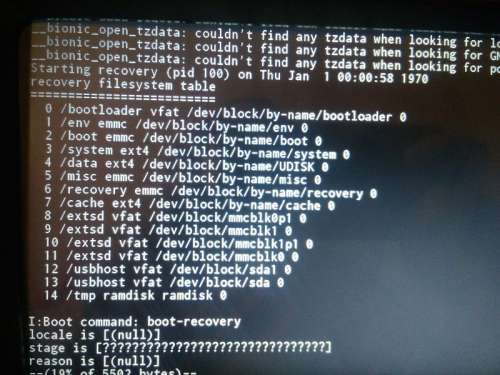
- Проверить наличие рут-прав и при отсутствии получить Root
- Найти папку - /system/priv-app, в ней найти папку com.tw.service_a5a4 в неё скопировать файл с заменой оригинального. (оригинальный лучше сохранить)
(В случае замены Total Commander'ом требуется сначала удалить оригинальный системный файл, а на его место скопировать изменённый) - Выставить права на изменённый файл 644 (rw-r--r-, "буквой Г")
- Перезагрузить устройство
- Удостовериться
Не рекомендуется часто прошивать MCU. В какой-то неопределённый момент оно перестаёт прошиваться. И вы получаете "кирпич".
Если магнитола (кнопки магнитолы, звук, sleepmode, bluetooth и OBD при наличии) работает нормально - НЕ ТРОГАЙТЕ!
Программа для расшифровки MCU [attachment="7210796:MCU+1.4+(+4core).exe"]
Вот какие радио-MCU бывают:
5.3.17-hwID-carID-45х101-151016
третье значение которое х
0-TEF662X
1-SI473X
2-TEF665X
3-TEF668X
4-SI475X
5-TDA7706
6-TDA7786
7-TEF685X
Апгрейд с 4.4.х на 6.0.1 доступным способом - пока не возможен
Уже установил. Все работает и почти :D (как всегда) все устраивает. Вопрос насчёт подсветки. У меня Солярис с кнопкой пуск\стоп. Когда стояла родная магнитола то она включалась в любой момент. То есть даже при выключенном двигателе после нажатия "стоп". Так же и подсветка кнопок магнитофона, зажигалась при включении габаритов в независимости от положения " ключа". После же установки ГУ, его можно включить только после первого нажатия на кнопку пуска ( как бы переведя ключ зажигания в первое положение). И так же с подсветкой кнопок, работает только при первом положении "ключа". То есть если включить габариты при положении " ключа" -стоп, то работает вся подсветка автомобиля кроме ГУ. Подсветка экрана работает корректно: все три положения (ярко, не ярко :lol: и выкл) регулируются, авто - при глушение тоже работает. То есть как я понимаю питание подключено правильно. И насколько я понял подсветка управляется аппаратно (mcu). То есть не получиться сделать что бы было как на родной магнитоле?
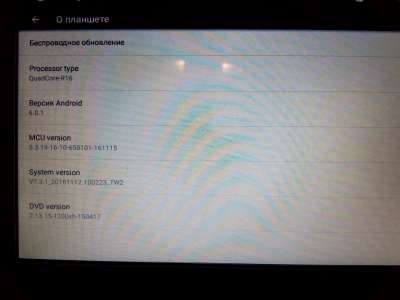
А инструкция по даунгрейду с 6.0. на 4.4. будет? :D
"Счастливый" обладатель сего чуда.
После нескольких дней использования минусы:
1) не подсоединиться к БТ OBDII. Пароль менял на 8ми значный. У ODBII 4х значный. Обратно на ГУ не поменять - сам дописывает еще 4 знака от пароля, который был 8ми значный.
2) радио ловит значительно хуже штатной головы (Rio'15), звук хуже штатной головы (TDA7850).
3) Подключается к мобильной ТД оооочень геморно - вчера минут 20 боролся. Вкл/выкл магнитолы, вкл/выкл точку доступа на смарте. В итоге помогло только обесточивание ГУ/авто минуты на 2.
WiFi прием слабый, смарт лежит в 30 см - хватает на 3 полоски. Периодически отваливается сопряжение.
4) Стоковое радио с кнопок переключения станций - запускает поиск частот. Частичное решение установка стороннего радио. На настройках - программа крашится.
5) Kaier tools - на настройках крашится. Нет возможности приглушить звук на ЗХ.
6) не понятно как подключить переднюю камеру, DVR разъем как для клавиатуры старой, пробовал связку переходник на USB + USB камера - не работает.
Плюсы:
1) сигнал GPS отличный (внешняя антена ЖПС/Глонасс), но один раз глюканул и выбросил за 3 квартала, потом медленно вернулся на реальное местоположение.
2) шустрая, каких либо тормозов не замечено. Тач работает нормально, хотя холодов пока не было.
3) Радио включается сразу, не дожидаясь загрузки Android.
У меня с датчиком света подсветка включается только когда включен ближний. Когда ДХО включены - подсветки нет. Ориентируюсь на подсветку остальных приборов (аварийка, USB, AUX) - вкл и выкл одновременно.
Константин Михайлов
Разберем такую ситуацию: вы с вашего телефона подключились к маршрутизатору, Android-система показывает, что Wi-Fi подключен, но интернет не работает. К тому же иконка сети показывает, что сигнал отличный, а ни одна online-программа не функционирует. Мы в нашей статье рассмотрим варианты устранения данной проблемы.
Устранение проблемы
К сожалению, однозначного решения, в данной ситуации быть не может, и в этом вся сложность. Мы опишем очевидные варианты решения для самых распространенных причин, почему не работает интернет на телефоне.
Важные нюансы
Перед тем как начать искать проблему в своем телефоне, настоятельно рекомендуем выполнить некоторые действия; при этом, возможно, выяснится, что проблема не в вашем девайсе, а в роутере или даже у провайдера.
- Убедитесь в том, что ваша услуга доступа к интернету оплачена оператору.
- Проверьте, работает ли интернет на вашем компьютере, который подключен через кабель.
- Попробуйте подключить к маршрутизатору любое другое устройство через Wi-Fi и зайти через него в интернет.
Если на каком-то из этапов у вас возникли трудности, скорее всего, неисправность не в вашем Android. Если все прошло успешно, тогда переходим к настройке Android.
Перезагрузка маршрутизатора
Если ваш роутер долгое время не выключался и не перезагружался, то за время длительной беспрерывной работы у него могут случаться сбои. Они могут проявляться совершенно по-разному, например: два Android-девайса подключены к Wi-Fi, но на один из них интернет раздается, а на другом не работает.
Поэтому советуем перезагрузить маршрутизатор и по окончании перезагрузки попробовать вновь подключиться.
Перезагрузка мобильного устройства
Ситуация, описанная для роутера, применима и к вашему планшету или телефону: могут появиться сбои в программном обеспечении. Для устранения мелких неисправностей проще всего выполнить перезагрузку, после которой они устраняются системой автоматически.
Переподключение к сети
Имеется в виду не просто отключить модуль сети, а потом снова включить и дождаться переподключения, а выполнить это через настройки: «Забыть сеть», а потом вновь подключиться, введя пароль (если он есть).
На Android 6.0.1 делается это следующим способом:
- Заходите в настройки.
- Выбираете пункт «Wi-Fi».
- Находите название вашей сети и зажимаете ее до появления списка действий.
- Выбираете пункт «Удалить эту сеть»
- Далее тапаете на эту же сеть и выбираете «Подключиться», введя предварительно пароль (если он был установлен).
Установка правильной даты
- В настройках выбрать «Дата и время».
- Активировать галочки напротив пунктов «Использовать время сети» и «Использовать часовой пояс сети», хотя второй пункт не столь обязателен.
После этого ваше реальное время будет запрошено из сети вашего оператора и станет соответствовать действительности.
Изменение канала вещания
Если в помещении находятся другие беспроводные гаджеты, то своим сигналом они могут создавать помехи для вашего смартфона или планшета. Рекомендуем сменить канал в настройках роутера.
В нашем случае использовался TP-Link: нужно было зайти в административном меню в «Wireless»> «Wireless Settings» и сменить канал на любой другой, после этого нажав на «Save», как показано на рисунке.
Установка алгоритма шифрования AES
В настройках роутера нужно выбрать защиту WPA2-PSK и шифрование AES в режимах «Automatic». Такой режим гарантированно обеспечит успешное подключение большинства устройств.
Проверка силы сигнала
Если вы со своим девайсом находитесь недостаточно близко к точке доступа и значок Wi-Fi показывает, что сигнал несильный, в редких случаях это может послужить появлению проблемы с работой интернета. Попробуйте подойти ближе к источнику вещания и проследить, изменится ли ситуация в лучшую сторону.
Проверка веб-авторизации
Если вы используете не свой домашний интернет, а подключились просто к незапароленной точке, то, скорее всего, это интернет какой-то компании, которая использует защиту не установкой пароля на подключение, а посредством веб-авторизации. То есть вы спокойно можете подключиться к точке доступа, но ни одна программа не будет показывать, что вы online. Чтобы это проверить, просто откройте браузер и перейдите на какую-нибудь страницу. Если веб-авторизация действительно есть, то вас автоматически перенаправит на окно авторизации.
Изменение статического IP-адреса
- В настройках Вай-Фай зажмите на имени нужной сети.
- Тапните по «Изменить сеть».
- Нажмите на «Расширенные настройки».
- В пункте «Настройка IP» смените «DHCP» на «Пользовательские».
- В строке «IP-адрес» введите 192.168.1.х (где х – любое число, на ваше усмотрение, кроме 1, так как 1 – это ваш роутер).
- Нажмите «Подключиться».
Теперь нами перечислены все основные этапы по устранению проблемы с работой интернета. Надеемся, что ваша проблема была устранена одним из предложенных нами способов.
Что делать если Wi-Fi подключен но Интернет не работает на Android: Видео

Работаю частным компьютерным мастером. Профессионально занимаюсь ремонтом компьютеров более 12 лет, как любитель с 90-х годов.
Два года проработал руководителем сервисного центра, специализирующегося на подключении абонентов к интернету и компьютерной помощи.
Рекомендуем почитать:
Поделитесь материалом в соц сетях:
Спасибо за статью мне помогла перезагрузка и установка даты.
Жаль, но не помог не один способ. Придется нести в сервис :(((((((
Спасибо. Помогла перезагрузка роутера, раздающего WiFi
Спасибо за статью. Мне помогло Изменение статического IP-адреса
Спасибо. Помогла установка правильного времени.
Спасибо. Мне помогло
Здравствуйте. Какой IP-адрес вы изменили? Если вы самостоятельно не можете настраивать роутеры (даже по инструкциям), то лучше не в СЦ нести роутер, а пригласить домой мастера, или знакомого, который имеет больше опыта в настройках роутеров.
ничего не помогло и нести тел не куда у нас нет ни одного сервиса.а если форматнуть
тел?
Здравствуйте. Попробуйте сделать сброс до заводских параметров. Если даже это не поможет, то других вариантов я вам не подскажу. Тут уже лично надо разбираться, а удаленно я не смогу помочь.
ничего не помогло а если вернуть заводские установки?
Спасибо! изменил ip в телефоне и все зафурычело!))
Очени помогли спасибо.
Спасибо!Перепробовала все способы и с You Tube и c Google ничего не помогало но переустановка даты помогла!Спасибо большое!
Мне, к сожалению, не помогло, при чем в других местах wi-fi хорошо дает выход в интернет и только на работе, после того как установили в соседнем кабинете еще роутер, не работает (до этого всё было в порядке), у других сотрудников раздает. Сис.админ сказал, что дело в телефоне, только я сомневаюсь. Что же делать?
Спасибо ОГРОМНОЕ весь день ломал голову что же с этим телефоном произошло, а у меня просто на календаре(в телефое) 2013г 3-е марта
Спасибо. Получилось устранить проблему
Помог способ с ручным IP. телефон ASUS
Спасибо! Помогла перезагрузка роутера!
Спасибо автору ! Помог с телефоном!
Спасибо. Установила правильно дату и всё подключилось)))
О господи спасибо что вы живы я смотрел везде ничего не помогало я начал догадываться что наверное проблема в ip и я сменил его с 101 на 128 и все заработало спасибо вам.
Добрый вечер!Интернет через wi-fi роутер компании дом.ру.По wi-fi подключаются три устройства(ноутбук,планшет,смартфон).Первые два работают удачно без лагов.Мой же смартфон порой отказывается работать через wi-fi,не грузит ничего.Отключаешь wi-fi,через мобильную сеть все работает успешно.Помогает только перезагрузка самого роутера,парадокс. хотя раз в день из сети мы его отключаем когда нас нет дома,зависание роутера исключено.Что это может быть,когда тупит только одно устройство,а все другие работают стабильно?
СПАСИБО, помог пункт Перезагрузка маршрутизатора.
Двое суток мучений, что только не пробывала. Ноутбук и один смартфон работали, а второй смартфон и айпад НЕТ! Теперь всё в порядке!
Спасибо Вам за статью.
Спасибо огромное. Уже 3 недели мучилась с телефоном самсунг. Перестал выходить в интернет, хотя к вай фаю подключался. Помогло забывание сети. Спасибо!
Спасибо. Изменение статического IP-адреса помогло.
Здравствуйте, благодарю, Вас, за сей полезную статью. Помог способ с перезагрузкой роутера 😉
Автору здоровья и вкусняшек. Аригато: Гоздаимас
Большое спасибо!перепробовал все,даже сброс до заводских настроек.после этого нашел вашу статью-помогла замена IP адреса
Спасибо огромное за статью! Всё испробовал- и каналы менял и dns в настройках телефона и т.д. в последней попытке поменял ip в настройках телефона- там стоял 192.168.1.128, я поставил 192.168.1.120 и произошло чудо- интернет наконец заработал!! Наверное, недалеко был ещё один телефон с адресом 128.
Все мы пользуемся интернетом, находясь в кафе или ресторанах, с друзьями, даже дома за обеденным столом, проверяя почту или сообщения в том же «Вконтакте». Как показывает практика, одна из распространенных проблем возникает при работе с беспроводной технологией Wi-Fi. Допустим, у нас точка доступа находится в доме от роутера или в общественном заведении. Кажется все правильно настроено, но доступа в сеть почему-то нет.
И так, что делать, если вы столкнулись с такой проблемой? На самом деле здесь может быть с десяток причин, каждую из которых мы рассмотрим в данном материале!
Wi-Fi на Android включен, статус «Подключено», но нет доступа в интернет
Допустим, что вы активировали на своем смартфоне Wi-Fi и подключились к точке доступа. В телефоне у вас отображается статус «Подключено», но в интернет вы выйти не можете, как при помощи браузера, так и через другие программы, например, Одноклассники. Что нам делать в этом случае?
Сначала нужно проверить, а работает ли вообще интернет у этого соединения. То есть, нужно методом исключения постепенно отсеивать список возможных причин и проверка интернета – самая первая из них.
Попробуйте подключиться к этой точке доступа с другого устройства и выйдите в интернет. Если все нормально, значит, причина в вашем смартфоне. Если же и другое устройство не подключается к интернету или не открывает сайты, то дело уже в самой точке доступа или роутере.
Сначала проверьте, находится ли ваш смартфон в зоне действия беспроводной сети. Обычно роутеры могут раздавать сигнал до 200 метров при условии, что в этом радиусе нет никаких преград. Если с этим все в порядке, то переходим к настройкам роутера.
Измените канал, на котором работает ваша точка доступа. Обычно ей выставляется параметр Auto, но мы вам советуем поставить 6й или другой канал. Выбираете любой из доступных, сохраняете изменения и проверяете работоспособность.
Также можно поменять режим работы для Wi-Fi. Как показывает практика, по умолчанию обычно везде устанавливается режим 11bg mixed. Измените его на 11n only .
Если у вас в настройках есть графа для указания региона, то в обязательном порядке установите там свой регион. Это незначительный параметр, но в очень редких случаях даже он может влиять на корректность работы точки доступа.
Еще одна возможная проблема – это автоматический выбор и установки прокси-сервера для конкретной точки доступа у беспроводной сети.
- Зайдите в «Настройки» на своем устройстве
- Далее выберите пункт Wi-Fi или «Беспроводные сети», в зависимости от версии Android
- Найдите точку доступа, к которой вы подключены и держите на ней палец несколько секунд. Появится дополнительное меню, в котором нужно нажать пункт «Изменить сеть»
- Установите галочку рядом с пунктом «Расширенные параметры» и выберите «Настройки прокси-сервера»
- Осталось только поставить галочку рядом с пунктом «Нет», после чего прокси-сервер будет деактивирован
Wi-Fi включен на Android, но не работает Google Play и другие приложения
Если на вашем смартфоне активирован Wi-Fi и он подключен к определенной точке доступа, но телефон не открывает сайты, не загружает странички и приложения в Google Play – проверьте корректность настроек времени и даты. Это очень распространенная ошибка пользователей! В 90% случаев именно она вызывает проблемы с подключением.
Вам нужно лишь правильно настроить время и дату, переподключить интернет, после чего попробовать авторизоваться в Google Play и просмотреть одно из приложений на страничке.
Почему не работает Wi-Fi на андроиде: другие причины
- Некорректный пароль. Иногда в операционной системе Android сохраняется пароль от определенной точки доступа, но при последующем подключении к ней не появляется никаких оповещений о том, что пароль не правильный. Советуем вам проверить правильность ввода и изменить его, если это требуется. Как вы понимаете, в общественных местах обычно открытые точки доступа, но есть и закрытые. Для подбора пароля к ним можно использовать специальные программы, например, из того же Google Play, где пользователи делятся информацией по всему миру.
- Проблемы с ПО. Еще одна распространенная причина, которая связана с программным обеспечением вашей системы. Для проверки корректности работы можно воспользоваться приложением Wi-Fi Fixer. Просто установите его на свое устройство и запустите. Там же можно будет просмотреть полный список сетей, для которых сохранены данные, к которым вы подключались ранее. Перезагрузите свой телефон и попробуйте подключиться к точке доступа повторно.
- Вредоносные приложения. Возможно, на вашем телефоне появились вирусы или трояны, которые блокируют работу беспроводных сетей. В таком случае вам придется в ручном режиме устанавливать антивирус, например, Касперского.
- Не правильные настройки. Мы уже говорили про настройки Wi-Fi сетей. Если не получается их изменить, то можно просто сделать сброс до заводских настроек. Также у вас могут быть старые записи о точке доступа. Например, вы подключились к ней, как пишет в системе, хотя фактически подключение не было осуществлено. Просто в настройках обновите список сетей или удалите все и попробуйте обновить снова, и только после этого подключайтесь к определенной точке Wi-Fi.
А что же делать, если Wi-Fi подключен, но интернет все-таки не работает даже после всех описанных рекомендаций? Скорее всего, у вас некорректно работает сам модуль Wi-Fi. Здесь поможет следующее:
- Прошивка телефона , если причина кроется в программной части смартфона. Если вы не умеете сами прошивать операционные системы Android, лучше будет обратиться в сервисный центр.
- Починка модуля Wi-Fi . Если прошивка телефона не помогает, то проблема кроется уже в самом модуле беспроводной сети. В этом случае вам придется нести смартфон в сервисный центр и осуществлять замену деталей.
Это далеко не полный список причин, которые вызывают сбои в работе Wi-Fi. Если у вас случались подобные ситуации, и вы решали их каким-то другим способом, обязательно расскажите об этом в комментариях для наших читателей!
Привет! Эта статья будет посвящена исправлению распространенной проблемы. Представьте, что у вашего ноутбука, компьютера, телефона или планшета Wi-Fi подключен, а интернета нет. Это действительно частая проблема, и скрывает она под собой множество причин. Что же делать? Эта статья и будет про пошаговую диагностику, выявление причины и исправление ошибки. С вами Ботан из WiFiGid, начинаем!
Если у вас после прочтения статьи остались вопросы – пишите их в комментариях. Будем решать и помогать будущим читателям, т.к. вариантов и их решений действительно может быть очень много, а за всем не уследишь.
В статье будет использоваться Windows 10. Обладателям Windows 7 или других операционных систем беспокоиться не нужно – главное определить причину, а решение можно легко адаптировать, все очень похоже!
У вас так?
Сперва посмотрите на значок Wi-Fi в трее возле часов. Обычно через минуту после пропадания интернета там появляется желтый восклицательный знак. Иногда есть надпись «Без доступа к интернету». Примерно вот так:

На мобильных напротив выбранной сети телефон обычно пишет «Подключено. Без интернета». Это одна и та же проблема, решение которой находится где-то в этой статье.
Про проблему «Без доступа к интернету» наш портал уже писал ЗДЕСЬ.
У вас так? Если да – все нормально. Т.е. ненормально, но причину этой ненормальности мы сейчас выясним. Если же там стандартный значок вайфая без лишних знаков – обычно проблема лежит в плоскости DNS (затронем) или же на стороне самого сайта/сервисов, которые вы посещаете. В случае проблем на чужой стороне вы ничего сделать не сможете, тут поможет только их исправление.
Проблему с DNS легко обнаружить, прочитав код ошибки при неоткрывающейся странице (DNS_PROBE_FINISHED). К тому же остальные программы вроде Скайпа могут спокойно работать дальше:

Начинаем пошаговую диагностику. Проверим наше соединение вдоль и поперек.
Шаг 1 – Перезагрузка
Перезагрузите ваш компьютер/ноутбук/смарфтов/планшет И роутер, к которому они подключены.
Стандартными средствами или просто отключением питания. В 99% случаев нашей практики этот способ помогает. Обоснование – после перезагрузки сетевые настройки получаются заново, и в случае какого-то глюка в сети (а это частая проблема внезапной пропажи интернета), все снова заработает.
Шаг 2 – Провайдер
Если раньше все работало нормально, и загрузка не помогла – звоните провайдеру. Возможно, случилась какая-то проблема на их стороне. Без шуток, подобное случает нередко. Я лично сам в случае пропажи интернета сначала позвоню им, чтобы зря не тратить время на самостоятельный поиск проблемы.
Особенно актуально для тех, у кого все работало хорошо, а интернет пропал впервые за долгое время на всех устройствах.
Шаг 3 – Где пропал?
А можете подключиться с других устройств к этому Wi-Fi. Например, с телефона или ноутбука?
- Если интернета нет нигде – проблема или у провайдера (вероятно) или в роутере (может вы его не настраивали).
- Если интернета нет только на одном устройстве – у него кривые сетевые настройки.
В зависимости от проблемы смотрим Шаг 4 или Шаг 5 соответственно.
Шаг 4 – Роутер
Если на Шаге 3 вы не прошли по первому пункту, а при этом уже звонили провайдеру, и у них все нормально, значит беда в роутере. Самый оптимальный способ – сделать сброс его настроек на заводские и перенастроить заново.
Эта статья не рассказывает об этом. Вы или должны знать, как это делать, или воспользуйтесь поиском на нашем сайте по модели вашего роутера. Скорее всего вы найдете нужную статью со всеми деталями по полной настройке. В случае проблем – не стесняйтесь звонить своему провайдеру, обычно нормально помогают.
А интернет точно оплачен? А то бывает…
Еще на всякий случай проверьте подключение проводов (не перегрыз ли их кот) и мигают ли все нужные индикаторы. Такая первичная визуальная диагностика иногда тоже спасает. Wi-Fi то есть и без проводов, а вот интернет нет. Лично у меня был случай с перебитым проводом возле коннектора – он просто висел много лет, и довиселся. Пришлось переобжимать. Все проверить, все переподсоединить.
Шаг 5 – Сетевые настройки
Если же беда все-таки на единичном устройстве, и перезагрузка ему тоже не помогла, как правило виноваты сетевые настройки. Обычно они задаются автоматически (и это нормально), но иногда их стоит задать и вручную – тогда не будет никаких альтернатив. И как итог – Wi-Fi работает, а система не знает, где через него искать интернет.
Действия будут выполняться на Windows, но для маководов и Андроида идея будет той же самой, просто путь к интерфейсу ввода сетевых настроек вайфая будет немного отличаться.
- Сначала посмотрите, какой IP-адрес использует ваш роутер. Проще всего это увидеть на дне роутера на наклейке. Обычно он имеет вид 192.168.1.1 или 192.168.0.1. Но у «китайцев» есть свои особенности, так что смотрите:

- Переходим в «Параметры сети и интернет» (в прошлом Центр управления сетями):

- Далее нужно зайти в «Настройка параметров адаптера» (Изменение параметров адаптера):

- Выбираем наш беспроводной адаптер, правой кнопкой по нему «Свойства,» а далее все как на рисунке:

Обратите внимание на IP адрес, первые три цифры (192.168.0) должны соответствовать первым трем цифрам роутера. Последнюю можно поставить как у меня, лишь бы не с кем не пересекаться (мой точно нормальный). Шлюз – адрес самого роутера. После сохранения все должно заработать.
Если у вас здесь уже были выставлены какие-то настройки – сбросьте их на автоматические. Скорее всего тоже поможет.
Другие проблемы
Здесь я покажу другие возможные проблемы, которые влияли на отсутствие интернета при подключении к Wi-Fi. Подробно показывать не буду, перепроверьте у себя самостоятельно.
- Неверная дата – нередко из-за нее вылетают сертификаты, антивирусы и некоторый другой софт, а за ним и нет доступа через интернет к их ресурсам, и ничего не грузится. Просто посмотреть взглядом на дату, чтобы там не было каменного века.
- Прокси серверы, VPN – ничего такого не ставили? А то люди как начнут обходить блокировки Роскомнадзора, так у них потом ничего не работает самих.
- А точно ли нормальный сигнал Wi-Fi? Возле роутера проблема повторяется? Бывает, далеко от точки доступа адаптер постоянно переподключается, а как итог – периодическое отсутствие интернета.
- Антивирусы – а отключите как его на время. Ничего не изменилось? Бывает, что начинает блокировать все подряд.
А еще есть классная штука – «Диагностика неполадок». Открываете ее, и он сам покажет, на каком этапе возникла проблема, и почему интернет недоступен. Запускается из того же трея:


Для смартфона на Андроид есть такое видео по тем же процессам, но уже в полной адаптации под них:
Если у вас оказалось что-то другое – напишите об этом в комментариях. А если что-то подошло, тоже обязательно отметьте. И нам приятно, и читателям в подтверждение. До скорых встреч (тьфу-тьфу-тьфу), да пусть ваш Wi-Fi работает надежнее автомата Калашникова. Ваш Ботан из WiFiGid.
Читайте также:

