Как записать видео с ютуба на магнитолу
Современный рынок устройств для автомобилей предлагает большой выбор автомагнитол с набором абсолютно разного функционала. Они бывают разных размеров и поддерживают съемные носители.
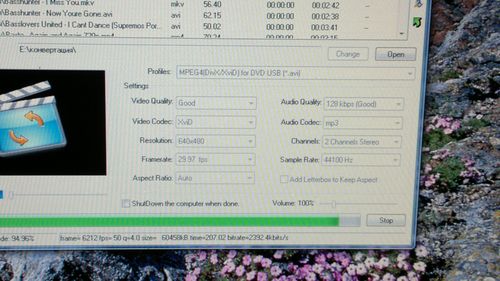
В каком формате записывать?
В специализированном магазине вы сможете найти видео магнитолы с экранами для просмотра клипов и фильмов. Чем больше возможностей у приемника, тем выше его стоимость. Наиболее распространены среди автовладельцев магнитолы Пионер, Сони, Prology, Supra и другие.
Магнитолы могут считывать оптические диски (CD/DVD) или съемные носители (flash-карты). В зависимости от оснащения магнитолы портами входа: дисководом или карт – ридером. Существуют варианты, поддерживающие любой из вышеперечисленных носителей.
Более продвинутые модели, предлагают соединение с телефоном через bluetooth или aux-порт.
Выбор магнитолы напрямую зависит от ваших потребностей и возможностей. Для любителей музыки удобно наличие всех портов. В любой момент вы сможете скачать музыку на флешку с компьютера или купить новый диск любимого исполнителя в музыкальном магазине.
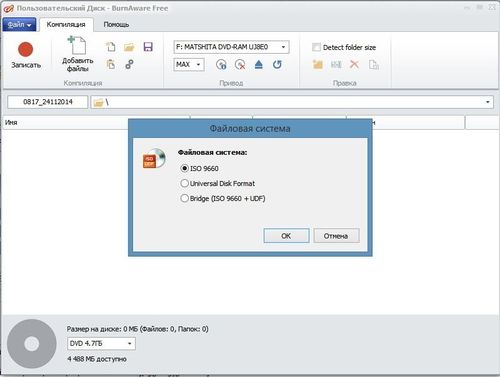
Музыка обычно записывается в формате MP3. Этот формат могут воспроизвести все музыкальные магнитолы.
Причины ошибок воспроизведения:
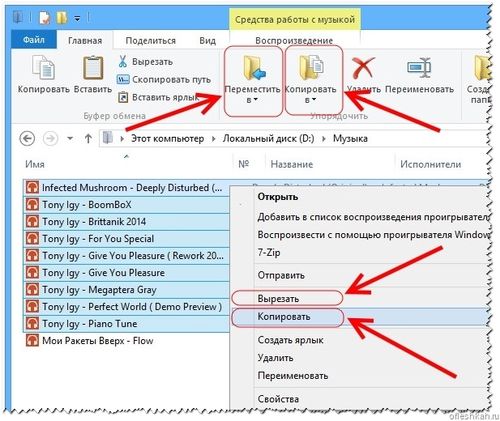
Самые ходовые форматы для видео файлов: ДВД (DVD), SVCD и VCD. Топовые модели имеют возможность воспроизведения MPEG4. Еще один популярный формат МР5.
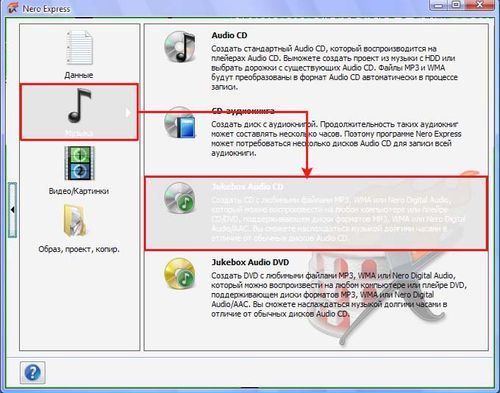
Формат AVI совмещает аудио и видео данные, используя сильное сжатие. Таким образом, файлы формата avi позволяют воспроизвести качественный видеоряд с хорошим звуком. Формат AVI простой и удобный для записи клипов под автомагнитолу.
Чтобы воспользоваться преимуществами своей магнитолы с видеоэкраном, вам потребуется обязательно скачать клипы на магнитолу.
Формат клипов для магнитолы напрямую зависит от разрешения экрана и возможностей поддержки магнитолой этого формата.
Самые востребованные форматы для аудио-устройств: CD и МРЗ. Некоторые магнитолы поддерживают формат ААС (.m4a) и VMA. Иногда возможна поддержка и чтение файлов WAV. Даже если ваша магнитола поддерживает формат МРЗ, и оснащена DVD – приводом, это не значит, что она будет считывать DVD – диски, с записанными MP3 – файлами. Если вы хотите получить хорошее качество звука, выбирайте правильный формат файлов и носителей. Самое хорошее качество музыки можно получить при воспроизведении с CD-audio.
Впрочем, заметить различие между звучанием CDA и MP3-файла может только истинный музыкальный ценитель, при наличии качественных наушников.
Как скачать качественные клипы и музыку для автомагнитолы?
Если вы счастливый обладатель качественной и многофункциональной магнитолы, с большим экраном, то вам непременно захочется скачать клипы для магнитолы в машину.
Вы можете записать бесплатно клип с youtube на магнитолу Пионер, Sony, Kenwood, JVS, Alpine, Mistery, Prology, Supra, Intro и т.д.
Инструкция для скачивания клипов под магнитолу Пионер с youtube
- Открываете нужное видео на youtube
- Копируете ссылку на него из адресной строки.
- Переходите на сайт onlinevideoconverter Выбираете «Extract audio or video from URL».
- В поле «Video link» вставляете скопированную ссылку.
- В поле «Settings»выбираете нужный формат видео. Рекомендуется формат avi.
- Нажимаете More Settings, в поле Video Resolution выбираете разрешение файла (достаточно 640 х 360 р).
- Нажимаете кнопку Convert.Начинается обработка видео под заданные параметры.
- Появляется кнопка Download при нажатии на которую видео скачивается к вам на компьютер.

Дополнительно существует множество сервисов и торрентов, которые предлагают готовые альбомы, где собраны хорошие клипы для магнитолы в машину в подходящем качестве.
Штатные магнитолы европейских автомобилей, особенно немецких, категорически не признают существование формата MP3, считая его пиратским. Так что приходится менять их на японские аппараты.
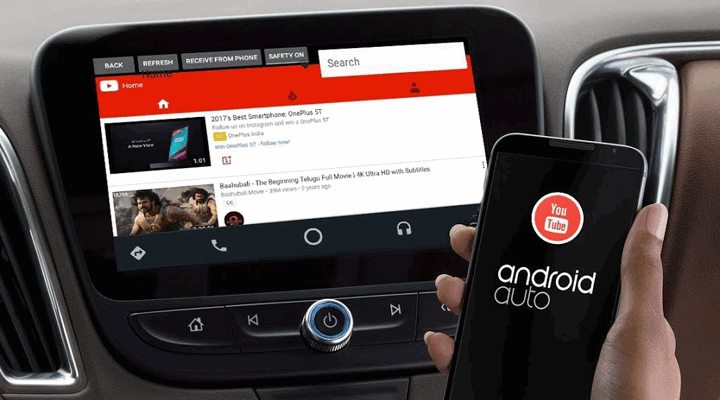
Если вы являетесь счастливым владельцем автомобиля, головное устройство которого имеет поддержку Android Auto, то вам наверняка известно, что Google не позволяет нам смотреть видео с Youtube на этих устройствах. Но это ограничение можно обойти и сегодня мы расскажем вам как сделать это.
Во-первых, чтобы получить возможность смотреть Youtube ролики на экране своей магнитолы, вы можете установить на свое устройство более старые версии Сервисов Google Play и приложения Android Auto, но при этом вы лишитесь множества нововведений Google, которые регулярно появляются вместе с ними на вашем смартфоне.
Вторым, более оптимальным путем будет установка на ваш смартфон приложения CarStream (YouTube auto), которое позволит вам смотреть YouTube прямо на магнитоле. Единственное, что вам при этом потребуется кроме самого приложения – это наличие Root прав на смартфоне.
Как установить CarStream (YouTube auto) и настроить просмотр видео с Youtube на Android Auto устройствах
1. Скачайте APK файл приложения CarStream с этой страницы Github и установите его на свой смартфон, просто запустив его
2. Откройте на своем смартфоне приложение Android Auto

3. Нажмите на кнопку меню в виде гамбургера (три горизонтальные полоски) в левом верхнем углу и выберите пункт «Об Android Auto»
4. Нажмите на верхнюю панель с надписью «Об Android Auto» 10 раз, что приведет к включению режима для разработчиков.

5. Нажмите на кнопку вызова меню в виде вертикального троеточия и выберите пункт «Для разработчиков»
6. В открывшемся окне кликните по пункту «Версия приложения» и в появившемся меню выберите «Для разработчиков»

7. В разделе «Для разработчиков» опуститесь вниз и поставьте отметку напротив пункта «Неизвестные источники»

8. Вернитесь назад, в окно «Об Android Auto», снова нажмите на кнопку в виде вертикального троеточия и в открывшемся окне нажмите на «Вкл. Сервер головного устройства».

9. Подключите смартфон к автомобилю и предоставьте все права, которые будут запрошены при этом.
10. Отключите смартфон от авто и на головном устройстве в панели уведомлений нажмите на кнопку «Stop»
11. Запустите на смартфоне приложение Carstream
12. Предоставьте ему права доступа Root
13. Перезагрузите смартфон
14. После перезагрузки подключите смартфон к автомагнитоле и запустите Android Auto
15. На экране головного устройства нажмите на кнопку с изображением спидометра, расположенную в правом нижнем углу и в списке приложений выберите «Youtube Auto».
Видео с инструкцией, которую вы прочли выше от разработчика CarStream (YouTube Auto):
Здесь без лишних слов вы узнаете, как сохранять запись с YouTube на флеш-носитель. Сделать это очень просто, от вас потребуется лишь следовать тому, что будет указано в данной инструкции.
Решение предельно простое — онлайн-сервисы. Да, именно с их помощью можно в пару кликов перенести понравившееся видео на любой носитель — жесткий диск, флешку или CD.
Однако первым делом следует настроить браузер.
Настройка браузера
В данном случае будет использоваться Google Chrome.
- Заходим в настройки браузера с помощью иконки, расположенной в правом верхнем углу:
Теперь подробнее о появившихся элементах:
Изменить — здесь вы укажете путь, где находится флешка. Просто нажмите на кнопку, и откроется проводник, в котором вам надо выбрать её (не забудьте подключить флешку заранее к устройству, чтобы она отобразилась в проводнике). В случае необходимости вы можете сбросить настройки до начальных. Выглядит все таким образом:

Всегда указывать место для скачивания — с помощью этого тумблера вы можете отключить уведомления браузера о том, куда именно скачивать загруженные файлы.
Раз вы уже знаете, как скачать видео с Ютуба на вашу флешку, перейдем к онлайн-сервисам по скачиванию видео с YouTube. Мы не будем ставить перед собой цель объять необъятное и просто пройдемся по самым популярным, но качественным сервисам.
Лучшие онлайн-сервисы
Расширение Savefrom
Крайне удобный сервис с долгой историей.
-
Перейдите по ссылке на официальный сайт, а потом по вкладке Установить.
SaveDeo
По работе схож с предыдущим сервисом, но без возможности использовать встроенный плагин. Тем не менее, он тоже себя хорошо зарекомендовал.
Переходим по ссылке на официальный сайт:


Одним из существенных плюсов этого сервиса является возможность скачивания видео, которое недоступно в вашем регионе. Иными словами, обойти блокировку, что бывает очень кстати.
Прочие онлайн-сервисы
Данные сервисы тоже достойны упоминания:
-
— работает все по тому же принципу, что и прошлые сервисы. Хорошая замена первым двум, если вдруг не получается попасть на их сайт. — позволяет скопировать только звуковую дорожку. Особенно удобен тем, кто любит слушать подкасты. — сервис работает не только с YouTube, но и с ВК. Ко всему прочему, разработчики создали приложение для Windows.
Качаем на флешку с помощью программ
Будет сложно использовать программы на работе, но для дома это вполне подходящий вариант. Помимо онлайн-сервисов, существуют приложения для скачиваний видео, музыки и мультиков. Давайте рассмотрим пару из них.
Бесплатная программа Free YouTube Download

Free YouTube Download
Free Music & Video Downloader
Достойная альтернатива предыдущему приложению. Самым главным достоинством можно назвать умелый обход авторского права. С его помощью приложение скачивает файлы из общедоступных источников, таким образом избавляя вас от моральных терзаний и других смешанных чувств.
Приложение обладает возможностью сжатия аудио в наиболее популярный формат .mp3 без потери качества с таких хостингов как YouTube и Vimeo. Прост в использовании, поддерживает Android и доступен на русском языке. Ссылка на официальный сайт.

Free Music & Video Downloader
Ограничения сервисов. Что нужно иметь в виду
К сожалению, существуют определенные ограничения при использовании подобных сервисов и программ. Самые основные — это качество картинки. Например, в бесплатных версиях вы не сможете скачать видео с разрешением в 4к, оно непременно будет обрезано до максимально доступного. Как правило, это 720p.
Есть и другого рода ограничения, а именно — блокировка по регионам. Некоторые приложения могут быть просто недоступны для скачивания, но лечится это простой установкой VPN.
Онлайн-сервисы могут оказаться недоступны в силу технических причин. Решение существует лишь одно — воспользоваться другим сервисом. Так или иначе, список у вас уже есть.

Как скачать видео с YouTube на любое устройство с помощью онлайн‑сервисов
Этот способ хорош тем, что не требует установки дополнительных программ. Всё, что понадобится, — специальный сайт‑загрузчик.
В Telegram-канале «Лайфхакер» только лучшие тексты о технологиях, отношениях, спорте, кино и многом другом. Подписывайтесь!
В нашем Pinterest только лучшие тексты об отношениях, спорте, кино, здоровье и многом другом. Подписывайтесь!
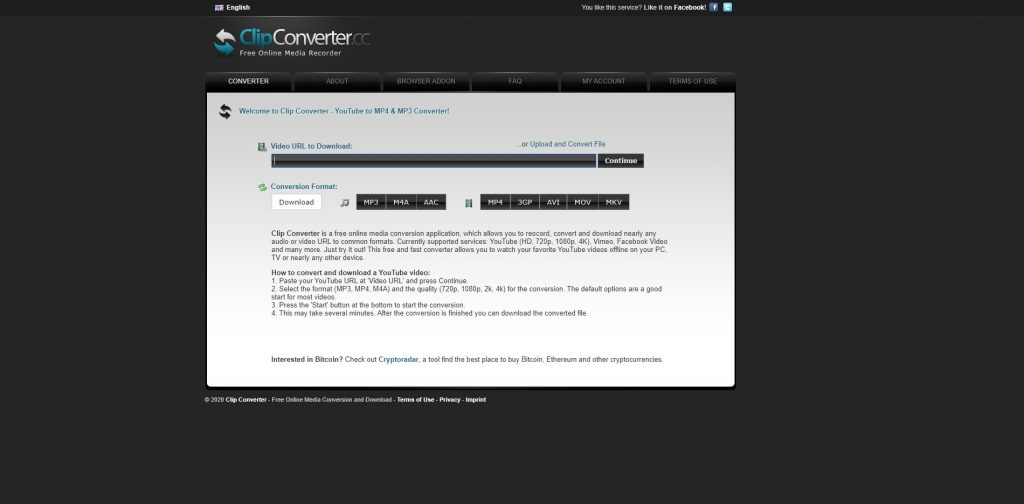
Скопируйте ссылку на нужный ролик, после чего откройте любой из перечисленных ниже сайтов в браузере.
-
(максимальное качество — 4K). (максимальное качество со звуком — 1 080p, без него — 4K). (максимальное качество — 1 080p). (максимальное качество — 1 080p). (максимальное качество со звуком — 720p, без него — 4K). (максимальное качество со звуком — 720p, без него — 4K).
Открыв сайт, вставьте скопированную ранее ссылку в специальное поле. Если возможно, выберите подходящие качество и формат конечного файла. Нажмите на кнопку загрузки и дождитесь, пока ролик не скачается.
Если у вас iPhone или iPad, обязательно используйте Safari. Другие браузеры на этих устройствах не позволяют скачивать видеофайлы. Кроме того, способ сработает, только если у вас iOS 13 либо новее или iPadOS.
Как сохранить видео с YouTube на компьютер с помощью расширений для браузера
После установки специального расширения под роликами будет отображаться кнопка для удобной загрузки.
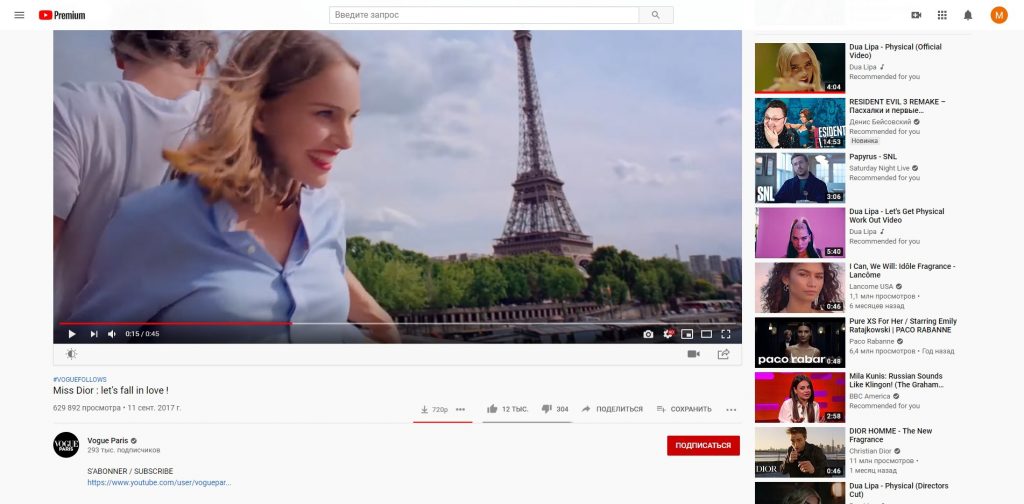
Под видео — кнопка загрузки, добавленная расширением YouTube Video Downloader
К сожалению, Google противодействует скачиванию видео с YouTube. Поэтому нужные плагины часто удаляют из официальных магазинов Chrome и прочих браузеров. Но вы можете установить необходимые расширения из других источников.
Один из лучших плагинов для сохранения видео — YouTube Video Downloader. Это расширение позволяет загружать ролики в качестве до 4K и поддерживает Chrome, Opera, UC, Vivaldi, «Яндекс.Браузер».
Чтобы установить YouTube Video Downloader, откройте его сайт, выберите в списке свой браузер и нажмите на кнопку How to install. Запустится видеоинструкция, которая подскажет порядок установки.
Ещё одно неплохое расширение — y2mate. С его помощью вы сможете скачивать видео в Firefox или Google Chrome в качестве до 1 080p. Чтобы установить y2mate, перейдите на сайт плагина, кликните по кнопке загрузки в нижнем правом углу и следуйте инструкции.
Если качество видео для вас не играет большой роли, можете использовать перечисленные ниже плагины. Все они позволяют загружать ролики в разрешении до 720p.


Как скачать видео с YouTube на компьютер с помощью специальных программ
Если вы хотите загружать видео на ПК с максимальной скоростью, используйте программы вроде ClipGrab и 4K Video Downloader. Обычно они работают быстрее, чем онлайн‑сервисы и расширения, но умеют скачивать ролики только в разрешении до 1 080p.
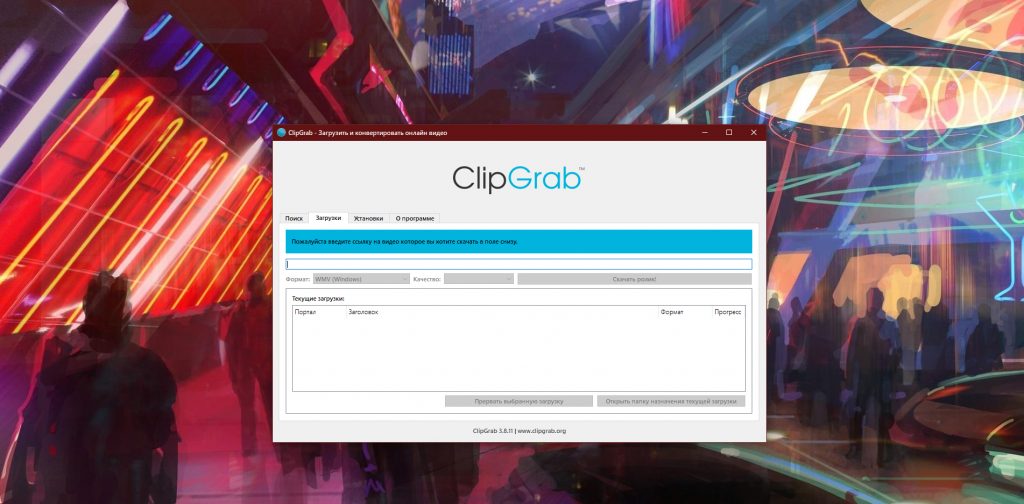
Окно программы ClipGrab
Чтобы воспользоваться любой из этих программ, достаточно вставить в неё ссылку на нужный ролик, выбрать параметры видео и нажать на кнопку загрузки.
Обе программы доступны бесплатно для Windows, macOS и Linux. Но ClipGrab при установке предлагает скачать антивирус — не забудьте от него отказаться. А у 4K Video Downloader есть также платная версия, которая позволяет сохранять сразу все ролики выбранных каналов и плейлистов. Её стоимость — 12 евро.
Как сохранить видео с YouTube на Android‑устройство с помощью мобильных приложений
В Google Play не найти подходящих программ. Их не допускают в магазин из‑за проблем с авторскими правами. Но вы можете установить нужное приложение прямо с сайта разработчика.
Помните: Google Play не несёт ответственности за программы, скачанные из других источников. Они могут повредить устройство или привести к блокировке аккаунта Google.
Если вы готовы рискнуть, установите одну из перечисленных ниже программ. Для этого перейдите на её сайт с мобильного устройства, скачайте установщик и запустите его.
Если система сообщит, что у браузера нет прав на установку, нажмите «Настройки» и дайте разрешение. Если такая кнопка не появляется, зайдите в настройки своего аппарата. Откройте раздел, связанный с безопасностью, и разрешите установку приложений из сторонних источников.
Эти программы бесплатные, но показывают рекламу. Работают они примерно одинаково. Чтобы воспользоваться любой из них, найдите нужное видео через встроенный поиск и нажмите на кнопку загрузки. Выберите качество видео и дождитесь, пока приложение его не скачает.


Все три приложения способны загружать ролики в качестве до 4К. Но если выбранное разрешение превышает 1 080p, InsTube скачивает видео без звука.
Как скачать видео с YouTube на iPhone или iPad с помощью приложения Documents
Documents — одна из немногих программ в App Store, способных скачивать видео с YouTube. Несмотря на это, приложение бесплатное.
Запустите его и войдите во встроенный браузер — круглая кнопка в правом нижнем углу.
Как скачать видеоролик на флешку через ПК — бесплатно?

Как известно, данные (фильмы, музыка) сначала загружаются на жесткий диск компьютера (ноутбука), поэтому нам нужно знать, как сделать так, чтобы файлы загружались напрямую на флешку.
Как поставить авто загрузку всех скачанных файлов из браузера на флешку (ОБЯЗАТЕЛЬНО!)
Мы будем рассматривать на примере самого популярного браузера — Google Chrome.
- Открываем программу.
- В правом верхнем углу, находим вертикальные точки — нажимаем.
- Откроется меню. Здесь мы выбираем пункт “Настройки”.
![]()
- В новом окне мы переводим взгляд влево и обнаруживаем раздел “Дополнительные”.
- После открытия скрытого меню мы нажимаем на “Скачанные файлы”.
- На первой строчке находится пункт “Папка”.
- Кликаем на кнопку “Изменить”, а затем задаём путь к флеш-накопителю.

Внимание: также, пользователь может активировать функцию “Всегда указывать место для скачивания”. При загрузке файла, браузер будет спрашивать о том, куда сохранять его.
Загрузить свой собственный ролик на usb
Можно ли скачать на флешку своё собственное видео (музыку, песни) — со своего канала?
Бывают ситуации, когда видеоролик удалён со всех запоминающих устройства, и единственный его экземпляр загружен на видеохостинг. Возникает логичный вопрос: можно ли его выгрузить с сервера на настольный компьютер? Ответ — ДА! И вот как это сделать:

Если файл загрузился не на флешку, то переносим его на внешнее запоминающее устройство самостоятельно (и возвращаемся к пункту “Как поставить загрузку файлов на флешку в браузере?”).
Как сделать это по онлайну ?
Здесь уже нет зависимости от использования браузера — все функции одинаково работают на любой программе!
Вот несколько популярных сервисов, которые помогают загрузить ролик на флешку:
- SaveFrom И тут эта программа на первом месте! Функционал веб-сайта — ничем не отличается от количества опций доступных в плагине (поддерживаются более 40 сервисов — можно загрузить целый фильм или песни). Сайт —>
- GetVideo. Занимает второе место по популярности. При загрузке файла онлайн-сервис предоставляет возможность выбор качества видеоролика. Сайт —>
- VDYOUTUBE. Сайт —>
Как пользоваться такими сайтами?
Мы не зря объединили инструкции в одну, ведь функционал веб-страниц — крайне идентичен!
Секретный способ!
Если вам лень каждый раз в поисковике находить этот сайт, то разработчики онлайн-программы — ВСЁ придумали! Для того, чтобы попасть на SaveFrom просто прямо в URL ролика и перед словом youtube не закрывая его, вписываем две английские буквы —”ss”.
Для перехода на сайт VDYOUTUBE нужно также добавить перед “youtube фразу “vd”.
Программы на компьютер, которые помогут загрузить видео с ютуба на флешку
В интернете достаточно много приложений для ПК, основная функция которых — загрузка роликов, музыки с видеохостинга.
Рассмотрим некоторые из них:
- Free YouTube Download.
- YouTube Video Downloader Free.
- 4K VIDEO DOWNLOADER.
- VKMusic.
- Ummy.
Какие же скучные название у этих программ. Может быть придумаем новое, более звучащее название? Скидываем все варианты в комментарии!

Все эти программы идентичны по опциям, поэтому мы не будем подробно останавливаться на этом. НО, всё же хотим напомнить, что любая из программ, которая указана выше — это не браузер. Следовательно, если до этого вы установили папку для скачивания роликов, например на флешку F, то здесь эта настройка — не работает.
Если в параметрах приложения есть возможность изменения пути для загрузки ролика, то меняем его на нужный! Если нет, то придётся переносить файл своими силами.
Как записать чужой ролик
Расширения на ПК — это некие дополнения программного кода, которые добавляют определенные функции браузеру. Вот плагины, которые позволяют быстро скачивать видеоролики с видеохостингов (ютуб, в том числе).
Для Opera, Mozzila FireFox, Yandex:
Для Google Chrome:
- “ПУСТО”.
К сожалению, для данного браузера нет подобного плагина, наверное, по понятной причине. Скажем по секрету — (Google — это владелец ютуба и хрома, поэтому разработчики блокируют расширения, способные отнимать у них средства). Хотя, есть достаточно много сторонних ресурсов, на которых можно найти плагин и для Хрома. Кстати, отличная тема для дискуссии в комментариях)
Частые вопросы:
Где можно установить эти плагины?
- Аддоны можно установить в официальных магазинах расширений бесплатно (рекомендуется) или скачать со сторонних источников (не рекомендуется).
Как устанавливать и пользоваться расширениями?
Установка (Google Chrome):
- В правом верхнем углу кликаем на три вертикальные точки.
- В выпавшем меню мы наводим на “Дополнительные инструменты” и переводим мышку левее.
- В этом подменю мы кликаем по кнопке “Расширения”.
- В новом окне нажимаем на три полоски, а в “выезжающей” панели выбираем “Открыть Интернет-магазин Chrome”.
- В магазине в поиск записываем название плагина.
- В списке доступных надстроек мы выбираем нужное, а затем кликаем “Установить”.
Но, как мы уже сказали, на гугл хром нет расширений для таких целей. Однако установить его поможет “Meddlemonkey”. Принцип работы — объяснять не будем, а лучше будем двигаться дальше.
Использование:
Для этого воспользуемся уже знакомым плагином SaveFrom
Как сохранить отрывок ролика на внешний накопитель?
Этот вопрос, также как и предыдущий, без стороннего сервиса не решить:
Как сохранить видео на флешку (sd-карту) на смартфоне?

Так как телефоны бывают разные (операционные системы), то и инструкции для них будут отличаться. Рассмотрим две популярнейшие ОС —Android и iOS.
Как сделать запись ролика на андроид?
Очень просто! Сейчас мы приведем в пример все возможные варианты, а также красочно и понятно всё объясним)
Премиум аккаунт имеет ряд привилегий, в числе которых находится загрузка видеороликов на смартфон.

Пользователи, у которых недостаточно внутренней памяти смартфона, зачастую интересуются: а можно ли загружать ролики на sd-карту?
Внимание! На используемом аккаунте должен быть подключен премиум пакет!
- Открываем приложение ютуб.
- В правом верхнем углу находиться фотография профиля. Нажимаем!
- Далее выбираем пункт “Фоновый и офлайн-режим”.
- Активируем кнопку “Использовать SD-карту”.

В официальном магазине приложений Google Play — таких приложений не найти. Компания гугл тщательно избавляется от таких программ. Однако в интернете полно различного софта, позволяющего скачивать видео с ютуба на флеш-карту:
- SnapTube.
- YTD.
- TubeMate.

Это всё лишь малая часть от таких программ. Но прежде, чем скачивать ролики с этих программ, в настройках нужно перенести приложение на внешнюю sd-карту (если этого не было сделано вовремя установки).
Внимание! Помимо способов для андроид, мы можем воспользоваться и некоторыми вариантами для ПК на смартфоне (мы писали об этом здесь —> “Как сделать копию ролика на флеш-накопитель — онлайн?”).
Сохранить видео на айфоне и скопировать его на флеш-накопитель

К сожалению, на айфоне никак нельзя скопировать, сбросить или перекинуть видеоролик или фильм на флешку по одной простой причине: в айфоне нет флешки!
Читайте также:


