Как записать flac для автомагнитолы
👍 Смотрите как записать музыку для прослушивания на автомагнитоле, CD/DVD проигрывателе, музыкальном центре или других устройствах воспроизведения.
Случайное удаление файлов, форматирование диска, вирусная атака, системный сбой или ошибка файловой системы — это не полный список проблем, которые решают программы компании Hetman Software: .
Способ записи зависит от того, воспроизведение аудио с каких накопителей и аудио файлов каких форматов поддерживает ваше устройство. Чтобы определить поддерживаемый устройством тип накопителя, дополнительных знаний не требуется. Различить слот для проигрывания дисков, разъём подключения USB-флешки или SD- карты памяти сможет каждый.
- 0:52 - какие устройства и типы файлов поддерживает автомагнитола.
- 1:10 - как записать MP3 файлы на USB флешку или карту памяти.
- 2:37 - как записать MP3 файлы на CD диск.
- 4:32 - как записать музыку на CD Аудио (музыкальный диск).
- 6:23 - как скопировать музыку с аудио диска на компьютер (конвертация в MP3).
- 7:55 - как записать DVD аудио диск.
- 10:10 - как скопировать музыку с DVD Аудио на ПК (конвертация в MP3).
- 11:24 - как прослушивать музыку с телефона в автомобиле.
Что делать если флешка не работает с автомагнитолой, телевизором, TV приставкой, камерой, видеорегистратором - .
Как воспроизвести FLAC, AVI, MKV, XVID, WMV, 3GP, FLV файлы на IPhone, IPad или IOs - .
Как скачать и прослушать музыку на Android телефоне, приложения для музыки и музыка в VK
Как подключить IPhone, IPad к ПК c помощью кабеля или по WiFi для загрузки или скачивания музыки:
На этом всё. Если это видео было полезным для вас, ставьте лайк и подписывайтесь на канал. Задавайте вопросы в комментариях. Всем спасибо за просмотр. Пока.
Относительно недавно появившийся аудиоформат FLAC среди пользователей и особенно истинных меломанов стал невероятно популярным, поскольку предлагает намного более высокое качество звучания по сравнению со всеми остальными за счет записи исходного звукового материала без сжатия и без потери качества. Не зря он еще иногда обозначается как lossless. Несмотря на все его преимущества, о которых будет сказано чуть позже, существует несколько проблем, в частности, связанных с тем, что далеко не все бытовые проигрыватели способны его воспроизводить. Именно поэтому приходится переводить формат FLAC в формат Audio CD. В свою очередь, стандарт CDA (формат аудиодорожек) распознается абсолютно всеми, даже безнадежно устаревшими плеерами. О том, как выполнить простейшие операции записи, далее и поговорим. И использовать для этого можно несколько основных вариантов действий. Но для начала давайте посмотрим, что собой представляет этот звуковой формат, и почему именно ему отдается предпочтение.
Формат FLAC: что это такое, и почему его лучше использовать?
Популярность этого формата в первую очередь обусловлена, как уже было сказано выше, высоким качеством звука. Даже по сравнению со все еще популярным MP3, который, по сути, представляет собой сжатие файлы посредством компрессии со снижением звуковых характеристик, FLAC предлагает звук с битрейтом на уровне 1400 кбит и выше. Для сравнения: формат обычного звукового диска имеет битрейт того же порядка, а MP3 – всего лишь 320 кбит в максимуме. Таким образом, запись FLAC на Audio CD есть не что иное, как обычная смена формата без изменения звуковых параметров, но ныне используемые методы записи позволяют отказаться от громоздких проигрывателей. Да что говорить? Даже мобильные устройства поддерживают FLAC.
Какой диск лучше выбрать?
Иногда для записи приходится выбирать соответствующие «болванки». Тут следует исходить из того, что файлы формата FLAC могут быть достаточно внушительными по размеру, поэтому и диск выбирать нужно соответствующего объема. С другой стороны, в своем исходном виде файлы данного формата являются цельными и неразделимыми (за порядок отдельных треков и дорожек отвечают дополнительные объекты формата CUE). Таким образом, говоря о том, как записать FLAC на Audio CD, нужно учитывать и тип диска, чтобы не заниматься ненужным разбиением файлов на части.

Поскольку записать диск даже стандарта DVD в формате обычного звукового диска можно совершенно без проблем, для больших файлов можно воспользоваться двуслойными дисками. Двусторонние не годятся, поскольку разбить файл на части без предварительного изменения формата не получится.
Как записать FLAC на Audio CD: простейший метод
Как уже, наверное, понятно, выполнить запись в самом простом варианте можно путем прямого копирования файлов на пустой диск.
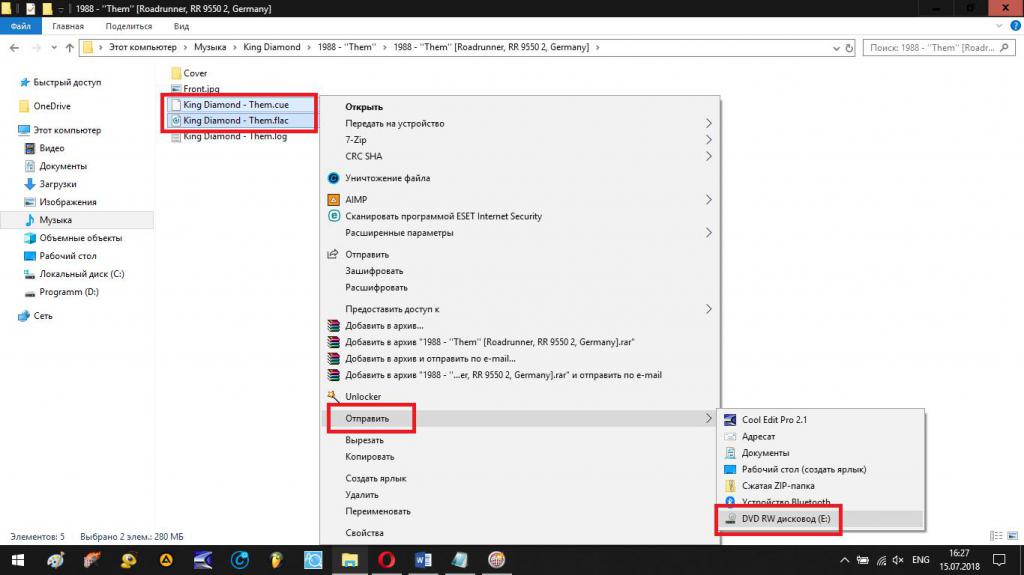
При этом должен быть скопирован и звуковой файл формата FLAC, и сопутствующий компонент CUE, без которого распределение дорожек, если потребуется быстрый переход от одного трека к другому станет невозможным (в этом случае придется заниматься перемоткой вперед или назад, что выглядит крайне неудобным).
Как записать Audio CD из формата FLAC с помощью программ прожига дисков?
Как считается, оптимальным вариантом записи является использование специализированных программ для записи (прожига) дисков, в которых можно устанавливать разные выходные форматы. Таких приложений сегодня можно найти очень много, но самыми популярными можно назвать программные пакеты вроде Nero Burning ROM (Nero Express), CDburner XP и им подобные.
Любая такая программа для записи FLAC на Audio CD использует одни и те же принципы, а выполняемые пользователем действия практически ничем не отличаются.
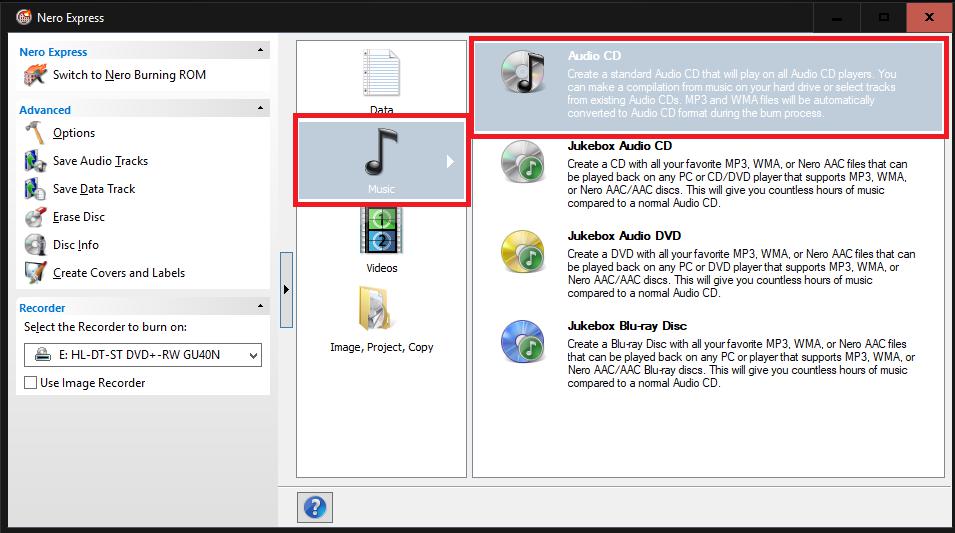
После запуска приложения и вставки пустого диска в привод необходимо выбрать предпочитаемый конечный формат в разделе музыки (в нашем случае это звуковой Audio CD).
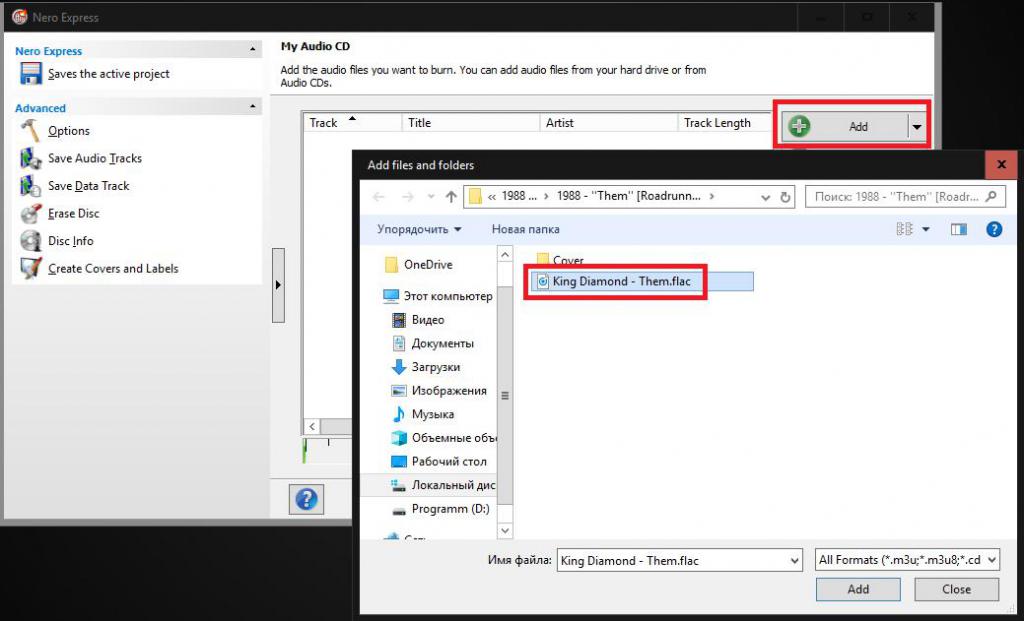
После этого необходимо добавить файлы с использованием соответствующей кнопки и указания их местоположения на жестком диске или съемном носителе. Обратите внимание, что сопутствующий файл со списком треков самостоятельно добавлять не нужно, поскольку он будет подтянут автоматически. Далее дело остается за малым. Нужно будет указать название проекта, выбрать предпочитаемую скорость записи и активировать прожиг.
Что следует учесть при записи?
Как записать FLAC на Audio CD, немного разобрались. Теперь давайте немного остановимся на некоторых нюансах, которые следует учесть перед запуском прожига, и на которые многие пользователи часто просто не обращают внимания. Прежде всего, это касается выбора скорости записи. Из списка доступных вариантов лучше выбирать наименьшую. Если привод и диск поддерживают прожиг на скорости 2х, это оптимальный вариант. Если такой поддержки нет, выбирайте самый минимум, который есть (обычно это 4х). За счет установки такого параметра можно избежать появления ошибок в процессе записи и снижения качества звука.
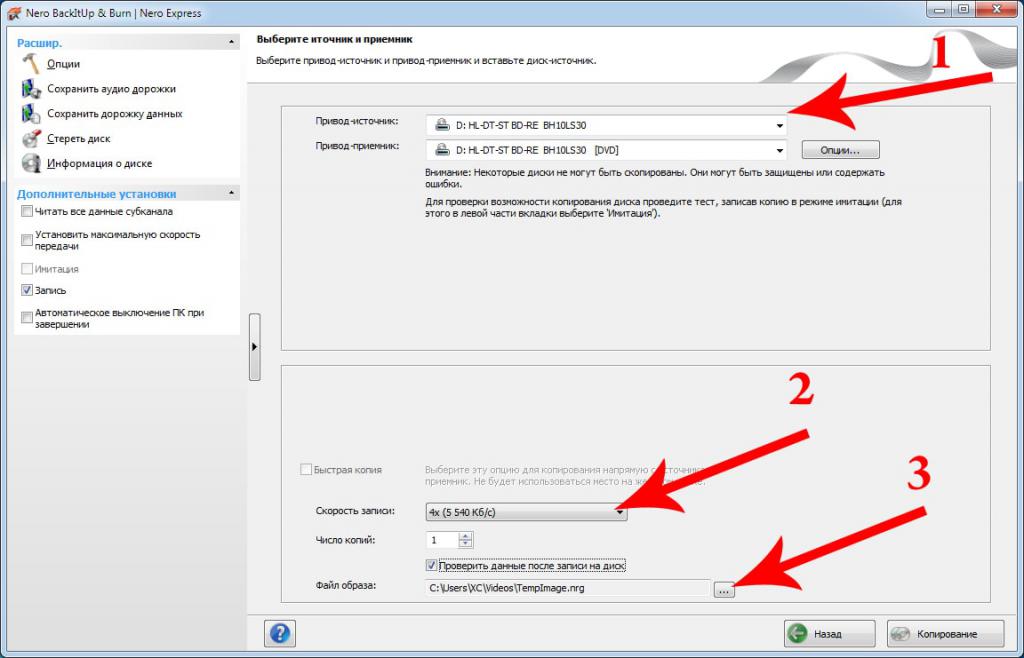
Еще один момент связан с активацией режима верификации данных по окончании прожига. Не брезгуйте применением этих двух действий, хотя общее затрачиваемое время на все операции может значительно возрасти.
Вопросы предварительного конвертирования исходного материала
Теперь несколько слов о том, как из FLAC сделать Audio CD, если сопутствующий файл потрековой разбивки не подтягивается (в этом случае проект будет записан в виде одного-единственного файла, преобразованного из FLAC в CDA).
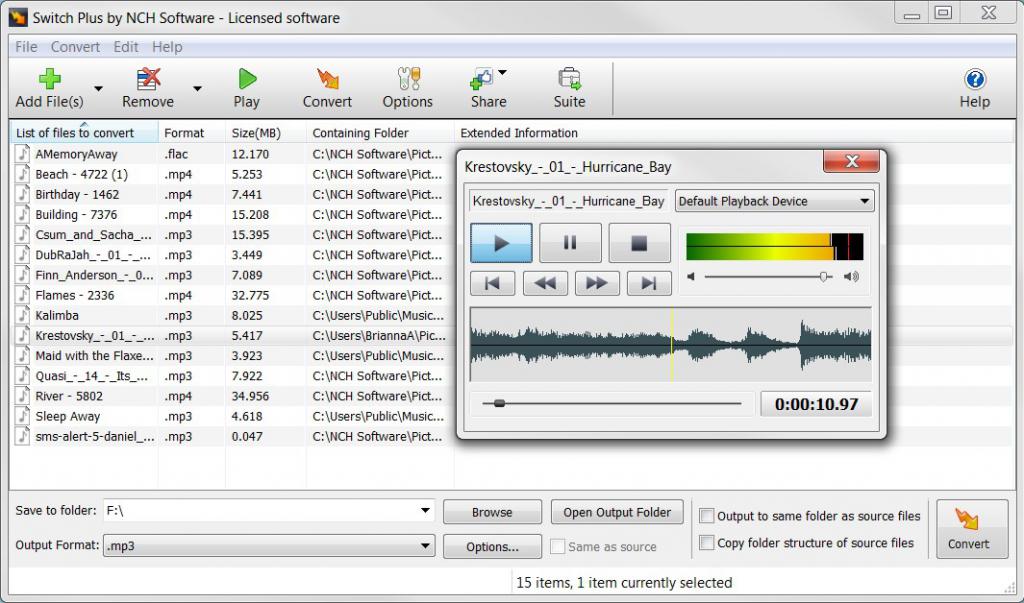
В такой ситуации проще всего воспользоваться предварительным конвертированием, но применять необходимо только те программы, в которых имеется возможность преобразования исходного формата в другой с разделением на аудиодорожки (например, Switch Sound Converter). По окончании преобразования запись на «болванку» можно произвести вышеописанными методами.
Примечание: при выборе конвертера обращайте особое внимание на параметры преобразования одного формата в другой, чтобы не получить на выходе существенное снижение качества исходного аудиоматериала. В качестве и средства конвертирования, и инструмента записи, можно применять даже некоторые программные плееры. В этом отношении очень привлекательно смотрится проигрыватель VLC.
Использование аудиоредакторов
Наконец, давайте посмотрим, как конвертировать FLAC в Audio CD, используя для этого звуковые редакторы (конечно, при условии, что они поддерживают обработку такого формата, и вас есть необходимые навыки работы с таким софтом). Одной из самых простых является программа Cool Edit Pro, сейчас представленная в виде обновленного программного продукта Adobe Audition.
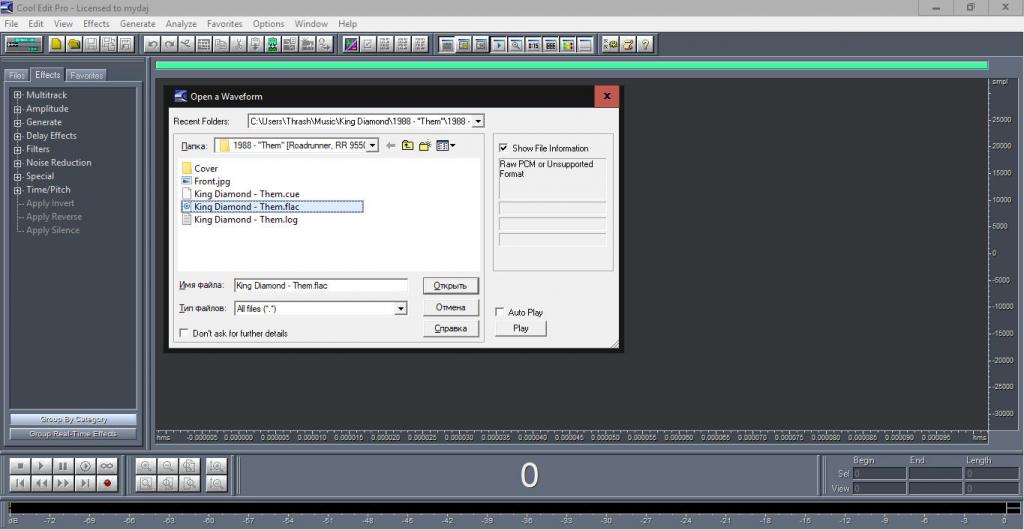
В приложении достаточно открыть файл и сразу же указать характеристики преобразования аудио. Затем треки можно вырезать из оригинального файла и сохранить их в виде отдельных объектов. Можно поступить еще проще, записав проект сразу на диск (если в используемой программе такая функция предусмотрена) с выбором нужного конечного формата.
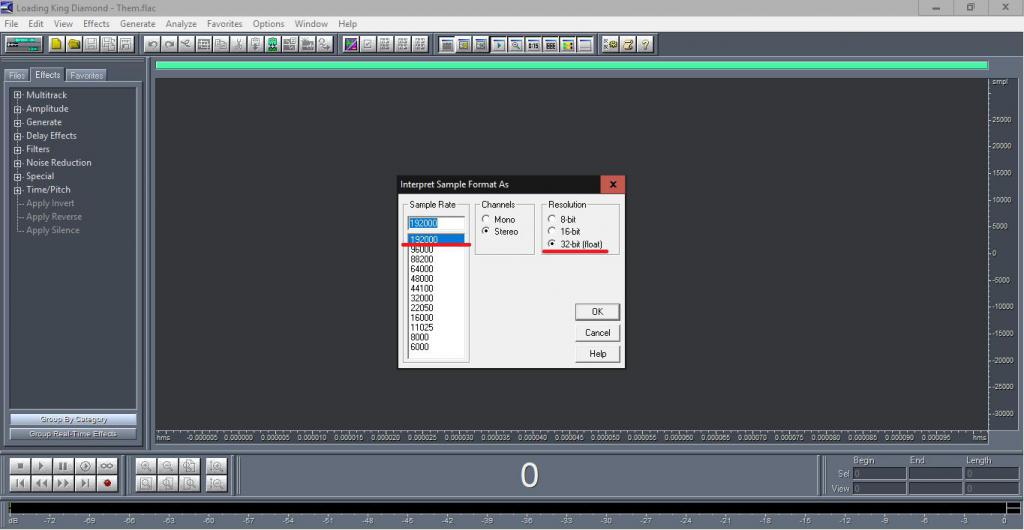
Примечание: далеко не все приложения этого типа поддерживают максимальный для формата битрейт, поэтому выбирайте наиболее высокий с глубиной звука 32 бита и сохраняйте, если это необходимо, промежуточные объекты только в формате WAV. В чем-то это напоминает обычное конвертирование с последующей записью, однако при желании на исходные треки можно наложить множество дополнительных эффектов или выровнять их все по громкости, если проект создается из нескольких файлов с разными звуковыми параметрами.
Кроме указанной программы, можно использовать множество других профессиональных редакторов вроде Sony SoundForge, ACID Pro и т. д.
Заключение
Как записать FLAC на Audio CD, хочется надеяться, многие уже разобрались. Что же касается предпочитаемого метода или применяемого для этих целей программного обеспечения, лучше всего использовать программы для прожига, поскольку предварительное конвертирование занимает больше времени, а конечные форматы могут существенно отличаться по качеству воспроизведения. Некоторые думают, что можно переконвертировать формат FLAC непосредственно в файлы CDA. Увы, это при всем желании сделать невозможно, поскольку объекты конечного формата создаются исключительно в процессе записи. Точно так же нет абсолютно никакого смысла копировать оригинальные аудиодорожки CDA со звукового диска с сохранением их на винчестере для дальнейшего воспроизведения. Такие файлы проигрываться не будут! И преобразовать их в другой тип аудио прямо с жесткого диска тоже не получится. Так что, имейте это в виду.
Помощь в написании контрольных, курсовых и дипломных работ здесь.
С изменением формата в flac
Всем привет! Я прочитал уже много статей и пролазил много сайтов, но нормального ответа не нашел.
Работа с файлами формата .Wav и .FLAC
Здравствуйте, у меня состоит проблема в написаном мной аудио проигрывателе. Не могу понять каким.
Управление Audio Source, полями AudioClip (Audio Clip) и Output (Audio Mixer Group) через скрипт
Ребята, мне опять нужна Ваша помощь! Помогите дописать скрипт управления\воспроизведения аудио.
FLAC - что, как и зачем?
Расскажите кто нить поподробнее что это за формат FLAC. FLAC — это аббревиатура от Free Lossless.
Формат FLAC (англ. Free Lossless Audio Codec) — популярный свободный кодек, предназначенный для сжатия аудиоданных без потерь.
В отличие от аудио-кодеков, обеспечивающих сжатие с потерями (MP3, AAC, WMA, Ogg Vorbis, M4A) FLAC не удаляет никакой информации из аудиопотока и подходит как для прослушивания музыки на высококачественной звуковоспроизводящей аппаратуре, так и для архивирования аудиоколлекции.
На сегодня формат FLAC поддерживается множеством аудиоприложений, а также имеет большое количество аппаратных реализаций
Сведения о формате
Аудиопоток
Основными частями потока являются:
Строка из четырёх байтов «fLaC»
Блок метаданных STREAMINFO
Другие необязательные блоки метаданных
Аудио фреймы
Первые четыре байта идентифицируют поток FLAC. Следующие за ними метаданные содержат информацию о потоке, затем идут сжатые аудиоданные.
Метаданные
FLAC получает несколько типов блоков метаданных (все они перечислены на странице формата). Блоки метаданных могут быть любого размера, новые блоки могут быть легко добавлены. Декодер имеет возможность пропускать неизвестные ему блоки метаданных. Обязателен только блок STREAMINFO. В нём содержится частота дискретизации, количество каналов и т. п., а также данные, позволяющие декодеру настроить буферы. Сюда также записывается подпись MD5 несжатых аудиоданных. Это полезно для проверки всего потока после его передачи.
Другие блоки предназначены для резервирования места, хранения таблиц точек поиска, тегов, список разметки аудиодисков, а также данных для конкретных приложений. Опции для добавления блоков PADDING или точек поиска приведены ниже. FLAC не нуждается в точках поиска, однако они позволяют значительно увеличить скорость доступа, а также могут быть использованы для расстановки меток в аудио редакторах.
Аудиоданные
За метаданными следуют сжатые аудиоданные. Метаданные и аудиоданные не чередуются. Как и большинство кодеков, FLAC делит входной поток на блоки и кодирует их независимо друг от друга. Блок упаковывается во фрейм и добавляется к потоку. Базовый кодер использует блоки постоянного размера для всего потока, однако формат предусматривает наличие блоков разной длины в потоке.
Разбиение на блоки
Размер блока — очень важный параметр для кодирования. Если он очень мал, то в потоке будет слишком много заголовков фреймов, что уменьшит уровень сжатия. Если размер большой, то кодер не сможет подобрать эффективную модель сжатия. Понимание процесса моделирования поможет Вам увеличить уровень сжатия для некоторых типов входных данных. Обычно при использовании линейного прогнозирования на аудиоданных с частотой дискретизации 44.1 кГц оптимальный размер блока лежит в диапазоне 2-6 тысяч семплов.
Источник
Еще о формате FLAC
Решение
Формат APE (Monkey's Audio).
Файлы с расширением *.ape
Алгоритм, заложенный в основу формата Monkey’s Audio, способен обеспечить уменьшение размера звуковых Wave-файлов в среднем на 30—50 процентов. Более того, по заявлениям разработчика, в некоторых случаях может достигаться трёхкратное и более сжатие.
Краткое описание:
Наряду с кодеками типа MP3 существуют кодеки, работающие без потерь (lossless-кодеки). Один из наиболее эффективных — Monkey’s Audio. Сайт Monkey’s Audio
- работающие с потерями (lossy),
- работающие без потерь (lossless).
Однако неизбежные потери качества при применении lossy-кодеков делают их непригодными для хранения звука с возможностью его восстановления в оригинальном виде.
Формат Monkey’s Audio (APE), предназначен для сжатия звуковых файлов без потерь.
Концепция аудиоархиватора
Идея применения особых алгоритмов для сжатия данных определённого типа не нова:
для сжатия банков инструментов (сэмплов) в формате SF2 используются архиваторы SFPack и SFArk;
для сжатия звуковых файлов существуют специализированные архиваторы типа WaveZIP;
в популярный архиватор WinRAR, как минимум, с версии 2.7 встроена возможность так называемого мультимедиа-сжатия, когда при сжатии несжатых графических, звуковых и видеофайлов задействуются алгоритмы, учитывающие особенности структуры файлов в конкретных форматах, что позволяет добиться более высоких степеней сжатия файлов таких типов.
Однако использование традиционных архиваторов ведёт к невозможности воспроизведения звукового файла без его предварительной распаковки.
Одним из решений, призванных совместить в одном формате отсутствие потерь качества, степень сжатия, не уступающую таковой у архиватора типа WinRAR, сохранив при этом возможность воспроизведения архивных файлов подобно воспроизведению несжатых Wave-файлов, стали формат Monkey’s Audio и одноимённая бесплатная программа-конвертор, позволяющие уменьшить размер Wave-файлов от 30-50% в общем случае до многократного сжатия в зависимости от сложности звукового материала.
Возможности Monkey’s Audio
Программа Monkey’s Audio Convertor, представляющая собой компрессор/декомпрессор, поддерживает моно- и стереофайлы с любыми частотами дискретизации, имеющие разрядность 8, 16 или 24 бит. Поддержка 24-разрядных звуковых файлов позволяет применять формат Monkey’s Audio в том числе в профессиональной сфере для хранения звука с высоким качеством.
Программа может работать под управлением операционных систем Windows 9x/NT/2000/XP.
При сжатии с помощью Monkey’s Audio не происходит никаких потерь качества по сравнению с файлом-оригиналом. Более того, сохраняются дополнительные служебные данные, к которым можно отнести информацию о маркерах, регионах (расставленных, например, при помощи звукового редактора Sony Sound Forge), а также параметры петли (loop) и проч., имеющие место в оригинальном файле. Фактически перед нами настоящий, полноценный архиватор, обладающий рядом преимуществ перед своими традиционными конкурентами типа WinRAR:
более высокая степень сжатия;
более высокая (вплоть до различий на порядок) скорость работы;
возможность прямого воспроизведения сжатых файлов;
поддержка информационных тегов (подобно формату MP3) с вытекающей возможностью создания удобных в использовании звуковых архивов.
Эффективность Monkey’s Audio
Доступно несколько режимов сжатия: от самого быстрого и наименее эффективного до самого медленного, но обеспечивающего наиболее сильное сжатие. По степени сжатия Monkey’s Audio обгоняет большинство аналогичных продуктов, включая FLAC, WavPack, WaveZIP, не говоря уж о традиционных архиваторах типа WinZip и WinRAR. Подробное сравнение Monkey’s Audio с десятком конкурентов по ряду критериев приведено на соответствующей странице сайта проекта.
Закономерно, что декодирование APE-файла требует в несколько раз больше процессорных ресурсов, чем формата с потерями, например, MP3. Однако при нынешних мощностях процессоров это уже практически не вызывает никаких проблем.
Комплект поставки Monkey’s Audio
В комплекте с программой-конвертором Monkey’s Audio поставляется плагин, позволяющий воспроизводить файлы в формате Monkey’s Audio при помощи плеера Winamp. Плагин поддерживает кириллицу в тегах. Из интересных его особенностей можно выделить возможность нормализации (т. е. подъёма громкости звука во всём файле до максимально возможного уровня) файлов в реальном времени (непосредственно во время воспроизведения). Эта функция доступна при воспроизведении файлов, созданных при помощи конвертора Monkey’s Audio версий 3.0 и выше.
Также плагин позволяет максимально сократить время звучания участков файла, содержащих только тишину. На практике это выглядит следующим образом: если в воспроизводимом звуковом отрывке встречается довольно продолжительный (к примеру, 20 секунд) участок, содержащий только тишину, то после включения упомянутой опции при воспроизведении тишина будет «звучать» лишь около секунды, после чего воспроизведение продолжится с момента, где снова слышен полезный сигнал. При этом за тишину принимается не только полное отсутствие сигнала, но и сигнал, очень незначительный по амплитуде. В этом плане расстраивает отсутствие возможности вручную задать пороговый уровень звукового сигнала, при котором он «считается» тишиной.
В настройках плагина можно задать маску, в соответствии с которой композиции будут отображаться в плэйлисте Winamp, по умолчанию же она имеет традиционный вид «Исполнитель - Название_песни». И, разумеется, есть редактор информационных тегов, аналогичный редактору ID3-тегов штатного MPEG-аудиоплагина Winamp.
Разработчикам программного обеспечения для добавления поддержки Monkey’s Audio в их программные продукты предлагается использовать соответствующий SDK (комплект для разработки ПО) от автора Monkey’s Audio.
Дополнительные функции Monkey’s Audio
Присутствует shell-интеграция с Windows, благодаря чему возможен запуск программы-конвертора Monkey’s Audio (с одновременным добавлением необходимого звукового файла в список файлов для сжатия или распаковки) при помощи соответствующего пункта контекстного меню APE-файла. Кроме того, в программу-конвертор встроен собственный файловый менеджер. К сожалению, не предусмотрена возможность архивации без вызова программы-конвертора в соответствии с установками сжатия по умолчанию, как это реализовано, например, в WinRAR.
Одним из элементов shell-интеграции является возможность просмотра свойств звуковых файлов в форматах Monkey’s Audio (имеющих расширение *.ape — для файлов, созданных при помощи конвертора версий 3.x, или *.mac — для файлов, созданных в более ранних версиях программы) и Wave при помощи соответствующей команды контекстного меню, вызываемого при щелчке правой кнопкой мыши. Однако нелишней была бы и просто ещё одна вкладка в стандартном диалоге свойств файла — аналогично тому, как это реализовано, например, в небольшой утилите mp3ext, предназначенной для просмотра информации об MP3-файлах, или во всё том же пресловутом WinRAR.
Поддерживается использование внешних программ-кодеров (часть из которых входит в дистрибутив) для кодирования в различные форматы, включая MP3 (при помощи lame.exe) и Ogg Vorbis (посредством oggenc.exe), хотя востребованность такой возможности в рамках конкретного программного продукта вызывает некоторые сомнения, учитывая, что работать с соответствующими консольными приложениями приходится фактически из командной строки.
Конкуренты и выводы
К сожалению, Monkey’s Audio — продукт хоть и бесплатный, но закрытый (распространяется уже скомпилированное приложение). Кроме того, значительная часть кода ядра Monkey’s Audio написана на ассемблере, поэтому перенос на другие платформы затруднён. Это естественным образом привело к тому, что на сегодняшний день в большинстве программных и аппаратных проигрывателей встроенная поддержка формата Monkey’s Audio отсутствует, и полноценное использование формата по сути возможно только в среде Windows.
В то же время аналогичный формат FLAC поддерживается исключительно широко: несмотря на менее эффективное сжатие, решающую роль, скорее всего, сыграло то, что программа для кодирования в формат FLAC распространяется с исходными кодами и лицензией, допускающей их свободное изменение и разработку независимых реализаций. В результате поддержка FLAC встроена во многие программные проигрыватели — например, Winamp и foobar2000 для Windows, и характерна для самых разных платформ, включая Linux. Более того, FLAC уже поддерживается в аппаратных плеерах известных производителей (например, WD TV Live, ASUS O!Play и проч.).
Источник
домашняя страница
Программа MediaCoder предназначена для работы с различными мультимедийными файлами: перекодировка файлов из одного формата в другой, изменение размера файла, извлечение звука из видео, “рип” аудио и видео дисков.
Поддерживает практически все самые популярные форматы, такие как MP3, Vorbis, LC-AAC, HE-AAC v1/v2, AC-3, MPEG Audio L2, MusePack, Speex, AMR, Windows Media Audio, ADPCM, mp3PRO, FLAC, WavPack, Monkey’s Audio, OptimFrog, ALAC, TTA, PCM,H.264, XviD, DivX, MPEG 1/2/4, Flash Video, Theora (Open Video), Dirac, H.263, RealVideo, Windows Media Video, MJPEG, AVI, MPEG PS, MPEG TS, Matroska, MP4, PMP, RealMedia, ASF, MTS/AVCHD*, Quicktime*, OGM*, CD, DVD, VCD, SVCD, CUESheet*, FTP*, RTSP*, UDP*
*- только на выходе
Free Mp3 Wma Converter V1.93
Free MP3 WMA Converter enables you to convert your MP3, WMA, OGG, AAC, Mpc, Ape, FLAC, WAVE files:
Mp3 to Ogg, Mp3 to Wma, Mp3 to Mp3, Mp3 to Wav.
Wav to Mp3, Wav to Ogg, Wav to Flac, Wav to Wma.
Wma to Mp3, Wma to Ogg, Wma to Flac, Wma to Wav.
Ogg to Mp3, Ogg to Wma, Ogg to Flac, Ogg to Wav.
AAC to Mp3, AAC to Wma, AAC to Ogg, AAC to Wav.
Ape to Mp3, Ape to Wma, Ape to Ogg, Ape to Wav.
Flac to Mp3, Flac to Wma, Flac to Ogg, Flac to Wav.
Mpc to Mp3, Mpc to Wma, Mpc to Ogg, Mpc to Wav.
Akva
Доступна версия 1.0.3 1.7 МБ
аудио плеер, менеджер плей-листов, конвертер. Основное назначение программы составление плей-листов и подготовка к записи составленных компиляций на носитель (например, для автомобиля или флеш-плеера). Поддерживает основные типы аудиофайлов (mp3, wma, ape, flac и др.).
Особенности программы:
Возможность копировать и перемещать треки между плей-листами;
Конвертировать треки по заданным условиям во время записи плей-листа;
Добавлять в плей-листы (и конвертировать в процессе записи) треки являющиеся частью cue-образа;
Пакетно редактировать теги и переименовывать файлы.
Навигация по файлам в программе осуществляется по принципу файлового менеджера и напоминает такие программы как FAR или Total Commander где в качестве 2-й панели используется плей-лист. Программой удобно составлять компиляции если имеется большая упорядоченная на файловой системе коллекция музыкальных файлов.
Для работы программы необходима ОС Windows XP SP2 (или выше) и Microsoft Framework 2.0
Добавлено через 16 минут
Mich, Попробуй сначала программой
Домашняя страничка Лицензия: Бесплатная
CUE Splitter – это сервисная программа для свободного распространения, которая разделяет отдельные большие аудио дорожки, целый альбом или компиляцию в отдельный аудио трек, используя информацию, содержащуюся в ассоциированном CUE файле.
Иногда вы можете найти большой сжатый аудио файл (например, MP3, APE, FLAC, OGG, WAV, WMA и т.д.) с прикрепленным маленьким CUE текстовым файлом, который содержит информацию о названиях, исполнителе и продолжительности. Обычно эти пары файлов генерируются такими программами, как: EAC (Exact Audio Copy), CDRWin, BPM Studio, GoldWave или похожими.
С CUE Splitter вы можете разделить аудио файлы без записи на CDR или декодирования/повторного кодирования любых аудио данных! Более того, аудио файлы автоматически именуются, используя определенные пользователем «файловые маски», строчки и теги, которые заполнены информацией извлеченной из CUE файла, и опционально, M3U список воспроизведения может быть сгенерирован (опция включается по стандарту).
Флеш-накопители медленно, но верно вытесняют компакт-диски из салонов автомобилей. Причина проста: флешки намного практичнее. Они компактны, их можно перезаписывать, их нельзя поцарапать, а информации на них помещается в десять раз больше. Сегодня поговорим о том, как самостоятельно записать музыку на флешку и о проблемах, с которыми можно столкнуться после записи.
Процесс записи музыкальных треков на флешку
Прежде чем записывать треки на носитель, его необходимо подготовить. Подготовка сводится к форматированию флешки в файловой системе, «понятной» большинству автомобильных магнитол. В настоящее время такой системой является NTFS, в то время как системы FAT 16 и FAT 32 считаются морально устаревшими и могут привести к возникновению различных ошибок.
Форматирование флеш-накопителя в системе NTFS
- новая флешка устанавливается в USB-порт персонального компьютера. После того как она станет видна в списке подключённых устройств, следует щёлкнуть на флешке правой кнопкой мыши. Появится контекстное меню, в котором следует выбрать пункт «Форматировать»;
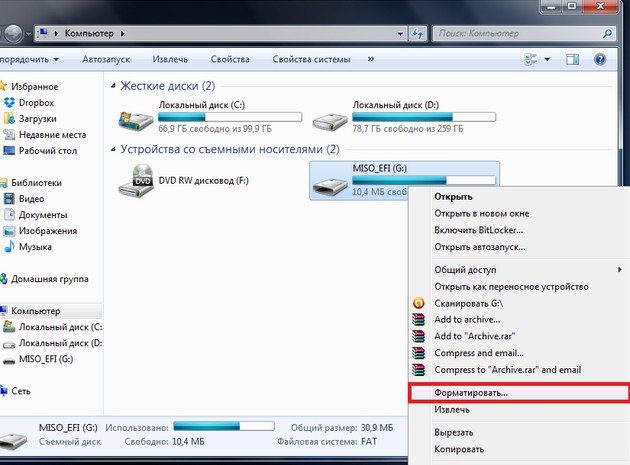
В контекстном меню выбирается пункт «Форматировать»
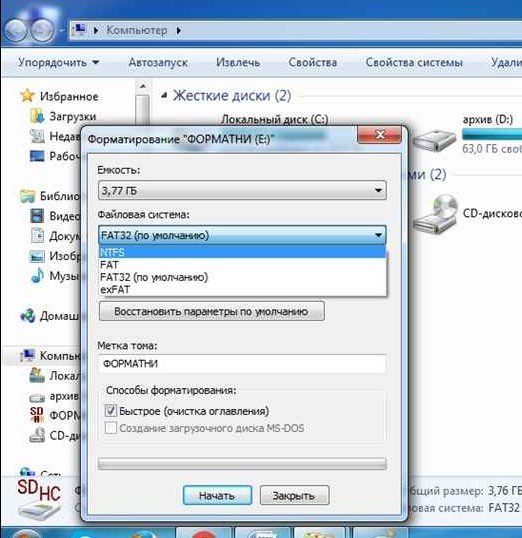
Из выпадающего списка выбирается файловая система NTFS
Последовательность действий при записи отформатированного накопителя
Перед началом записи следует уточнить 2 момента. Записываемые файлы должны иметь расширение .mp3 или .wav. Эти аудиоформаты «понятны» подавляющему большинству автомобильных магнитол. Если же музыка хранится на компьютере в каких-то иных аудиоформатах (.flac, .ape и т. д.) — далеко не факт, что в магнитоле найдётся необходимый декодер для их корректного воспроизведения.
- флеш-накопитель, ранее отформатированный в системе NTFS, устанавливается в USB-порт персонального компьютера;
- файлы с расширением .mp3, хранящиеся на компьютере, выделяются с помощью мыши;
- правым кликом на выделенном участке вызывается контекстное меню, в котором следует выбрать пункт «Вырезать» (а если файлы планируется оставить на компьютере, то следует выбрать пункт «Копировать»);
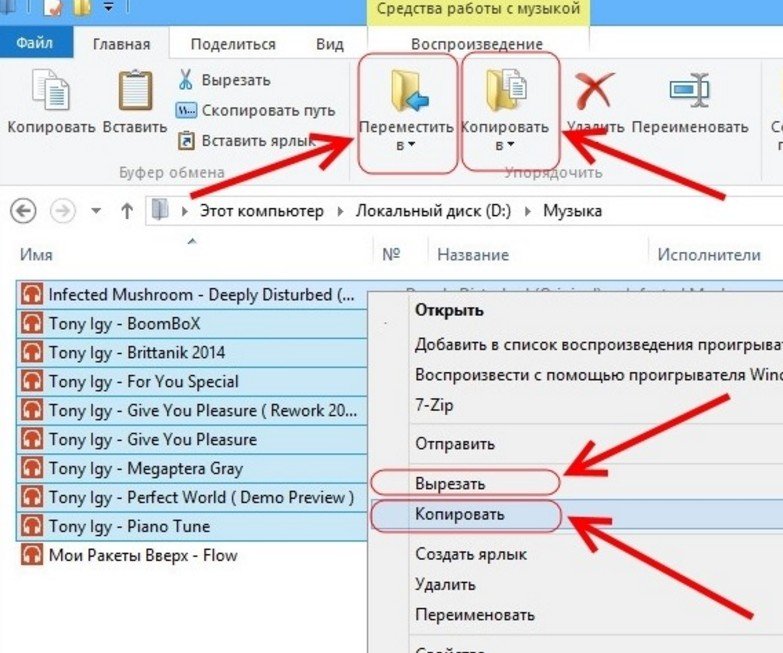
Файлы выделяются и копируются на флеш-накопитель командой «вставить»
Здесь же следует отметить, что для записи файлов на флешку не требуется никакого специального программного обеспечения, достаточно стандартного файлового менеджера системы Windows. Кроме того, все перечисленные выше операции можно сделать и без помощи мыши, воспользовавшись следующими сочетаниями клавиш:
- Сtrl+A — выделение файла.
- Сtrl+С — копирование файла.
- Сtrl+Х — вырезать файл.
- Сtrl+V — вставка файла.
Видео: запись файлов на флешку
Возможные проблемы с записанными флешками
Несмотря на то, что процесс копирования аудиотреков на флеш-накопитель предельно прост, автомагнитолы могут выдавать различные ошибки, если что-то было сделано не так. Особенно этим славятся автомагнитолы Pioneer, которые порой вообще отказываются читать установленные в них накопители.
Ошибка 23
На дисплее магнитолы ошибка 23 отмечается как ERROR-23. Чаще всего эта проблема возникает на магнитолах Pioneer. Причина её появления в том, что установленный накопитель отформатирован в одной из систем FAT, в то время как магнитола «понимает» только систему NTFS. Решение: переформатировать накопитель из системы FAT в NTFS так, как указано выше;
ERROR-PROTECT
Решение: конвертировать защищённые файлы из формата wma в mp3, воспользовавшись программой-конвертером Format Factory.
- последняя версия программы скачивается с сайта разработчиков и устанавливается на персональный компьютер;
- после двойного щелчка на ярлыке программы пользователь увидит стартовое окно, в котором сможет выбрать конечный аудиоформат. В данном случае это mp3;
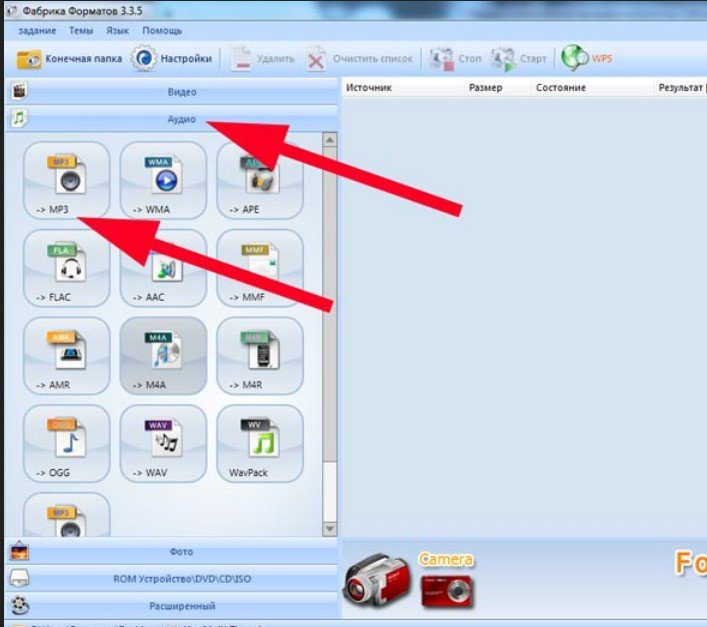
В левом верхнем углу программы выбирается формат MP3
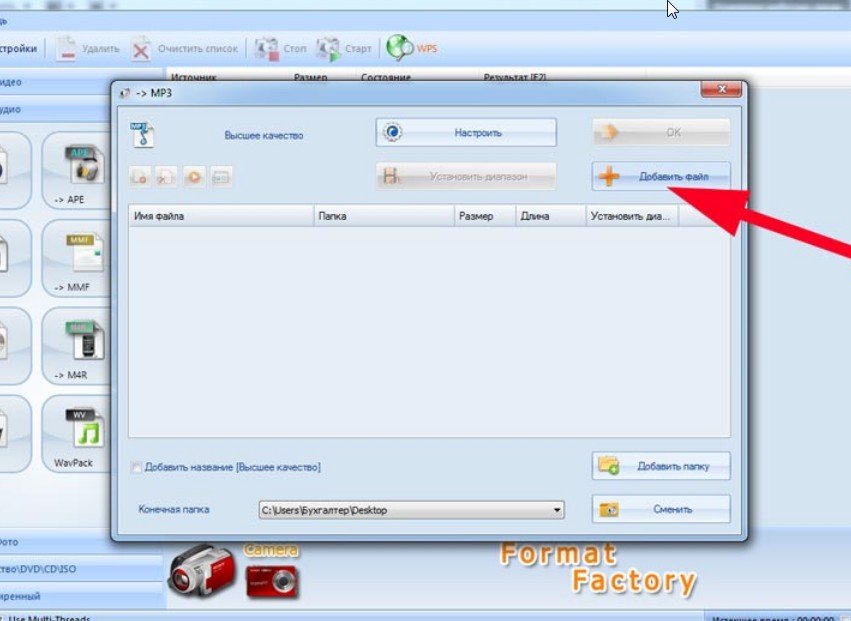
Конвертируемые файлы выбираются и перемещаются в программу кнопкой «Добавить файл»

Окно программы, где можно указать конечную папку для конвертированных файлов
CHECK-USB
- необходимо провести тщательный осмотр USB-порта автомагнитолы. В этот порт часто попадают посторонние предметы: нитки, волоски, обычная грязь. Всё это вполне может вызвать короткое замыкание USB-порта и привести к появлению ошибки;
- если признаков обнаружить не удалось, необходимо тщательно изучить инструкцию к флеш-накопителю, особое внимание следует уделить потребляемому току. Эта цифра обычно указывается в конце инструкции и она не должна превышать 500 мА (именно такой ток является предельным для большинства USB-портов на автомагнитолах). Даже незначительное превышение этой цифры способно вызвать ошибку CHECK-USB;
- если выяснилось, что флешке для нормального функционирования нужен ток, превышающий 500 мА, следует приобрести новый флеш-накопитель, потребляемый ток которого не превышает указанную отметку;
ERROR 19
- файлы на флешке имеют расширение, отличное от .mp3 или .wma;
- в названиях папок и файлов присутствуют кириллические символы;
- файлы имеют подходящее расширение, однако хранятся во множестве мелки папок с высоким уровнем вложенности;
- установить флешку в персональный компьютер, удалить с неё все посторонние файлы и после чего проверить флеш-накопитель антивирусной программой (многие вирусы размещают на флешках исполняемые файлы, которые «не видит» стандартный файловый менеджер Windows, но которые хорошо «видны» автомагнитоле, что и приводит к ошибке);
- упорядочить файлы на флешке, переместив их в 5–6 новых папок. Все мусорные папки следует удалить;
- если в названиях треков и папок присутствует кириллица, следует переименовать их, используя латиницу;
Итак, особой сложности в том, чтобы переместить несколько файлов с компьютера на флешку, нет. Это под силу даже начинающему пользователю. Но и при записи флешек нельзя терять бдительность: обязательно следует уточнять файловую систему и потребляемый ток. Без этого магнитола просто не распознает носитель и все усилия окажутся напрасными.

Для введения в курс дела начнем с простейшей справки, которую знатоки аудиоформатов могут смело пропустить… Большинство из нас сегодня слушает музыку в машине в формате MP3. Это удобно – огромная фонотека помещается в кулаке, не боится царапин, ударов, грязи, элементарно пополняется и редактируется на домашнем компьютере и т.п. Формат MP3 устраивает почти всех – кроме тех, кто «загоняется» из-за его внутренней сущности…
А сущность состоит в том, что при сжатии музыкального потока из него по специальному алгоритму вырезаются те звуки и частоты, которые, как считают создатели алгоритма, ПОЧТИ не влияют на восприятие музыки слушателем. Вот это «почти» – и есть причина компромиссности формата MP3… На музыке клубных жанров разница едва заметна, но на хорошем качественном роке, инструментале, серьезном вокале и классике, проигрываемых через приличную акустическую систему, различие между «резаным» форматом MP3 и «нерезаным» исходником WAV способны ощутить многие.
MP3 не передает глубины и полноты звучания музыки, воспринимается как «бедный родственник» по сравнению с несжатыми форматами аудио. Это все, конечно, субъективные характеристики, и не каждый в силу физиологических особенностей слуха способен их вообще «распробовать», но факт есть факт – MP3 и прочие кодеки, сжимающие звук с потерями (WMA, AAC и другие), ухудшают качество музыки в угоду удобству её использования.

Альтернатива – форматы «без потерь», то, что принято называть lossless. Такие кодеки, как FLAC и APE, тоже сжимают музыку, но при воспроизведении оригинальные данные полностью восстанавливаются из сжатого состояния – в отличие от MP3, из которого сжимающие алгоритмы удаляют «лишние ноты» на свое усмотрение и без вашего ведома.
FLAC в автомобилях
Еще недавно послушать lossless в машине можно было в основном только на мультимедийных центрах на Android, поскольку для Android естественна возможность установки различных программ-плееров, читающие все форматы. Но качество звучания было под вопросом, ибо большинство производителей Android-магнитол – с сомнительной китайской родословной и белым пятном на месте истории бренда… Плюс серьезными ограничениями к распространению этих устройств являются высокая цена и двухдиновый формат, который тоже устраивает не всех.
И вот года полтора назад начали появляться первые FLAC-модели в сегменте бюджетных магнитол известных брендов – с хорошим качеством, однодиновой компоновкой и привычным «магнитольным» дизайном. Сегодня этот сегмент рынка фактически состоялся – ассортимент недорогих FLAC-устройств под всем известными марками типа Sony, Pioneer, Kenwood и т.п. уже изрядный. Соответственно, можно попытаться сделать некоторые выводы.
Главным из них будет ответ на вопрос – стало ли внедрение поддержки FLAC в массовые недорогие аппараты прорывом в эволюции кар-аудио, или lossless актуален лишь для серьезных, дорогих автомобильных аудио-систем, и простой пользователь в недорогом авто со штатной акустикой никаких внятных плюсов от FLAC не получит?
Что тестируем
Сегодня стоимость наиболее доступных автомагнитол с поддержкой FLAC крайне демократична, и эти гаджеты доступны любому – в начальном сегменте цены на них стартуют с отметки в 3 тысячи рублей. Посему подобная аппаратура наводит многих владельцев бюджетных автомобилей на мысль, что и в недорогой машине, со штатной ширпотребной акустикой можно существенно улучшить качество звучания, просто заменив магнитолу и используя высококачественный музыкальный исходник – FLAC вместо MP3.
Однако у тех, кто имеет достаточно глубокие познания в аудио-технике, возникают сомнения… Да, FLAC звучит безусловно лучше. Чисто академически с этим не поспоришь. Однако исходника как он есть мало – нужен хороший цифро-аналоговый преобразователь в автомагнитоле, качественный усилительный тракт, хорошая и правильно установленная акустика… Что из этого имеется в бюджетном автомобиле и бюджетной магнитоле? Да, скорее всего, ничего…
Соответственно, ставим вопрос ребром – если мы на недорогой машине, без финансовых вложений в замену штатной акустики и усилителей, без затрат на дополнительную шумоизоляцию и прочий «фарш» просто «махнем» родную MP3-магнитолу на устройство с поддержкой FLAC – даст ли это нам сколь-либо заметное невооруженным и нетренированным ухом улучшение качества звучания?
Чтобы найти ответ на этот вопрос, Колеса.ру взяли на тест три автомагнитолы, умеющие воспроизводить музыку формата FLAC, типичное бюджетное авто с дешевой штатной акустикой… и пригласили опытного эксперта по кар-аудио, попросив его поочередно прослушать на каждом устройстве два одинаковых аудиофайла – трек в формате MP3 320 кбит/с и тот же самый трек в формате FLAC.
Условия тестирования
Автомобиль:
Volkswagen Polo, штатная аудиосистема с четырьмя 6-дюймовыми динамиками с бумажными диффузорами и частоторасширяющими конусами
Читайте также:

