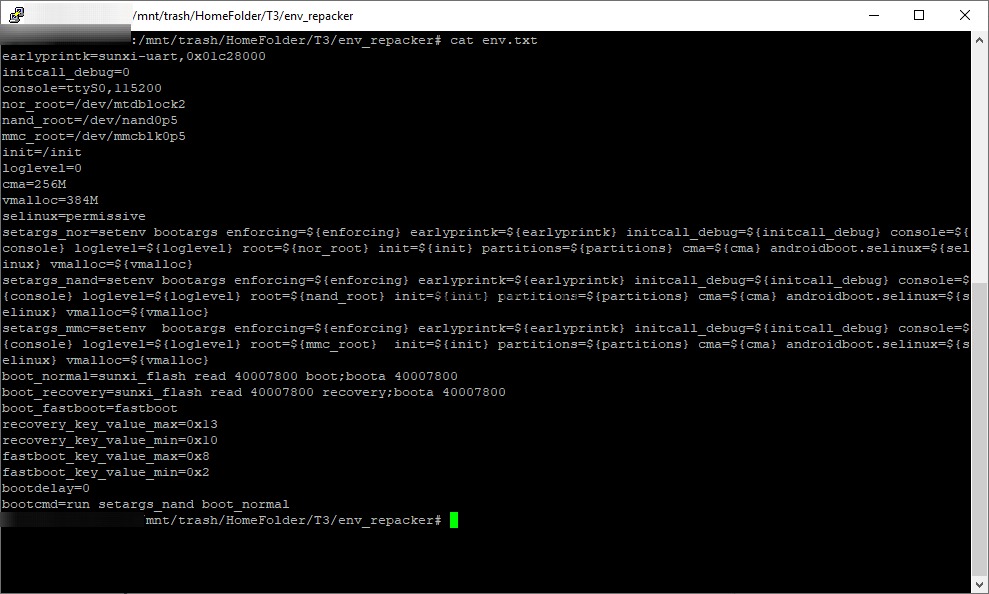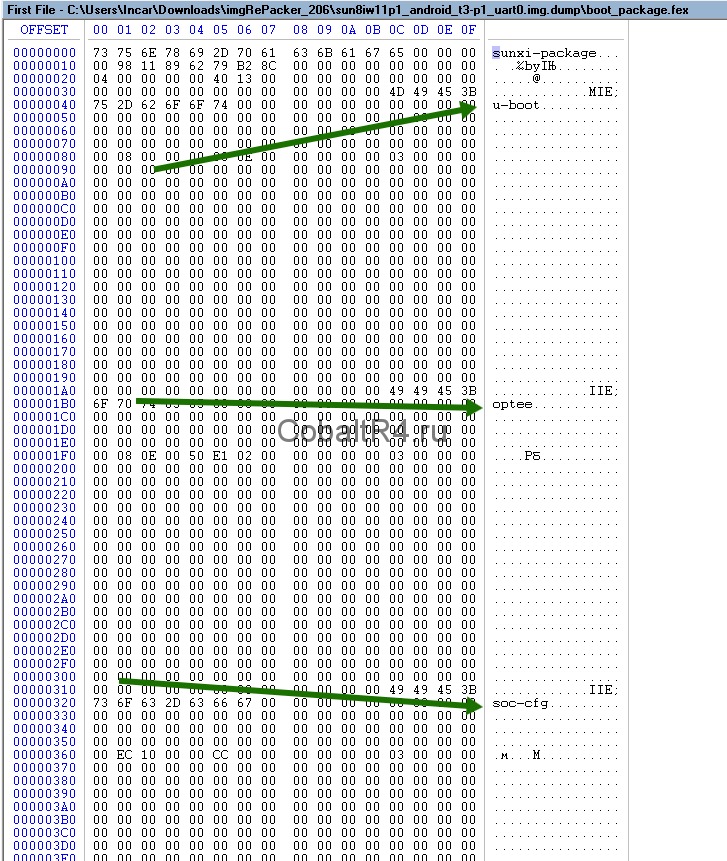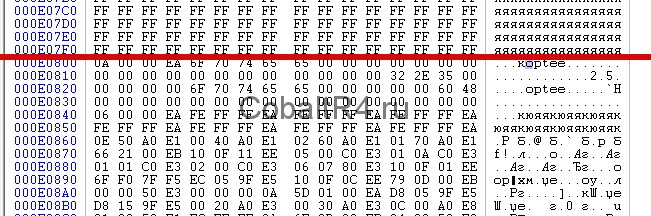Как войти в рекавери на андроид магнитоле
Головные устройства Microntek (RockChip PX3) Android 5.1.1 - Обсуждение
Версии MCU: MTCD_ХХХХ_ (версий много, всех не перечислить).
Для сравнения устройства с конкурентами и по вопросам выбора устройств обращайтесь в тему: помощь в выборе


интерфейса - здесь
внутренностей - здесь
мини обзор - здесь и здесь
статья в журнале "За Рулём" - здесь
В: Можно ли использовать здешние прошивки для обновления устройств с Android 4.х.х/5.1.1 из ЭТОЙ ТЕМЫ?
О: Нет, получите кирпич.
В: Как определить, подходит ли ваше ГУ для обсуждения в этой теме?
О: Настройки - О планшете - Version Info - Версия чипа. Должно начинаться с MTC D . А также см. выше характеристики.
MTCC=MTCB и обсуждается в их теме!
В: Где купить обсуждаемое устройство?
О: Здесь
В: Как заставить работать стоковое приложение погоды?
О: Поменять его
В: Каков максимальный объём SD карты?
О: Пока есть данные, что 64. Может и больше.
В: Что такое MCU? Как он взаимосвязан с Android-частью?
О: Вкратце: MCU (Microcontroller Unit или, по другим сведениям, Media Controller Unit) - это самостоятельный компьютер, выполненный, как правило, на отдельной материнской плате имеющий свои собственные процессор, память и программируемые входы и выходы. Периферийные устройства - радиоприемник (радиотюнер), DVD-проигрыватель, устройство громкой связи Bluetooth, усилитель низкой частоты и другие - подключены к MCU. Другая часть головного устройства - компьютер под управлением ОС Android - взаимодействует с MCU, передавая ему команды и получая отклики на них. Более подробно о MCU можно узнать здесь (на английском языке).
Работа MCU на наших ГУ
В: Как обновить MCU? Прошивку?
О: MCU - скачать соответствующий вашему устройству файл (если у вас KD - то KD, если JY - то JY и т.д.; прошивки MCU НЕ ВЗАИМОЗАМЕНЯЕМЫ!!). Поместить файл mcu.img в корень GPS карты (опционально - пустой карты). На некоторых устройствах потребуется переименовать mcu.img в dmcu.img. Дальше 2 способа (последовательность не важна, можно одновременно):
1) Зайти в Настройки - О планшете и нажать Обновление системы. Устройство перезагрузится в режим recovery и установит обновление.
2) Перейти в режим recovery и выбрать пункт Update system/mcu from sdcard
Прошивку - скачать любую прошивку из шапки (обычно они незначитально отличаются в плане интерфейса). Поместить файл update.img в корень GPS карты (опционально - пустой карты). На некоторых устройствах потребуется переименовать update.img в dupdate.img. Дальше 2 способа, см. выше.
Пошаговая инструкция в картинках ЗДЕСЬ
В: Как вернуть MCU к заводским настройкам?
О: Так Пока неизвестно.
В: Как зайти в режим recovery?
О: Программно - набрать в терминале
Аппаратно - смотрите сводный пост с личным опытом участников форума.
В: Как сменить приложение для навигации?
О: Настройки - GPS - Опции программы GPS
В: Есть ли у магнитолы спящий режим, чтобы не выключалась сразу после выключения зажигания?
О: Да, есть. От 30 секунд до 2 часов.
В: Как поменять загрузочный логотип?
О: Настройки - Заводские настройки - Car Logo
В: При попытке входа в "Заводские настройки" запрашивается пароль. Какой он?
О: 126. На редких устройствах - 3368, либо m123456, либо 121212. Если не подходит - сразу пишите продавцу.
В: Как получить root-права?
О: Kingo ROOT. С помощью ПК . Без участия ПК.
В: Как сделать рут от SuperSU?
О: Получить рут способом, указанным выше. Затем удалить KingoRoot и всё, что с ним связано. Установить приложение SuperSU, зайти в него и обновить бинарный файл. Перезагрузиться.
В: Как поменять подсветку кнопок?
О: Узнавайте у продавца заранее, возможно ли это. Если возможно, см. здесь.
В: Можно ли дополнительно установить антенну для приёма ГЛОНАСС?
О: Можно, но бессмысленно по этой причине
В: Как погасить экран?
О: здесь и здесь
В: Можно ли использовать аналоговую камеру в качестве DVR?
О: Нет
В: Как установить Xposed Framework?
О: См. в теме по модификации.
В: Почему моя камера не работает в качестве DVR?
О: Скорее всего поэтому.
В: Как подружить штатный БК а/м Peugeot 308/408 с нашим ГУ?
О: Никак или читать здесь
В: Возможно ли на наших ГУ, как на некоторых других, включать радио до загрузки системы?
О: Нет, эта функция отсутствует. Доступна на других платформах.
В: Как снять стоковую прошивку магнитолы с помощью терминала.
О: Читаем здесь
В: Сбрасываются сохраненные радиостанций, что делать?
О: Чтобы не сбрасывались надо в Заводских настройках - вкладка Другое - в строке Состояние питания по умолчанию - поставить Память последнего состояния
В: Можно ли использовать интернет через bluеtooth?
О: Нет
В: Какова стабильность работы 3G/4G модемов?
О: Стабильность нулевая, Вы столкнётесь с постоянным отвалом сети, подвисанием ГУ и прочими проблемами.
В: Если я переведу модем в hilink режим, это решит проблемы отвала модема?
О: Частично решит, в режиме hilink часть программ не видит интернет, особенность режима hilink.
В: Что делать с интернетом на магнитоле? Если модемы 3G/4G отваливаются и теряют сеть, в режим hilink не все программы видят интернет?
О: Адекватное и рациональное решение - использовать любой LTE/3G/4G WiFi роутер (SIM карта).
В: Прошивал андроид, что-то случилось, теперь не загружается, висит на логотипе или вываливается в рекавери, что делать ?
О: Воспользуйтесь инструкцией по восстановлению.
Recovery Mode (режим восстановления) содержит в себе набор специальных системных утилит. Данный режим предназначен для решения различных проблем, связанных с нарушением нормального функционирования Android-устройств, если таковые проблемы нельзя решить более простыми способами (например, обычной перезагрузкой устройства).
С помощью Recovery Mode можно восстановить гаджет после аппаратного сбоя или последствий проникновения вирусов, сделать резервную копию, осуществить сброс устройства к заводским настройкам, установить обновления, установить новую прошивку. Если на Android-устройстве установлена нестандартная, а кастомная прошивка (грубо говоря «сделанная под индивидуального пользователя»), то и возможности режима восстановления будут значительно шире, чем в стандартных (стоковых) версиях.
Способы запуска режима восстановления на разных устройствах могут отличаться. Основные 3-и способа попасть в Recovery Mode при включении устройства: 1. Одновременное зажатие кнопки питания (power) и клавиши увеличения громкости. 2. То же самое, только уменьшение громкости. 3. Одновременное зажатие кнопки питания и кнопки Home, если таковая имеется (обычно на устройствах Samsung). На устройствах Motorola Google и Nexus сразу загружается режим Fastboot Mode, из которого можно попасть в Recovery Mode, в остальных Android-устройствах режим восстановления загружается сразу же.
В режиме восстановления вся навигация осуществляется только с помощью физических кнопок, расположенных на корпусе устройства. Использовать сенсорный экран не получится.
Основные режимы Recovery Mode (на разных устройствах и с разными прошивками список режимов может значительно отличаться):
- Reboot system now – перезагрузка устройства.
- Wipe data/factory reset – сброс устройства к заводским настройкам, удаление всех данных.
- Install ZIP from Sdcard – распаковка и установка архива с карты памяти, обновление прошивки устройства.
- Wipe Cache Partition – очистить кэш для увеличения свободного места в памяти устройства.
- Backup and Restore – создание резервной копии и восстановление системы Android.
- Mounts and Storage – управление форматированием и монтированием отдельных разделов.
- Advanced – набор дополнительных настроек для разметки памяти, восстановления прав системных приложений по умолчанию и др.
Назначение остальных режимов не очень сложно определить с помощью перевода их названий на русский язык. Названия режимов чаще всего красноречиво говорят об их предназначении.
Окирпичил свою магнитолу на третий день владения в попытках получить рут-права. Абсолютно никакой информации на просторах интернета о магнитолах на T3-P1 с Android 8.1 с завода. Китаец, естественно, опрокинул с поддержкой и я бросился во все тяжкие. Целая неделя нервотрепки, сломанный тачскрин ввиду многократных разборок/сборок магнитолы для пробы прошивок. И теперь я готов предоставить свой вариант загрузочного образа для PhoenixCard, который вновь оживил мою магнитолу. Но обо всем по порядку.
Как всё начиналось
Попытался получить рут путем прошивки SuperSU через рекавери переименовав его в os_update_*.zip. Он успешно прошился, но магнитола словила бутлуп. Действовал на тот момент я так смело потому, что имел свою оригинальную прошивку os_update_XWQC01D1-O55‑1.0.4.3.1_20190715_204335_b1.zip. Ведь что может пойти не так? Ну сломал ведро, зайди в рекавери да накати по новой раздел /system и /vendor. А вот здесь начались сложности.
Сначала я шел от банального: пробовал всевозможные комбинации с кнопкой Reset (единственная физическая кнопка на данной магнитоле), но не похоже, что она имеет какую-то программную обработку. Скорее всего она задействована на банальный разрыв питания магнитолы.
Затем на ютубе нашел ролик, в котором на первый взгляд аналогичная внешне магнитола, с таким же точно лаунчером. В нем автор демонстрирует способ перезагрузки в рекавери через зажатие кнопки Reset, пока не начнет мигать подсветка сенсорных кнопок, и после нажать 3 раза Reset одновременно с тиками подсветки. И что странно, мне этот способ не помог — магнитола по прежнему мгновенно перезагружается при касании Reset’a. Из этого делаем вывод, что абсолютно одинаковые внешне магнитолы (даже программно) могут иметь абсолютно другое железо внутри.
На 4pda вдоль и поперек изучил три имеющиеся темы по магнитолам на T3 (он же sun8iw11p1). Там популярен способ с зажатием трех клавиш на внешней USB-клавиатуре, а именно: ALT + PrintScreen и спамить клавишу I. Бесполезно, на момент бутлоадера, ю‑бута, ядра и затем даже той части загрузки андроида до бутлупа клавиатура просто напросто не работает. В последствии, когда я перебирал всевозможные прошивки для феникса от совсем разных магнитол, на одной из них я все таки смог воспользоваться этим способом, так что он тоже слишком ситуативный.
Я уже начинал отчаиваться, умолял китайца выслать прошивку для феникса или хотя бы поделиться комбинацией для загрузки в рекавери. Китаец, естественно, отморозился и на связь выходить перестал.
Поняв, что терять нечего, я полез разбирать магнитолу в поисках хоть какой-нибудь зацепки: модель платы, каких-нибудь модулей или еще что-нибудь, что можно вбить в поисковик и найти магнитолы со схожим железом и готовые решения для них.

Снимаем декоративную рамку, ради которой приходится покупать эти богомерзкие магнитолы без поддержки 
Видим, что исполнение одноплаточное: Android-составляющая, MCU, питание и усилитель размещены вместе, без модулей как привычно для многих других магнитол. А это уже тревожный звоночек. Но как было сказано ранее, терять нечего и разбираем дальше.

К моему огромному ВЕЗЕНИЮ обнаруживается распаянный слот MicroSD на обратной стороне платы, закрытый радиатором. Как известно, аварийный способ восстановить прошивку на всех AllWinner — это создать загрузочную флешку с помощью программы PhoenixCard и образа .img, который состоит из разметки разделов (sys_partition.fex, dlinfo.fex, sunxi_mbr.fex), boot0 загрузчика (boot0_nand.fex, boot0_sdcard.fex), boot1 загрузчика (он же — u‑boot.fex, который в свою очередь запакован в boot_package.fex), параметров запуска ядра (env.fex), раздела /bootloader (boot-resource.fex, содержит в себе MAGIC.BIN и изображения загрузчика), ну и привычные для андроида boot.fex, recovery.fex, system.fex и в случае восьмой версии ведра vendor.fex. По сути, имея такой слот на магнитоле и прошивку для своей модели, можно не бояться программных экспериментов, ибо прошивка фениксом это самая что ни на есть полная переразметка всей NAND с последующей перезаписью данных.
Но прежде чем начинать радоваться, нужно было убедиться, что этот слот действительно загрузочный. Обычно в магнитолах на AllWinner два MicroSD слота, и только один из них используется как загрузочный. Неизменный загрузчик, с которого начинается запуск всегда в приоритете пытается выполнить загрузку с MicroSD карты, и затем, не обнаружив её, уже переключается на NAND.
Бегу на 4pda в ближайшую тему к нашей магнитоле: Беру оттуда первую попавшуюся прошивку седьмого андроида для феникса, накатываю на флешку, вставляю в магнитолу и о чудо:

Слот загрузочный, процесс пошел. Не смотря на вопли в топике по ссылке выше о том, что T3-P3 и T3-P1 не взаимнопрошиваемы, система всё таки загрузилась:
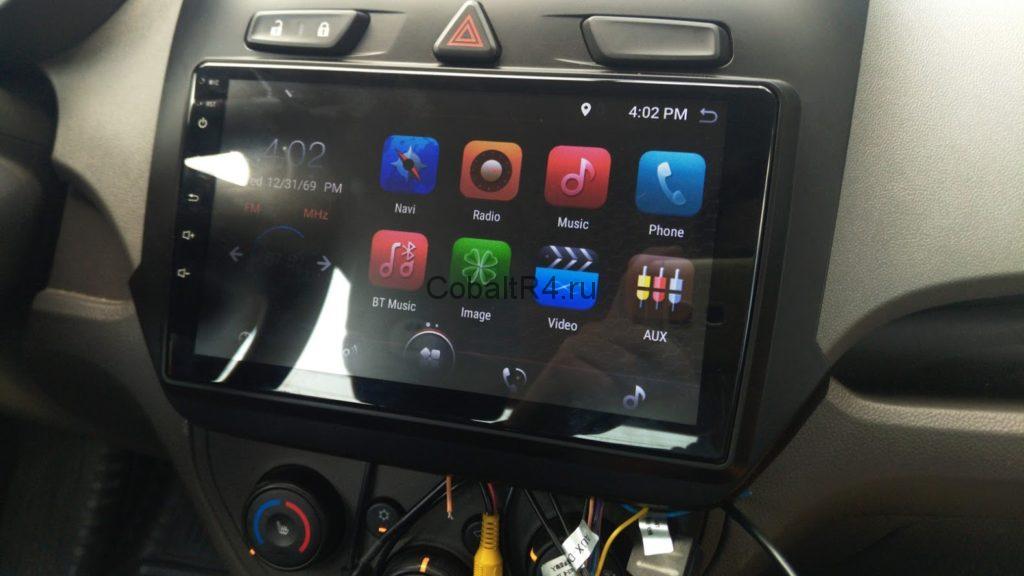
Но сразу же бросается в глаза, что абсолютно ничего больше не работает. Слава Богу, что хотя бы сам андроид стартанул. Не было ни блютуза, ни вай-фая, ни радио и естественно отсутствовал звук. Версия андроида не принициальна, как и внешний вид лаунчера, после нескольких дней езды с кирпичом вместо новенькой магнитолы хотелось любой работоспособности. Но её не было, и потому сразу была предпринята попытка прошить имеющийся zip для рекавери от китайца с оригинальным восьмым андроидом. На тот момент я еще не знал, что в восьмом андроиде иная таблица разделов, и самое основное изменение — это раздел /vendor, вместо которого раньше был симлинк /vendor -> /system/vendor. Естественно, не было никаких шансов накатить восьмой андроид на седьмой, даже если бы рекавери прошил ядро, оба загрузчика и раздел /system, без /vendor система бы не загрузилась:
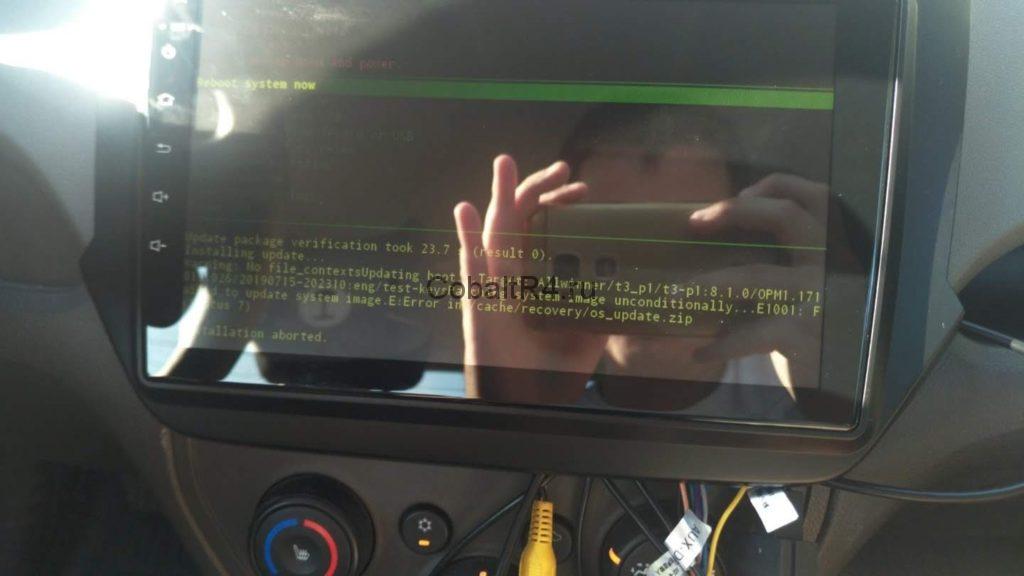
И в голову сразу же пришла другая идея: отталкиваться от того, что работает на данный момент. С помощью ImgRePacker и параметра /noiso извлек работающую семерку и получил папку YMHC0101-N39‑1.5.4.2.5_20171212_152614.img.dump. Не имея ранее опыта сборки прошивок, и тем более никогда не юзав устройства на AllWinner, было потрачено достаточно времени в понимании устройства образа прошивки для феникса. Первоначально я хотел просто добавить недостающие разделы, которые появились в восьмом ведре: vendor, dto вместо alog и media_data.
Имейте в виду: размер в sys_partition.fex указывается в так называемых секторах, где 1 байт равняется 2 секторам. Указывая конкретный размер раздела, не забудьте его умножить на 2.
Если раздел будет меньше, чем заливаемый в него образ, то процесс прошивки с флешки магнитолы зависнет примерно на середине зеленого прогресс бара. Не забываем увеличивать размеры имеющихся разделов в соответствии с размерами образов.
А так же порядок партиций в данном файле напрямую определяет, какими они будут в mmcblk0p*:
Первая запись в файле будет разделом mmcblk0p2
Вторая запись в файле будет разделом mmcblk0p5
Третья, четвертая, пятая, … — mmcblk0p6, mmcblk0p7, mmcblk0p8
И дальше в обычном порядке, но при этом UDISK всегда получает mmcblk0p1.
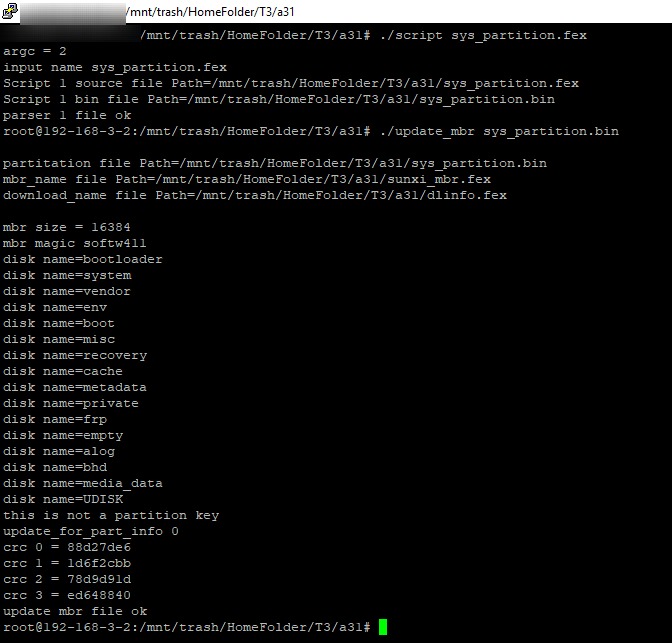
Бинарник sys_partition.bin нам не нужен, а вот оставшиеся два файла скидываем обратно в дамп распакованной img прошивки. dlinfo.fex содержит в себе информацию о заливаемых образах разделов в NAND. sunxi_mbr.fex, как можно догадаться из раздела, MBR для нашей mmcblk0.
Не изменяя ничего более, я собираю дамп обратно в .img всё той же программой и заливаю образ через феникс на флешку. Прошиваем, система успешно грузится. Отлично, значит таблицу разделов мы можем менять как нам захочется. Делаем рут и проверяем что получилось:
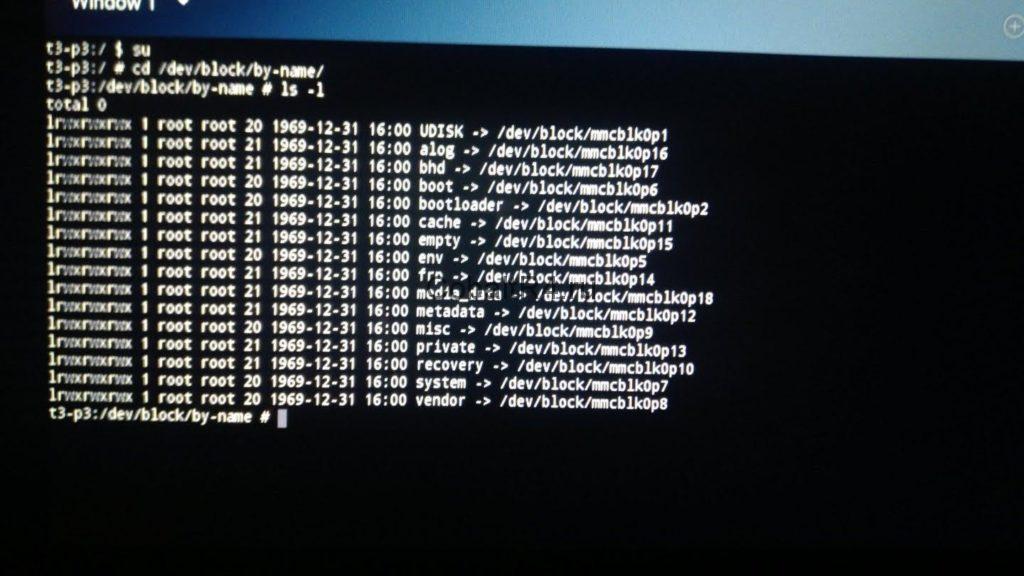
Бинго, вот и vendor в седьмом андроиде. Сразу же стало очевидно попытаться dd’шкой загнать образы разделов прям с работающей системы. Для этого вернемся к нашему zip архиву с восьмеркой и вытащим из него все возможное:
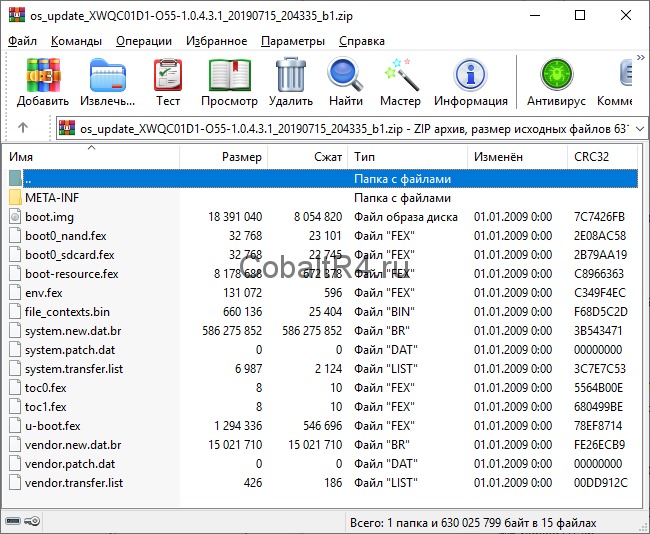
Что мы имеем? А имеем мы, не смотря на внешний вид а‑ля OTA обновление из-за патчей system и vendor, полноценную систему. Разбираем содержимое архива:
- boot.img - ядро андроида, при встраивании в образ для феникса просто переименовываем в boot.fex
- boot0_nand.fex и boot0_sdcard.fex - boot0 загрузчик для типов памяти сооветственно, копируем без изменений
- boot-resource.fex — образ раздела /bootloader в файловой системе FAT16, копируем как есть
- env.fex - параметры запуска ядра, если распаковать, то получим следующее содержимое:
![]()
- file_contexts.bin — список пермишинов selinux для файлов, не используется в нашем случае
- system.new.dat.br, system.patch.dat, system.transfer.list — раздел /system. Сначала необходимо пройтись по файлу .dat.br утилитой Brotli.exe, получим system.new.dat, который вместе с двумя остальными файлами кидаем в директорию Input-DAT программы Auto Tool Unpack Repack .DAT & .IMG For Windows. Выбираем первый пункт, ожидаем завершение процесса и в корне программы обнаруживаем наш полноценный образ system.dat.img. С помощью img2simg.exe можно сжать файл за счет удаление свободного пространства, которое в изначальном файле представлено нулями. Я этого делать не стал, потому что опасаюсь, что без нулей образ не покроет полностью соответствующий раздел в NAND. Полученный файл переименовываем в system.fex и бросаем в наш дамп
- toc0.fex и toc1.fex — копируем без изменений
- u‑boot.fex - не смотря на аналогичное название файла файлу в дампе, они отличаются. А вот с файлом boot_package.fex у них полное совпадение, потому переименовываем u‑boot из архива zip в boot_package.fex и заменяем. Это первое. Второе: данный пакет содержит в себе в том числе и u‑boot.fex для img образа феникса. Любым удобным HEX-редактором открываем файл и видим следующее:
![]()
Это своего рода пакет-склейка нескольких файлов: u‑boot, optee, soc-cfg и еще не влез dtb конфиг. Видим, что нужный нам u‑boot идет первым, а за ним следует optee. Значит, в начале файла обрезаем всё вплоть до 8E 01 00 EA 75 62 6F 6F 74, что соответствует строке kuboot. Теперь наша задача определить конец юбута, для этого вернемся к структуре пакета на скриншоте выше и видим, что за юбутом следует optee. Вбиваем в поиск (не HEX) название optee и находим его начало:![]()
Наблюдаем ярко выраженную границу двух файлов, потому сразу после множества FF FF FF … FF обрезаем наш boot_package до самого конца. Получившийся файл сохраняем как u‑boot.fex в дамп для феникса. Еще раз: из одного файла u‑boot.fex из зип архива мы получаем два файла boot_package.fex и u‑boot.fex для img дампа феникса. - vendor.new.dat.br, vendor.patch.dat, vendor.transfer.list — по аналогии с system.new.dat.br. Только стоит учесть, что программа Auto Tool Unpack Repack .DAT & .IMG For Windows на вход принимает файл строго с названием system.new.dat.br, поэтому все три файла переименовываем из vendor в system, а затем полученный образ обратно в vendor.fex и бросаем в дамп феникса.
Возвращаемся к ImgRePack, теперь уже запаковываем дамп обратно в img, введя название папки YMHC0101-N39‑1.5.4.2.5_20171212_152614.img.dump и параметр /noiso. Получаем образ, который с помощью PhoenixCard записываем на флешку и идем прошивать магнитолу.
Но ничего не получалось, как я не комбинировал работающий седьмой андроид и имеющийся архив для рекавери с восьмеркой — получал либо черный экран, либо артефакты вместо изображения. Пробовал всякое, курил кучу тематических форумов, но ничего не помогало.
И вот вчера в теме на 4pda ув. ahmed68 выложил полный образ восьмерки для феникса. Естественно, я сразу побежал его прошивать, но прошивка даже не стартовала. Просто черный экран при включении магнитолы с подключенной флешкой MicroSD. Я начал заменять в ней файлы по одному своими из zip архива, естественно начиная связанных с загрузкой, ибо ни ядро, ни разделы самого андроида очевидно не влияют на процесс прошивки. И когда список замененных файлов был следующим: boot_package.fex, boot0_nand.fex, boot0_sdcard.fex, boot-resource.fex и u‑boot.fex прошивка таки пошла. И даже больше: появилась загрузочная картинка из /bootloader. Это был прогресс на фоне всех моих ранних мучений.
Естественно, я сразу же заменил и оставшиеся разделы андроида, но загрузка так и не пошла. Даже больше: при замене boot.fex ядром от моего восьмого андроида, загрузка начала прерываться ежесекундной перезагрузкой. Причину, по которой содержимое моего архива не хотело грузиться я не знаю. От безысходности я решил попробовать повторить аналогичное, но с другим архивом: os_update_KC1C01W1-O01‑1.0.4.3.1_20190424_192823_b1.zip. Внутри такой же андроид 8.1, настоящий, не переименованный в build.prop. Но с лаунчером не как у нас, а как и в ранних прошивках KC1C0101, только с андроидом 7.
И всё, появилась бутанимация восьмого ведра:
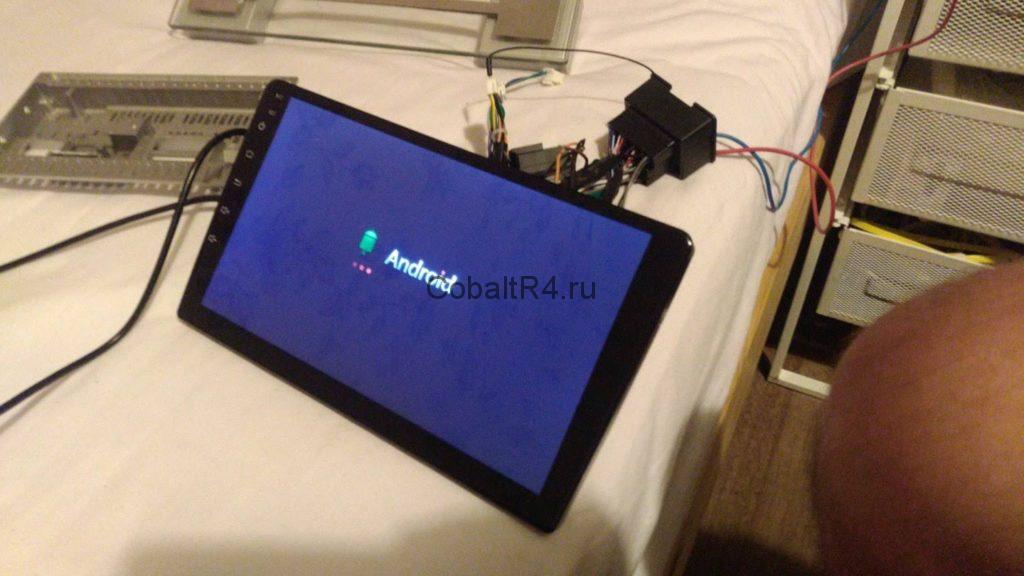
А затем и лаунчер от KC1C0101:

Сразу в глаза бросилась иконка Wi-Fi, и не зря: он заработал. Так же, как и всё остальное. Появилось радио, начали сохраняться настройки эквалайзера. Блютуз снова находит другие устройства. MCU не менял, прекрасно работает и с моим июльским, хотя прошивка апрельская:
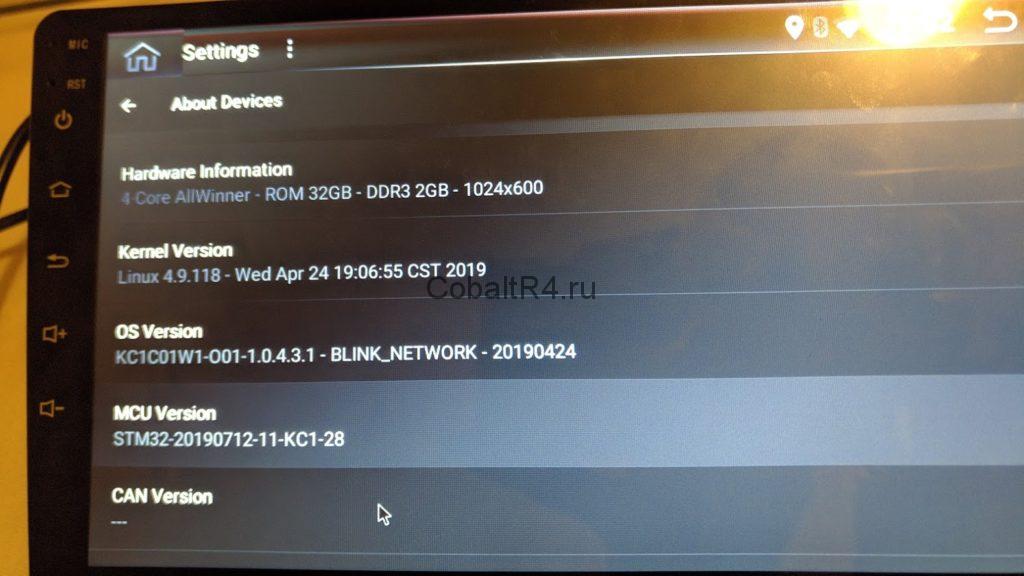
Прикладываю разметку разделов, на которой 100% восьмой андроид грузится. Да, тут есть лишние разделы, но они не мешают и я их оставил прозапас:
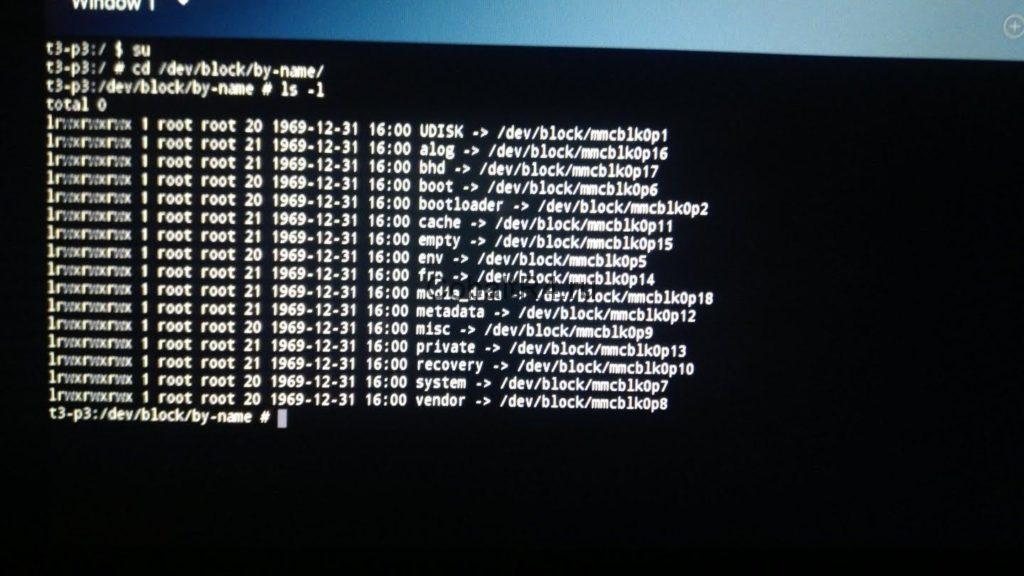
Не знаю, связано ли это с последней прошивкой от ув. ahmed68 или же мне сразу стоило пытаться накатить KC1C01W1-O01, а не мучиться с моей оригинальной. Но в любом случае магнитола снова работает, чему я безумно рад. Естественно, сразу же сделал рут, с чего это приключение и начиналось. Пропатчил ядро boot.fex с помощью Magisk Manager и собрал архив .zip для прошивки через рекавери. Переименовал его в os_update_kernel.zip и прошил обычным путем через юсб-флешку на работающей системе. После этого остается поставить Magisk Manager из apk и доустановить рут.
Образ для феникса:
Единственный PhoenixCard, который у меня смог без ошибок записывать образы на MicroSD-карты:
Пропатченное ядро для рута, кинуть на юсб-флешку и выбрать для прошивки в интерфейсе системы:
Музыка в салоне автомобиля стала неотъемлемой частью процесса езды:
- не позволяет уснуть;
- поднимает настроение;
- коротает время в длинной дороге.
Однако часто возникают ситуации, когда требуется изменить настройки меню. Перезагрузить штатную магнитолу можно 2-мя способами:
- перепрошить программное обеспечение;
- изменить настройки с помощью кнопок (джойстика) на панели устройства.
Прошивка магнитолы
Для расширения количества функций или устранения сбоев в программе помогает прошивка магнитолы. Сегодня такую работу может сделать любой автомобилист самостоятельно. Достаточно иметь под рукой компьютер или телефон.
На них скачиваются необходимые программы. Все они имеются в свободном доступе. Остается вынуть магнитолу из машины и подключить к гаджету. Если модель аудиоустройства старая, придется купить переходник с соответствующими разъемами для подключения.
Перезагрузка для снятия кода
Если магнитола не включается по банальной причине – забыт код или устройство не реагирует на набираемые символы, поможет перезагрузка. Для всех видов и типов аудиосистем существует единый алгоритм этого процесса:
- магнитолу извлекаем из машины;
- на поверхности корпуса находим код из 14 цифр;
- переписываем их;
- ставим устройство обратно в машину и подключаем;
- включаем калькулятор кодов разблокировки;
- вводим списанное с поверхности корпуса число;
- появившиеся на дисплее 4 цифры и есть новый код.
Перезагрузка аппаратуры различных моделей имеет много общего, но есть и отличия.

Магнитола Pioneer
Магнитола «Pioneer»
Изменение настроек магнитолы «Пионер» позволяет улучшить основные параметры аудио системы. Перезагрузить магнитолу Пионер для улучшения звука можно в следующей последовательности:
- нажатием на ручку настройки звука (нониус) входим в меню;
- работая джойстиком влево, вправо, находим раздел «Аудио» и снова нажимаем на нониус;
- ищем «FADER/BALANCE» и ставим цифру 0, обозначающую сброс параметров;
- джойстиком доводим показатель FADER до значения +15.

Магнитола Pioneer AVH-X5800BT
Настройки звука изменены. Для изменения параметров фильтра, продолжим:
- находим с помощью джойстика раздел «HIGH PASS FILTER»;
- нажатием на центральную кнопку переходим к регулированию фильтра. Если все сделано правильно, на дисплее загорится надпись «HPF OFF»;
- нажимаем на нониус до тех пор, пока не высветится «HPF 50»;
- выходим из меню с помощью кнопки «Band».
Магнитола JVC
Проще всего перезагрузить магнитолу JVC. Для этого шариковой ручкой или другим острым предметом нажимаем на кнопку перезагрузки JVC. Кнопка утоплена в корпусе панели. Расположена слева, внизу. Таким образов восстанавливается штатная настройка. Проводят перезагрузку при возникновении проблем во время работы системы.
Магнитола «Sony»
Семейство мультимедийных систем «Сони» работает на платформе Андроид. Поэтому перезагрузить магнитолу «Сони», в последних модификациях, довольно просто. Производители упростили навигацию по меню, создали подсказки, высвечивающиеся на экране. Кроме этого, в память системы ввели электронную инструкцию по настройке. Это позволяет перезагрузить магнитолу на Андроиде, следуя подсказкам, появляющимся на экране. Для упрощения процедуры, разработчики повторили настройки мобильных телефонов, что знакомо каждому владельцу мобильного гаджета.

Магнитола Sony MEX-XB100BT
Переход в настройки функций осуществляется нажатием и удержанием нониуса. Перейдя в меню можно настроить часы, диммер, параметры выключения, приема радиостанций, работы динамиков.
Для восстановления заводских настроек необходимо нажать и удерживать кнопки «DSPL» и «BACK».
Магнитола «Итэлма»
На автомашины «Лада Грант»/«Лада Калина 2»/«Лада Гранте Люкс» устанавливается штатная магнитола «Итэлма» с сенсорным жидкокристаллическим экраном. Производится в России (Москва), но частично используется китайская комплектация.
Сброс введенных параметров и восстановление штатных настроек (перезагрузка) в магнитоле «Итэлма» производится нажатием и удержанием ручки регулятора звука до полного потемнения экрана.
Перезагрузка магнитолы при подсоединении адаптера Yatour
Для получения доступа к массиву музыкальных записей, автовладельцы покупают адаптер YATOUR YT-M06/M07. Он позволяет слушать музыку с флэшки или SD карты без специальных проигрывателей.

USB адаптер YATOUR
Чтобы перейти из режима USB в AUX (с прослушивания флэш-накопителя к SD карте) необходимо:
- выключить магнитолу;
- подождать, пока погаснет индикатор флэш-накопителя;
- отсоединить флэшку от адаптера;
- подключить провод AUX к адаптеру в специальный разъем;
- включить аудиосистему и переключится в режим адаптера. Если на дисплее загорелась дорожка Disk 05, Track 54, AUX активен.
Последние модели магнитол представляют собой сложные мультимедийные системы. Однако это не сказалась на процессе перезагрузки программного обеспечения. Наоборот, по сравнению с устаревшими образцами аудиосистем, он стал проще и понятнее.
Как сбросить до заводских настроек автомобильный мультимедийный 2 din android?
Как отформатировать карту памяти на видеорегистраторе?
2 7 · Хороший ответ
Как установить через арк яндекс навигатор в шгу?
Для начала нужно скачать сам apk-файл инсталяции Яндексю Навигатор.
Инструкция, как установить apk-файл на устройство , есть вот тут
P.S. ссылки на скачивание файла предоставляются с неофициальных источников, поэтому все действия делаете на свой страх и риск.
Либо, если есть возможность, авторизуйтесь в сервисе Google Play на вашем устройстве и найдите в магазине приложений Яндекс. Навигатор и установите его.
3 · Хороший ответ
Сигнализация шерхан мэджик кар 5 как сделать полный сброс?
Порядок действий для сброса такой:
- Нажать кнопки I и II одновременно.
- Удерживать их 2 сек.
- Дождаться одиночного звукового и светового сигнала.
- Удержать кнопку III три раза подряд.
- Обязательно должны быть сигналы светом и звуком устройства.
- Подождать, пока сигнализация издаст три подряд световых и звуковых аварийных сигнала.
- Готово! Сброс настроек выполнен.
2 8 · Хороший ответ
Как обновить андроид магнитолу 6.1?
Смотря какая у вас конкретно магнитола. Большинство магнитол вообще не поддерживаю обновление до новых версий. И поэтому если и обновлять, то придется искать подходящую прошивку на просторах интернета. Если же ваша магнитола поддерживает обновление, то следует в Настройках, разделе Система, посмотреть наличие доступных обновлений, и если они есть, то произвести их.
Сценарий действий такой:
Хард ресет андроид магнитолы
Для входа в сервисный режим необходимо:
1.Войти в bluetooth.
Так же на android 2.3
2. Войти в настройки.
3.В графе имя устройства стереть все символы и набрать
a. Обновить MCU.
b. Обновление Нави карт.
Режим дополнительных настроек
a. AUX настройки 1.Front 2. REAR 3. Front and Rear. По умолчанию 2.Rear
b. DVD настройки 1.DVS DVD 2. Shinwa DVD.
c. Безопасный режим 1.Выкл. 2. Уровень 3. Цикл . Для просмотра видео во время движения небходимо выбрать 1, или провод brake прикурутить к массе.
d. Настройки подсветки 1.Уровень 2.Ритм
e. Радио настройки:
1. Чувствительность поиска DX FM (144)
2. Чувствительность поиска Loc FM (110)
3. Чувствительность поиска DX AM (199)
4. Чувствительность поиска Loc AM (173)
5. Заводские установки
f. Регион радио — EUROPE -по умолчанию.
g. Настройки кулера 50 гр.цельсия -по умолчанию
h. Car support setting
1. radar control (on)
2. parking switch (on)
i. Настройки логотипа — можно выбрать лого марки своего авто.
j. Сброс MCU основные настройки
Модель, система, MCU, CID, DVD, Процессор.
Режим программирования кнопок на передней панели магнитолы.
Режим обновления прошивки bluetooth.
Благодаря пользователю Djdfy14 выяснил что код 7890

В случае, если ваше Android устройство работает неправильно, и вы точно уверены, что других способов устранить неполадку нет, в любой момент можно воспользоваться процедурой hard reset — жесткой перезагрузкой системы и возвратом устройства к заводскому состоянию. Hard Reset (жесткую перезагрузку) можно сделать несколькими способами. Из этой статьи вы узнаете как сделать Hard reset (жесткую перезагрузку) на Android, три разных способа. В качестве примера я использовал телефон HTC EVO 3D, с установленной операционной системой Android 4.0.3.
Для того чтобы сделать hard reset, нужно:
Hard reset. Первый способ:
1) Зайти в Меню — Настройки — Память;
2) Выбрать подпункт Сброс к заводским настройкам, после чего появится диалоговое окно, указывающее, какие именно данные будут удалены в результате hard reset;
3) Если вы действительно уверены, что нужно делать hard reset, стоит тапнуть на пункт Сброс настроек телефона. В противном случае — нажать назад;
4) После того, как будет выполнен предыдущий пункт, система еще раз поинтересуется, точно ли вы хотите выполнить сброс настроек и удалить всю личную информацию, а также все загруженные приложения без возможности восстановления;
5) Если вы подтвердите, то начнется процедура жесткой перезагрузки.
Hard reset. Второй способ
Hard reset.Третий способ
Войти в режим Recovery. например в HTC делается это так:
1.Для начала телефон необходимо выключить. Если аппарат завис и выключить питание не получается с помощью стандартной кнопки, то достаточно высунуть/вставить батарею. Дождитесь, пока погаснут все функциональные кнопки.
2.Далее на устройстве нужно одновременно зажать следующие клавиши: кнопку включения (Power) и понижения уровня громкости (-).
3.Перед вами появится меню, в котором следует выбрать пункт «Factory reset (clear storage)». Курсор по списку перемещается с помощью качели управления громкостью, а выбор нужного пункта делается путем нажатия кнопки включения (Power).
4.Далее нужно выполнить reboot системы, то есть перезагрузить телефон. Для этого необходимо выбрать соответствующую пункт в меню или зажать клавишу включения (Power).
5.После проделанных операций устройство включится с уже очищенными данными и с заводскими настройками.
В других телефонах вход в режим Recovery осуществляется так:
При запуске телефона зажимаем три хардкнопки: Volume Up (Звук+), Home (Главный экран), Power (Вкл/выкл), и удерживаем до появления меню. Далее выбираем в меню пункт wipe data/factory reset, клавишами регулировки громкости и подтверждаем выбор кнопкой Главный экран (Home).
Внимание! Стирает все данные во встроенной памяти, данные на SD карте остаются (но для подстраховки рекомендуется вынимать SD карту из телефона).
Как сбросить андроид магнитолу на заводские установки
Для просмотра онлайн кликните на видео ⤵
Магнитола 2дин из Китая Сброс на заводские настройки Подробнее
Разработчики изменили код,168 короткий пробуйте. Подробнее
автомагнитола ELEMENT 5 ( WiFi ) сброс на заводские WIFI Подробнее
Как восстановить Андроид магнитолу, How to restore Android Car Radio Подробнее
Коды/пароли для Android магнитолы Подробнее
Рекавери 2 Дин Китай Подробнее
Уйти на заводские настройки на TEYES без кода. Подробнее
Как зайти в режим разработчика на ЛЮБОМ Android устройстве.How to enter developer mode on ANY device Подробнее
Настройки разработчика бюджетной 2 din магнитолы на Android. Заводские настройки Android магнитолы Подробнее
Загрузка в recovery магнитол MTCD RockChip PX3 PX5 Подробнее
Дополнительные настройки андроид магнитолы . Этап 5. Подробнее
НАСТРОЙКА МАГНИТОЛЫ 8227l/ 8227l_demo ИНСТРУКЦИЯ/ Магнитола android с алиэкспресс/ML-CK1018/ Part 1 Подробнее
Основные настройки андроид магнитолы . Этап 4. Подробнее
Про навигатор на андроид магнитоле Подробнее
СБРОС ДО ЗАВОДСКИХ НАСТРОЕК АНДРОИД/КАК СБРОСИТЬ ТЕЛЕФОН ДО ЗАВОДСКИХ НАСТРОЕК НА ANDROID Подробнее
Сброс на заводские RK A701 Подробнее
Прошивка автомагнитолы своими руками Подробнее
2DIN МАГНИТОЛА НА Android КАК ПРОШИТЬ?! Подробнее
Как сбросить настройки на Android до заводских?
Операционная система Android хороша тем, что она позволяет в любой момент осуществить полный сброс всех настроек. Так можно вернуться к первоначальному состоянию смартфона или планшета, не прибегая для этого к перепрошивке и другим сложным действиям. В этой статье мы расскажем о том, как сбросить телефон на заводские настройки проще всего.
Когда это может понадобиться?
Вам может понадобиться сделать сброс настроек на Андроид по нескольким распространенным причинам. Например, такое действие требуется в случае продажи устройства другому человеку. Сбросить настройки на Андроиде быстрее и проще, чем вручную удалять все ваши аккаунты.
Осуществить сброс можно и в том случае, если смартфон или планшет начал подтормаживать. Иногда это действительно помогает решить проблему. Особенно если тормоза вызваны слишком продолжительной работой гаджета — за полтора-два года в операционной системе может скопиться огромное количество мусора, который не устранить обычными способами.
Способ №1: использование меню
Если ваш телефон находится в полностью работоспособном состоянии, то для сброса настроек можно воспользоваться соответствующим пунктом меню. Заметим, что некоторые названия пунктов у смартфонов разных производителей могут отличаться.
Шаг 1. Зайдите в меню и нажмите на иконку « Настроек ». Здесь вас должен заинтересовать пункт « Восстановление и сброс ». В аппаратах от Samsung он может называться « Архивация и сброс ».
Шаг 2. В открывшемся списке найдите пункт « Сброс настроек ». Он также может называться « Стереть все данные », « Общий сброс » и как-то ещё — здесь всё зависит от фантазии создателей устройства. Когда вы нажмёте соответствующую кнопку — система предупредит о том, что далее удалится вся личная информация, а также приложения и прочие данные.
Шаг 3. Подтвердите тот факт, что вы желаете сделать сброс.
Способ №2: использование аппаратных клавиш
В некоторых случаях тачскрин устройства может не функционировать. Тогда сбросить настройки на Андроиде до заводских удастся только при помощи особых манипуляций, нажимая определенные комбинации аппаратных клавиш. В частности, вам будет нужно попасть таким образом в режим восстановления Recovery.
Шаг 1. Зажмите клавишу включения, тем самым полностью выключив гаджет.
Шаг 2. Перейдите в Recovery Mode . Действия, которые для этого нужно совершить, отличаются в зависимости от производителя устройства.
Зажмите клавишу питания и клавишу уменьшения громкости.
Удерживайте в течение 10 секунд клавишу питания и клавишу уменьшения громкости. Затем те же 10 секунд держите клавишу регулировки громкости посередине, продолжая при этом зажимать клавишу включения. Когда появится логотип компании, отпустите клавишу питания. После появления на экране робота с шестеренками переместите палец на кнопку увеличения громкости. Отпустите клавишу после появления зеленой полосы статуса загрузки.
Зажмите клавишу питания и обе кнопки, отвечающие за изменение уровня громкости. Далее отпустите кнопки и зажмите только клавишу включения. Делайте это вплоть до появления вибрации. После этого несколько раз нажмите на кнопку увеличения громкости. Далее остается лишь нажать вместе клавиши увеличения громкости и включения устройства.
Зажмите клавишу питания и кнопку уменьшения громкости. Когда появится эмблема южнокорейской компании, отпустите клавиши на одну секунду, после чего зажмите их снова. Удерживайте их вплоть до попадания в режим Recovery.
Зажмите кнопки питания и увеличения громкости. После появления логотипа отпустите клавишу питания, продолжая удерживать теперь лишь одну кнопку.
Сначала удерживайте клавиши питания и увеличения громкости. Затем удерживайте кнопки включения и уменьшения громкости.
Держите зажатыми кнопки «Домой», питания и увеличения громкости. Затем удерживайте зажатыми клавиши включения и уменьшения громкости.
Зажмите клавишу увеличения громкости и кнопку питания. Затем подключите устройство к сети, дождавшись зеленого индикатора. С помощью скрепки нажмите на утопленную кнопку Reset, если таковая присутствует. Когда экран загорится, зажмите на несколько секунд кнопку включения. Далее отпустите эту клавишу и несколько раз нажмите на кнопку, ответственную за увеличение громкости звука.
Шаг 3. Когда вы попадете в меню Recovery, вам следует выбрать пункт Wipe Data или аналогичный. Если экран не реагирует на прикосновения, то перемещайтесь по пунктам меню при помощи клавиш уменьшения и уменьшения громкости, а также кнопки питания.
Шаг 4. В соответствующем пункте вы должны нажать на кнопку Factory Reset .
Шаг 5. Согласитесь с системой, которая предупредит о последующем удалении данных.
Шаг 6. Когда полный сброс будет осуществлен, выберите пункт Reboot System . Это перезагрузит устройство.
Способ №3: использование цифровой комбинации.
Самый быстрый способ сбросить настройки до заводских.
Шаг 1. Откройте приложение «Телефон», при помощи которого вы обычно набираете номер собеседника.
Шаг 2. Введите один из представленных кодов:
Возможно, что в конце потребуется нажать клавишу вызова.
Шаг 3. Далее аппарат перезагрузится, после чего активируется процесс сброса настроек.
Как зайти Recovery? Многие инструкции по модернизированию и прошивки Android требуют выполнять действия из меню Recovery. Что это за режим и для чего он нужен вы узнаете из этой статьи. Что такое Recovery (рекавери)? Recovery — это специальный режим загрузки Android в котором:
- выполняют полный сброс данных Android
- прошивают смартфон
- получают Root права
Как зайти Recovery? Меню Recovery, как правило, есть во всех смартфонах и планшетах производителя Samsung, но отсутствует в других марках Android смартфонов, но его можно легко добавить, прошив данный раздел на свой Android девайс.
Если в Android смартфоне есть меню Recovery и его не изменяли, то оно носит название СТОКОВЫЙ, если же не было или установили сторонние меню Recovery, то будет называться КАСТОМНЫМ.
Кастомное Recovery бывает в основном двух видов CWM и TWRP, реже встречается 4ext, Philz CWM, (разные команды разработчиков).

Способ для Samsung
Перед переводом смартфона или планшета рекавери, отключить Samsung от зарядного устройства или USB кабеля!
Новые модели
Выключить Android и зажать Центральную кнопку + кнопку Громкость Вверх + кнопку Вкл/Выкл
Выключить Android и зажать Центральную кнопку + кнопку Громкость Вверх + кнопку Вкл/Выкл
Если вдруг не вышло, воспользуйтесь универсальным способом (читайте ниже).
Для Samsung Galaxy S8 — S10
- Зажать и удерживать специальную кнопку Bixby и Громкость Вверх + Питание
- После того как на экране появиться заставка опустить кнопку питание, но продолжать удерживать кнопку Bixby и Громкость Вверх
- Удерживайте эти кнопки пока на экране не появиться логотип Android на синем фоне
- Отпустите кнопки
- Через несколько секунд смартфон Galaxy S8 загрузится в режим Recovery.
Старые модели и некоторые планшеты
- Выключить Android и зажать Центральную кнопку и кнопку Вкл/Выкл
- Выключить Android и зажать кнопку Громкость Вверх и кнопку Вкл/Выкл
или универсальным способом (читайте ниже).
Как ввести Galaxy S8 и S8 Plus в режим восстановления (Recovery mode)
Не многие владельцы новинки Galaxy S8 догадываются, как и зачем работает режим восстановления. Более того, не все вообще в курсе его существования. Но между тем, Recovery Mode штука очень полезная — поможет и настройки сбросить, кеш очистить, установить прошивку да и мало ли еще чем… Сейчас все расскажем и покажем, поехали!
Внимание! Несмотря на то, что режим восстановления доступен абсолютно любому владельцу Galaxy S8, использовать его стоит с осторожностью. Конечно, в этой статье мы вам все расскажем и объясним, но без особой надобности «лезть» в него не нужно. Будьте аккуратны и внимательны.
Ну а для тех, кто точно знает, для чего им понадобилось вводить Galaxy S8 в режим рекавери, мы продолжаем.
Как войти в режим восстановления?
Сам процесс предельно прост:
- Выключаем смартфон.
- Зажимаем и держим три кнопки: Увеличения громкости + Клавишу активации голосового ассистента Bixby + клавишу Включения.

Перед нами появится огромный список параметров. Чтобы листать их, нажимайте по кнопке уменьшения громкости. Если нужно выбрать какой-то параметр, жмите по кнопке включения смартфона.
Как работать?
Жестами сенсорного экрана мы пользоваться не сможем. Поэтому наш «рычаг» управления – это клавиши громкости и кнопка питания. Клавишами листаем, кнопкой открываем тот или иной раздел.
Внимание! Не совершайте каких-либо действий, если вы не имеете представления, для чего нужна выбранная вами функция.
Расшифровка пунктов меню Recovery Mode для Galaxy S8
Давайте немного разберемся, что означают все эти надписи.
- Reboot system now — перезагрузка Galaxy S8 и запуск системы в стандартном режиме.
- Reboot to bootloader — перезагрузка в режиме «загрузчика».
- Apply update from adb — установка\обновление\восстановление прошивки при помощи компьютера, образа программного обеспечения и специальной утилиты — ADB.
- Apply update from SD card — аналогично предыдущему пункту, только файл ПО предварительно загружается на карту памяти.
- Apply update from cache — опять же, аналогично двум предыдущем пунктам, только для этого процесса применяется прошивка предварительно загруженная в память устройства (кэш).
- Wipe data/factory reset — сброс настроек до заводских (есть еще способы — подробней тут).
- Wipe cache partition — очистка кэша вашего Galaxy S8 (что это и зачем нужно?).
- Mount /system — монтирование системного раздела.
- View recovery logs — просмотр журнала восстановления.
- Run graphics test — запустить графический тест.
- Power off — выключить Galaxy S8.
Совершить какую-то операцию «случайно» вы точно не сможете. После выбора соответствующего пункта, нужно будет клавишами регулировки громкости выбрать строку «Yes» и подтвердить свой выбор.
Как выйти из режима восстановления?
Для данной операции можно воспользоваться одним из двух методов:
- Зажмите кнопку питания примерно на 7-8 секунд.
- В меню выберете команду «Reboot system now».
Вот собственно и все. Стоит помнить, что использование режима восстановления не всегда оправдано, в некоторых случаях (удаление каких-то сторонних вредоносных программ или борьба с приложениями, которые не дают удалить себя) для Galaxy S8 вполне будет достаточно Safe Mode, но это уже совсем другая история.
Способ для Google Pixel и Nexus
Выключить Pixel/Nexus и зажать кнопки Громкость ВНИЗ + ВКЛ/ВЫКЛ

В меню, клавишами громкости найти меню Recovery и подтвердить выбор кнопкой ВКЛ/ВЫКЛ:

Если вдруг не вышло, воспользуйтесь универсальным способом (читайте ниже).
Способ для SONY
Выключить, включить и когда появиться на экране логотип Sony или когда загорится индикатор — ЗАжать/ Нажать (возможные варианты):
- Громкость ВНИЗ
- Громкость Вверх
- Нажать на логотип
- Либо выключить Sony, Зажать кнопку «Питания», дождаться пару вибраций, отпустить кнопку питания и зажать кнопку «Громкость Вверх»
Если не получается воспользоваться универсальным способом (читайте ниже).
Универсальный способ для всех Android устройств с помощью ПК и средствами ADB
(Asus, HTC, Lenovo, Sony, HTC, LG, Samsung, Motorola и и другие при условие что recovery имеется в данном устройстве)
Программа Adb Run — Способ 1
С помощью фирменного программы сайта Adb Run (не забудьте включить Отладку по USB)

Рабочее окно ADB RUN
С командной строки — Способ 2
Еще один вариант как попасть в меню Recovery, при помощи стандартных средств ADB и программы ADB RUN:
Подключите Android к ПК и наберите команду adb reboot recovery
Пример в ADB RUN:
С командной строки — Способ 3
Как показывает практика на некоторых устройствах (а конкретней в LG) не получается перевести устройство Android c помощью команды adb reboot recovery, в таком случае стоит воспользоваться следующей командой
adb shell
reboot recovery
Есть еще команда для перевода в режим Recovery для LG, нужно ввести команду
adb reboot —bnr_recovery
После чего девайс через несколько секунд начнет перезагружаться!
Загрузка в рекавери на андроиде. Как зайти в режим восстановления (Recovery Mode) на Samsung Galaxy
Как известно, операционная система Android предоставляет пользователю огромный функционал, пользуясь которым он может реализовать весь потенциал своего смартфон: начиная от продвинутой настройки с помощью инженерного меню и заканчивая полным сбросом заводских настроек при помощи специального режима – Android System Recovery 3e. Что делать в этом меню со смартфоном, вы и узнаете из этой статьи.
Данный режим настроек был предусмотрен для работы с системными файлами и параметрами системы. С его помощью можно активировать или заблокировать практически все функции устройства под управлением Android. Здесь можно осуществить такие сложные манипуляции, как полная очистка или восстановление системы буквально за пару кликов. По причине того, что это меню играет важную роль, попасть в него не так просто, но об этом ниже. Чтобы не навредить своему устройству, нужно знать пункты режима, их значение в Android System Recovery 3e и что делать для осуществления тех или иных действий.
Запускаем Android System Recovery 3e
Как было сказано выше, запуск этого меню не так прост. Для того чтобы попасть сюда:
- Выключаем гаджет;
- Одновременно зажимаем качельку громкости, кнопку «Домой» и клавишу включения.
После нескольких секунд на экране появится логотип Android, а после запустится меню Android System Recovery 3e. Что делать в нем и какие значения имеют пункты меню – об этом поговорим дальше.
Назначение пунктов в режиме
Самый первый и наиболее важный пункт – Reboot. Он позволяет пользователю перезапустить устройство. Чтобы использовать карту памяти устройства в качестве внешнего накопителя, подключенного через USB, выбираем Toggle USB strage. Здесь же находится и работа с пакетом CWM. Он используется для установки собственного Recovery на устройство.
Выбрав «Instal from sdcard» (установку CWM с карты памяти), вы окажетесь в подразделе с пунктами:
- Установка CWM Recovery, который предварительно загружен на карту памяти — Choose zip from sdcard;
- Проверить сумму md5sum – Check md5sum a file;
- Узнать подпись пакета CWM – Toggle Signature Verification;
- Проверить CWM на совместимость с устройством – это можно сделать, кликнув по Toggle Sclipt Assert.
Как пользоваться режимом Android System Recovery 3e для перепрошики, что делать на Lenovo или других гаджетах? Используйте только проверенные функции, в которых вы разбираетесь!
- Сбросить все данные смартфона – Wipe data/factory reset;
- Wipe Cache позволяет полностью очистить КЭШ;
- Wipe dalvik cache используется для очистки Далвик-КЭШ;
- Чтобы очистить историю использования батареи, воспользуйтесь Wipe battery stat;
- Format System полностью удаляет все системные файлы;
- Format Date форматирует раздел данных;
- Format cache удаляет данные КЭШа, но сами файлы в нем остаются;
- Очистка данных ядра КЭШа – Format boot;
- Чтоб полностью форматировать устройство, используйте Wipe all partitions.
Все значения пунктов меню, о которых мы рассказываем, полностью идентичны для всех гаджетов под управлением Android.
Backup/Restore – один из важнейших разделов, который отвечает за резервирование и восстановление данных. В нем есть пункты:
- Backup – создает резервную копию данных;
- Restore – служит для восстановления заводской прошивки;
- Advance Restore – используется для восстановления отдельных разделов данных;
- Advanced Backup – можно использовать для копирования разделов.
Следующий пункт отвечает за конвертацию форматов в Android System Recovery 3e. Что делать в этом меню? Здесь можно выбрать различные виды конвертирования в EXT4 и EXT3. Вот что позволяет делать данный раздел:
- Convert/change a backup конвертирует систему устройства;
- Используйте Convert Data, чтобы конвертировать данные;
- Change one of you backup служит для перевода разделов бэкапа;
- Convert Cache конвертирует кэш;
- Wipe data/factory reset используется для конвертации всех разделов;
- Форматирование системы – format system, данных – format data, кэша – format cache.
Управление в меню Recovery
Клавиши громкости Вверх и Вниз — перемещение по меню Клавиша Вкл/Выкл — выбор пункта в меню. Есть такие устройства Android в которых нет клавишей громкости,
в таком случае вам понадобиться
OTG кабель и компьютерная мышь. Как только вы начнете переводить Android в режим Recovery подключите мышь.
На этом статья закончена. Если Вы не знаете как пользоваться и за что какие пункты в Recovery отвечает, то прочите статью
- FAQ Clockwordmod или полная инструкция по CWM
- Как пользоваться TWRP RECOVERY
- Если возникли ошибки при установке обновления — Status CWM
Вот и все! Нет ничего сложного! Больше разных статей и инструкций читайте в разделе Статьи и Хаки Android. Оставайтесь вместе с сайтом Android +1, дальше будет еще интересней!
что это, как войти и зачем?
Не будем откладывать и сразу начнем отвечать на вопросы, поставленные в заголовке этой инструкции. Итак…
Recovery Mode (режим восстановления) — это специальный режим загрузки Galaxy S9, который позволяет проделать различные манипуляции (о них чуть ниже) еще до момента запуска операционной системы Android. Например, произошел какой-то сбой в системе и она не загружается, а вы такие «хоп», сделали сброс настроек до заводских и все заработало. Магия!
Есть желание научиться подобным трюкам? Сейчас все расскажем и покажем.
Мы знаем, что вам уже надоели эти предупреждения, но все-таки — будьте очень внимательны при использовании меню восстановления. Не жмите куда попало «просто ради интереса» — это не принесет никакой пользы.
Как войти в Recovery Mode на Galaxy S9?
Действия максимально простые:
- Выключаем Galaxy S9.
- Одновременно зажимаем и удерживаем кнопки «Громкость вверх» + «Bixby» + «Включения».

Как пользоваться?
Передвижение по списку осуществляется при помощи кнопок громкости. Подтверждение выбора — клавиша включения.
Что там есть?
Вот так выглядит меню Recovery Mode на смартфоне Samsung Galaxy S9

А вот подробная расшифровка всех пунктов:
- Reboot system now — обычная перезагрузка смартфона. Кстати, именно таким образом можно выйти из режима восстановления.
- Reboot to bootloader — перезагрузка устройства в режим «загрузчика».
- Apply update from ADB — данный пункт необходим для консольного приложения на компьютере (ADB) при помощи которого происходит отладка и управление устройством (прошивка, передача файлов, выполнение различных команд и т.д.)
- Apply update from SD card — применяется для прошивки (установки обновления) системы с использованием карты памяти.
- Wipe data/factory reset — сброс настроек. Помните, что есть и другие способы восстановить устройство до заводского состояния.
- Wipe cache partition — очистка раздела с кэшем (удаление временных файлов).
- Mount/System — монтирование основного системного раздела прошивки.
- View recovery logs — просмотр логов (журнала действий) восстановления.
- Run graphics test — запуск графического теста.
- Power off — выключение устройства.
Как выйти из Recovery mode?
Все посмотрели, свои дела сделали и теперь нужно выйти из меню восстановления? Никаких проблем. Это можно сделать двумя способами:
- Выбрать в меню пункт «Reboot system now» — Galaxy S9 перезагрузится в обычном режиме.
- Подождать пока сядет аккумулятор:)
Как видите, ничего сложного во всем этом нет — справится абсолютно любой. Нужно просто быть внимательным и аккуратным. Однако, если у вас остались вопросы…
Читайте также: