Как включить навигатор на автомагнитоле андроид
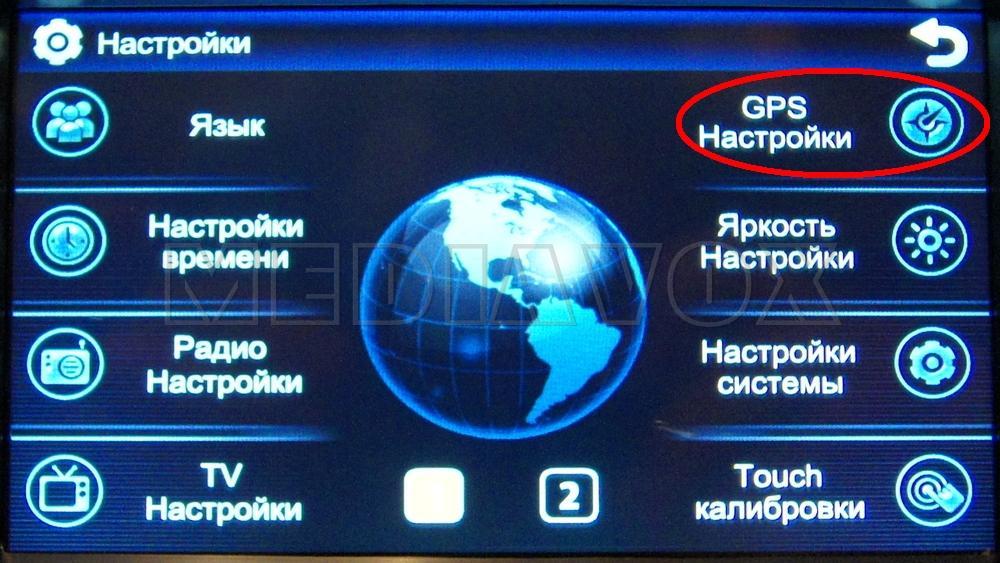
Настройка GPS автомагнитолы может быть проведена своими руками, если знать специфику процесса. Автомагнитола с GPS навигацией сегодня представляет собой идеальное устройство для водителя транспортного средства.
В таком аппарате собрано множество полезных функций и опций. Для того чтобы устройство функционировало без проблем, требуется порою настройка GPS на автомагнитоле. Это мы и рассмотрим в статье.
Настройка
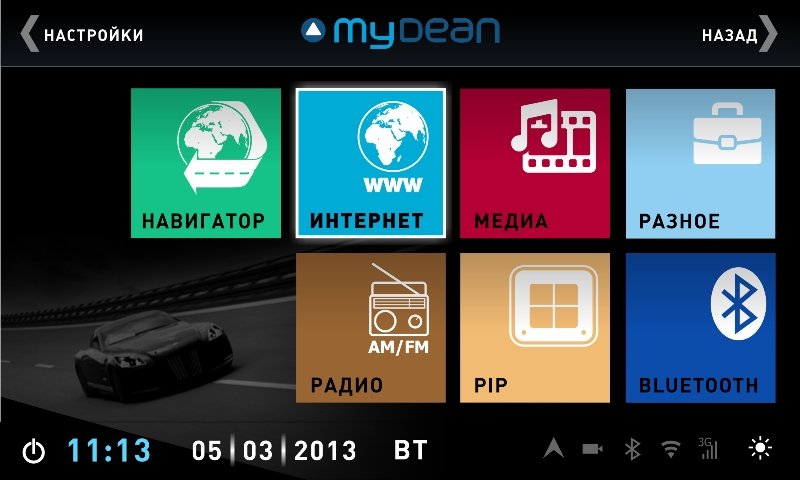
Настройка gps на автомагнитолах
Итак, правильная настройка такой автомагнитолы – это уже гарантия нормальной работы. Чтобы осуществить ее достаточно иметь под рукой инструкцию.
Ниже приводится процесс настройки:
- Автомагнитола подключается к сети. При подключении особое внимание рекомендуется обратить на серый провод с маркировкой BRAKE. Он отвечает за отключение зашиты от просмотра ТВ и ДВД программ, в процессе движения автомобиля;
- Следующий провод тоже очень важен. На нем нанесена маркировка AMP-CON. Этот самый провод в ответе за подключение и управление внешними источниками.
Примечание. Если подключить усилитель через данный провод (задействованный для внешней радиоантенны), то напряжение будет подаваться на источник только в процессе прослушивания радио, что очень экономично и практично.
- Головное устройство желательно зафиксировать на штатное место, а уже после начинать настройку.

Автомагнитолы с gps навигатором
Совет. Крайне рекомендуется вначале тщательно изучить инструкцию, которая идет в комплекте. Именно в ней будет указано, какие программные обеспечения могут быть использованы для данной модели головного устройства. Это может быть Навител, IGO, OZI или другие.
- Требуемое программное обеспечение записывается на SD-карту. Если, к примеру, это будет IGO8, популярное на сегодняшний день обеспечение, то в автомагнитоле выставляется через меню разрешение 480х234 точек. Вставляем после этого карту и открываем главное меню GPS. Выбираем «опции».
- Попав в настройки,нужно выбрать программу навигации. Но для этого надо будет указать путь к запускаемой карте SD. Только после этого можно будет программу навигации включить.
Примечание. Что касается антенны для GPS, то ее желательно поставить прямо к лобовому стеклу.
- Проверяем работу и если все настройки были задействованы правильно, уже через минимальное время навигатор(см.1 din автомагнитола с навигатором: устройство и монтаж) должен определить ваше местоположение.
Примечание. Стоит отметить, что есть на сегодняшний день автомагнитолы, которые поддерживают возможность функционирования в мультирежиме GPS. Это дает право одновременно слушать музыку и пользоваться навигатором.
Если на автомагнитоле такая функция имеется, то для включения ее следует нажать и удерживать клавишу GPS. Когда на дисплее появится надпись Normal/Multi, то режим включен.
Обзор автомагнитолы Таймлесс TID 9301

Автомагнитола с навигатором gps
Рассмотрим одну из подобных автомагнитол.
Отличается она следующими техническими характеристиками:
- Экран устройства моторизированный на 7 дюймов. Имеет разрешение: 1440х234 точек;
- GPS навигатор встроен в это головное устройство;
- Автомагнитола поддерживает ipod(см.Как подключить ipod к автомагнитоле своими руками);
- У нее имеется разъем для AUX на передней панели;
- Встроен в автомагнитолу радиотюнер, работающий в диапазонах FM/AM;
- Есть возможность подключения управления к кнопкам на руле;
- Есть отдельный выход для камеры;
- В комплект с устройством идет колодка с проводами, инструкция, пульт, провода для USB, монтажная рамка и специальные инструменты для снятия магнитолы.
Подключение
Узнаем теперь, как подключить данное устройство. По этому же примеру можно подключать и другие, схожие по параметром с этой, автомагнитолы.
Начинаем:
- Как и в вышеописанном случае, заземляем серый провод, чтобы отключить защиту посмотра DVD программ;

Автомагнитола с gps навигатором и ее подключение
- Задействуем провод AMP-CON, предназначенный для управления внешними источниками.
Примечание. Колодка проводов, идущая в инструкции, это переходник, который вставляется одним концом в головное устройство, а другим – подключается к источнику питания. На этом, так сказать, внешнем конце стоит всегда Евро разъем, невероятно удобный для соединения.
Кроме описанных выше проводов, в автомагнитолу встроены разъемы для подключения проводов AV. В частности, есть вход для Camera IN, куда вдевается провод от задней камеры, есть выходы тылового и фронтального каналов, аудио и видео и так далее. В данном случае, используются цветные провода.
Примечание. Кроме того, на задней панели магнитолы имеются разъемы для соединения с внешней антенной для радио или ТВ, GPS и т.д.
Передняя консоль автомагнитолы представляет собой панель, где размещены следующие составляющие:
- Дисплей однострочный, благодаря которому выводится короткая информация (если убран LCD экран). Этот самый дисплей имеет 7 типов подсветки;
- Здесь же, на передней консоли можно найти Bluetooth приемник(см.Bluetooth для автомагнитолы: делаем своими руками);
- Для открывания LCD панели предусмотрена кнопка OPEN;
- Здесь же находится регулятор громкости, микрофон, гнездо AUX и многое другое;
- Размещается на передней консоли и слот для SD карты;
- На передней панели размещен еще и регулятор переключения режимов, а с правой стороны мини USB.
Интересно, что эта самая модель автомагнитолы устанавливается легко на Ваз 2105. Не возникает никаких проблем с монтажом, хотя некоторые детали торпеды все же придется вырезать.
Знать, как настраивать GPS автомагнитолы своими руками очень полезно. Можно сэкономить немало денег на услугах специалистов, которые порой загибают такие цены, что и подумать страшно.
Главное, это делать все по инструкции, не игнорировать видео обзоры и фото – материалы.
Изначально не предполагалось, что Android Auto и Яндекс.Навигатор будут использоваться одновременно. Разработчиком Android Auto является корпорация Google. Она блокирует все попытки, направленные на установку программного обеспечивания, которое не поддерживается системой. Но существует сторонний софт, посредством которого Яндекс.Навигатор можно интегрировать в Андроид Авто.

Кратко об Android Auto
Андроид Авто является тем программным обеспечением, с помощью которого можно изображение с экрана мобильного устройства вывести на дисплей мультимедийной системы автомобиля. В связи с этим пользователям становятся доступны сообщения, звонки, запуск аудиоплеера или радиоприемника, навигационного Google Maps сервиса. Для подключения смартфона к соответствующему разъему на корпусе автомагнитолы используется USB-кабель.
Обратите внимание! Данный софт функционирует на смартфонах с обновленной оперативкой (версия Lollipop).
Сервис настроен на работу со смартфонами, на которые установлена ОС Андроид. Также существует отдельная программа Apple CarPlay, разработанная специально для мобильных устройств, функционирующих на ОС iOS.
Как подключить
Среди всех есть один наиболее эффективный способ это сделать: для этого нужно использовать программу AAMirror. С ее помощью осуществляется перенос изображения с экрана девайса на дисплей мультимедийной системы автомобиля.
Существующий штатный функционал Андроид Авто, позволяет управлять первоочередными опциями смартфона. Но в отличии от него запущенная программа AAMirror помогает пользователю выводить любые приложения на дисплей мультимедиа, которые установлены на его мобильный телефон.
Особенности подключения
Как только девайс будет подключен к магнитоле и запущен софт, открывающий дисплею мультимедиа доступ к функциональным возможностям гаджета, появится возможность запустить навигационную программу. Это можно сделать как с телефона, так и с дисплея мультимедийной системы машины.
Обратите внимание! Только при открытом доступе к Root-правам мобильного устройства появляется возможность управлять всеми функциями гаджета с монитора мультимедиа.
Предварительные настройки
Подключение отечественной навигации к системе Андроид Авто осуществляется с помощью приложения AAMirror. Но для стабильной работы Навигатора нужно провести некоторую подготовительную работу:
- Активировать доступ к Root-правам смартфона;
- Перейти в режим разработчика в приложении для мобильных телефонов Android Auto и активировать пункт «Неизвестные источники».
![]()
Обратите внимание! Данные настройки позволят использовать AAMirror на магнитоле, поддерживающей Андроид Авто.
Отечественным водителям доступен сервис Google Maps, но они отдают предпочтение Яндекс.Навигатору. Поэтому для его использования на магнитоле необходимо установить приложение AAMirror.
Навигатор – это незаменимое устройство для автолюбителей. С его помощью можно запросто проложить маршрут по незнакомой местности, чтобы не заблудиться. Однако покупать отдельное навигационное устройство бывает накладно, тем более если есть альтернативное решение – Android Auto. О самой программе будет рассказано чуть позже, основная же тема статьи заключается в том, как подружить между собой Android Auto и Яндекс Навигатор, ведь две эти программы не работают друг с другом.

Коротко об Android Auto
Изначально стоит разобраться, что вообще из себя представляет приложение Android Auto и для чего оно необходимо. Как можно понять из самого названия, это программа для автомобилистов. Ее основная функция заключается в выводе изображения смартфона на дисплей бортового компьютера машины. При сопряжении двух устройств пользователь получает дополнительные возможности, такие как:
- звонки на мобильные номера;
- воспроизведение музыки со смартфона;
- прослушивание радиостанций;
- доступ к навигационному приложению Google Maps.
Подключение происходит посредством USB-кабеля либо по Bluetooth, если он, конечно, предусмотрен. Стоит также отметить, что Android Auto работает исключительно на Андроид-смартфонах, начиная с версии Lollipop. Если вы пользователь продукции от Apple, тогда вам нужно воспользоваться другим софтом – Apple CarPlay.
Как подключить
Как мы выяснили, функционал приложения Android Auto довольно ограниченный. Вы сможете воспользоваться лишь базовыми функциями смартфона. Но что делать, если Google Maps вам не подходит, и хотелось бы пользоваться Яндекс.Навигатором? В таком случае придется немного заморочиться и разобраться с программой AAMirror. Она работает как проектор, перенося изображение с экрана смартфона на экран мультимедийной панели. Таким образом водитель получает не только возможность пользоваться любимым Яндекс.Навигатором, но и вообще всеми приложениями на мобильном устройстве.

Особенности подключения
Перед тем как переходить к подробному руководству по установке и настройке всех необходимых программ, расскажем о способе их взаимодействия. Все довольно просто: как только смартфон будет сопряжен с бортовым компьютером, на экране последнего будет дублироваться экран мобильного устройства. При этом, если вы выполните правильную настройку, то взаимодействовать с интерфейсом можно будет непосредственно с дисплея мультимедийной панели.
Что касается использования Яндекс.Навигатора, то есть два варианта его запуска. Вы можете запустить приложение непосредственно на смартфоне, а можете сделать это с бортового компьютера. При этом все действия выполняются аналогичным образом и не требуют от пользователя глубоких познаний в работе устройств.
Предварительные настройки
Продолжаем. Чтобы выполнить сопряжение смартфона с бортовым компьютером, необходимо выполнить предварительные настройки. По-большому счету, понадобится сделать всего две вещи: получить права суперпользователя и разрешить установку приложений из неизвестных источников в программе Android Auto. Конечно же, самым первым делом необходимо будет выполнить установку всех упомянутых в статье программ:
-
;
- Android Auto;
- AAMirror.

Что касается прав суперпользователя, то эта процедура на каждых моделях смартфонов выполняется по-разному. Зачастую используется специальное приложение, которое облегчает получение root-привилегий. Пользоваться ими довольно просто, будет достаточно нажать соответствующую кнопку и подождать завершения выполнения операции. Вот список самых популярных программ для получения root-прав:
Стоит отметить, что каждое приложение использует собственный способ получения прав суперпользователя, соответственно, какое-то из них может подойти для вашей модели смартфона, а какое-то – нет.
Ну, а алгоритм действий для активации опции «Установка приложений из неизвестных источников» рассмотрим уже непосредственно в пошаговом руководстве по сопряжению и настройке Яндекс.Навигатора с бортовым компьютером машины.
Подключаем Яндекс.Навигатор к Android Auto

Теперь перейдем непосредственно к пошаговой инструкции по сопряжению всех ранее перечисленных приложений между собой. Именно это позволит нам вывести изображение со смартфона на бортовой компьютер, и уже с него запустить долгожданный Яндекс.Навигатор. Итак, вот что необходимо сделать для этого:
- Запустите Android Auto.
- Откройте меню приложения, нажав по функциональной кнопке в верхнем правом углу.
- В списке всех разделов перейдите в «Об Android Auto».
- Теперь необходимо нажать десять раз по названию раздела, после чего в нижней части экрана появится надпись, что режим разработчика был активирован.
- Не выходя из раздела, нажмите по кнопке, изображенной в виде трех точек и расположенных в верхнем правом углу.
- В открывшемся меню выберите пункт «Для разработчиков».
- Именно здесь, в открывшемся меню дается разрешение программе устанавливать стороннее программное обеспечение из неизвестного источника. Как не сложно догадаться, для этого необходимо ставить галочку напротив пункта «Неизвестные источники».

Только что были выполнены все необходимые настройки в Android Auto, по сути, они же являлись самыми трудозатратными. Теперь необходимо связать между собой Android Auto и приложение AAMirror, которое позволит нам воспользоваться Яндекс.Навигатором на мультимедийной панели. Делается это крайне просто:
- Запустите AAMirror.
- Нажмите единственную в интерфейсе кнопку.
- При запросе предоставьте программе права суперпользователя. Напомним, что их нужно получить заранее.
Возможно, после этого необходимо будет перезапустить смартфон, однако делать это обязательно лишь по требованию системы. Если соответствующее сообщение на экране не появилось, тогда продолжайте выполнять инструкцию без перезагрузки.
Теперь все подготовительные мероприятия можно считать оконченными, остается лишь подключить смартфон к бортовому компьютеру. Именно нижеописанные действия вам необходимо будет выполнять каждый раз для сопряжения обеих устройств.

После выполнения всех вышеописанных действий на экране мультимедийной панели появится дублированный экран смартфона. Поначалу он будет в вертикальной ориентации, но не пугайтесь, как только вы войдете в приложение Яндекс.Навигатор, ориентация смениться на горизонтальную и пользоваться им станет удобно.

Вот мы и разобрались, как подключить Яндекс.Навигатор к приложению Android Auto, чтобы использовать карты российской компании в своем автомобиле. Стоит сказать, что работает программа точно так же, как и на смартфоне, поэтому проблем с управлением возникнуть не должно. Помимо всего прочего вы можете запускать на бортовом компьютере и другие программы, и пользоваться ими также, как на своем мобильном устройстве.

Многие автовладельцы спрашивают, как установить Яндекс Навигатор на Андроид Авто и можно ли этого сделать. Реализовать задачу реально, если иметь под рукой телефон с Android, автомобиль с поддержкой Android Auto и немного времени. Ниже приведем инструкцию, как «подружить» софт, и что потребуется для достижения цели.
Можно ли запустить Яндекс Карты на Андроид Авто
Приложение Яндекс Навигатор пользуется большим спросом у автовладельцев из РФ, благодаря высокой точности карт, возможности быстрого планирования маршрута, прокладке кратчайшего пути и наличия голосовых подсказок. Если водитель плохо ориентируется по городу, программа подскажет, где повернуть, как объехать аварию и избежать пробок.
Вот почему многие задумываются о совместном применении Андроид Авто и Яндекс Навигатора, как подключить и настроить оборудование. Это реально, если иметь под рукой необходимые составляющие:
- Смартфон с ОС Андроид и рут.
- Машина с портом USB и Андроид Авто, что это объяснять вряд ли нужно.
- Наличие свободного времени и крепких нервов.
Если все «комплектующие» готовы, можно приступать к работе.

Как установить Яндекс Навигатор через Андроид Авто
Для подключения карт Yandex на Android Auto необходимо пройти несколько этапов. Во избежание ошибок рассмотрим их по отдельности.
Получите рут
Сразу отметим, что объединить Android Auto и Яндекс Навигатор без рута не получится. Для решения задачи существует множество приложений, доступных в Play Market. Как примеру, используйте KingRoot, FrameRoot, TowelRoot и другие. Преимущество ПО в том, что можно обойтись без компьютера и специальных программ.
Перед тем как сделать рут, учтите недостатки такого действия:
- риск выхода из строя телефона;
- нарушение стабильности работы девайса;
- потеря гарантии.
Еще раз подумайте, нужно ли вам добавлять Яндекс Карты в Андроид Авто. Иногда можно обойтись другими навигаторами (о них поговорим в конце статьи). Если же решение принято в пользу продукта Yandex, сделайте рут и переходите к следующему этапу.
Скачайте и настройте программу AAMirror
Перед тем как установить Яндекс Навигатор на Андроид Авто, загрузите оригинальный или модифицированный вариант AAMirror. При желании приложение легко найти и скачать на 4PDA. На данном этапе достаточно только установки на телефон. Запускать и настраивать софт пока не нужно.
Разблокируйте работу сторонних приложений
Чтобы поставить Yandex Навигатор на Android Auto, необходимо разблокировать работу сторонних программ. Для этого применяется AA Phenotype Patcher. Для выполнения работы сделайте следующие шаги:
- Загрузите софт с Интернета, к примеру, с портала github.
- Активируйте в Андроид Авто режим разработчика. Для этого войдите в приложение и откройте меню. Там найдите пункт О приложении и войдите в него. Кликните десять раз по надписи Об Андроид Авто. Если все сделано правильно, система должна вывести меню разработчиков. В нем выберите версию Рабочая и уберите отметку в графе загрузки с неизвестных источников (если она была установлена).

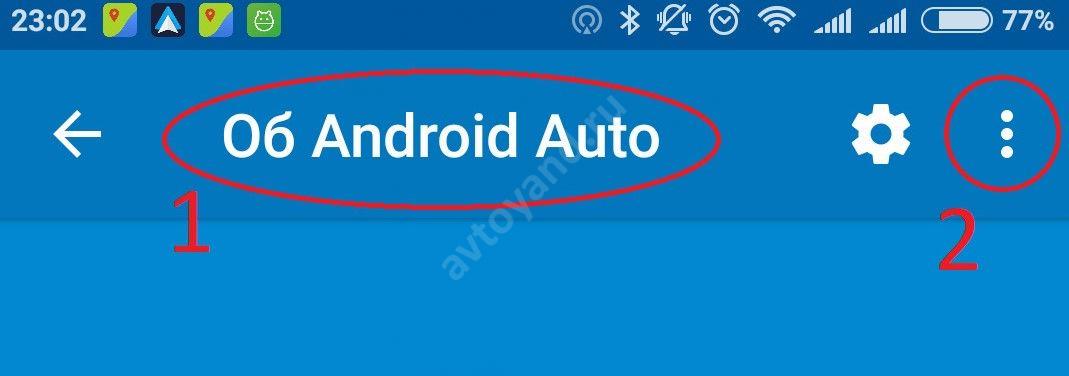
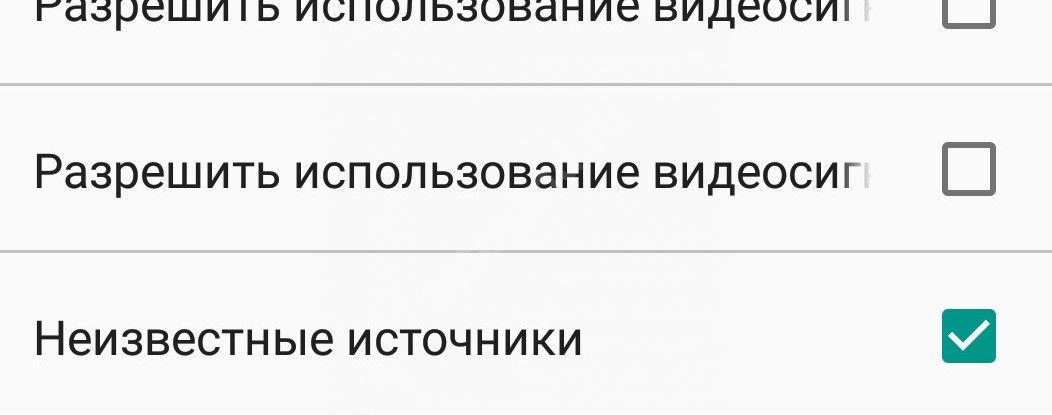
- Войдите в программу AA Phenotype Patcher.
- Кликните на три точки (меню) справа в углу и выберите пункт Triggers Manager.
- Дождитесь информации о системе. Здесь может быть два варианта — появляется окно с предложением убрать триггеры или информация об их отсутствии.
- Ставьте отметку и жмите Drop, а после перезапустите телефон.
- Справа вверху выберите закладку Apps List.
- Поставьте отметку на программе AAMirror. Ее легко распознать по символу телефона. Другие изменения вносить не нужно.
- Вернитесь в главное меню и жмите на кнопку Patch.
- Перезагрузите смартфон.
Сделайте настройки Android Auto
Перед тем как запустить Яндекс Навигатор на Android Auto, еще раз убедитесь в правильности выполненной выше работы. После этого зайдите в программу и сделайте следующие шаги:
- жмите на три горизонтальные полоски слева вверху;
- десять раз жмите на пункт Об Андроид Авто;
- выберите пункт Для разработчиков;
- поставьте отметку возле пункта Неизвестные источники.
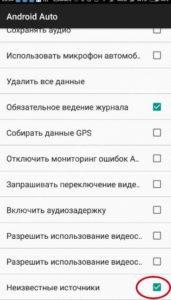
Запустите и настройте AAMirror
В рассмотрении вопроса, как добавить Яндекс Навигатор в Андроид Авто, важный момент — настройка AAMirror. Войдите в приложение и дайте ему все необходимые разрешения. После этого введите необходимые настройки. Интерфейс программы состоит из нескольких строк:
- В Screen Setting задайте яркость, установите значение Force и 90 degree. Также установите опцию скрытия элементов, если это необходимо.
- В категории Sidebar Settings вы можете включить вертикальное меню и активировать отклик в два пальца.
- В секции Auio Settings ничего менять не нужно.

Теперь вы знаете, как настроить Яндекс Навигатор на Андроид Авто. На завершающем этапе запустите приложение на головном устройстве и войдите в отображение смартфона. После этого остается запустить саму программу и пользоваться ей в автомобиле. При первом запуске предоставьте права рут и разрешите захват экрана.
- Получение всех функций Яндекс Навигатора.
- Четкое распознавание голоса.
- Возможность просмотра Ютуб, кино, онлайн ТВ.
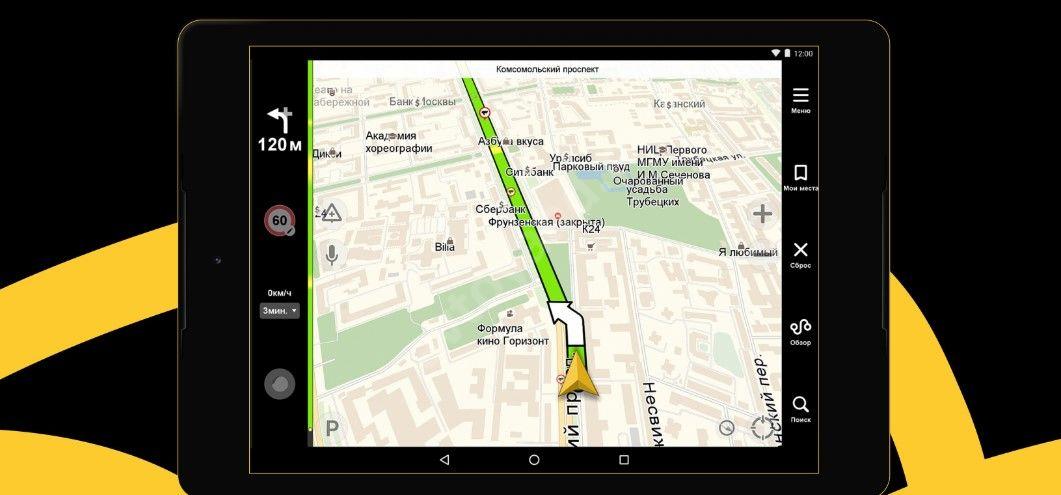
Другие варианты навигаторов для Андроид Авто
Если вы не знаете, как включить Яндекс Навигатор в Андроид Авто, можно использовать другие приложения. Рассмотрим основные варианты:
- 2GIS. Это популярный софт для Андроид, пользующийся большим спросом. Главной особенностью программы является точное указание адресов больниц, магазинов, компаний и других учреждений. Кроме того, софт показывает ближайший объект и даже вход в него. Для работы не нужно подключение к Интернету, если карта города уже загружена.
Плюсы софта — работа без подключения к Сети, наличие в базе более 2,5 организаций, точная информация по пробкам, обновление базы.
Минусы — наличие рекламы и отсутствие в списке многих городов для работы без Интернета.
- Navitel Navigator. Это отличная навигация для Android Auto, которую можно использовать в качестве альтернативы Яндекс Навигатору. К преимуществам софта относится наличие подробных офлайн-карт, работе без Интернета, поддержка GPS и Glonass, отображение погоды и другие данные. Также приложение видит пробки, камеры видеофиксации, ДТП и другое. Минус в том, что за пользование картой необходимо платить.
- Google Карты. Это еще одно приложение для Андроид Авто вместо Яндекс Навигатора. По мнению многих автовладельцев, это лучший навигатор с позиции возможностей и удобства, но для России он не всегда подходит. Плюсы — наличие карт многих стран мира, фотографии популярных мест, быстрая загрузка и т. д. Из минусов — наличие рекламы, требование к Интернету и обрезанный функционал в некоторых странах.

Как вариант, можно использовать и Waze. Это бесплатное приложение, которое отлично прокладывает маршруты, видит пробки и хорошо делает прогнозы. Также с его помощью легко искать дешевые заправки. Стоит отметить, что программа хорошо функционирует, а если возникают проблемы и Waze не работает на Андроид Авто, то решить их можно самостоятельно. Минусы — наличие рекламы и требования к Интернету.
Теперь вы знаете, можно ли установить Яндекс Навигатор на Андроид Авто. Сделать это реально, но на телефоне должны быть права рут. Если вас не устраивает такой вариант, можно использовать альтернативные приложения.
Вчера Евгений ( jonkamsk ) прислал мне ссылку на вот эту запись… Тема показалась интересной.
На канале Максима (cсылка), на который идёт отсылка из упомянутой выше записи, обнаружилось два видео, рассказывающие о том, как на экране штатного ГУ отобразить любые приложения, используя Android Auto.
По сути, это инструкции по установке двух давно известных приложений на андроид устройства без root-прав.
Первое приложение AA Mirror Plus. Подробнее о нём можно почитать здесь.
Мы же поговорим о том, как установить приложение без root прав.
Подробно и в картинках оно описано на канале Максима.
Кратко же, процесс выглядит так:
— скачиваем приложение по ссылке: cloud.mail />либо со страницы автора на githab: github />либо с XDA: forum.xda-developers />— устанавливаем на устройство
— даём необходимые права
— нажимаем кнопочку установки AA Mirror Plus
Просто? Нет. Очень просто.
Интересный момент. После установки AA Mirror Plus, количество приложений доступных к установке заметно увеличивается:
В бесплатной версии AAAD мы можем установить одно приложение в месяц. Установить всё и сразу, возможно за 3.5 евро, что совсем не дорого.
Второе приложение Screen2Auto. О том, что приложение может и как работает, можно почитать здесь.
Мы же вернёмся к установке.
Здесь с установкой ещё проще.
— скачиваем архив по ссылке: cloud.mail />— включаем на на телефоне режим отладки по usb, предварительно активировав режим разработчика
— подключаем телефон к компьютеру, запускаем install.cmd и подтверждаем своё желание установить приложение:
На этом, всё. Приложение установлено)
Запускаем:
Предоставляем необходимые права:
Выбираем приложение, которые будут отображаться на "рабочем столе" Screen2Auto:
Можно проверять как оно работает. Запускаем Android Auto. Видим, что оба приложения успешно установились:
Первым проверяем AA Mirror.
Из хорошего: Яндекс Навигатор и MapCam поверх него работают. Ютуб работает…
Из плохого:
— не работает тач магнитолы (управление со смартфона)
— экран смартфона гасить нельзя
— в моём случае, из-за пропорций экрана смартфона, картинка не на весь экран. По сути, экран телефона такой же, как экран магнитолы)) Ну, может чуть меньше.
Со Screen2Auto дела заметно лучше. Здесь мы имеем целый отдельный и настраиваемый рабочий стол:
Приложений, которые бы не работали не выявил.
ЯНавигатор:
У приложения масса настроек. В том числе, разрешения экрана. Времени покопаться не было пока.
В целом, оба приложения работают на 4 с минусом из пяти в части стабильности. Тестируя их утром по дороге в офис, дискомфорта не испытал.
Общая проблема: пропадание звука. На YouTube этого нет. Работает стабильно. В остальных же приложениях, через некоторое время (примерно минута), отключается звук и перестаёт работать его регулировка, как с руля, так и с крутилки магнитолы. Возможно, это проблема моего шитого-перешитого ГУ.
Если параллельно включить Яндекс Музыку, звук в Яндекс Навигаторе не пропадает. Под музыку даже лучше ехать) Для того же МТС-ТВ, этот недостаток будет существенным…
Как бы то ни было, на сегодняшний день это пожалуй самые оптимальные способ отображения на экране ГУ сторонних приложений для тех у кого нет старого и мёртвого Mirror Link.
Читайте также:


